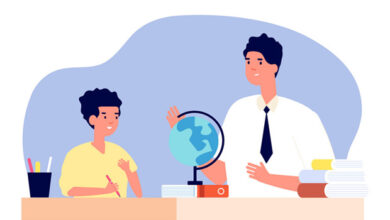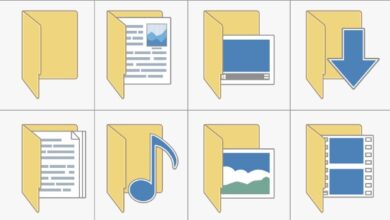آموزش 3 روش بالا بردن کیفیت تصویر PS5

بالا بردن کیفیت تصویر PS5 🎮 یکی از دغدغههای طرفداران پلی استیشن است. PS5 دارای قابلیت جدیدی به نام HDR است که به بالا بردن کیفیت تصویر PS5 کمک میکند. با HDR، میتوانید رنگها و تصاویر را با وضوح بهتری داشته باشید. در مطلب امروز لینک 2 دانلودبه آموزش ۳ روش بالا بردن کیفیت تصویر PS5 میپردازیم.
بهترین تنظیمات تصویر PS5
How to Adjust Your PS5 HDR and Screen Settings to Get the Best Results
تنظیمات HDR در PS5 چیست؟ HDR فناوری است که تصاویر روی صفحه نمایش شما را روشنتر میکند. اگرچه PS5 از HDR پشتیبانی میکند، اما برای بالا بردن کیفیت PS5 و پخش تصاویر با وضوح بالا، صفحه نمایش شما نیز باید از HDR پشتیبانی کند تا بهترین نتیجه را به شما بدهد. برای تنظیم HDR در PS5 از طریق تنظیمات تصویر PS5 ادامه مطلب را دنبال کنید.
چگونه کیفیت پلی استیشن ۵ را بالا ببریم؟
می توانید تنظیمات HDR را از طریق تنظیمات کیفیت تصویر PS5 خود تنظیم کنید. برای این کار:
در PS5 خود، به صفحه Settings بروید.
به Screen and Video بروید.
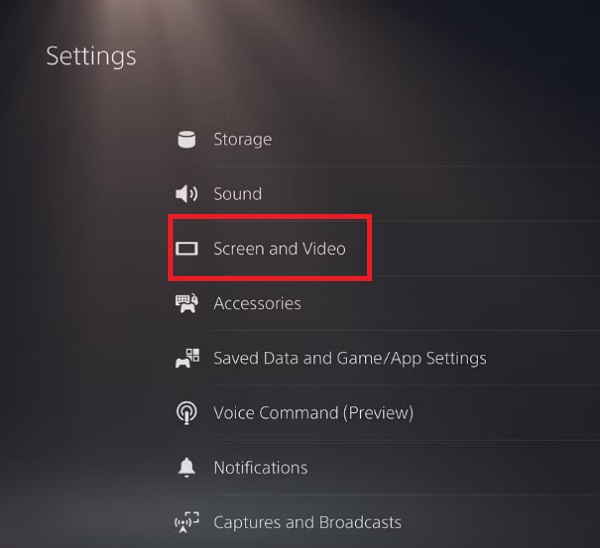
در Video Output، به قسمت Color بروید.
Adjust HDR را انتخاب کنید.
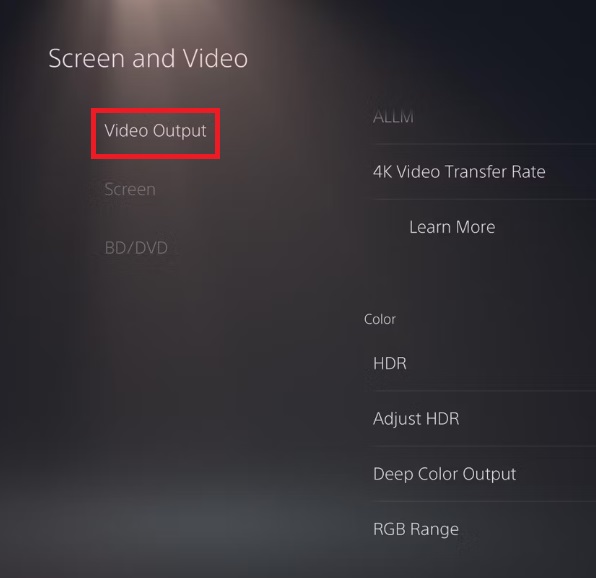
اکنون باید یک صفحه نمایش روشن با دستورالعمل روی آن را ببینید. دستورالعمل ها را دنبال کنید و روی Next کلیک کنید. خروجی تصویر PS5 را مطابق سلیقه خود انتخاب کنید تا به بهترین تنظیمات تصویر PS5 برسید.
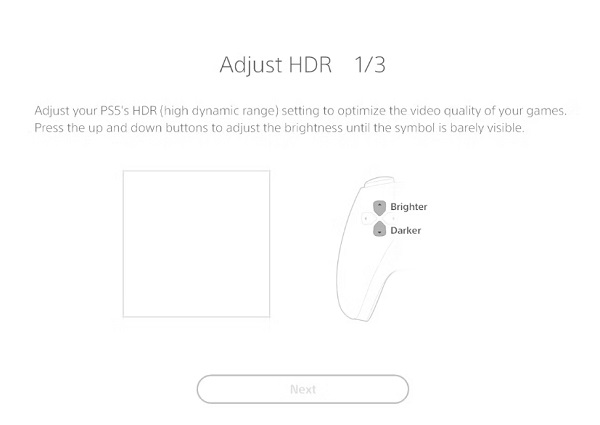
بالا بردن کیفیت PS5 با تنظیمات تصویر تلویزیون
برای اطمینان از اینکه تلویزیون شما می تواند اطلاعات پلی استیشن ۵ را به درستی پردازش کند، لازم است برخی تنظیمات را انجام دهید. شما باید HDR Mode را برای HDMI Channel مخصوص در تنظیمات فعال کنید (به دنبال عباراتی مانند Deep Color یا High Dynamic Range باشید). همچنین بهتر است بررسی کنید که آیا HDMI 2.1 فعال است یا خیر. نحوه انجام این کار در هر تلویزیون متفاوت است و با یک جستجو در سایت شرکت سازنده تلویزیون میتوانید آن را بررسی کنید.
علاوه بر این، مطمئن شوید که hdmi-cec در PS5 فعال است. اگر خاموش باشد، ممکن است تداخلی در کیفیت تصویر مانیتور ایجاد شود. در نهایت، برخی از تلویزیون های (OLED) گزینه ای برای مدیریت سطوح سیاه دارند. بنابراین حتی اگر تنظیم خودکار تلویزیون را خاموش کردهاید، Automatic Black Level Control را خاموش نکنید.
نحوه تغییر اندازه صفحه و تنظیمات تصویر در PS5
در حالی که سیستم PS5 جدید در مقایسه با نسخه قبلی خود، PS4 بسیار بهبود یافته است؛ در برخی موارد ممکن است اندازه نادرست مانیتور یا رزولوشن اشتباه باعث ایجاد مشکلاتی شود. اگر تنظیمات تصویر PS5 شما در حالت خودکار باشد، اندازه صفحه نمایش PS5 ممکن است تغییر کند. بنابراین ممکن است نوارهای سیاه در کناره های صفحه نمایش خود ببینید یا برخی از قسمت های صفحه نمایش به طور کامل قطع شده باشد و صفحه و بازی شما به طور کامل در مانیتور نشان داده نشود. اگر قصد تغییر اندازه صفحه یا تنظیم صفحه نمایش در PS5 را دارید، نحوه انجام این کار به این صورت است:
PS5 خود را روشن کنید.
هنگامی که در منوی اصلی قرار گرفتید، به بالا بروید و به Settings در بالا سمت راست بروید.
به Screen and Video بروید.
به پایین صفحه اسکرول کنید، به سمت راست بروید و روی Adjust Display Area کلیک کنید.
روی دسته، با استفاده از کلیدهای بالا و پایین نمایشگر را به اندازه مناسب تنظیم کنید.
دایره ها نباید از صفحه نمایش خارج شوند، اما باید دقیقا در لبه مانیتور یا تلویزیون شما قرار گیرند. همچنین اگر نوارهای مشکی روی صفحه نمایش خود می بینید به این معنی است که تنظیمات صفحه نمایش را به درستی تنظیم نکردهاید.
به Video Output برگردید و سپس به Resolution بروید. آن را روی خودکار تنظیم کنید، زیرا PS5 رزولوشن را بسته به بالاترین وضوح پشتیبانی شده در مانیتور شما تنظیم می کند.
دقت کنید که در برخی بازیها، صفحه نمایش و کادربندی ممکن است متفاوت باشد، اما اگر آن را به درستی در تنظیمات PS5 تنظیم کنید، با مشکل مواجه نخواهید شد. اگر این اتفاق افتاد، به Settings بازی بروید و تنظیمات مربوط به صفحه نمایش را به دلخواه تنظیم کنید.
نظرات و پیشنهادات شما؟
امروز در لینک 2 دانلودبه آموزش ۳ روش بالا بردن کیفیت تصویر PS5 پرداختیم. آیا این مطلب برای شما مفید بود؟ شما از چه روشی برای بالابردن کیفیت تصویر PS5 استفاده میکنید؟ لطفا نظرات و پیشنهادات خود را در بخش دیدگاه با ما در میان بگذارید.