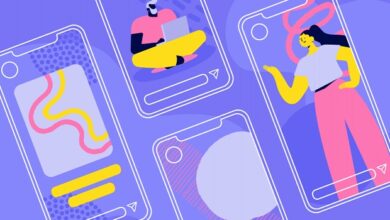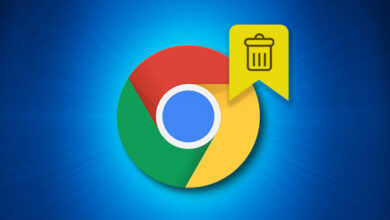آموزش 3 روش تغییر محل ذخیره سازی پیشفرض در ویندوز 10
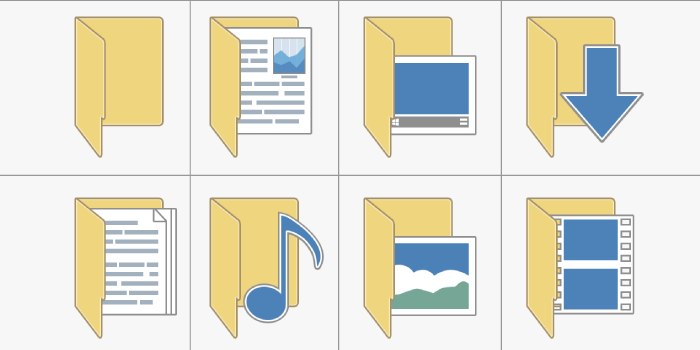
وقتی فایلی را میخواهید در ویندوز ۱۰ ذخیره کنید 📁، محل ذخیره شدن آن به صورت پیشفرض انتخاب شده است. شما میتوانید محل ذخیره پیشفرض ویندوز ۱۰ را تغییر بدهید. در این مطلب از لینک 2 دانلودبه آموزش ۳ روش تغییر محل ذخیره سازی پیشفرض در ویندوز ۱۰ میپردازیم.
تغییر پوشه پیشفرض ذخیره سازی در ویندوز ۱۰
?How to Change Default Save Location for Documents, Music, Pictures, Videos in Windows 10
اصولا فایل هایی که در ویندوز ۱۰ دانلود میکنید، در درایو C ذخیره میشوند. گاهی این فایلها بزرگ هستند یا در مجموع، فضای زیادی در درایو وجود ندارد. با ذخیره شدن فایلها در چنین درایوی، در عملکرد سیستم شما اختلال ایجاد میشود و ممکن است متوجه نشانههایی مانند کند شدن ویندوز شوید. به همین دلیل، بهتر است محل ذخیره شدن فایلها را از حالت پیش فرض خارج کنید و در مکان دیگری ذخیره کنید. در این مطلب از لینک 2 دانلودروش های تغییر محل ذخیره سازی پیشفرض ویندوز ۱۰ را آموزش میدهیم. با ادامه این مطلب ما را همراهی کنید.
فایل های دانلود شده در ویندوز کجا ذخیره می شوند؟ تغییر محل ذخیره با Properties
برای تغییر محل دانلود پیش فرض برنامه ها در ویندوز File Explorer را باز کنید. سپس به پوشه Documents که در C:Users<username> قرار دارد، بروید. روی پوشه راست کلیک کنید و Properties را انتخاب کنید. وارد سربرگ Location شوید و مسیر دلخواه خود را وارد کنید. سپس روی Move بزنید. پنجره Explorer باز خواهد شد. مسیر دلخواه را پیدا کنید یا به صورت دستی آن را وارد کنید. در نهایت روی Apply/OK بزنید.
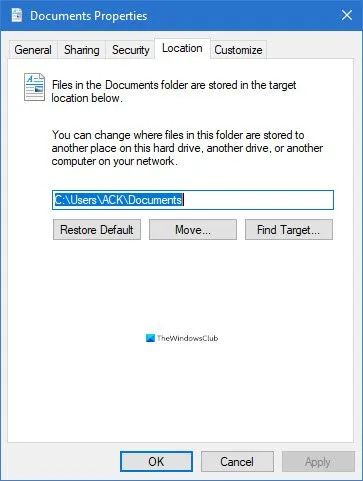
روش دیگر این است که دکمه Win را فشار دهید. سپس File Explorer را انتخاب کنید. از سمت چپ روی Documents راست کلیک کنید و Properties را انتخاب کنید. در سربرگ Location، عبارت H:Docs را وارد کنید. سپس روی Apply بزنید. در صورتی که پنجره سوال باز شد، روی No بزنید. سپس روی OK بزنید. اگر فایلی در C:Docs ذخیره شده است، به آن بروید و فایلها را کپی کنید و به درایو H: انتقال دهید.
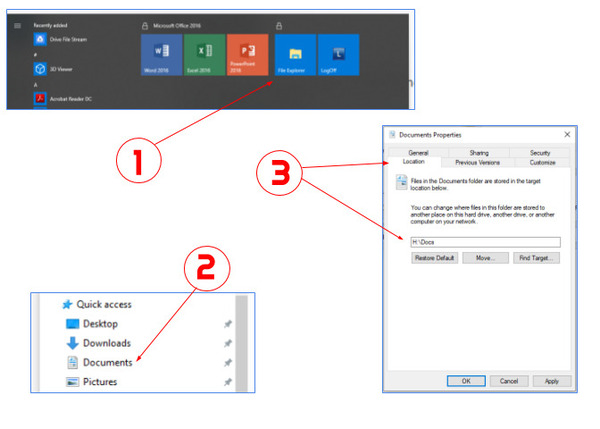
برای یادگیری نحوه تغییر مسیر دانلود مرورگرها، مطلب تغییر محل ذخیره فایل فایرفاکس، کروم و… را مطالعه کنید.
تغییر محل ذخیره سازی در ویندوز ۱۰ از طریق Settings
برای تغییر محل ذخیره فایل های دانلود شده در ویندوز ۱۰ روی منوی استارت کلیک کنید. سپس Settings > System را انتخاب کنید. حال از سمت چپ روی Storage بزنید. کمی به پایین صفحه بروید و Change where new content is saved را پیدا کنید.
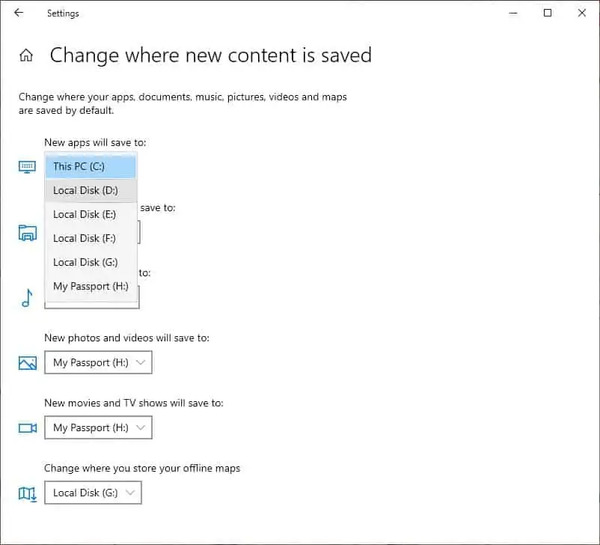
روی آن کلیک کنید.
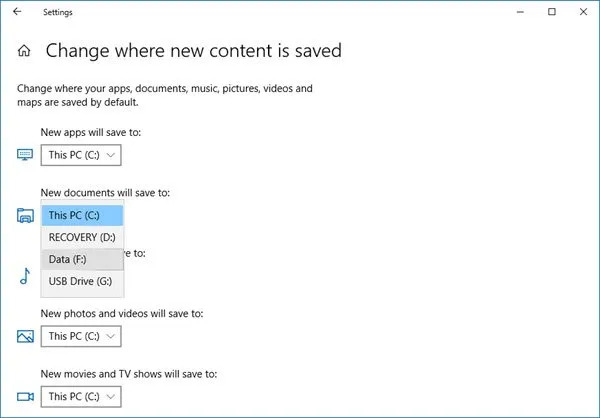
در این بخش میتوانید مشخص کنید که هر کدام از انواع فایلهای برنامه، اسناد، آهنگ، عکس، ویدئو، فیلم و سریال کجا ذخیره شوند.
برای هر یک از آنها بخش جداگانهای وجود دارد که میتوانید روی کادر کلیک کنید و مسیر دلخواه خود را وارد کنید.
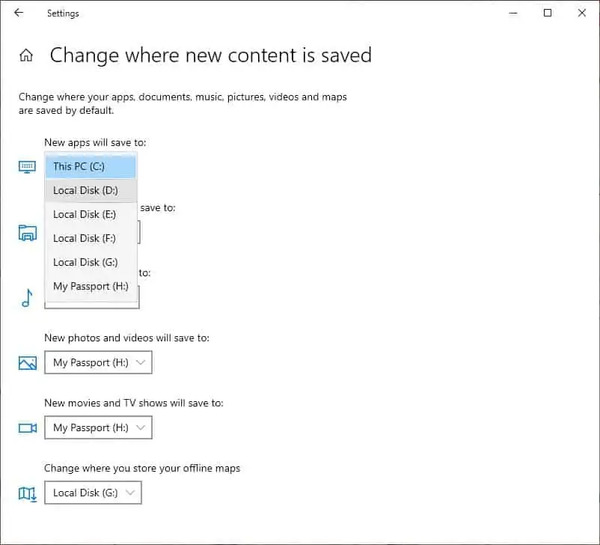
مسیر پیشفرض آنها This PC است. وقتی محل جدید را انتخاب کردید، روی Apply کنار کادر کلیک کنید.
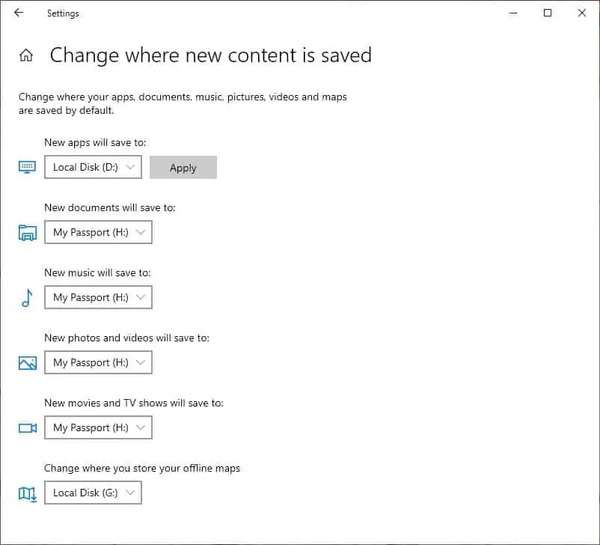
وقتی روی Apply کلیک کردید، صبر کنید تا تغییرات اعمال شود. سپس سراغ مورد بعدی بروید و همین کار را برای آن هم انجام دهید.
البته با انتخاب درایو موردنظر، باز هم پوشهای با فرمت UsernameContent Type در آن درایور ذخیره میشود. به عنوان مثال، اگر درایو D را برای ذخیره کردن تصاویر انتخاب کنید و نام کاربری هم Anzalweb باشد، فایلها در مسیری به شکل D:AnzalwebPictures ذخیره میشوند. در واقع، شما نمیتوانید پوشهای با نام دلخواه ایجاد کنید.
در واقع، فقط میتوانید درایو موردنظر خود را تغییر دهید.
نکته: اگر دستگاهی با USB به کامپیوتر شما متصل است، نام درایو آن هم در فهرست ظاهر میشود. شما میتوانید آن را انتخاب کنید. پیشنهاد میکنیم در صورتی این درایو را انتخاب کنید که قرار باشد برای همیشه به سیستم شما متصل باشد.
تغییر پوشه دانلود ویندوز ۱۰ از طریق Registry
برای تغییر محل ذخیره پیشفرض دانلود در ویندوز ۱۰ دکمههای Win+R را فشار دهید. در کادر regedit را وارد کنید. سپس Enter را بزنید. Registry Editor باز خواهد شد. به مسیر زیر بروید:
HKEY_CURRENT_USERSOFTWAREMicrosoftWindowsCurrentVersionExplorerUser Shell Folders
در سمت راست میتوانید متغیر Personal را مشاهده کنید. برای تغییر مسیر پوشه Documents باید Personal را تنظیم کنید. برای تغییر مسیر پوشه Video، از Video استفاده کنید. این مورد برای پوشه Pictures و Music هم به همین شیوه است.
پس روی متغیر موردنظر خود دو بار کلیک کنید. Value جدید را با توجه به پوشه موردنظر خود به شکل زیر در کادر Value data وارد کنید:
Documents: %USERPROFILE%Documents
Music: %USERPROFILE%Music
Pictures: %USERPROFILE%Pictures
Video: %USERPROFILE%Videos
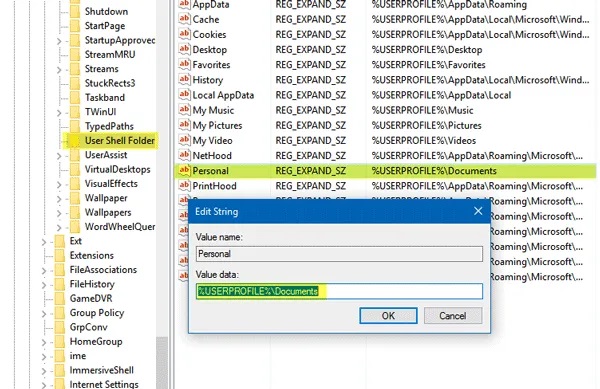
پس از این کار از Registry Editor خارج شوید. کامپیوتر خود را ری استارت کنید. حال پوشه باید به مسیر جدید منتقل شده باشد.
اگر پس از ارتقا دادن با فضای کم ذخیره سازی مواجه شدید، میتوانید از این روش برای تغییر محل ذخیره شدن فایلها استفاده کنید.
مشکل ارور دادن در حین تغییر پوشه دانلود کروم و…
ممکن است در زمان تغییر پوشه دانلود ویندوز ۱۰ با ارور زیر مواجه شوید:
We couldn’t set your default save location. The operation did not complete successfully. Try again in a bit. The error code is 0x80070005, in case you need it.
در این حالت، باید با اکانت Administrator وارد ویندوز خود شوید. سپس تغییر محل ذخیره سازی را اجرا کنید.
اگر میخواهید فایل ناقص دانلود شده توسط IDM را مشاهده کنید، مطلب آموزش دیدن فایلهای ناقص دانلود شده دانلود منیجر در کامپیوتر را مطالعه کنید.
نظرات و پیشنهادات شما؟
در این مطلب از لینک 2 دانلودنحوه تغییر محل فایل های دانلود شده در ویندوز ۱۰ را آموزش دادیم. آیا موفق به تغییر محل ذخیره سازی فایل ها در سیستم خود شدید؟ لطفا نظرات و پیشنهادات خود را در بخش دیدگاه با ما در میان بگذارید.