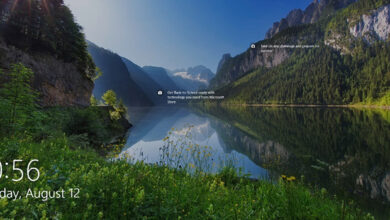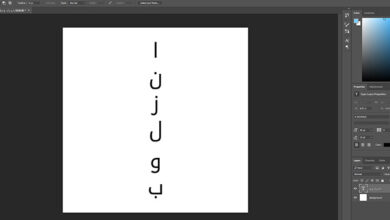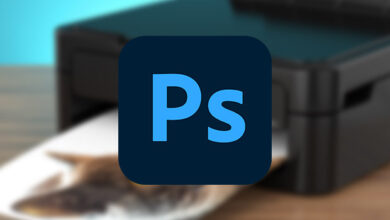آموزش کامل تصویری نحوه عیب یاب ویندوز 11 با Troubleshooter
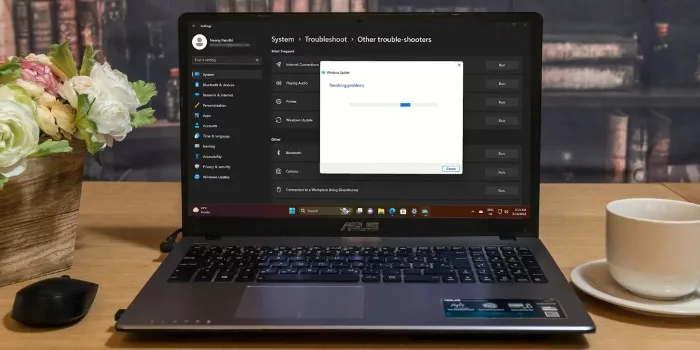
اگر شما هم یکی از کاربران ویندوز هستید، احتمالاً میدانید که یکی از سریعترین راههای عیب یابی در ویندوز استفاده از Troubleshoot است. 🔎 در این مطلب انزل وب، ما شما را با آموزش عیب یابی ویندوز ۱۱ برای رفع تقریباً هر مشکلی در ویندوز ۱۱ با استفاده از Troubleshooter آماده میکنیم.
آموزش عیب یابی ویندوز ۱۱
How to Run Any Troubleshooter on Windows 10 and Windows 11
Troubleshoot قابلیتی است که از معیارهای مشخصی برای شناسایی و رفع خودکار مشکلات رایج استفاده میکند. برای مثال، میتواند تنظیمات پیشفرض سرویسها را بازیابی کند، تغییراتی در سیستم از طرف شما ایجاد کند تا با پیکربندی سختافزار مطابقت داشته باشد. همچنین میتواند راهحلهایی را برای مشکلات پیشنهاد کند که برای عملکرد ویندوز حیاتی نیستند، اما همچنان روی تجربه کاربر تأثیر گذارند. بنابراین شما میتوانید از آن برای عیب یابی ویندوز ۱۱ استفاده کنید. علاوه بر این، اگر با مشکلی در اتصال به اینترنت، صدا، چاپگر، بلوتوث یا بهروزرسانی ویندوز مواجه شدید، میتوانید از Troubleshooter استفاده کنید تا مشکل به سرعت حل شود.
نحوه اجرای عیب یاب ویندوز ۱۰
برای اجرای Troubleshoot مراحل زیر را دنبال کنید:
وارد Settings ویندوز(تنظیمات) شوید.
به قسمت Update & Security بروید.
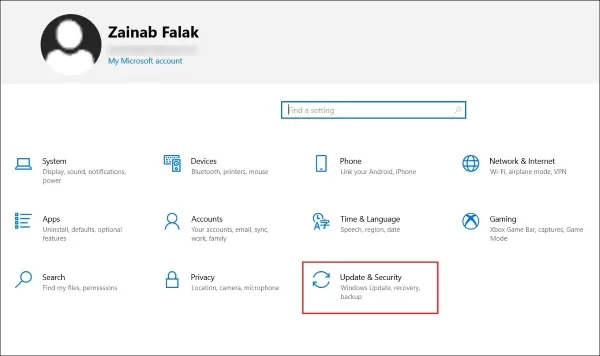
روی Troubleshoot در سمت چپ صفحه کلیک کنید.
از پنل راست، Troubleshooter که میخواهید اجرا کنید را پیدا کرده و بر روی آن کلیک کنید. سپس بر روی دکمه Run the troubleshooter کلیک کنید.
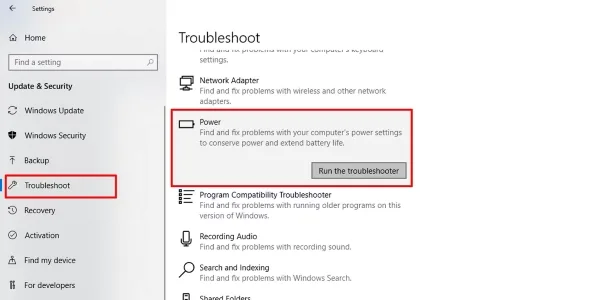
سپس، دستورالعملهای موجود روی صفحه را دنبال کنید تا Troubleshooter مشکل را تشخیص داده و رفع کند.
نحوه اجرای عیب یاب ویندوز ۱۱
برای اجرای Troubleshooter در ویندوز ۱۱، مراحل زیر را دنبال کنید:
دکمه Win + I را فشار دهید تا Settings ویندوز باز شود.
از نوار کناری، وارد System شوید.
سپس در پنجره سمت راست، روی Troubleshoot کلیک کنید.
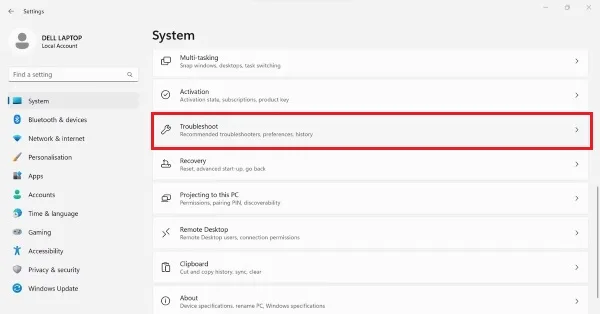
به Other troubleshooters بروید.
حالا روی دکمه Run کنار سرویسی که میخواهید Troubleshoot کنید، کلیک کنید (در اینجا به طور مثال بلوتوث).
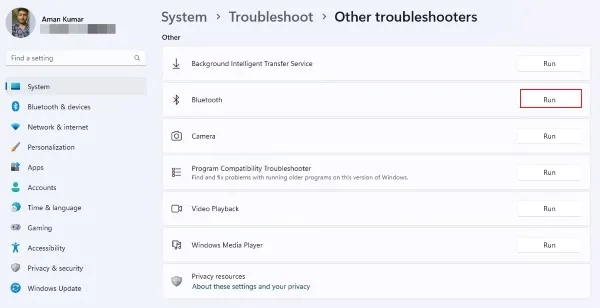
دستورالعملهای موجود روی صفحه را دنبال کنید تا به تشخیص و رفع مشکل شما کمک کند.
تنظیمات عیب یاب ویندوز ۱۱
برای تغییر تنظیمات عیب یابها در ویندوز ۱۱، مراحل زیر را دنبال کنید:
Settings را باز کنید.
بر روی System کلیک کنید.
به صفحه Troubleshoot در پنل سمت راست بروید.
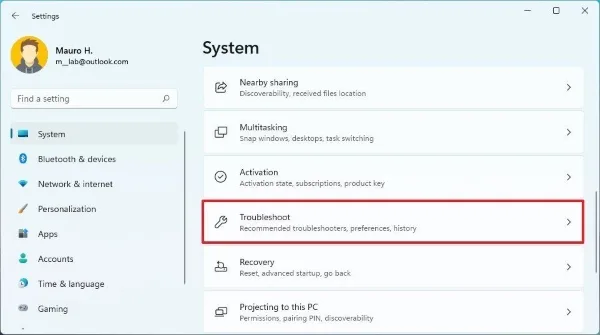
تنظیمات مورد نظر برای کامپیوتر خود را از منوی Recommended troubleshooter preference انتخاب کنید:
- Run automatically, don’t notify me: تعمیمهای توصیه شده به صورت خودکار بدون تعامل کاربر اعمال میشود.
- Run automatically, then notify me: تعمیمها به صورت خودکار اعمال میشوند و سیستم شما اطلاعات در مورد تغییرات را به شما اطلاع میدهد.
- Ask me before running: شما قبل از اعمال آن نیاز به بررسی اعلان دارید.
- Don’t run any: این ویژگی را غیرفعال میکند.
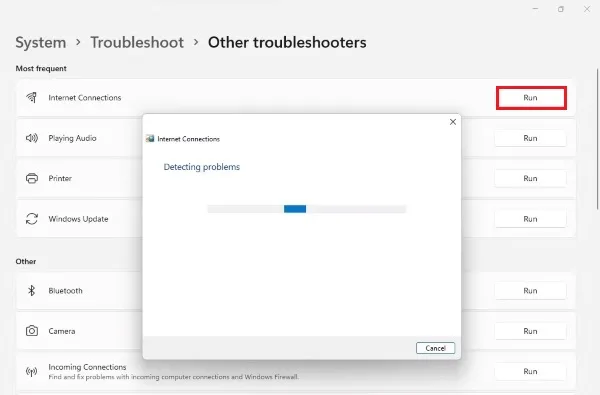
بعد از انجام مراحل، ویندوز تغییرات را بر اساس پیکربندی شما اعمال میکند.
چگونه Troubleshoot را در ویندوز ۱۱ غیرفعال کنیم؟
برای جلوگیری از اجرای خودکار نرم افزار عیب یابی ویندوز ۱۱ توسط سیستم، از مراحل زیر استفاده کنید:
Settings را باز کنید.
بر روی System کلیک کنید.
وارد پنل Troubleshoot در منوی سمت راست شوید.
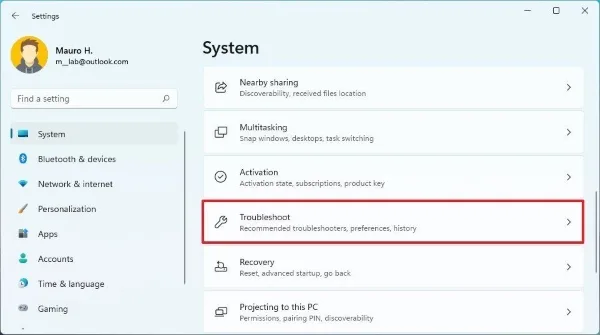
از منوی موجود در Recommended troubleshoot preference گزینه Don’t run any را انتخاب کنید.
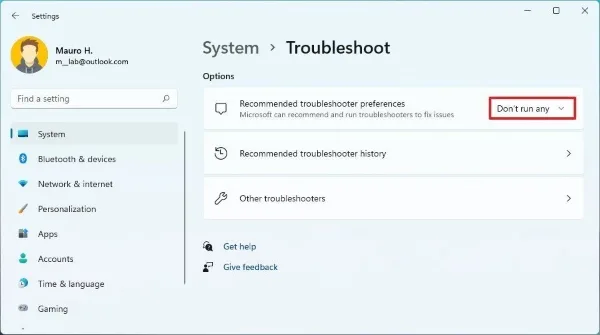
بعد از انجام این مراحل، ویندوز دیگر به صورت خودکار تلاشی برای Troubleshoot کردن سیستم انجام نخواهد داد.
چگونه تاریخچه Troubleshoot را در ویندوز ۱۱ مشاهده کنیم؟
برای مرور و دیدن Troubleshootهایی که قبلاً انجام شده، اینگونه اقدام کنید:
Settings را باز کنید.
بر روی System کلیک کنید.
به صفحه Troubleshoot در پنل سمت راست بروید.
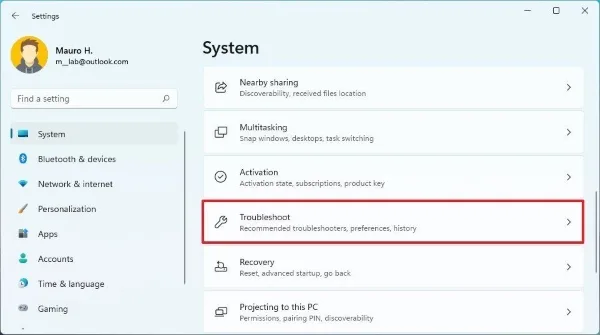
بر روی Recommended troubleshooter history در سمت راست کلیک کنید.
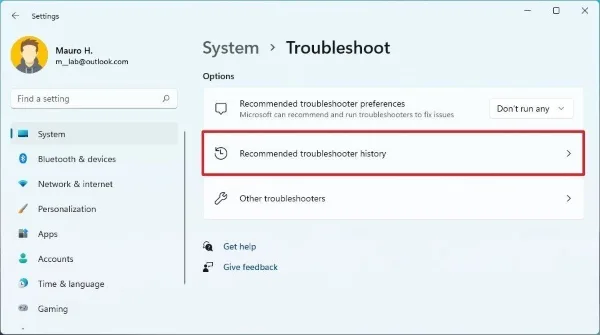
پس از انجام مراحل بالا، Troubleshootهایی که سیستم به صورت خودکار انجام داده، در این صفحه نمایان خواهد شد. با این حال، Troubleshootهای دستی مانند Troubleshooter اینترنت، صدا، چاپگر، بروزرسانیها و موارد دیگر، در صفحه تاریخچه نمایش داده نخواهند شد.
راهنمای کامل عیب یاب ها در ویندوز ۱۱
عیب یابها(Troubleshooterها) ابزارهای داخلی در ویندوز هستند که به تشخیص و حل مسائل سیستمی کمک میکنند. اغلب، آنها میتوانند آخرین راهحل باشند زمانی که تمام روشهای دیگر نتوانستهاند مشکلات را حل کنند. کاربران ویندوز ۱۰ دسترسی به تعدادی از Troubleshooters دارند؛ اگر سالها است از آنها استفاده میکنید، نمیتوانید کارآمدی آنها را انکار کنید.
مایکروسافت بیشتر Troubleshooterهای ویندوز ۱۰ را به ویندوز ۱۱ منتقل کرده، برخی را حذف کرده و یک Troubleshooter جدید برای دوربین اضافه کرده است. در ادامه با لینک 2 دانلودهمراه باشید، با هم به بررسی تمامی Troubleshooterها و آموزش عیب یابی ویندوز ۱۱ خواهیم پرداخت.
۱-اتصال اینترنت (Internet Connections troubleshooter):
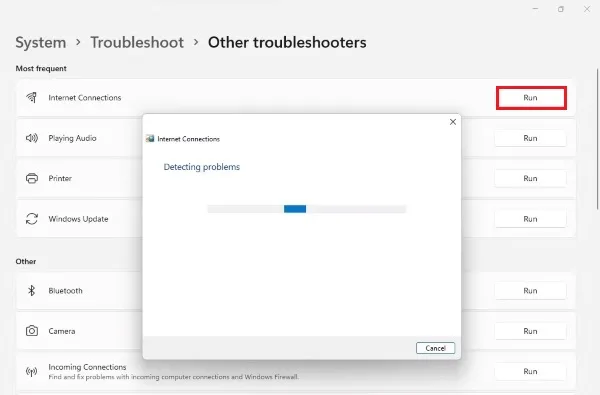
اجرای Troubleshooter به تشخیص و حل هرگونه مشکل در اتصال کاربران ویندوز با اینترنت میپردازد. زمانی که با مشکلاتی از قبیل اتصال به اینترنت، استفاده از اینترنت یا اتصال ناپایدار روبهرو میشوید، Internet Connections troubleshooter میتواند به شما کمک کند.
۲- پخش صدا (Playing Audio troubleshooter):
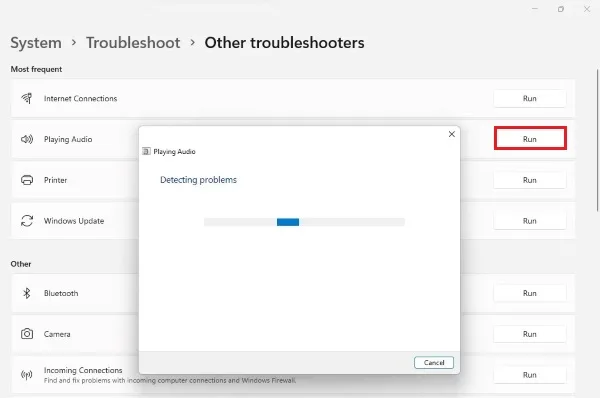
زمانی که با مشکلات مرتبط به صدا سر و کار داریم میتوانیم از Playing Audio troubleshooter استفاده کنیم. این troubleshooter میتواند به حل مشکلات مختلفی کمک کند، از جمله اتصال نادرست دستگاههای صوتی، بیصدا شدن برنامهها، کاهش کیفیت صدا، یا حتی وجود نویز.
۳- پرینتر (Printer troubleshooter):
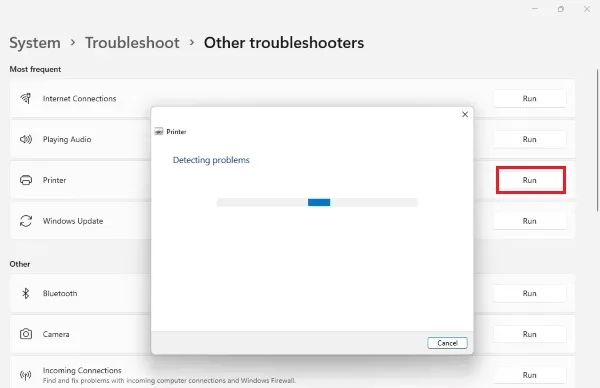
با Printer troubleshooter میتوانید تمام مشکلات مربوط به پرینتر را تشخیص دهید و حل کنید. زمانی که با خطاهای مربوط به پرینتر مثل مشکلات اتصال به دستگاه و یا عدم امکان دسترسی به پرینتر هنگام متصل شدن مواجه میشوید میتوان از آن استفاده کرد.
۴- ویندوز آپدیت (Windows Update troubleshooter):
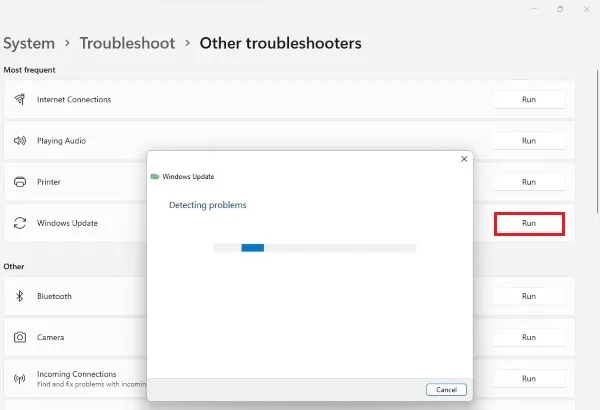
اجرای Troubleshooter: این یکی با بهروزرسانیهای متناوب ویندوز سیستم سما را بهروز نگه میدارند. به ندرت دیده میشود که کسی در این مورد دچار مشکل شود اما با این حال، اگر با مشکلی هنگام بهروزرسانی مواجه شدید، مثلاً اگر گزینه بهروزرسانی دستی دیگر در دسترس نبود، میتوانید برای حل مشکل از Windows Update troubleshooter استفاده کنید.
۵- بلوتوث (Bluetooth troubleshooter):
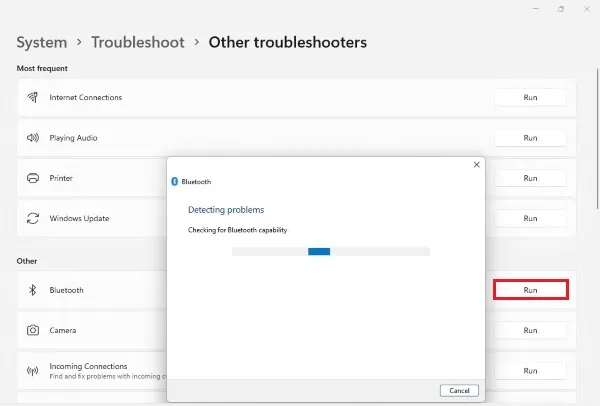
Bluetooth troubleshooter برای کمک به شما در مواجهه با مشکلات اتصال به دستگاههای بلوتوثی یا عدم امکان دسترسی به بلوتوث در کامپیوتر شما وجود دارد.
۶-دوربین (Camera troubleshooter):
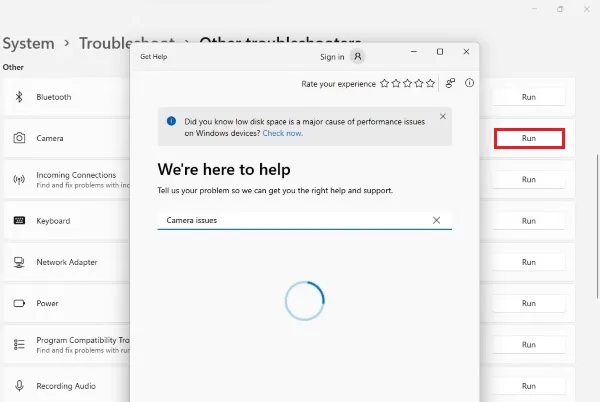
ویندوز ۱۱ شامل Camera troubleshooter است که در نسخههای قبلی آن موجود نبود. هدف اصلی این برنامه اجرای یک اسکن خودکار برای تشخیص و رفع مشکلات دوربین یا وبکم دستگاه شما است. زمانی که دوربین شما در برخی از برنامهها کار نمیکند یا مشکلی در سیستمعامل شما پیش میآید، Camera troubleshooter به شما کمک خواهد کرد تا مشکل را حل کنید.
۷-اتصالات ورودی (Incoming Connections troubleshooter):
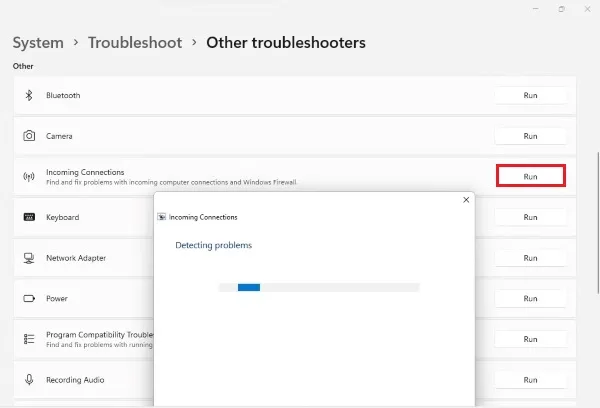
با استفاده از Incoming Connections troubleshooter، شما میتوانید مشکلات مربوط به اتصالات ورودی کامپیوتر و فایروال(FireWall) ویندوز را حل کنید. اگر با مشکلاتی در ایجاد اتصال از راه دور با کامپیوتر خود مواجه شوید، اتصالات شما توسط فایروال ویندوز مسدود شدهاند یا دیگر خطاهای اتصال ناموفق را مشاهده میکنید، Incoming Connections troubleshooter به شما کمک میکند تا مشکل را برطرف کنید.
۸- کیبورد (Keyboard Troubleshooter):
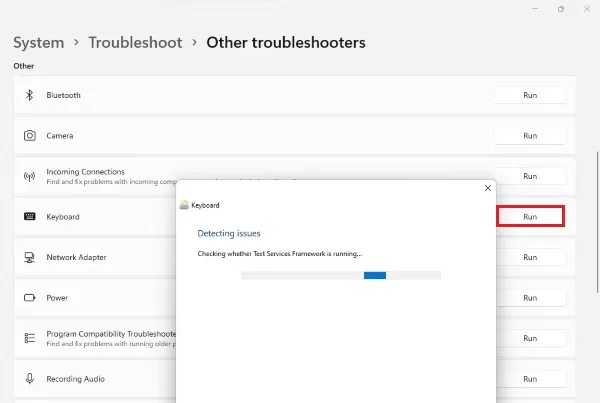
این Troubleshooter مشکلات مربوط به اتصال کیبورد سیمی یا بیسیم را به طور موثری برطرف میکند. بنابراین، بدون توجه به اینکه مشکل کیبورد شما چیست، میتوانید برای رفع آن از Keyboard troubleshooter استفاده کنید.
۹- کارت شبکه (Network Adapter troubleshooter):
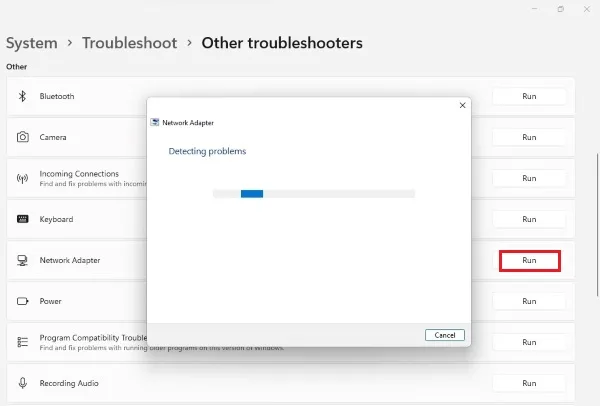
Network Adapter troubleshooter برای حل مشکلات اتصال دستگاه شما به شبکه طراحی شده است. آیا کارت شبکه شما ناپدید شده است؟ وای-فای (Wi-Fi) دیگر در دسترس نیست یا شما با خطای اتصال شبکه روبرو هستید، میتوانید از Network Adapter troubleshooter استفاده کنید.
۱۰- برق (Power troubleshooter):
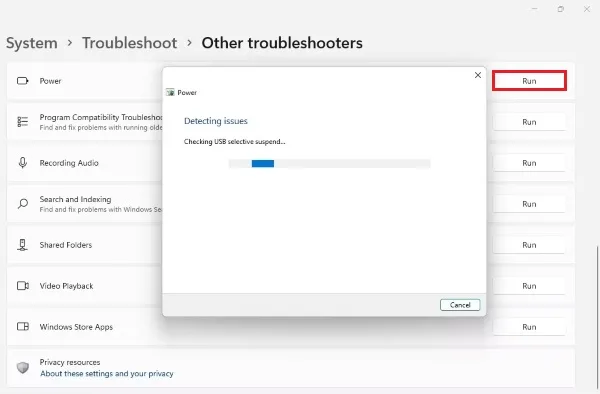
اگر متوجه شوید که باتری دستگاه شما به طور ناگهانی سریعتر از معمول خالی میشود یا زمان لازم برای شارژ کامل بیشتر از آنچه که باید باشد است، از Power troubleshooter استفاده کنید تا تنظیمات باتری را به طور خودکار تنظیم کنید. Power troubleshooter به شما کمک خواهد کرد تا تنظیمات مرتبط، مانند صفحه نمایش، timeout یا sleep settings را بهینهسازی کنید یا به حالت پیشفرض باز گردانید تا باتری شما بیشتر دوام بیاورد.
۱۱-عدم سازگاری برنامهها(Program Compatibility Troubleshooter):
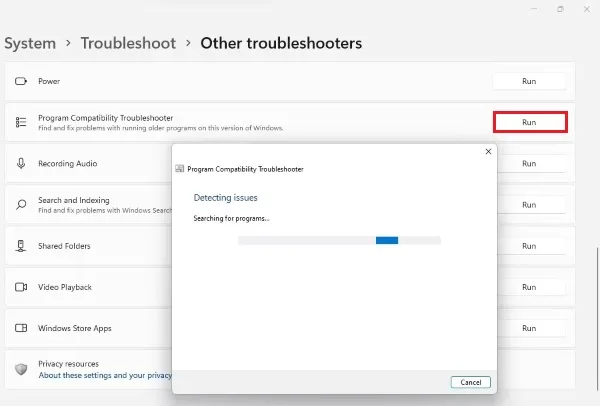
زمانی که یک برنامه یا اپلیکیشن سازگار با یک نسخه دیگر از ویندوز را روی یک نسخه جدید که آن را پشتیبانی نمیکند اجرا میکنید، میتوانید از Program Compatibility Troubleshooter استفاده کنید تا مشکل عدم سازگاری آن با سیستم عامل را حل کنید.
۱۲- ضبط صدا (Recording Audio troubleshooter):
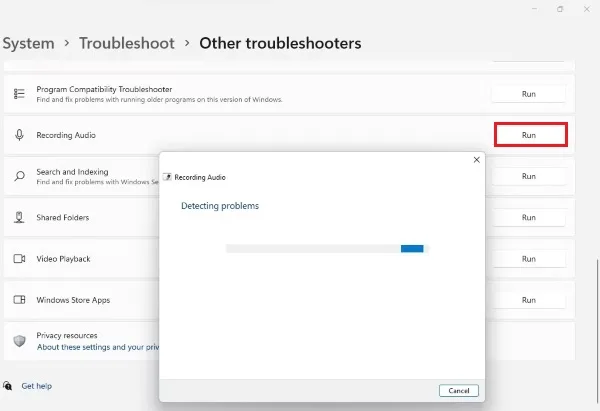
با استفاده از Recording Audio troubleshooter، میتوانید مشکلات مربوط به میکروفون هنگام ضبط صدا را حل کنید. اگر میکروفون شما کار نمیکند، صدای ضبط شده خراب است، خطا نمایش میدهد یا توسط برنامههای ضبط صدا در ویندوز شناسایی نمیشود؛ Recording Audio troubleshooter میتواند مشکل را تشخیص داده و حل کند.
۱۳- جستجو و ایندکس (Search and Indexing troubleshooter):
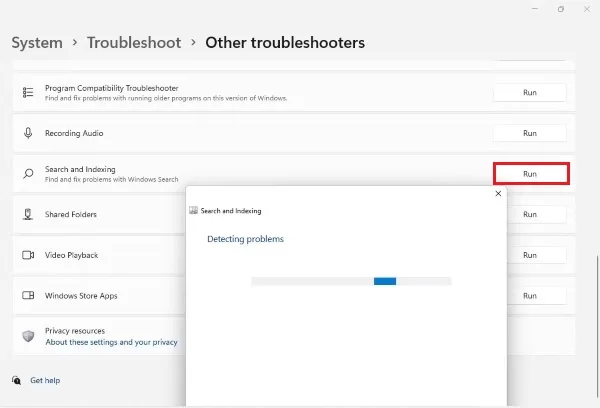
Search and Indexing troubleshooter تمام مشکلات مرتبط با جستجوی ویندوز را حل میکند. هنگامی که جستجوی ویندوز پاسخگو نیست، خیلی کند میشود یا نتایج مورد نظر را نمیآورد، باید یک بار Search and Indexing troubleshooter را اجرا کنید.
۱۴- پوشههای به اشتراک گذاشته شده در شبکه (Shared Folder troubleshooter):
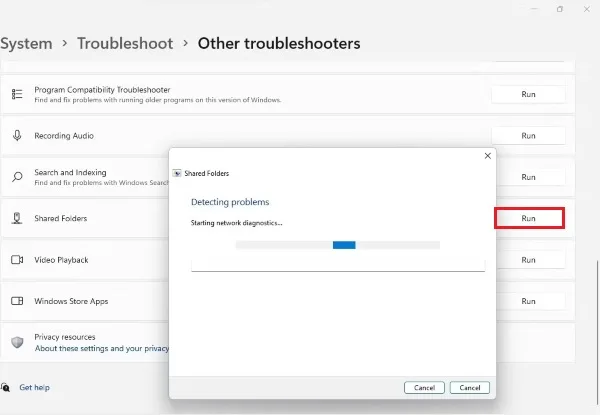
هر خطا که هنگام دسترسی به Shared Folder در ویندوز شما رخ دهد، میتوان با استفاده از Shared Folder troubleshooter این مشکل را حل کرد. علاوه بر این، میتواند به شما در حل مشکلات دسترسی به Shared Folder در شبکه کمک کند.
۱۵- پخش ویدیو (Video Playback troubleshooter):
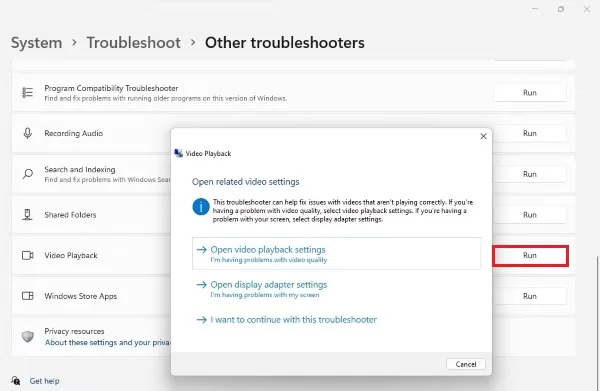
مطابق با نامش، Video Playback troubleshooter میتواند برای رفع مشکلات پخش ویدیو در دستگاه شما استفاده شود. زمانی که ویدیوی شما دچار لگ زیاد میشود، ناگهانی توقف میکند یا زمانی که پلیر شما آن را پشتیبانی میکند اما اجرا نمیشود، میتوانید از Video Playback troubleshooter برای رفع مشکل استفاده کنید. گاهی اوقات حتی ممکن است فایلهای خراب را هم درست کند.
۱۶- اپهای ویندوز استور (Windows Store Apps troubleshooter):
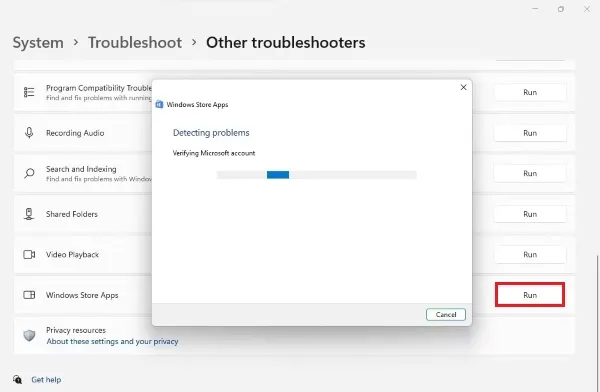
آخرین عیب یاب ویندوز ۱۱ برای تشخیص و رفع مشکلات مرتبط با اپلیکیشنهای ویندوز استور است. مشکلات رایج ویندوز استور عموماً عدم امکان دانلود یک اپلیکیشن، بهروزرسانی یا حذف آن هستند. اگر با مشکلاتی از این قبیل روبهرو شدید، از این troubleshooter استفاده کنید.
مشکلات رایج ویندوز ۱۱ و چگونگی رفع آنها
ویندوز ۱۱ ممکن است بهترین سیستم عامل مایکروسافت باشد، اما این به معنای عدم وجود مشکل و باگ در آن نیست. هنوز باگهای زیادی برای برطرف شدن وجود دارد، همچنین مشکلاتی که در استفاده هر روز به وجود میآیند و هر کسی ممکن است با آنها روبهرو شود. برای همین ما راهکارهایی برای رفع باگ های ویندوز ۱۱ برایتان جمعآوری کردهایم.
رفع ارور بی صدا شدن ویندوز ۱۱
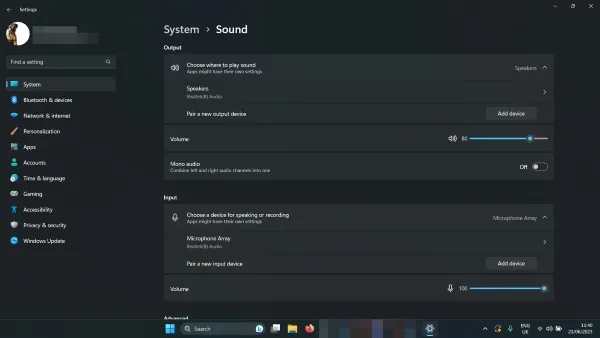
- بلندی صدا (volume levels): با راستکلیک بر روی نماد بلندگو در پایین سمت راست (نزدیک به تاریخ و ساعت)، گزینه Open Volume Mixer را انتخاب کنید. اطمینان حاصل کنید که صدا به حدی بلند است که بتوانید آن را بشنوید.
- تنظیمات صدا (sound settings): با راستکلیک بر روی نماد بلندگو در پایین سمت راست، گزینه Open sound settings را انتخاب کنید. بررسی کنید که در کنار Choose where to play sound، بلندگو یا هدفون شما انتخاب شده باشند.
- بررسی اتصالات: اگر از اسپیکر جداگانه استفاده میکنید، اطمینان حاصل کنید که به درستی متصل شدهاند. هر گونه اتصال کابل را دوباره بررسی کنید و اگر از هدفونها یا بلندگوهای بیسیم استفاده میکنید، آنها را قطع و دوباره وصل کنید.
- اجرای troubleshooter: با راستکلیک بر روی نماد بلندگو در پایین سمت راست، گزینه Troubleshoot sound problems را انتخاب کنید. سپس دستورالعملهای روی صفحه را دنبال کنید.
حل مشکلات شبکه در ویندوز ۱۱
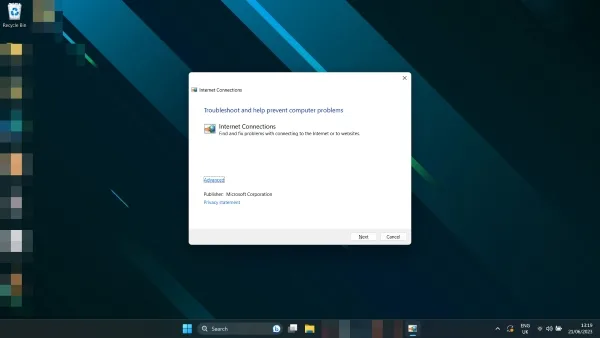
- ریست کردن مودم: ممکن است مشکل از سمت ویندوز نباشد. تلاش کنید مودم ویا روتر خود را ریست کنید تا ببینید آیا مشکل حل میشود یا خیر.
- ریست کردن کامپیوتر: گاهی اوقات تنها یک راهاندازی مجدد میتواند مشکلات شبکه را حل کند.
- ریست کردن تنظیمات شبکه: کلید Win + I را برای باز شدن settings فشار دهید. به Network and internet و بعد Advanced network settings بروید. به پایین اسکرول کنید و روی Network reset کلیک کنید. سیس Reset now و بعد Yes را برای تأیید انتخاب کنید.
- تغییر روش اتصال: اگر ممکن است، اتصال خود را از کابل شبکه(اترنت) به وای-فای یا برعکس تغییر دهید تا ببینید آیا کمکی میکند یا نه.
- اجرای Troubleshooter: در جعبه جستجوی ویندوز برنامه Network Troubleshooter را جستجو کنید. Find and fix network problems را زده، روی Next کلیک کنید و بعد Troubleshoot my connection to the internet را انتخاب کنید.
رفع مشکل نمایشگر چشمک زن، مات یا سیاه ویندوز ۱۱
- خاموش و روشن کردن: کامپیوتر خود را ریاستارت کرده و مانیتور خود را یکبار خاموش و روشن کنید.
- بررسی اتصالات: اطمینان حاصل کنید که کابلها به درستی به کامپیوتر و صفحه نمایش شما وصل شدهاند. برای محکم کاری آنها را جدا کرده و دوباره وصل کنید.
- بهروزرسانی درایورهای گرافیک: اگر یک کارت گرافیک یا چیپ گرافیک جداگانه روی سیستم دارید، سعی کنید درایورهای GPU خود را بهروز کنید. آخرین نسخهها را از وبسایتهای مربوطه AMD ،Intel یا Nvidia دانلود کنید.
- بهروزرسانی ویندوز: سیستم خود را به آخرین نسخه ویندوز ۱۱ بهروزرسانی کنید. برخی از نسخههای اخیر ممکن است مشکلات مربوطه را برطرف کنند.
رفع باگ اجرای کند بازیها ویندوز ۱۱
- بررسی دمای سیستم: دمای CPU و GPU خود را چک کنید تا اطمینان حاصل شود که بیش از حد داغ نباشند. اگر اینطور بود، ممکن است دلیل کندی عملکرد بازی باشند.
- بهروزرسانی درایورهای گرافیک: آخرین نسخه درایورهای کارت گرافیک خود را از وبسایتهای AMD ،Intel یا Nvidia دانلود کنید.
- بهروزرسانی ویندوز: سیستم خود را به آخرین نسخه ویندوز ۱۱ بهروزرسانی کنید؛ برخی از نسخههای اخیر پچها و اصلاحات مربوط به حل مشکل را دارند.
- غیرفعال کردن VBS: غیرفعال کردن Virtualization Based Security یا VBS ممکن است عملکرد بازیها در ویندوز را بهبود ببخشد
اگر هنوزم با بازی مشکل دارید، احتمالاً نیاز باشد تنظیمات گرافیکی درون بازی را برای بهبود عملکرد آن تغییر دهید. تنظیمات درون بازی را بررسی کنید تا بتوانید تعداد فریمهای خود را به حداکثر برسانید.
رفع ارور پیدا نشدن فایل ویندوز ۱۱
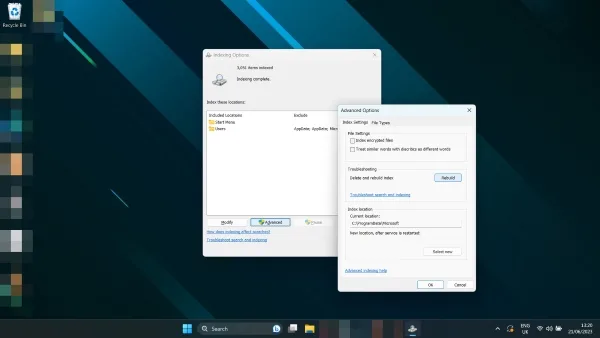
سرچبار ویندوز ۱۱ بسیار هوشمند است، اما گاهی اوقات بسیار احمقانه عمل میکند. اگر با ارورهای مثل همین مواجه شدید، شاید فقط نیاز باشد مجدداً فایل ایندکس شود. این را امتحان کنید:
از سرچبار ویندوز برای جستجوی Index استفاده کنید و Indexing options را انتخاب کنید. سپس Advanced و بعد Rebuild را انتخاب کنید.
سوالات متداول
Troubleshooter چیست و به چه استفادهای دارد؟
یکی از سریعترین راههای عیب یابی در ویندوز استفاده از Troubleshooter است. Troubleshooter مجموعه ابزاری هستند که از معیارهای مشخصی برای شناسایی و رفع خودکار مشکلات رایج استفاده میکنند و میتوان از آنها برای عیب یابی ویندوز استفاده کرد.
چگونه Troubleshooterها را اجرا کنیم؟
کافیست به Settings ویندوز بروید، از نوار کناری، وارد System شوید. سپس در پنجره سمت راست، روی Troubleshoot کلیک کنید و به Other troubleshooters بروید.
حالا روی دکمه Run کنار سرویسی که میخواهید Troubleshooter آن اجرا شود کلیک کنید.
آیا Troubleshoot همیشه مشکل را رفع میکند؟
نه همیشه! Troubleshooter برای شناسایی و اجرای مشکلات رایج و پیشبینی شده به وجود آمدهاند پس طبیعی است که گاهی در شناسایی و رفع ارورها شکست بخورند. در چنین مواقعی لازم است از راهحلهای دیگری وارد عمل شوید.
جمع بندی
ما به شما چگونگی عیب یابی و رفع ارور ویندوز ۱۱ را نشان دادیم. هنگامی که با مشکلی در سیستم عامل مواجه میشوید، قبل از هر راهحل دیگری، Troubleshoot را اجرا کنید. ممکن است مشکل را فوراً برایتان حل کند.
البته توجه داشته باشید که اجرای این Troubleshooterها همیشه مشکلات را حل نمیکند. گاهی اوقات، آنها در تشخیص مشکل شکست میخورند و ارور Troubleshooting میدهند. در چنین شرایطی باید از راهحلهای پیچیدهتری استفاده کنید.
نظرات و پیشنهادات شما؟
در این مطلب از لینک 2 دانلودبا عیب یابی ویندوز ۱۱ به صورت کامل آشنا شدید، شما از چه راهی برای شناسایی و رفع مشکلات ویندوز استفاده میکنید؟ حتما تجربه خود را در این زمینه با ما و دیگران در بخش نظرات به اشتراک بگذارید.