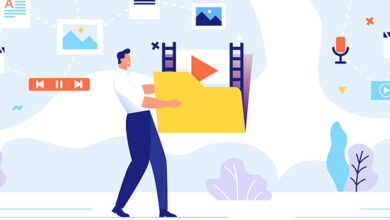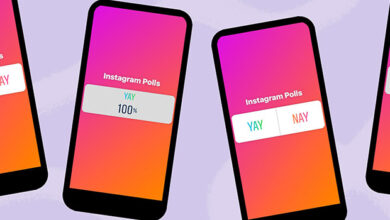آموزش کامل نحوه دسترسی به کنترل پنل در ویندوز 10
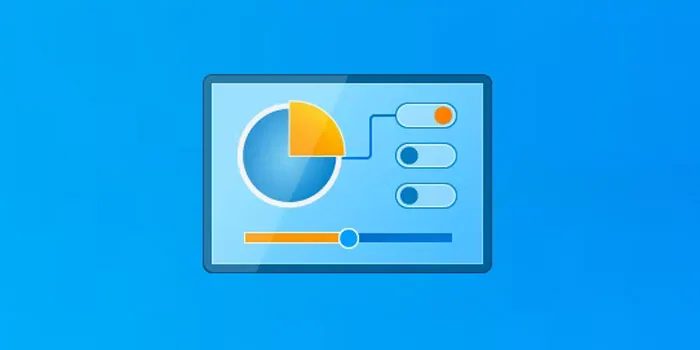
کنترل پنل در ویندوز ۱۰ یک قابلیت مفید است که به شما امکان میدهد تعدادی از تنظیمات سیستم را پیکربندی کنید. این به شما کمک میکند نرمافزارها را حذف کنید، سختافزار را غیرفعال کنید، حسابهای کاربری ویندوز را کنترل کنید، و چندین مشکل مرتبط با سیستم را تعمیر کنید. 🔧 اما در صورتی که ناگهان نتوانید به این ابزار دسترسی پیدا کنید، چه کاری انجام میدهید؟ در این مطلب از انزل وب، آموزش کامل نحوه دسترسی به کنترل پنل در ویندوز ۱۰ میپردازیم.
مسیر کنترل پنل در ویندوز
Best Ways To Open Windows 10 Control Panel
کنترل پنل یکی از اجزای ویندوز است که به کاربران امکان میدهد تا به اکثر تنظیمات کامپیوتر ویندوز دسترسی داشته باشند، آنها را مشاهده و تغییر دهند. این شامل یک مجموعه کوچک از برنامههاست. شما میتوانید در ویندوز ۱۰ کنترل پنل را باز کنید تا قطعات سختافزاری یا نرمافزاری را حذف کنید، حساب کاربریهای ویندوز را کنترل کنید، مشکلات ویندوز ۱۰ را رفع کنید و تقریباً همه چیز در مورد نحوه کار یا ظاهر کامپیوتر ویندوز خود را کنترل کنید.
۱- مسیر کنترل پنل در ویندوز ۱۰ در منوی شروع (Start Menu)
شما میتوانید با ویژگی جستجوی منوی شروع، که همچنین با نام جستجوی ویندوز هم شناخته میشود، بر روی کامپیوتر خود به دنبال هر برنامهای بگردید . در کادر جستجو در سمت چپ نوار وظیفه، فقط “Control Panel” را تایپ کنید. برای اجرای آن، بر روی “Control Panel” در نتایج جستجو کلیک کنید. همچنین میتوانید از کلیدهای جهتدهی استفاده کنید تا آن را انتخاب کرده و “Enter” را فشار دهید.
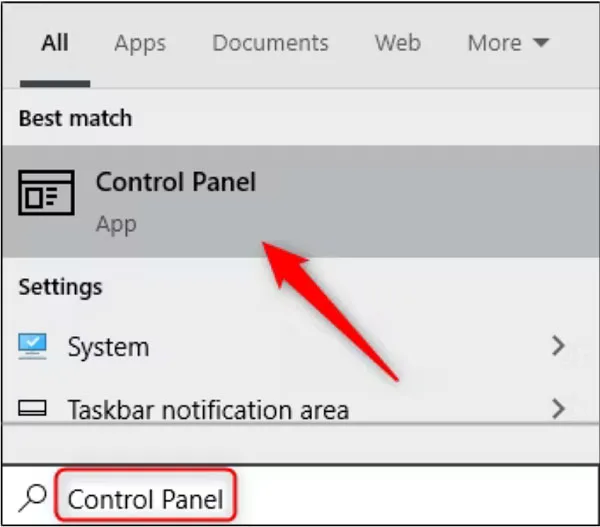
۲- سنجاق کردن (Pin) کنترل پنل به نوار وظایف
ویندوز به شما امکان میدهد برنامهها را به نوار وظایف سنجاق کنید تا به سرعت به آنها دسترسی داشته باشید. میتوانید کنترل پنل را با یکی از روشهای این مطلب اجرا کنید و سپس آن را به نوار وظایف سنجاق کنید. برای این کار، کنترل پنل را اجرا کنید، بر روی آیکون آن در نوار وظایف راست کلیک کنید، سپس “Pin to Taskbar” را انتخاب کنید تا به طور دائمی آنجا نگه داشته شود. سپس میتوانید آیکون میانبر را کشیده و در هر نقطهای از نوار وظایف قرار دهید که دوست دارید.

۳- در منوی شروع (ُStart Menu) ویندوز ۱۰ کلیک کنید
اینجا سه روش برای باز کردن کنترل پنل از منوی شروع ویندوز وجود دارد. روش اول از فهرست برنامهها است. دکمه شروع را کلیک کنید یا کلید ویندوز را فشار دهید، در لیست برنامهها به پایین بروید، “Windows System” را پیدا کرده و برای باز کردن پوشه، بر روی آن کلیک کنید و سپس “Control Panel” را انتخاب نمایید.
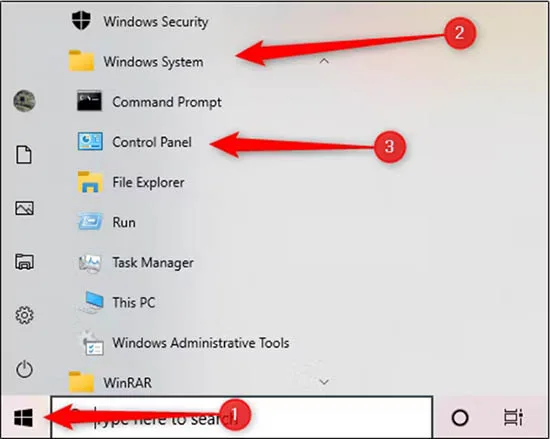
میتوانید یک میانبر (Shortcut) اضافه کنید که در بخش تایلهای سنجاق شده در سمت راست منوی شروع قرار میگیرد. برای انجام این کار، منوی شروع را باز کنید، در کادر جستجو “Control Panel” را تایپ کنید (یا آن را در فهرست برنامهها پیدا کنید)، بر روی مبانبر کنترل پنل در نتایج جستجو کلیک راست کنید، سپس “Pin to Start” را کلیک کنید.

میانبر Control Panel اکنون در بخش تایلهای پین شده منوی شروع ظاهر خواهد شد. برای اجرای Control Panel روی آن کلیک کنید.
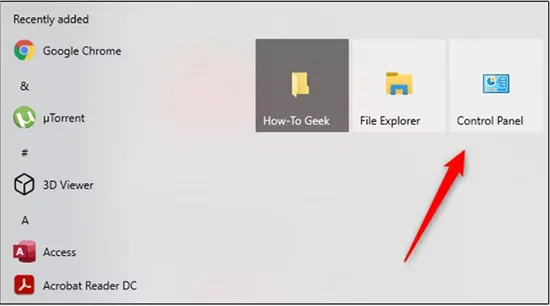
۴- از کورتانا (Cortana) دستیار ویندوز ۱۰ بپرسید
اگر کامپیوتر شما دارای میکروفون است، میتوانید از کورتانا بخواهید که فایل اکسپلورر را باز کند. برای انجام این کار، بر روی آیکون کورتانا (دایره) در نوار وظایف کلیک کنید.
دستور صوتی برای کنترل پنل کمی متفاوت است. به طور عادی، وقتی میخواهید یک برنامه را از طریق کورتانا باز کنید، میگویید “Open “. اما اگر “Open Control Panel” بگویید، خطا دریافت میکنید.
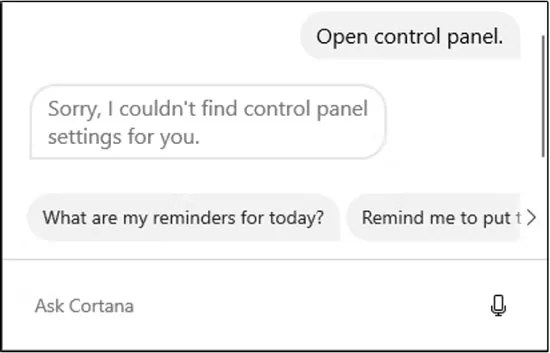
برای اجرای کنترل پنل با کورتانا، بر روی آیکون میکروفون کلیک کنید و فقط “Control Panel” را بگویید – قبل از آن “Open” را نگویید. کورتانا کنترل پنل را اجرا خواهد کرد.
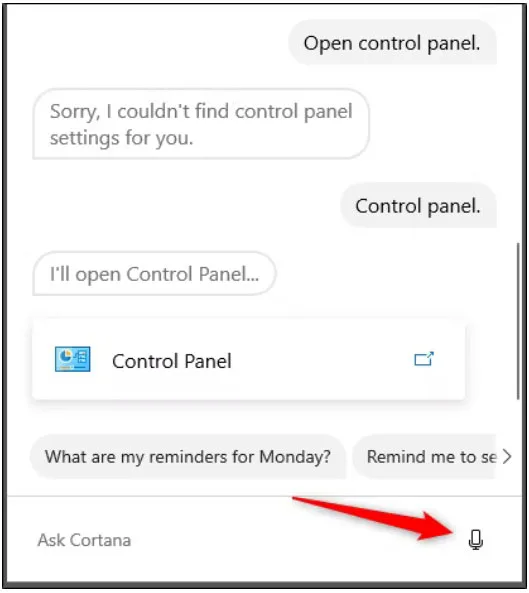
اگر میکروفون ندارید، میتوانید فقط “Control Panel” را در جعبه متنی کورتانا تایپ کنید.
۵- از کادر جستجوی (Search Box) تنظیمات استفاده کنید
شما میتوانید با جستجوی منوی شروع، کنترل پنل را پیدا کنید، اما همچنین میتوانید برای آن در پنجره تنظیمات (Settings) نیز جستجو کنید. در تنظیمات (که میتوانید آن را با فشار دادن کلید Windows + i روی صفحه کلید نیز باز کنید)، روی کادر جستجو در بالای پنجره کلیک کنید، “Control Panel” را تایپ کنید، و بر روی نتیجه جستجوی “Control Panel” کلیک کنید.
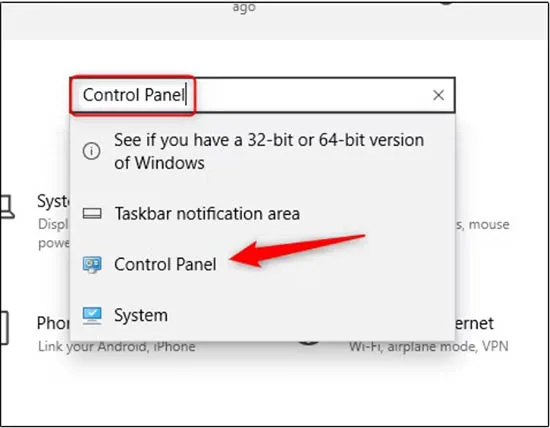
۶- یک میانبر (Shortcut) در صفحه نمایش ایجاد کنید
برای دسترسی سریعتر به محل کنترل پنل در ویندوز ۱۰، میتوانید یک میانبر روی صفحه نمایش ایجاد کنید. برای انجام این کار، روی دکمه شروع در پایین سمت چپ صفحه کلیک کنید.
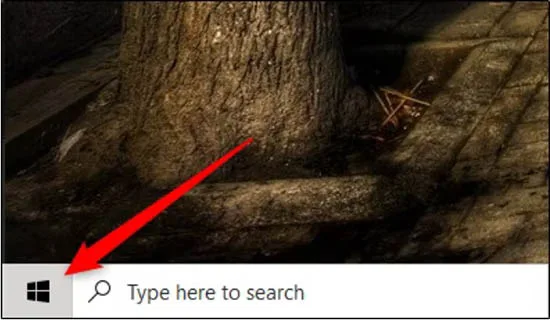
در لیست برنامهها، به پایین بروید و بر روی “Windows System” کلیک کنید. در زیرمنو، بر روی “Control Panel” کلیک کرده و آن را به صفحه نمایش بکشید و رها کنید. همچنین میتوانید کنترل پنل را از تایلهای پین شده در سمت راست بکشید و به صفحه نمایش منتقل کنید.
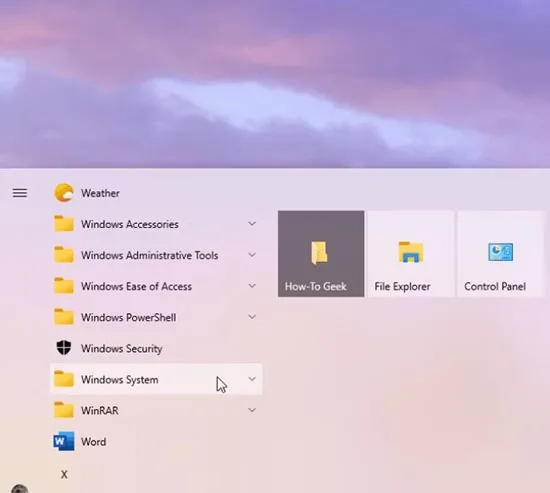
۷- از نوار آدرس File Explorer برای یافتن کنترل پنل استفاده کنید
همچنین میتوانید از نوار آدرس فایل اکسپلورر برای باز کردن Command Prompt استفاده کنید. ابتدا File Explorer را باز کنید – میتوانید با فشار دادن کلیدهای ویندوز + E به سرعت آن را باز کنید. روی پیکان سمت چپ از “This PC” در نوار آدرس بالای پنجره کلیک کنید و در منو “Control Panel” را انتخاب کنید.
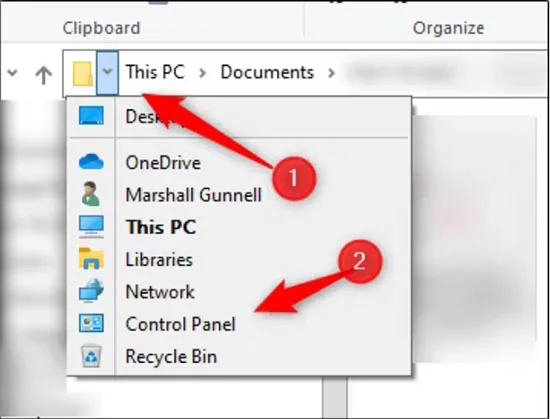
۸- به نوار وظایف (Taskbar) خود یک نوار ابزار (Toolbar) اضافه کنید
میتوانید یک منوی دسکتاپ (Toolbar) را به نوار وظایف خود اضافه کنید. برای انجام این کار، روی یک فضای خالی در نوار وظایف راست کلیک کرده، نشانگر ماوس خود را بر روی “Toolbars” بگذارید و سپس از زیرمنو “Desktop” را انتخاب کنید.
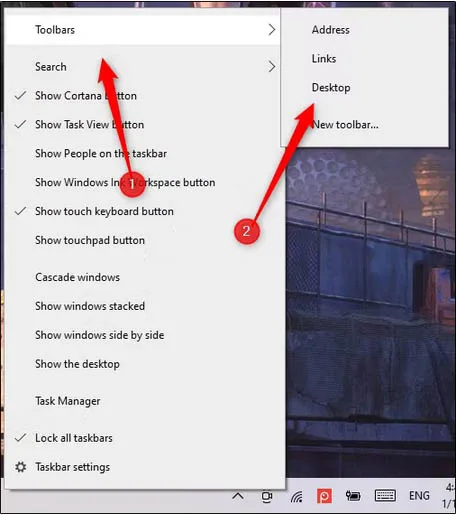
نوارابزار دسکتاپ اکنون در سمت راست نوار وظایف، به سمت چپ آیکونهای ناحیه آگاهی، ظاهر خواهد شد. بر روی آیکون دارای دو پیکان راست کلیک کرده، سپس از منو “Control Panel” را انتخاب کنید تا کنترل پنل باز شود.
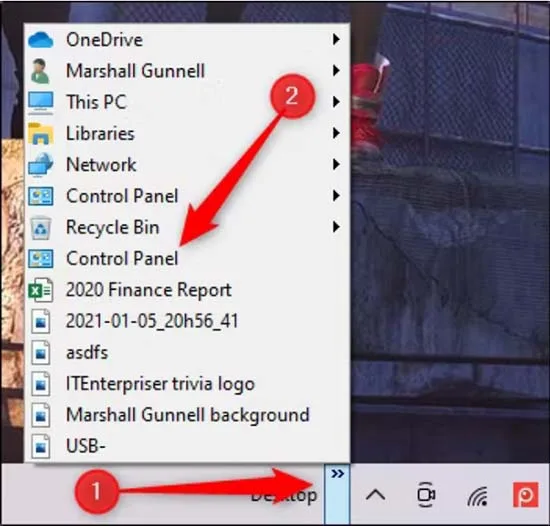
۹- فایل EXE کنترل پنل را اجرا کنید
به طور پیشفرض، ویندوز فایل EXE کنترل پنل را در C:WindowsSystem32 ذخیره میکند. برای پیدا کردن آن، فایل اکسپلورر را اجرا کنید و به مسیر C:WindowsSystem32 بروید. در لیست بلند، “control.exe” را پیدا کنید – میتوانید در صفحه راست کلیک کرده و شروع به تایپ نام آن کنید تا به آن بروید. برای باز کردن کنترل پنل، دوبار روی میانبر آن کلیک کنید.
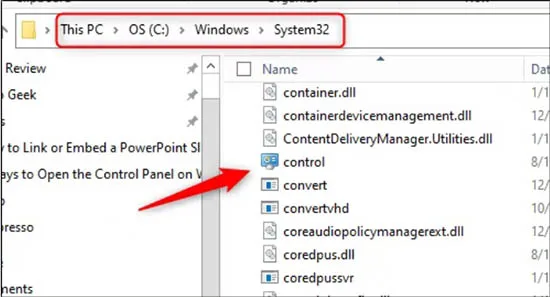
۱۰- از قسمت Task Manager کنترل پنل را اجرا کنید
Task Manager به منظور بستن برنامهها یا نظارت بر فرآیندها و عملکرد نه تنها مفید است بلکه میتوانید از آن برای اجرای برنامهها نیز استفاده کنید. برای اجرای کنترل پنل به این شیوه، کلیدهای Ctrl+Shift+Esc را فشار دهید یا روی نوار وظایف (Taskbar) راست کلیک کرده و “Task Manager” را انتخاب کنید تا مدیر کار را باز کنید. روی “File” کلیک کرده و “Run New Task” را انتخاب کنید.
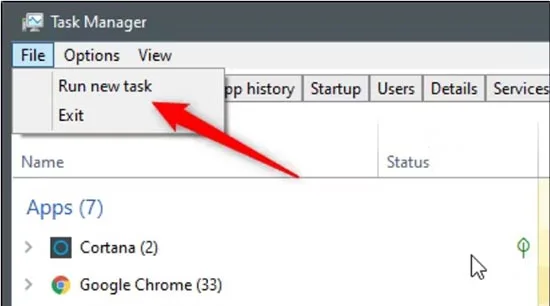
پنجره ایجاد وظیفه جدید ظاهر میشود. “Control Panel” را در جعبه باز کردن تایپ کنید و بر روی “OK” کلیک کنید تا کنترل پنل اجرا شود.
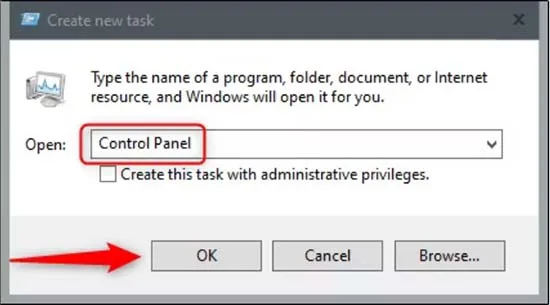
۱۱- از پنجره ی Run استفاده کنید
بله، برای باز کردن پنجره اجرا، کلیدهای “Windows+R” را فشار دهید. در جعبه “Open”، “Control Panel” را تایپ کرده و بر روی “OK” کلیک کنید تا آن را باز کنید.
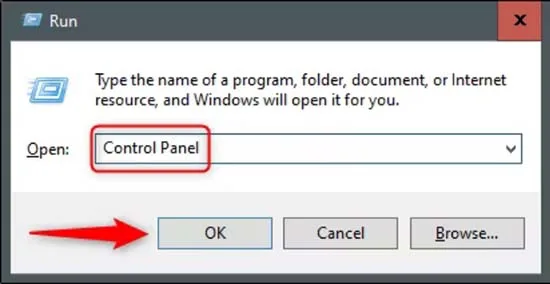
۱۲- یک فرمان در Command Prompt اجرا کنید
شما میتوانید تقریبا هر برنامهای را در کامپیوتر خود، از جمله کنترل پنل، از طریق Command Prompt اجرا کنید. برای این کار، “cmd” را در کادر جستجوی ویندوز تایپ کنید و سپس “Command Prompt” را از نتایج جستجو انتخاب کرده تا آن را باز کنید.
در Command Prompt، این دستور را تایپ کرده و Enter را فشار دهید:
control panel
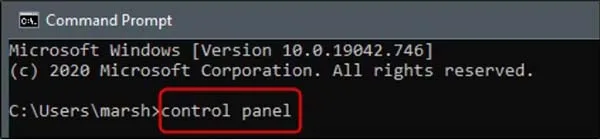
کنترل پنل باز خواهد شد.
۱۳- در PowerShell یک فرمان اجرا کنید
شما همچنین میتوانید کنترل پنل را از PowerShell نیز اجرا کنید. برای این کار، “PowerShell” را در کادر جستجوی ویندوز تایپ کنید و سپس “Windows PowerShell” را از نتایج جستجو انتخاب کرده تا یک پنجره PowerShell باز شود. (همچنین میتوانید کلیدهای Windows+X را فشار دهید یا بر روی دکمه شروع راست کلیک کرده و “Windows PowerShell” را انتخاب کنید تا آن را باز کنید.)
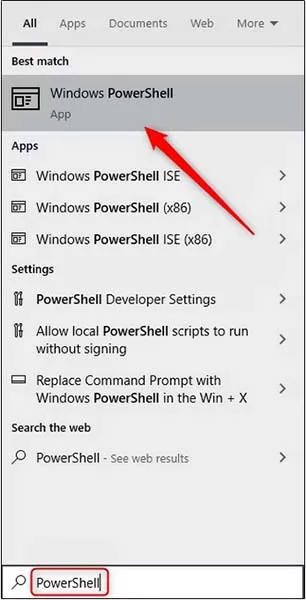
در PowerShell، دستور زیر را تایپ کرده و سپس Enter را فشار دهید تا پنجرهای از کنترل پنل باز شود: control panel
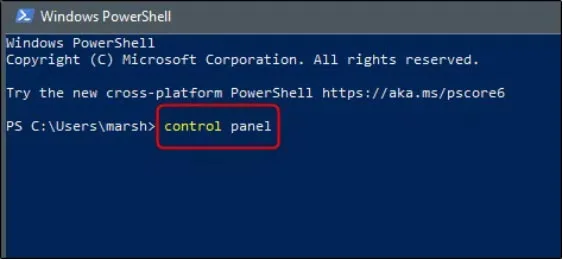
۱۴- آوردن کنترل پنل در ویندوز ۱۰ از طریق منوی دسترسی سریع (Quick Access Menu)
با استفاده از منوی دسترسی سریع به کنترل پنل دسترسی پیدا کنید. اگر میخواهید به راحتی به چند ابزار سیستمی داخلی ویندوز دسترسی پیدا کنید، منوی دسترسی سریع میتواند به شما کمک کند. مراحل زیر را دنبال کنید: کلیدهای Win + X را برای باز کردن منوی دسترسی سریع فشار دهید. پایین بروید و یکی از گزینههای جستجو یا اجرا را انتخاب کنید. در نهایت، Control Panel را در کادر جستجو تایپ کرده و Enter را فشار دهید.
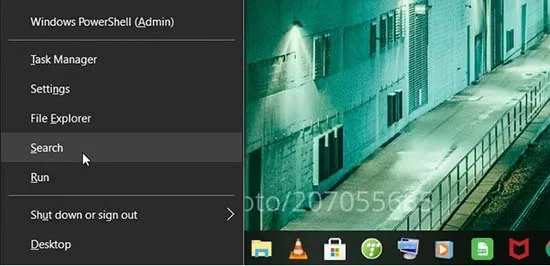
۱۵- کلید میانبر کنترل پنل در ویندوز ۱۰ از طریق Windows Settings
برای پیدا کردن محل کنترل پنل در ویندوز ۱۰ از طریق پنجره نتظیمات (Windows Settings) مراحل زیر را انجام دهید:
برای باز کردن پنجره تنظیمات، کلیدهای Win + I را فشار دهید. کلمه “Control Panel” را در قسمت جستجو تایپ کرده و گزینه مربوطه را از نتایج جستجو انتخاب کنید.
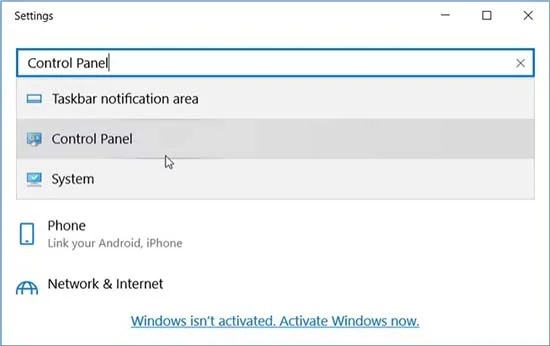
۱۶- دسترسی به کنترل پنل با استفاده از پوشه System32
با استفاده از پوشه System32 میتوانید به اکثر برنامههای ویندوز خود از طریق فایلهای قابل اجرا (.exe) دسترسی پیدا کنید. حالا به شما نشان میدهیم که چگونه از طریق پوشه System32 کنترل پنل را باز کنید: برای باز کردن فایل اکسپلورر، بر روی آیکون آن در نوار وظایف کلیک کنید یا کلیدهای Win + E را فشار دهید. در سمت چپ، This PC را انتخاب کنید و سپس در سمت راست بر روی Local Disk (C:) کلیک کنید. به مسیر Windows > System32 بروید. پایین بروید و control را انتخاب کنید تا کنترل پنل باز شود.
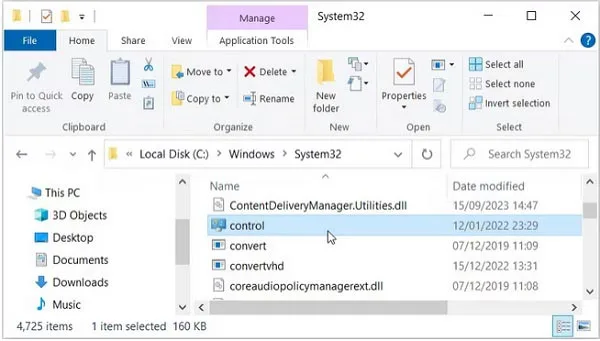
سوالات متداول
کنترل پنل ویندوز 10 در لپ تاپ کجاست؟
با استفاده از منوی شروع (Start Menu) و انتخاب “Control Panel”، اجرای Command Prompt و تایپ “control” برای باز کردن کنترل پنل، جستجو در منوی شروع با تایپ “Control Panel”، اجرای فایل control.exe از طریق File Explorer و مسیر C:WindowsSystem32،و از قسمت “Settings” و “Control Panel” در بخش System > About در تنظیمات ویندوز ۱۰.
آیا میتوانم از Command Prompt یا PowerShell برای باز کردن کنترل پنل استفاده کنم؟
بله، میتوانید با اجرای Command Prompt یا PowerShell و تایپ “control”، کنترل پنل را باز کنید.
چگونه میتوانم از File Explorer به کنترل پنل دسترسی پیدا کنم؟
میتوانید به مسیر C:WindowsSystem32 در File Explorer رفته و فایل control.exe را اجرا کنید تا کنترل پنل باز شود.
آیا روشهای دسترسی به کنترل پنل ممکن است با نسخههای جدید ویندوز متفاوت باشند؟
بله، برخی از روشها و ترتیبها ممکن است با تغییرات در نسخههای جدید ویندوز متغیر باشند. بنابراین، بهتر است به روشهای جدید نیز آشنا شوید.
دکمه کنترل پنل در کیبورد کجاست؟
کلید میانبر کنترل پنل در ویندوز 10 Windows + R را فشار دهید، سپس تایپ کنید: control و سپس دکمه Enter را بزنید.
جمع بندی
دسترسی به کنترل پنل در ویندوز ۱۰ میتواند از طریق چندین روش انجام شود، از جمله استفاده از منوی شروع، Command Prompt یا PowerShell، جستجو در File Explorer، و استفاده از تنظیمات. با انجام این مراحل، میتوانید به آسانی به تنظیمات و تغییرات مربوط به سیستم خود دسترسی یابید. همچنین، اطلاعات و روشها ممکن است با تغییرات در نسخههای جدید ویندوز متغیر باشند، بنابراین آشنایی با روشهای جدید نیز مفید است.
نظرات و پیشنهادات شما؟
در مطلب امروز به روشهای دسترسی به کنترل پنل در ویندوز ۱۰ پرداختیم. آیا موفق به استفاده از روش های گفته شده بودید؟ اگر تجربهای یا نظری دارید، خوشحال میشویم که آن را در بخش نظرات به اشتراک بگذارید.