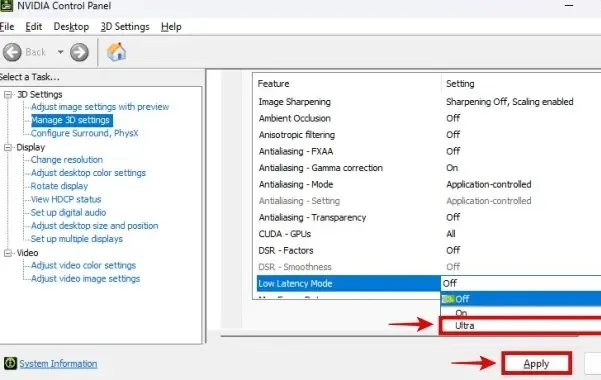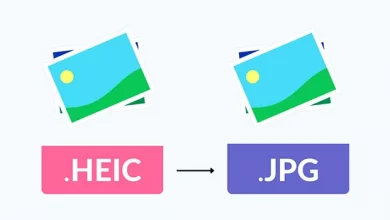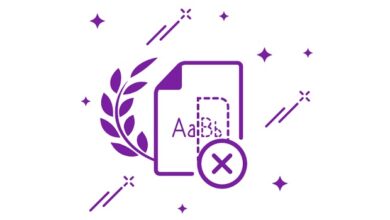بهترین تنظیمات کارت گرافیک NVIDIA Control Panel برای بازی

چه تازه وارد PC Master Race شده باشید، چه بخواهید عملکرد بیشتری را از پردازنده گرافیکی NVIDIA 🖥️ خود استخراج کنید، ما برخی از بهترین تنظیمات کنترل پنل NVIDIA را برای بازی به شما یاد خواهیم داد تا بتوانید FPS (فریم بر ثانیه) بهتری در بازی های خود داشته باشید. در مطلب امروز لینک 2 دانلودبه آموزش بهترین تنظیمات کارت گرافیک NVIDIA Control Panel برای بازی میپردازیم.
آموزش کار با NVIDIA Control Panel
Best NVIDIA Control Panel Settings for Better FPS and Quality
بهترین تنظیمات کنترل پنل nvidia برای افزایش کیفیت بازی را به شما آموزش میدهیم. ممکن است بعد از اعمال تغییرات بهبود عملکرد چشمگیری مشاهده نکنید، به خصوص اگر یک GPU مدرن داشته باشید. با این حال، این تغییرات در تنظیمات کارت گرافیک nvidia در ویندوز ۱۱ و ۱۰، سیستم شما را در بهینه ترین حالت قرار میدهد و باعث می شود بازی های شما بهترین کیفیت را داشته باشند و به خوبی اجرا شوند. قبل از شروع آموزش تنظیمات NVIDIA Control Panel، بهتر است درایورهای GPU را به روز کنید. آپدیت درایورهای GPU عملکرد بازی را بهبود میبخشد.
تنظیمات کارت گرافیک NVIDIA در ویندوز ۱۰ و ۱۱
تنظیمات تصویر را با پیش نمایش تنظیم کنید
اگر تنظیمات تصویر را با پیشنمایش تنظیم کنید، نحوه نمایش تصاویر سه بعدی توسط GPU در بازیهای لپتاپ تغییر پیدا میکند. همچنین تنظیم آن روی Performance میتواند به FPS کمک کند، به خصوص در لپتاپهای قدیمی. برای انجام این کار:
روی دسکتاپ خود کلیک راست کرده و سپس روی NVIDIA Control Panel کلیک کنید. اگر از ویندوز ۱۱ استفاده می کنید، ممکن است لازم باشد روی “Show More Options” کلیک کنید.
در کنترل پنل Nvidia، بر روی Adjust Image Settings With Preview در ۳D Settings کلیک کنید.
در سمت راست، گزینه Use My Preference Emphasizing را انتخاب کنید و نوار لغزنده را به سمت “Performance” ببرید. اگر یک GPU مدرن دارید، به جای آن باید «Quality» یا «Balanced» را انتخاب کنید.
در نهایت روی دکمه Apply کلیک کنید تا تغییرات ذخیره شوند.
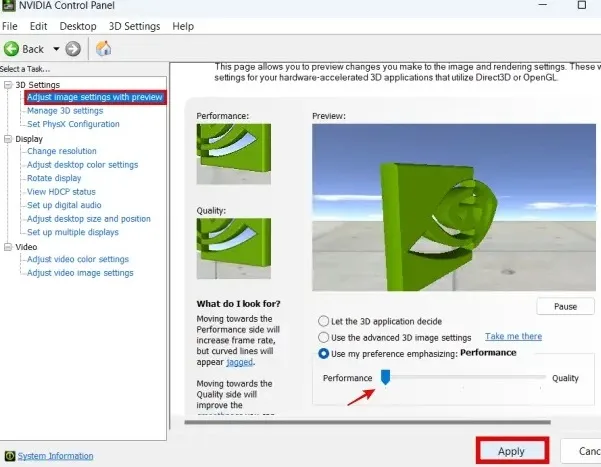
پردازنده گرافیکی را تنظیم کنید
باید توجه داشته باشید که با انتخاب GPU NVIDIA در Global Settings، همه بازیها یا برنامههای سیستم شما از پردازنده گرافیکی اختصاصی استفاده میکنند که انرژی بیشتری مصرف میکند.
به تب Manage 3D Settings بروید.
سپس بر روی منوی کشویی «Under Preferred Graphics Processor» کلیک کنید.
در اینجا، High Performance NVIDIA Processor را به عنوان GPU ترجیحی خود انتخاب کنید.
پس از اتمام، روی Apply کلیک کنید.
توجه : اگر لپ تاپ گیمینگ دارید، به جای آن به Program Settings بروید و Dedicated GPU را برای بازی های خاص تنظیم کنید.
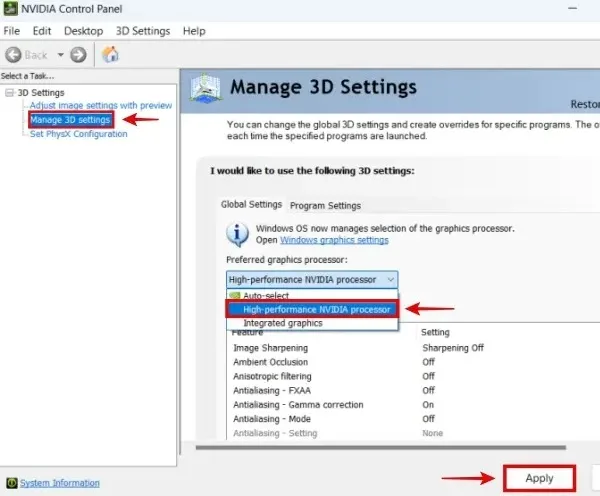
تغییر Ambient Occlusion
در Program settings یا Global settings (بسته به اینکه میخواهید تنظیمات را برای همه بازیها تغییر دهید یا یک بازی خاص)، به پایین بروید تا Ambient Occlusion را پیدا کنید.
روی منوی کشویی کلیک کنید و روی “Performance” تنظیم کنید. اگر لپتاپ شما جزو لپتاپهای رده پایین است، آن را روی Off تنظیم کنید. برای یک لپتاپ مدرن، میتوانید آن را روی «Quality» تنظیم کنید.
پس از اتمام روی “Apply” کلیک کنید.
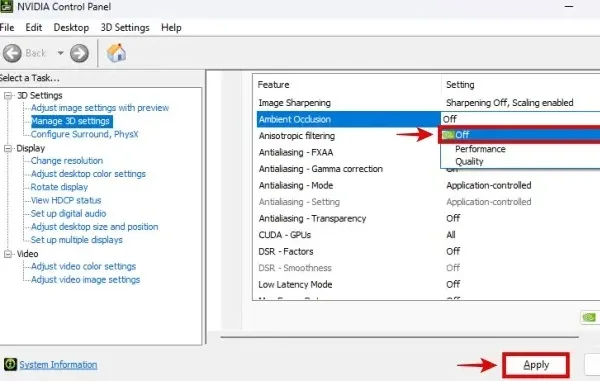
Anisotropic Filtering، بهترین تنظیمات Nvidia Control Panel
این روش یکی از بهترین تنظیمات nvidia control panel است. Anisotropic Filtering یک مزیت بصری بزرگ را به همراه دارد، زیرا با بهبود کیفیت تصویر، اشیاء موجود در بازی را از فاصله دور واضحتر نشان میدهد. با این حال، غیرفعال کردن آن میتواند کمی FPS را بهبود بخشد، اما برای کارتهای گرافیک مدرن نباید غیرفعال شود. برای غیرفعال کردن این آپشن:
تنظیمات «Anisotropic Filtering» را پیدا کنید.
روی منوی کشویی کلیک کنید و گزینه “Off” را انتخاب کنید.
اگر یک GPU مدرن دارید، بهتر است آن را روی «Application-controlled» یا ۱۶x setting تنظیم کنید.
برای ذخیره تغییرات روی “OK” و سپس “Apply” کلیک کنید.
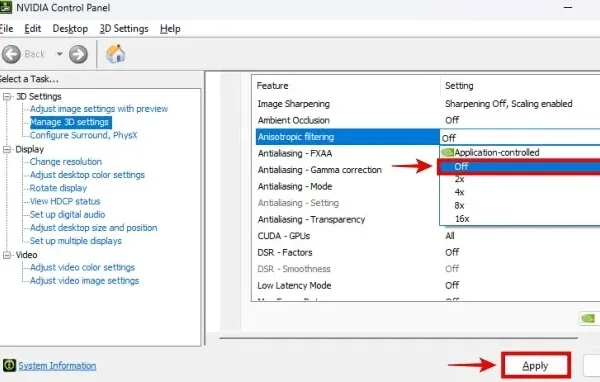
تغییر Image Scaling
در آموزش NVIDIA Control Panel، مقیاس تصویر یکی از بخشهای مهم است. مقیاس تصویر که به عنوان NIS یا NVIDIA Image Scaling شناخته می شود، می تواند کیفیت تصویر بازی های شما را بهبود بخشد. شما می توانید یک Custom Sharpening را که برای شما کار می کند در کنترل پنل NVIDIA تنظیم کنید. برای فعال کردن آن:
تنظیمات «Image Scaling» را پیدا کنید.
آن را روشن کنید و سپس از نوار لغزنده Sharpen استفاده کنید و آن را به دلخواه تنظیم کنید. تنظیم آن روی محدوده ۱۵-۳۰٪ بهترین کارایی را دارد.
همچنین، تیک گزینه Overlay Indicator را بزنید، زیرا روشن یا خاموش بودن NIS را نشان می دهد.
سپس روی OK کلیک کنید تا تغییرات اعمال شود.
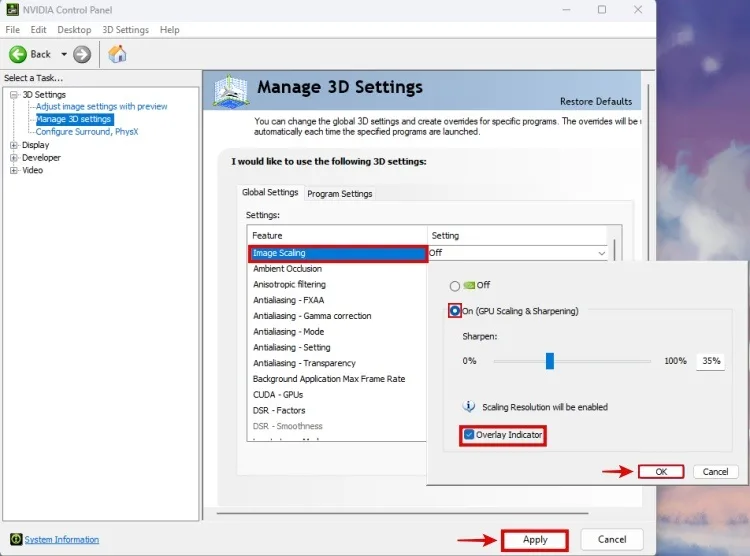
خاموش کردن Antialiasing
Antialiasing (AA) تکنیکی است که لبه های مشاهده شده در تصاویر را در حین انجام بازی صاف می کند. در بیشتر موارد، اجازه دادن به بازی برای اعمال AA بهترین انتخاب است، اما بیایید به نحوه غیرفعال کردن آن برای FPS بهتر در سیستم پایین رده نگاهی بیندازیم.
Antialiasing – Mode را در تنظیمات پیدا کنید.
آن را برای سیستم های قدیمی و رده پایین روی «Off» تنظیم کنید. برای سیستم های پیشرفته از گزینه Application-Controlled استفاده کنید.
پس از اتمام، روی Apply کلیک کنید.
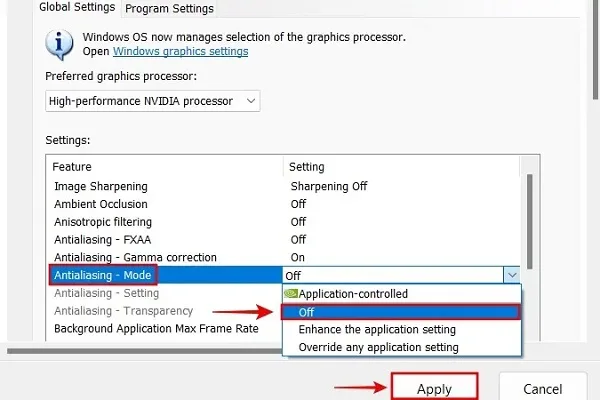
حالت Low Latency
فعال کردن «Low Latency» زمان پاسخگویی را در بازیها کاهش میدهد. به هر حال، اگر بازی شما از NVIDIA Reflex پشتیبانی می کند، این مورد لغو میشود. برای آموزش NVIDIA Control Panel و فعال کردن این ویژگی:
در تنظیمات Low Latency Mode ،NVIDIA Control Panel را پیدا کنید.
روی منوی کشویی کلیک کنید و Ultra یا On را انتخاب کنید.
پس از اتمام، روی Apply کلیک کنید تا تغییرات ذخیره شوند.
تغییر دستی Open GL Rendering GPU
معمولاً، Open GL Rendering GPU روی Auto-Detect تنظیم می شود. با این حال، می توانید GPU را به صورت دستی انتخاب کنید. اگر چندین GPU دارید، تنظیم یک GPU خاص NVIDIA برای رندر OpenGL را میتوان به این شکل انجام داد:
Open GL Rendering GPU را در Nvidia Control Panel Settings پیدا کنید.
روی منوی کشویی کلیک کنید و سپس GPU مورد نظر را انتخاب کنید.
پس از اتمام، روی Apply کلیک کنید.
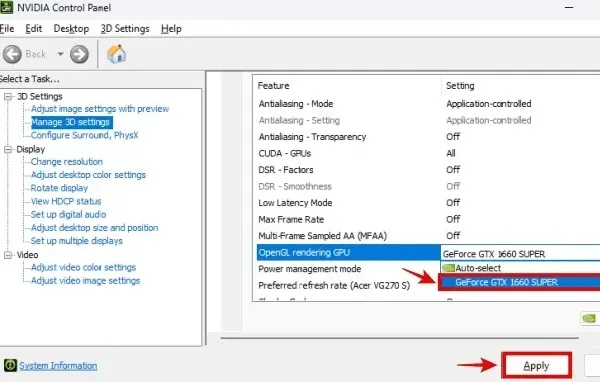
حالت مدیریت انرژی
معمولاً تنظیمات مصرف انرژی روی «Adaptive» تنظیم میشود، زیرا GPU دمای پایینتری دارد و با هر کاری که انجام میدهید سازگار است. اگرچه، تغییر آن می تواند برخی از مزایا در عملکرد داشته باشد.
“Power Management Mode” را پیدا کنید.
بر روی منوی کشویی کلیک کنید و گزینه “Prefer Maximum Performance” را انتخاب کنید.
پس از اتمام، روی Apply کلیک کنید.
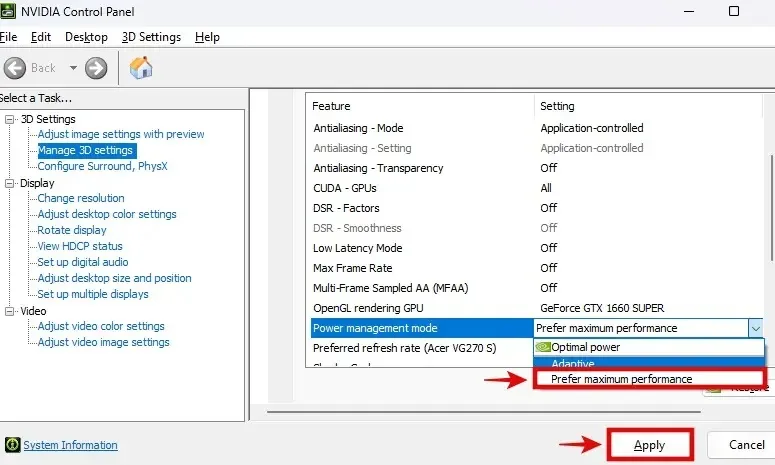
Texture Filtering – Quality
Texture Filtering تاری را کاهش می دهد و کیفیت بهتری ارائه میدهد. نحوه تنظیم این تنظیمات در کنترل پنل NVIDIA به شکل زیر است:
Texture Filtering – Quality را در Settings پیدا کنید. روی منوی کشویی کلیک کنید.
اگر میخواهید عملکرد خود را در رایانههای ارزانقیمت به حداکثر برسانید، آن را روی High Performance تنظیم کنید. اما اگر یک سیستم شما مدرن و قوی است، برای تصاویر بهتر آن را روی High Quality تنظیم کنید.
برای ذخیره تغییرات خود روی “Apply” کلیک کنید.
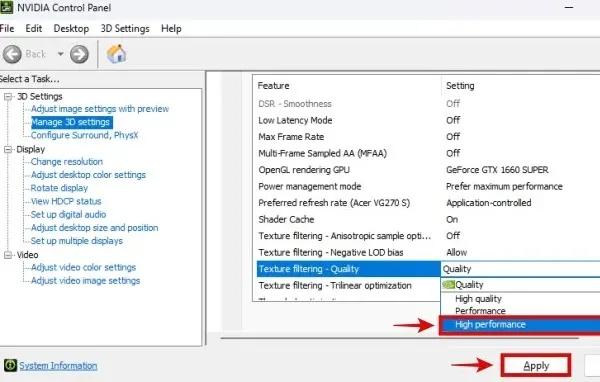
PhysX Engine را به GPU اختصاص دهید
توصیه می شود برای بهترین تجربه، تنظیمات PhysX را روی GPU تنظیم کنید. PhysX سریعتر اجرا میشود و با اجرا بر روی GPU باعث واقعگرایی بیشتر تصویر میشود. برای تغییر این مورد مراحل زیر را دنیال کنید:
به برگه “Configure Surround, PhysX” بروید.
تنظیمات PhysX را در سمت راست قرار دهید. در اینجا، روی منوی کشویی برای انتخاب پردازنده کلیک کنید.
NVIDIA GPU را که روی سیستم شما نصب شده است انتخاب کنید.
پس از اتمام، روی Apply کلیک کنید تا تنظیمات ذخیره شود.
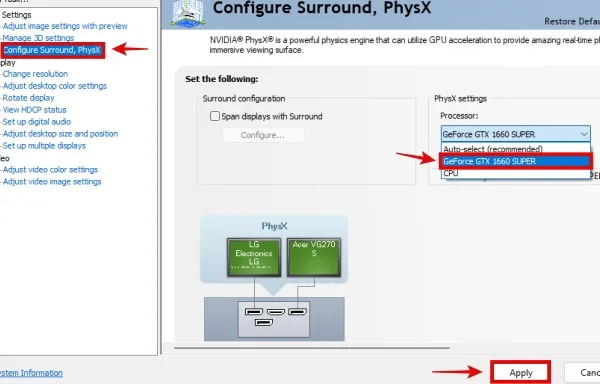
Resolution و Refresh Rate را به بالاترین حد موجود تغییر دهید
در بخش Display، روی «Change Resolution» کلیک کنید.
سپس، صفحه نمایشی را که میخواهید وضوح و نرخ تازهسازی آن را تغییر دهید، با کلیک بر روی نماد مانیتور مربوطه انتخاب کنید دقت کنید که. فقط یکی نشان داده می شود، مگر اینکه چندین مانیتور داشته باشید.
در بخش Resolution، بالاترین وضوح موجود را انتخاب کنید.
همچنین، با کلیک بر روی منوی کشویی زیر قسمت Refresh Rate، و انتخاب بالاترین میزان موجود، نرخ رفرش مانیتور را تنظیم کنید.
در Nvidia Control Panel Settings روی «Apply» کلیک کنید.
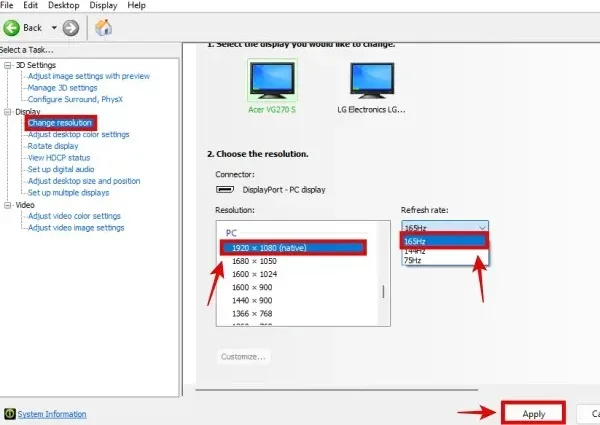
رنگ دسکتاپ را تنظیم کنید
با کلیک بر روی صفحه نمایشی که برای انجام بازی ها استفاده می کنید، نمایشگر اصلی را از بالا انتخاب کنید.
در زیر «Apply the Following Enhancements»، نوار لغزنده «Digital Vibrancy» را پیدا کنید.
تنظیم نوار لغزنده را شروع کنید. در ۷۵ درصد، رنگها زندهتر است اما خیلی اشباع نیست. بسته به اینکه تصاویر در مانیتور شما چگونه به نظر می رسند، می توانید این تنظیم را بر اساس ترجیح خود، بالاتر یا پایین تر تنظیم کنید.
برای ذخیره تغییرات روی “Apply” کلیک کنید.
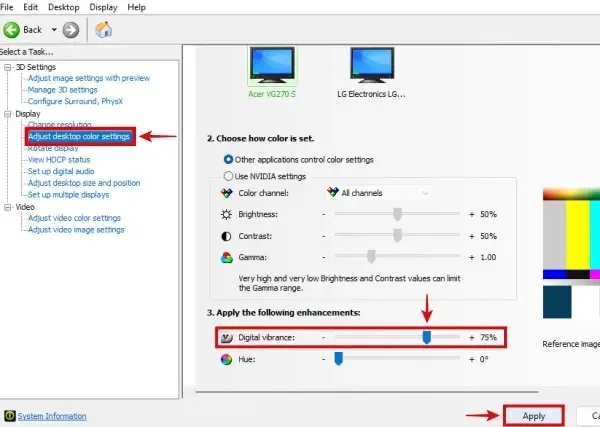
GSync را برای بازی بهتر فعال کنید
اگر مانیتور شما از NVIDIA GSync یا حتی AMD Freesync پشتیبانی می کند، باید این تنظیم را روشن کنید. NVIDIA در گذشته یک بهروزرسانی داشت که به بسیاری از مانیتورهای Freesync اجازه میداد از فناوری GSync در پردازنده های گرافیکی NVIDIA خود پشتیبانی کنند. فعال کردن GSync باعث میشود هنگام بازی، عملکرد بسیار روانتر به نظر برسد، زیرا مانیتور شما بهطور پویا نرخ تازهسازی خود را با FPS بازی تنظیم میکند. در اینجا نحوه فعال کردن GSync در تنظیمات کنترل پنل NVIDIA آمده است:
بر روی گزینه Setup G-SYNC کلیک کنید.
تیک «Enable G-SYNC, G-SYNC Compatible» را فعال کنید.
سپس، در صورت نیاز، یک صفحه نمایش خاص را انتخاب کنید.
تیک کنار “Enable settings for the selected display model” را نیز بزنید.
در آخر روی Apply کلیک کنید. مانیتور شما چشمک می زند و سپس GSync فعال می شود.
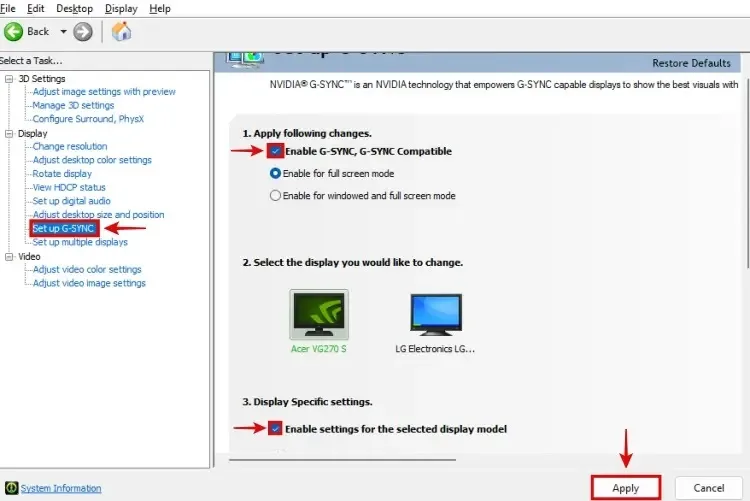
چگونه FPS را در کنترل پنل NVIDIA افزایش دهید؟
در قسمت «Adjust Settings with Image Preview»، کیفیت خود را روی «Performance» تنظیم کنید. سپس تنظیمات سه بعدی مختلف را در زیر «Manage 3D Settings» روی تنظیمات «Performance» قرار دهید. همچنین کیفیت گرافیکی بازی های خود را برای افزایش FPS پایین بیاورید.
چگونه کنترل پنل NVIDIA را برای بهترین کیفیت تنظیم کنید؟
برای بهترین کیفیت، باید تنظیمات سه بعدی مختلف مانند Anisotropic Filtering، حالت Antialiasing (AA) و مقیاس تصویر را روی «Quality» تنظیم کنید.
نظرات و پیشنهادات شما؟
در مطلب امروز لینک 2 دانلودبه آموزش بهترین تنظیمات کارت گرافیک NVIDIA Control Panel برای بازی پرداختیم. آیا این مطلب برای شما مفید بود؟ لطفا نظرات و پیشنهادات خود را در بخش دیدگاه با ما درمیان بگذارید.