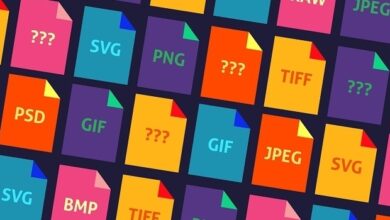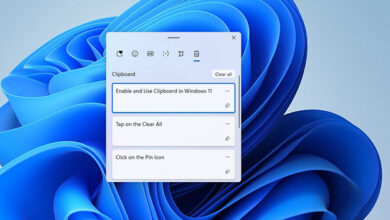آموزش تصویری سه بعدی کردن متن در فتوشاپ

فتوشاپ 🅿️ از محبوب ترین برنامه های ویرایش تصویر است. شما می توانید از آن برای ایجاد متن به اشکال مختلف نیز استفاده کنید. یکی از این اشکال، سه بعدی کردن متن است. در این مطلب از لینک 2 دانلودبه آموزش تصویری سه بعدی کردن متن در فتوشاپ میپردازیم.
استایل متن سه بعدی فتوشاپ
?How to Make a 3D Text Effect in Photoshop
اگر می خواهید متن زیبایی را طراحی کنید، یکی از راه ها این است که آن را تبدیل به یک متن سه بعدی کنید. این کار را با استفاده از Photoshop می توانید انجام دهید. در این مطلب از لینک 2 دانلودبه آموزش سه بعدی کردن اسم در فتوشاپ میپردازیم. با ادامه این مطلب همراه ما باشید.
نحوه طراحی متن سه بعدی در فتوشاپ: مرحله اول
برای تبدیل متن به سه بعدی فتوشاپ ابتدا فایل جدیدی باز کنید. سپس متن دلخواه خود را تایپ کنید. متن باید بزرگ و به صورت Bold نوشته شود.
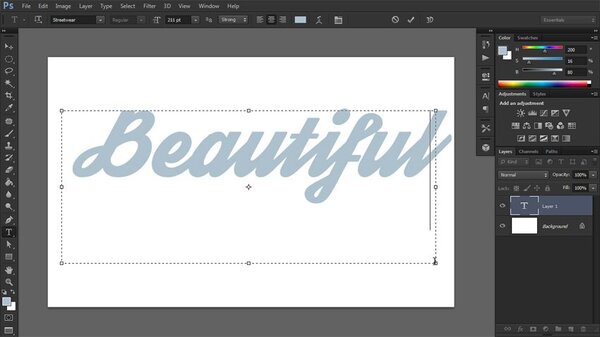
سپس لایه متن را انتخاب کنید. روی ۳D > New 3D Extrusion From Selected Layer کلیک کنید.
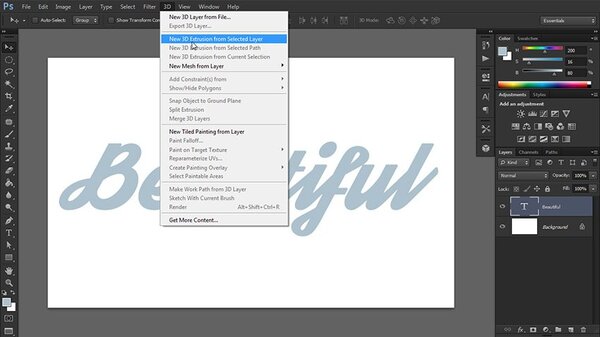
متن شما تبدیل به یک متن سه بعدی تبدیل خواهد شد. روی متن کلیک کنید. سپس در پانل Properties به سربرگ Coordinates بروید. زاویه را به ۹۰ تغییر بدهید.
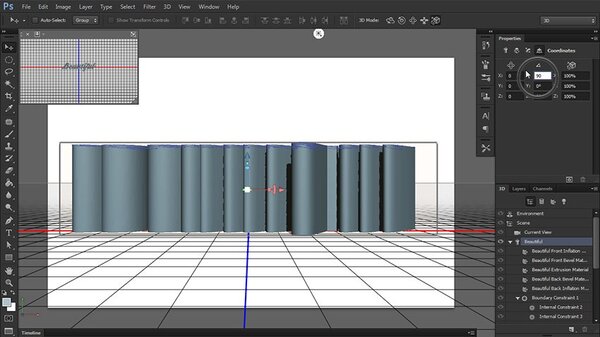
حال روی اولین ابزار نوار بالایی کلیک کنید. سپس بیرون سوژه را کلیک کنید تا بتوانی دوربین را تکان دهید. آن را تکان بدهید تا بتوانید یک + قرمز و آبی مشاهده کنید.
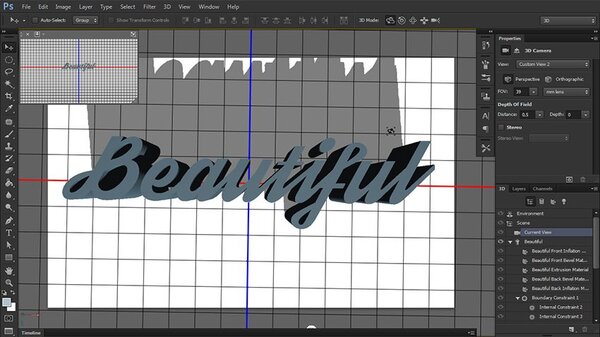
به سربرگ Coordinates بروید و دومین ستون را به ۹۰ درجه تغییر بدهید.
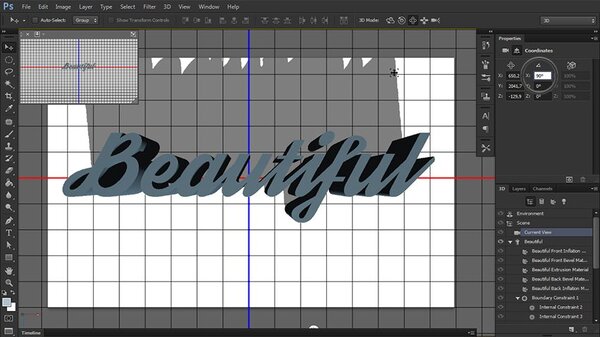
حال + را بیشتر به مرکز نزدیک کنید تا متن در مرکز قرار بگیرد.
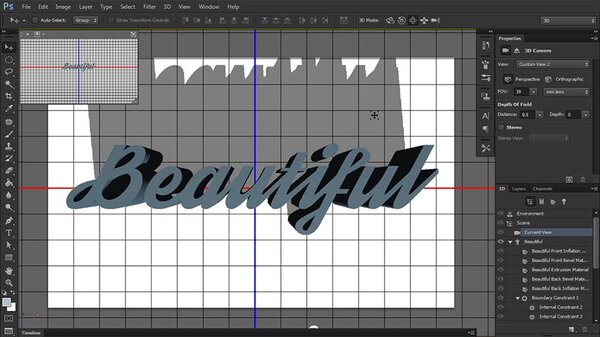
حال میتوانید برای متن خود پس زمینه بگذارید. به قسمت لایهها بروید و یک مستطیل بکشید.
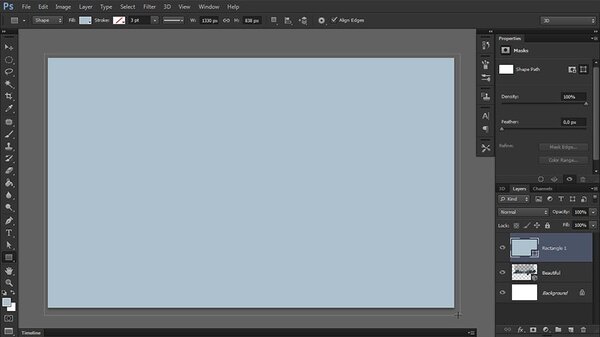
سپس به ۳D > New Mesh from Layer > Depth Map to > Plane بروید.
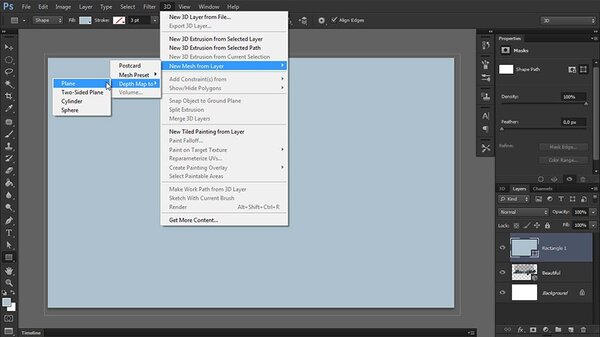
حال هر دو لایه را انتخاب کنید و به ۳D > Merge 3D Layers بروید.
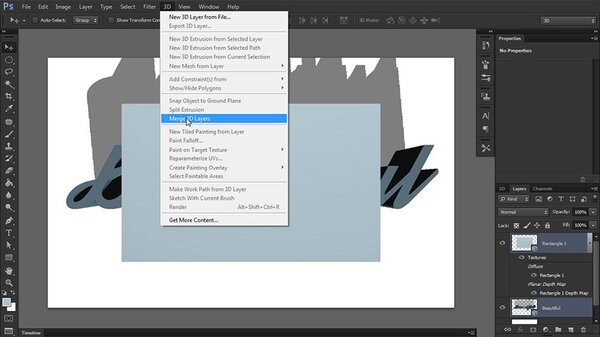
سپس آخرین ابزار نوار بالایی را انتخاب کنید و اندازه مستطیل را تغییر دهید تا تمام صفحه را پر کند. با تکان دادن فلش آبی میتوانید میزان ضخامت حروف را تغییر بدهید.
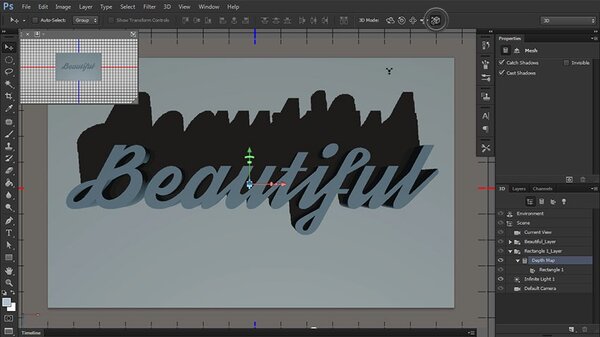
حال در پانل Properties به اولین سربرگ بروید و روی Shape Presets کلیک کنید. یک مدل را انتخاب کنید. هر کدام از این موارد را میتوانید به شکل دلخواه تغییر بدهید.
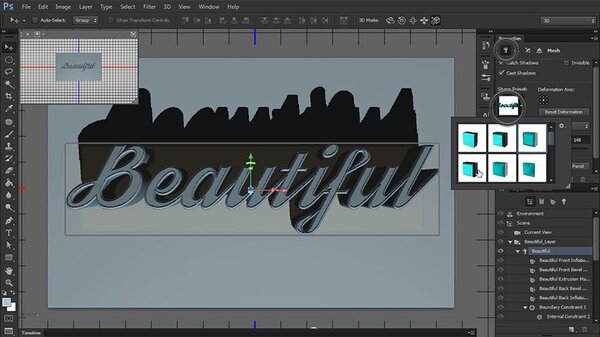
برای یادگیری تایپ عمودی در فتوشاپ، مطلب آموزش تصویری تایپ عمودی متن در فتوشاپ را مطالعه کنید.
آموزش سه بعدی در فتوشاپ: مرحله دوم
برای تنظیم زیبا سازی متن در فتوشاپ، به سربرگ Cap بروید. در این بخش میتوانید تنظیمات مختلفی را انتخاب کنید که به سلیقه شما برمیگردد.
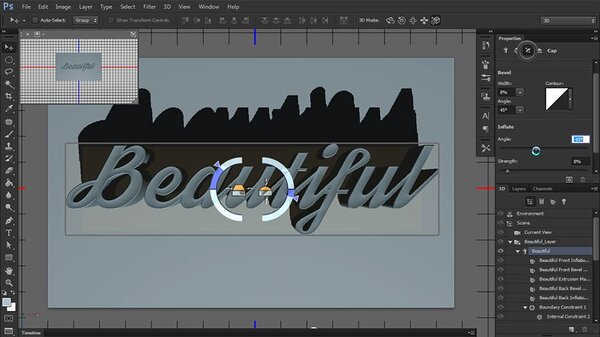
به پایین این فهرست بروید و روی Infinite Light بزنید. سپس نشانگر را حرکت دهید تا زیر متن سایه ایجاد شود.
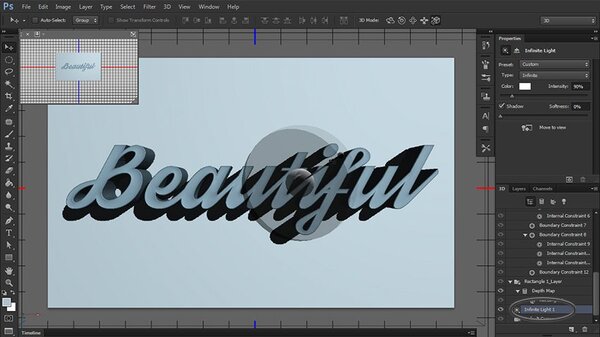
میتوانید میزان Softness سایه و Intensity روشنایی متن را در پانل Properties تغییر دهید.
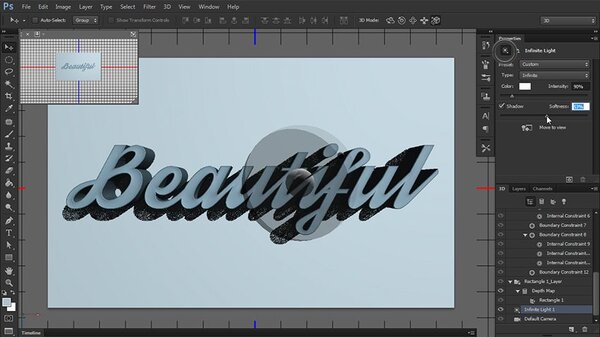
تمامی تنظیمات به سلیقه شما برمیگردد. ما در اینجا کمی بیشتر Light اضافه میکنیم. برای این کار روی کارت سفید انتهای پانل ۳D کلیک کنید و New Infinite Light را انتخاب کنید.
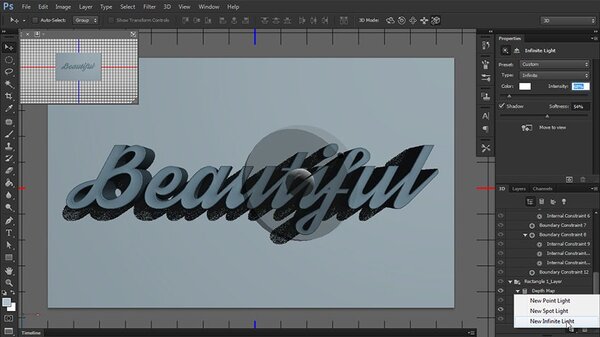
ابتدا Light قبلی را غیرفعال کنید تا بتوانید ببینید که نور جدید دقیقا چه کار میکند.
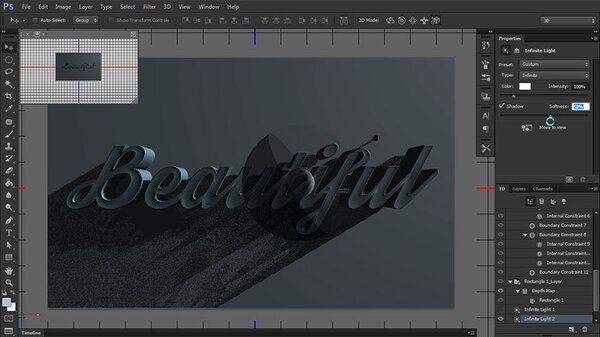
حال به سربرگ Materials بروید. سپس تمامی مواردی را که به متن مرتبط میشوند، انتخاب کنید. رنگ متن را تغییر دهید. رنگ اصلی متن Diffuse است. Specular رنگ سایه روشن است. Ambient رنگ سایه است. برای طبیعی جلوه دادن تمامی این رنگها باید در یک طیف باشند.
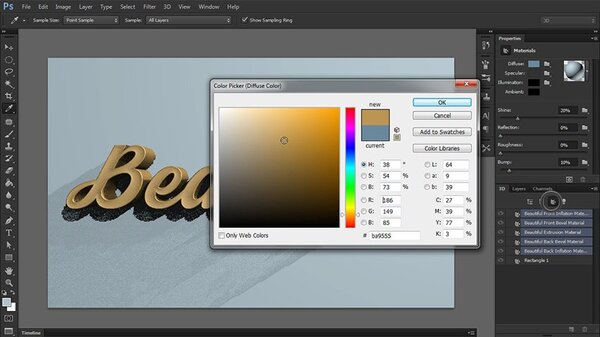
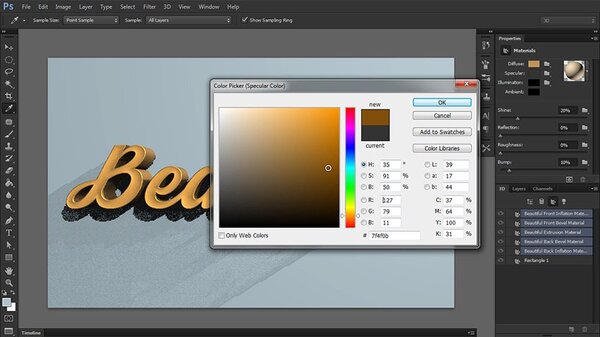
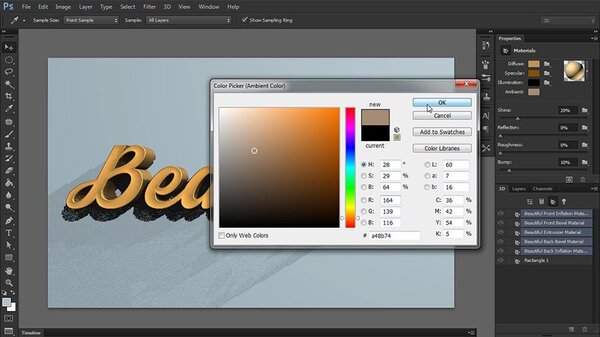
وقتی رنگها را تنظیم کردید، New Material ایجاد کنید.
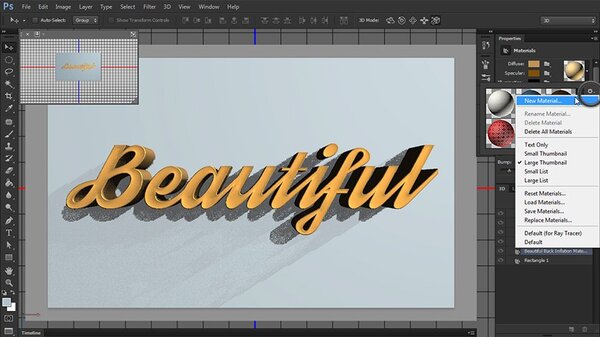
حال روی مستطیل بزنید و آن را تغییر دهید.
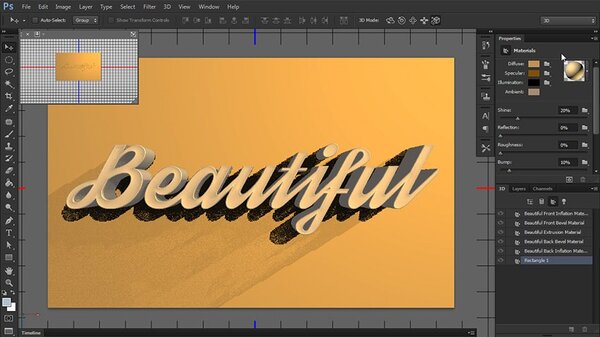
باز هم میتوانید رنگ سایه، میزان شفافیت و… بخشهای مختلف متن را تغییر دهید. در فهرست ۳D گزینه Environment را پیدا کنید. سپس Global Ambient را به رنگی روشن تغییر بدهید.
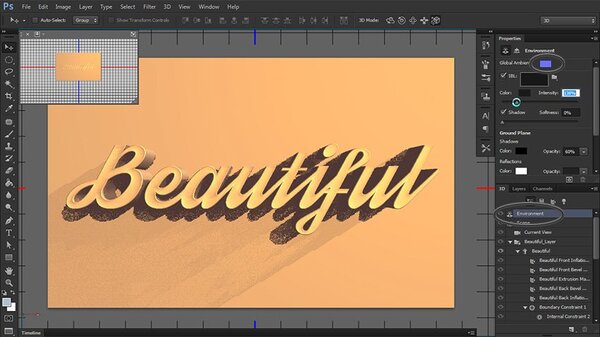
وقتی تمامی تنظیمات را درست کردید، روی Render کلیک کنید تا بتوانید اثر نهایی را مشاهده کنید. کمی باید صبر کنید تا پیش نمایش نتیجه ایجاد شود.
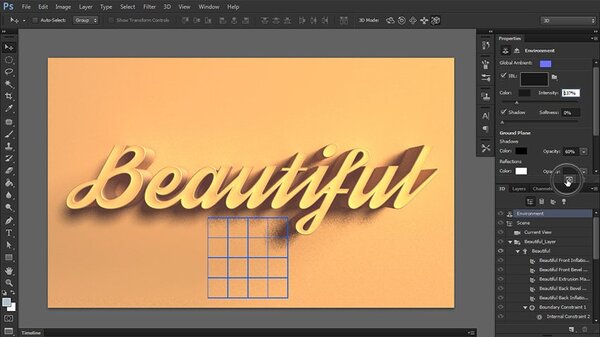
هر زمان که فکر کردید میخواهید چیزی را تغییر دهید، روی Escape بزنید تا ایجاد پیش نمایش متوقف شود. سپس آن بخش را تغییر دهید.

اگر ساخت متن سه بعدی با فتوشاپ برایتان زمانبر است، میتوانید از الگوهای آماده سه بعدی استفاده کنید. آنان را دانلود کنید و سپس در فتوشاپ و روی متن خود اجرا کنید.
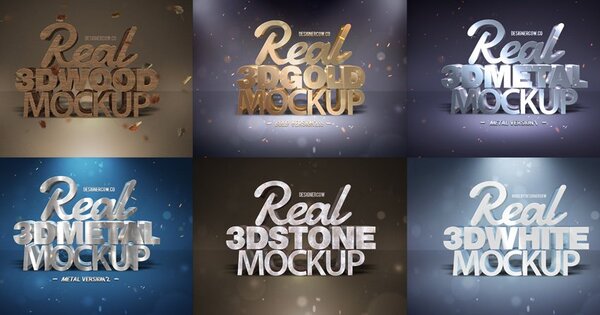
نحوه سه بعدی کردن متن در فتوشاپ قدیمی: مرحله اول
برای ایجاد کلمات سه بعدی فتوشاپ قدیمی، ابتدا باید سندی ایجاد کنید. روی file بزنید و سپس New را انتخاب کنید. میتوانید Ctrl+N یا Command+N را هم فشار دهید. سپس اندازه سند را مشخص کنید. ما برای این مثال، width را روی ۶ اینچ، Height را روی ۴ اینچ و رزولوشن را روی ۳۰۰ پیکسل بر اینچ قرار دادیم. Background Contents را هم روی حالت White قرار دادیم. روی OK بزنید.
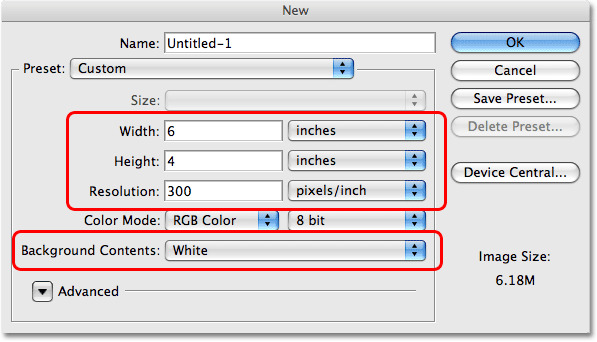
حال روی آیکون T در نوار ابزار بزنید یا روی حرف T کیبورد خود بزنید.
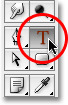
سپس از نوار بالای صفحه فونتی را انتخاب کنید. بهتر است فونت شما از نوع بزرگ و ضخیم باشد. ما فونت Impact را انتخاب کردیم.

در انتهای نوار بالای صفحه، روی رنگ بزنید تا بتوانید رنگ دلخواه خود را انتخاب کنید.

در پنجره باز شده رنگ موردنظر خود را انتخاب کنید و روی OK بزنید.
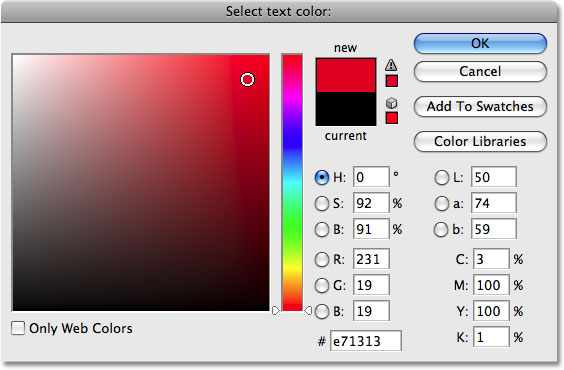
حال متن خود را تایپ کنید.
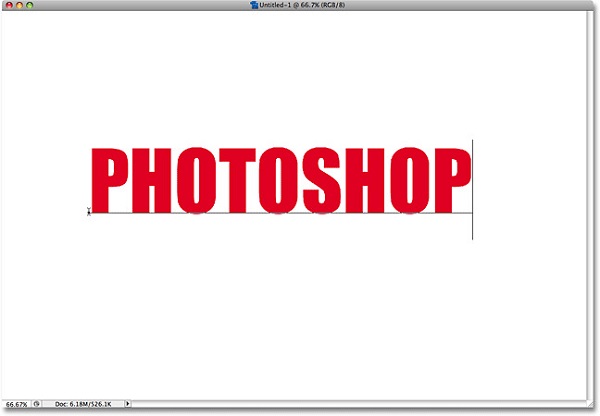
سپس روی تیک بالای صفحه بزنید.

حال متن ما دارای Layers مخصوص به خود است.
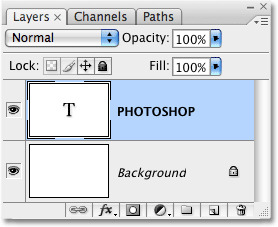
برای تغییر اندازه متن، روی Edit بزنید. سپس Free Transform بزنید. میتوانید به جای این کار Ctrl+T (Win) یا Command+T (Mac) را استفاده کنید.
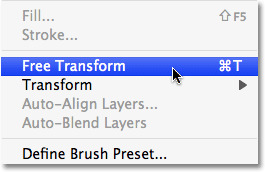
حال دکمه Shift key را نگه دارید و کادر دور متن را بزرگ یا کوچک کنید. کافی است ماوس خود را نگه دارید و آن را حرکت دهید.
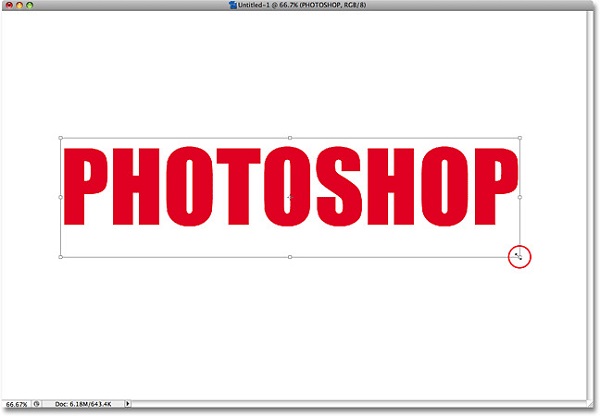
نگه داشتن Shift به این دلیل است که همه چیز با حرکت دادن یک گوشه به اندازه یکسان تغییر کند. اگر نمیخواهید یکسان باشد، نیازی نیست shift را نگه دارید.
حال روی Enter یا Return بزنید.
نحوه سه بعدی کردن متن در فتوشاپ قدیمی: مرحله دوم
در ادامه ایجاد متن سه بعدی در فتوشاپ قدیمی، باید متن خود را به شکل یا shape تبدیل کنیم تا فتوشاپ بتواند به آن بعد بدهد. مشکل این است که پس از تبدیل متن به شکل دیگر نمیتوانید آن را ویرایش کنید. لایه متن را انتخاب کنید. سپس روی Layer بزنید و Type را انتخاب کنید. حال Convert to Shape را انتخاب کنید.
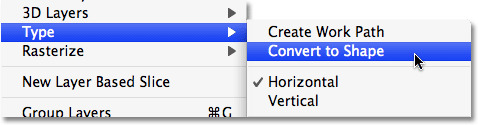
لایه متن نیز با این حرکت تغییر میکند و دیگر حالت T ندارد.
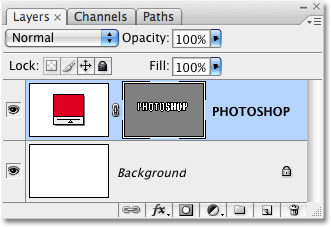
به منوی Edit بروید. Transform Path را انتخاب کنید. Perspective را انتخاب کنید.
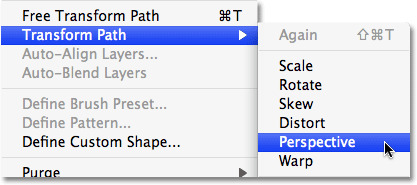
حال متن را به شکل دلخواه بکشید و حرکت دهید تا به آن پرسپکتیو بدهید.

هر زمان که از تغییرات راضی بودید، روی Enter (Win) یا Return (Mac) بزنید.

حال باید از تصویر خود چند کپی بگیرید و هر کدام را به یک درجه اختلاف از قبلی ویرایش کنید تا حالت سه بعدی به متن بدهد. Move Tool را انتخاب کنید.
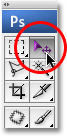
لایه شکل را انتخاب کنید. حال دکمه Alt (Win) یا Option (Mac) را نگه دارید و دکمه جهت سمت راست را فشار دهید. سپس دوباره این کار را انجام دهید. این کار را چند بار انجام دهید تا به نتیجه دلخواه برسید. ما در مثال زیر ۶۸ بار این کار را انجام دادیم.
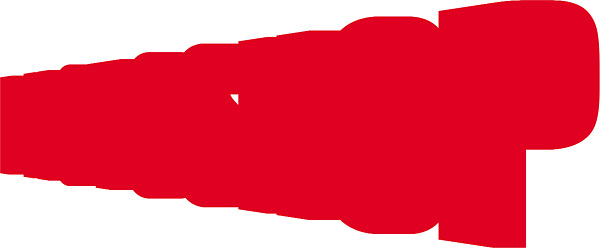
حال روی لایه اصلی کلیک کنید. سپس Ctrl+Shift+] (Win) یا Command+Shift+] (Mac) را فشار دهید. لایه انتخابی به بالا منتقل میشود.
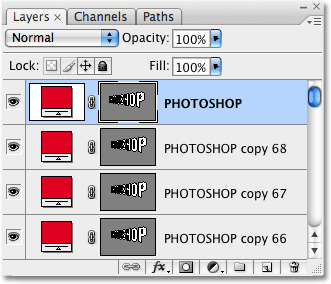
روی لایه دوم کلیک کنید. سپس با اسکرول به پایین بروید تا لایه قبل از Background layer را انتخاب کنید. حال همه لایهها انتخاب شدهاند. به منوی Layer رد بالای صفحه بروید. روی Merge Layers بزنید یا Ctrl+E (Win) و Command+E (Mac) را بزنید.
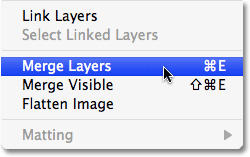
حال همه لایهها با هم ترکیب میشوند.
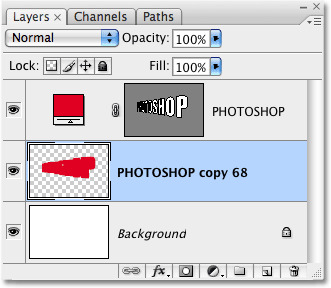
نحوه سه بعدی کردن متن در فتوشاپ قدیمی: مرحله سوم
روی لایه ترکیب شده بزنید. سپس روی آیکون Layer Styles بزنید. سپس روی Gradient Overlay بزنید.
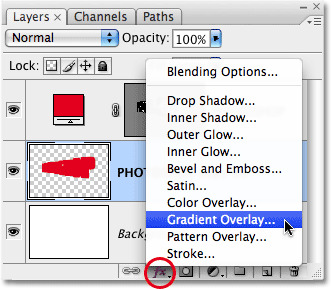
پنجره Layer Style باز خواهد شد. رنگ Gradient Overlay را تغییر دهید. ما میخواهیم از طیف سیاه و سفید استفاده کنیم. روی ان کلیک کنید.
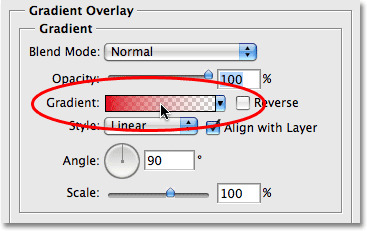
در پنجره Gradient Picker طیف موردنظر را انتخاب کنید. سپس روی OK بزنید.
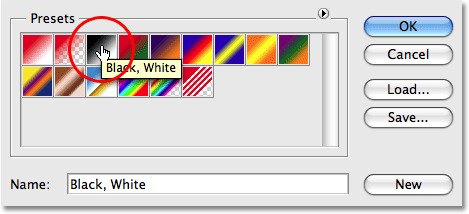
حال در پنجره Gradient Overlay، گزینه Style را روی حالت Linear قرار دهید. گزینه Angle را هم روی ۹۰ بگذارید.
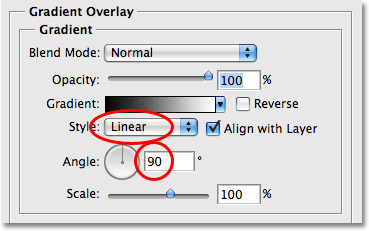
در آخر روی OK بزنید. نتیجه را در تصویر زیر میتوانید مشاهده کنید.

نظرات و پیشنهادات شما؟
در این مطلب از لینک 2 دانلودبه آموزش سه بعدی سازی متن در فتوشاپ پرداختیم. آیا موفق شدید متن دلخواه خود را در فتوشاپ تبدیل به یک متن سه بعدی کنید؟ لطفاً نظرات و پیشنهادات خود را در بخش دیدگاه با ما در میان بگذارید.