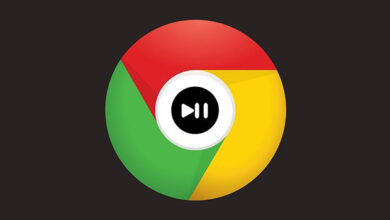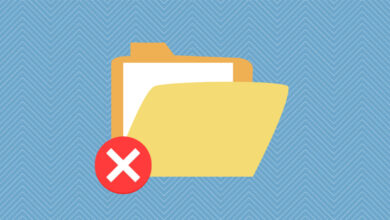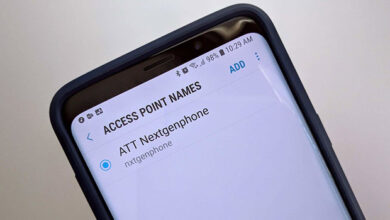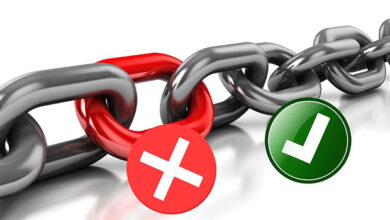آموزش 6 روش نصب موس روی ویندوز 10 ، 8 و 7 لپ تاپ و کامپیوتر

برای این که بتوانید از موس 🖱️ خود به بهترین نحو استفاده کنید، باید به صورت کامل آن را در ویندوز ۱۰ و.. نصب کنید. اما همیشه کار به این راحتی نیست و در برخی شرایط نیز ممکن است اصلا ماوس شما برای مراحل نصب کار نکند. در این مطلب از لینک 2 دانلودبه آموزش ۶ روش نصب موس روی ویندوز ۱۰ ، ۸ و ۷ لپ تاپ و کامپیوتر میپردازیم.
آموزش نصب موس در ویندوز بدون داشتن موس
?How to Install Mouse Drivers on Windows
اگر ماوس شما به درستی کار نمیکند، ممکن است آن را به طور صحیح به کامپیوتر یا لپ تاپ وصل نکرده باشید یا درایور مناسبی برای این کار روی سیستم خود نداشته باشید. در این مطلب از لینک 2 دانلودبه آموزش ۶ روش نصب موس روی ویندوز ۱۰ ، ۸ و ۷ لپ تاپ و کامپیوتر میپردازیم. با ادامه این مطلب همراه ما باشید.
آموزش طریقه نصب ماوس بی سیم به لپ تاپ
برای نصب ماوس بی سیم به کامپیوتر، رسیور آن را به پورت USB وصل کنید. اگر میخواهید نرمافزارها یا درایورهای موردنیاز ماوس اینستال شوند، بهتر است ماوس را بدون روشن کردن به کامپیوتر وصل کنید. حتما ماوس شما باید شارژ باشد یا باتری داشته باشد. محل قرارگیری باتری در زیر ماوس است.
حال ماوس خود را روشن کنید. اصولا دکمه روشن و خاموش کردن زیر ماوس قرار دارد.
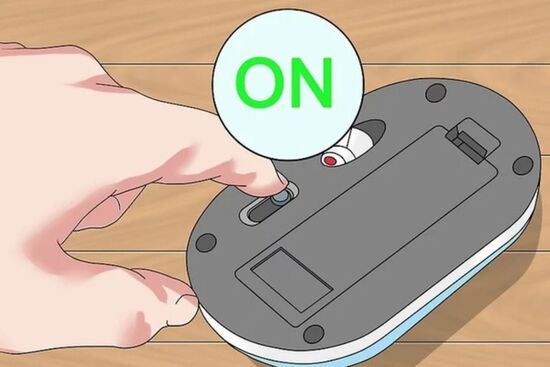
اگر ماوس شما دارای دکمه Connect است، آن را بزنید. برخی از ماوسها این دکمه را ندارند. اصولا این دکمه در میان دو دکمه چپ و راست ماوس قرار دارد.
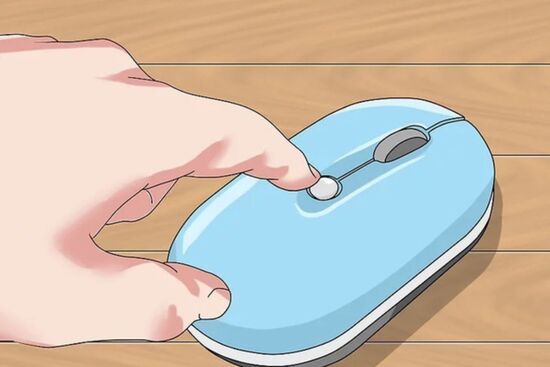
در نهایت، ماوس خود را حرکت دهید و تست کنید. اگر نشانگر روی صفحه تکان میخورد، به معنای آن است که ماوس وصل شده است.
نحوه نصب موس در ویندوز ۱۰
برای نصب ماوس بی سیم در ویندوز ۱۰، ابتدا ماوس خود را روشن کنید. روی منوی Start کلیک کنید. سپس روی Settings بزنید.
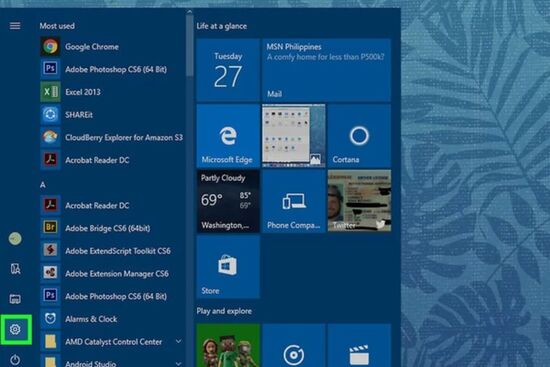
روی Devices بزنید.
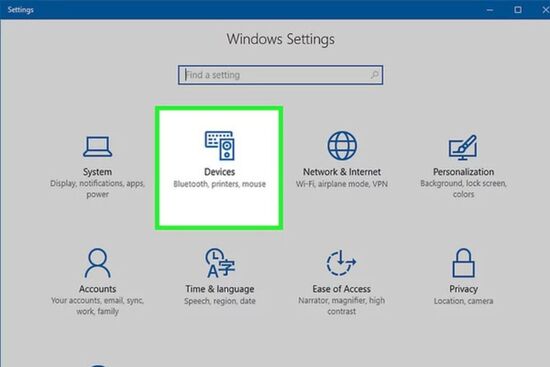
روی Bluetooth & other devices کلیک کنید.
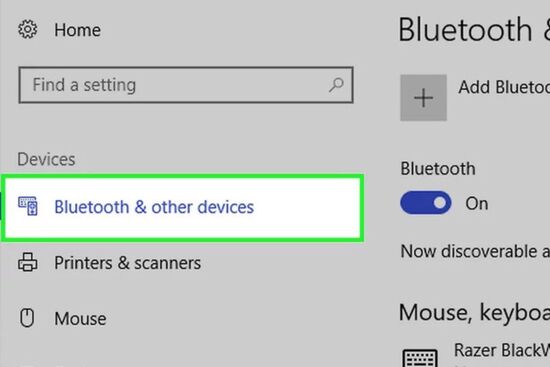
حال علامت Bluetooth را روشن کنید.
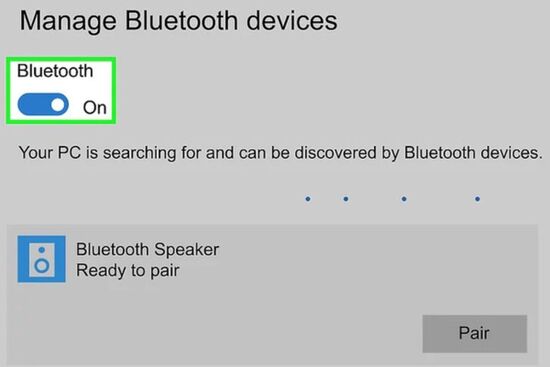
سپس روی + Add Bluetooth or other device کلیک کنید. صفحه Add a device باز خواهد شد.
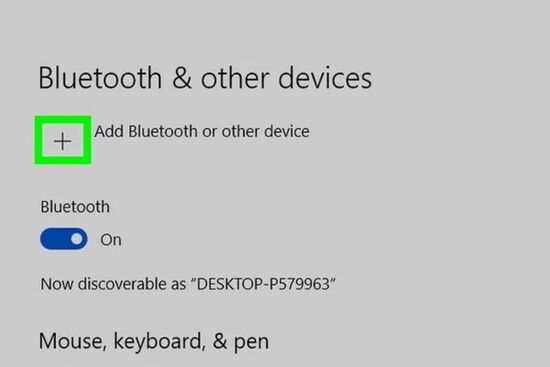
روی Bluetooth کلیک کنید.
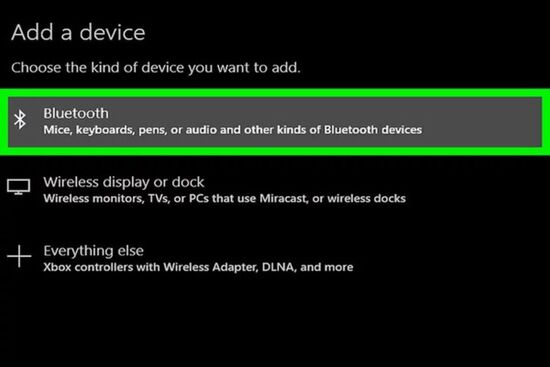
حال برای نصب موس بلوتوث، دکمه Pairing را که روی ماوس قرار دارد، بزنید. بسیاری از ماوسها این دکمه را ندارند و با روشن شدن، این قابلیتشان فعال میشود.
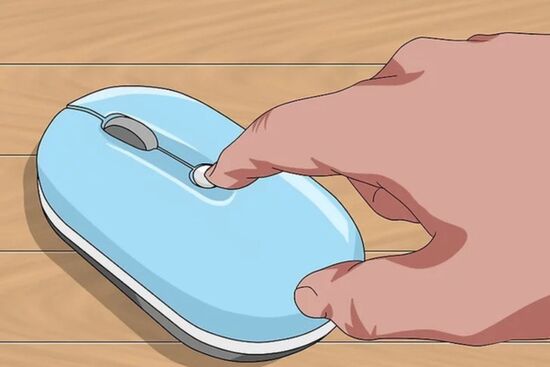
نام ماوس خود را پیدا کنید. زمانی که ویندوز، ماوس را شناسایی کند، نام آن در بخش Add a device اضافه میشود.
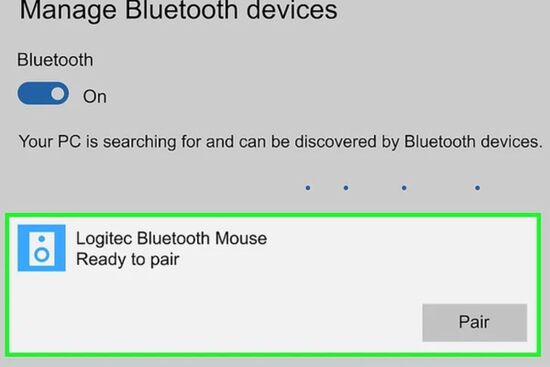
روی نام ماوس خود کلیک کنید. در این بخش میتوانید با زدن روی Pair، آن را به سیستم متصل کنید.
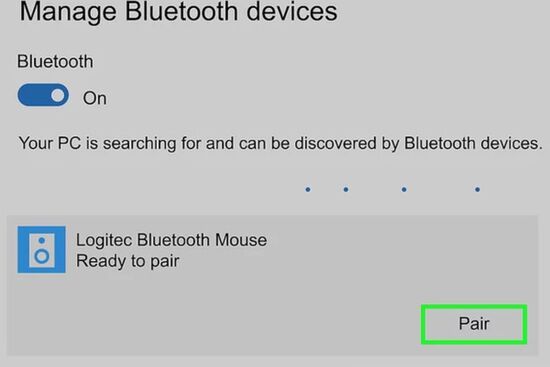
نصب موس بیسیم در ویندوز ۷
برای نصب موس وایرلس روی ویندوز ۷، ماوس خود را روشن کنید. سپس روی منوی استارت کلیک کنید. Devices and Printers را انتخاب کنید. اگر این گزینه را مشاهده نکردید، devices and printers را در بخش جستجوی منوی استارت وارد کنید. سپس روی Devices and Printers کلیک کنید.
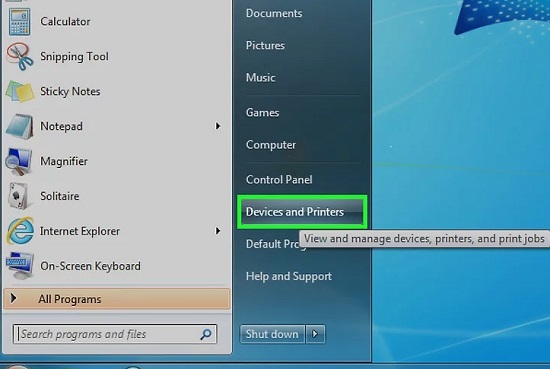
روی Add a device کلیک کنید. اگر ماوس شما دارای دکمه Pairing است، آن را فشار دهید. سپس روی نام ماوس خود بزنید. اگر نام ماوس خود را نمیتوانید مشاهده کنید، احتمال این وجود دارد که کامپیوتر شما از بلوتوث پشتیبانی نکند. برای حل این مشکل باید آداپتور بلوتوث خریداری کنید.
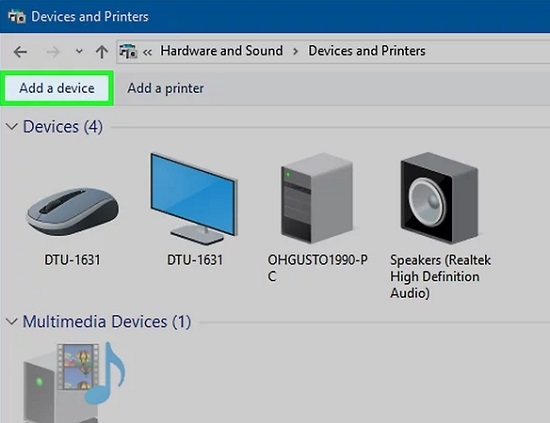
سپس روی Next بزنید. صبر کنید تا ماوس به کامپیوتر وصل شود. ممکن است این فرایند چند دقیقه طول بکشد.
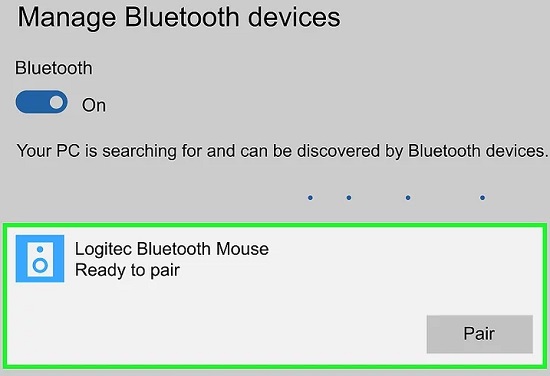
دانلود درایور ماوس برای ویندوز ۱۰ با DriverFix
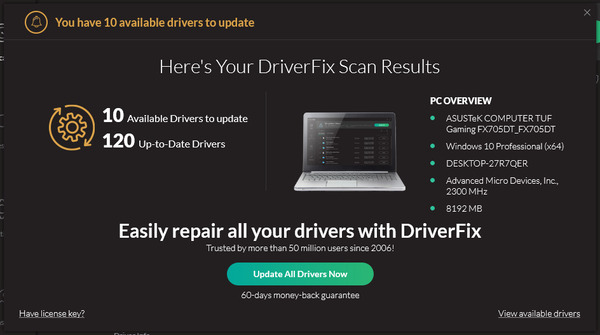
پیش از انجام هر کاری، ماوس خود را به پورت دیگری وصل کنید. ممکن است عدم کار کردن ماوس به خاطر پورت باشد. همچنین میتوانید ماوس را روی سیستم دیگری امتحان کنید و از سلامت آن مطمئن شوید.
برای دانلود درایور ماوس برای ویندوز ۱۰ میتوانید از برنامه DriverFix یا سایر نرم افزارهای نصب داریور استفاده کنید. ابتدا این برنامه را دانلود و نصب کنید. آن را باز کنید. این برنامه سیستم شما را اسکن میکند و تمامی درایورهایی را که دچار مشکل هستند، پیدا میکند. کافی است درایورهای موردنظر خود را انتخاب کنید تا برنامه آنان را آپدیت کند یا مشکلاتشان را حل کند.
در آخر هم سیستم خود را ری استارت کنید.
علاوه بر این، میتوانید تمامی درایورهای موردنیاز خود را از سایت برند کامپیوتر خود پیدا کنید. برخی از شرکتهای سازنده ماوس مانند Logitech و.. نیز در سایت خود درایورهای موردنیاز را قرار میدهند.
اگر میخواهید تاچ پد لپ تاپ را غیرفعال کنید، مطلب آموزش تنظیم تاچ پد لپ تاپ و غیرفعالسازی آن در ویندوز را مطالعه کنید.
نصب ماوس بی سیم در ویندوز ۱۰ با آپدیت کردن ویندوز
برای نصب ماوس بی سیم در ویندوز ۱۰ دکمههای Win+I را فشار دهید. سپس به Update & Security بروید. روی Check for updates بزنید.
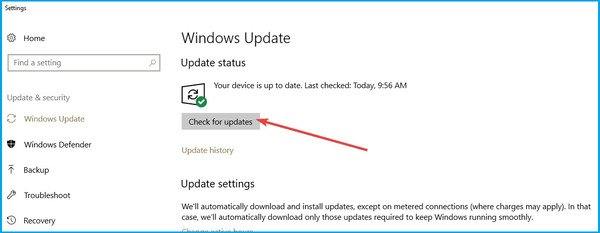
اگر آپدیتی وجود داشته باشد، نصب خواهد شد. در این حالت، آخرین نسخه درایور ماوس نیز نصب میشود.
انجام تنظیمات موس بی سیم در ویندوز ۱۰ با Device Manager
برای نصب موس روی لپ تاپ و کامپیوتر، Win+X را فشار دهید. سپس Device Manager را انتخاب کنید. بخش Mice and other pointing devices را باز کنید. روی ماوس خود راست کلیک کنید. Update driver را انتخاب کنید.
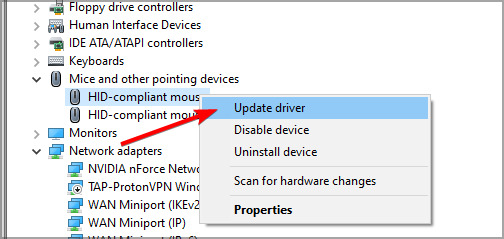
روی Search automatically for updated driver software بزنید.
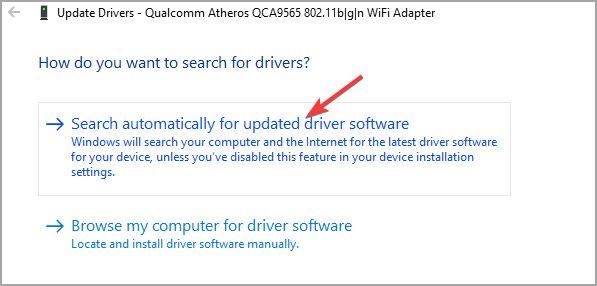
صبر کنید تا فرایند اسکن تمام شود و نصب آن به صورت خودکار انجام شود.
همچنین میتوانید درایورهای کنونی را دوباره نصب کنید. برای این کار به Device Manager بروید. بخش Mice and other pointing devices را باز کنید. سپس روی ماوس خود راست کلیک کنید. Uninstall device را انتخاب کنید.
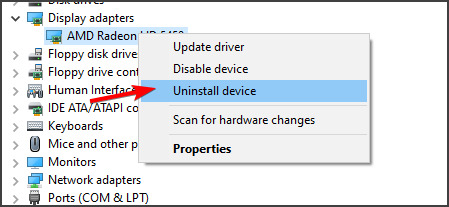
سپس روی Uninstall بزنید.
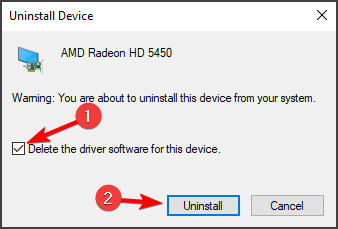
این کار را برای تمامی ماوسها انجام دهید. سپس سیستم را ری استارت کنید. این کار موجب میشود تا سیستم شما درایورها را دوباره نصب کند.
برای ریست کردن تنظیمات موس، مطلب نحوه بازگردانی و ریست تنظیمات کیبورد و موس در ویندوز را مطالعه کنید.
نظرات و پیشنهادات شما؟
در این مطلب از لینک 2 دانلودنحوه نصب ماوس روی کامپیوتر و لپ تاپ را آموزش دادیم. آیا موفق به استفاده از ماوس خود در کامپیوتر شدید؟ لطفا نظرات و پیشنهادات خود را در بخش دیدگاه با ما در میان بگذارید.