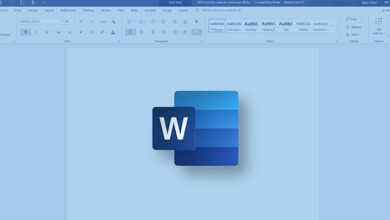آموزش 9 روش جلوگیری از نصب برنامه در ویندوز 10 و ویندوز 11

وقتی که افراد متعددی به سیستم شما دسترسی دارند بهتر است که از نصب برنامه ها جلوگیری کنید ⛔ تا مشکلات امنیتی را تجربه نکنید. در آموزش ۹ روش جلوگیری از نصب برنامه در ویندوز ۱۰ و ویندوز ۱۱ می توانید با روش های مختلف انجام این کار آشنا شوید.
نحوه جلوگیری از نصب نرم افزار در ویندوز ۱۱ و ویندوز ۱۰
How to Block Users from Installing Software on Your Windows Computer
مهم نیست که از سیستم کارفرمای خود استفاده می کنید یا سیستم دسکتاپ خود، اگر کسی بتواند نرم افزاری را روی دستگاه شما نصب کند، یک خطر امنیتی بزرگ محسوب می شود. یک برنامه ناشناخته ممکن است منجر به آلوده شدن سیستم شما می شود یا می تواند فعالیت های شما را کنترل کند که تهدیدی قابل توجه برای امنیت شخصی شما است. علاوه بر این پاک کردن برنامه های بی فایده ای که دیگران نصب کرده اند، واقعا وقت گیر و آزار دهنده است. در ادامه به شما نشان خواهیم داد که چگونه می توانید از ابزارهای داخلی ویندوز برای جلوگیری از نصب نرم افزار در ویندوز ۱۱ و ویندوز ۱۰ خود استفاده کنید.
جلوگیری از نصب برنامه در ویندوز ۱۱ و ۱۰ با اضافه کردن یک اکانت محلی
قبلا در لینک 2 دانلود۴ روش جلوگیری از اجرای خودکار برنامه در شروع ویندوز ۱۰ ، ۸ و ۷ را به شما آموزش دادیم اما برای جلوگیری از نصب برنامه در ویندوز ۱۱ و ویندوز ۱۰ می توانید یک اکانت محلی اضافه کنید که مجوز Admin ندارد و نمی تواند برنامه ها را مدیریت کند یا تنظیمات سیستم را تغییر دهد. در ادامه نحوه اضافه کردن یک اکانت محلی در ویندوز ۱۱ آورده شده است اما مراحل برای ویندوز ۱۰ هم مشابه است:
وارد تنظیمات یا Settings سیستم خود شوید. بعد Accounts را انتخاب کنید.
در اینجا، Family & other users را انتخاب کنید.
روی دکمه Add account که در کنار Add a family member واقع شده است کلیک کنید.
مراحل نمایش داده شده روی صفحه را دنبال کنید و یک اکانت غیر Administrative ایجاد کنید.
به علاوه می توانید هر اکانت مایکروسافت دیگری به غیر از اکانت خود حذف کنید.
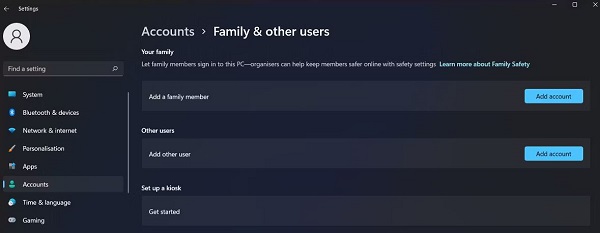
جلوگیری از نصب نرم افزار از منابع دیگر در ویندوز ۱۱
برای جلوگیری از نصب نرم افزار جانبی روی سیستم خود و برای ایمن نگه داشتن سیستم از هر گونه حمله بدافزار می توانید مراحل زیر را دنبال کنید:
با فشار دادن کلیدهای Win + I وارد تنظیمات سیستم خود شوید.
در پنجره Settings از قسمت سمت چپ Apps را انتخاب کنید.
روی Apps & features کلیک کنید.
منوی Choose where to get apps را باز کنید و The Microsoft Store only (Recommended) را انتخاب کنید.
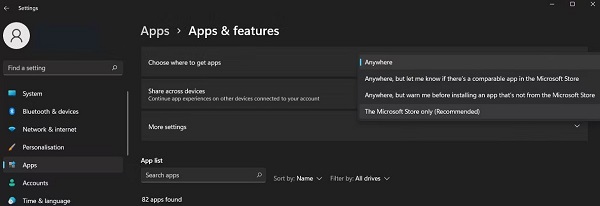
جلوگیری از نصب برنامه توسط کودکان از طریق ویرایش Group Policy Editor
Group Policy Editor شامل چندین گروه از سیاست ها است که به شما امکان می دهد تنظیمات سطح مدیریت را تغییر دهید. یک سیاست اختصاصی Windows Installer وجود دارد که می توانید غیرفعال کنید و کاربران را از نصب نرم افزار جدید روی سیستم خود منع کنید. در ادامه نحوه انجام این کار آورده شده است:
کلیدهای Win + R را با هم فشار دهید تا پنجره RUN باز شود.
عبارت gpedit.msc را وارد و اینتر کنید.
حالا در پنجره Group Policy Editor به مسیر Computer Configuration > Administrative Templates > Windows Components > Windows Installer بروید.
در قسمت سمت راست، گزینه Turn off Windows Installer را پیدا کرده و باز کنید.
Enabled را انتخاب کنید.
برای ذخیره تغییرات روی سیستم روی Apply و بعد OK کلیک کنید.
بعد از انجام مراحل بالا سیستم خود را ریستارت کنید. اگر می خواهید این تغییرات را کنسل کنید مراحل بالا را طی کنید و به جای Enabled گزینه Disabled را انتخاب کنید.
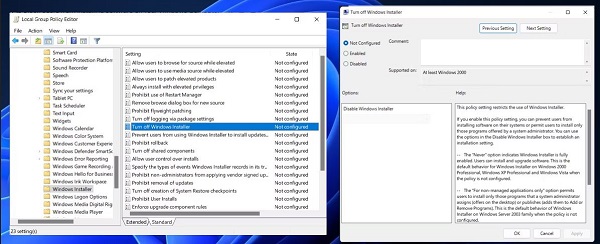
غیر فعال کردن نصب برنامه در ویندوز با انتخاب Don’t Run Specified Windows Applications
به پنجره اصلی Local Group Policy Editor باز گردید و به مسیر User Configuration > Administrative Templates > System بروید. در پنجره سمت راست به پایین اسکرول کنید تا گزینه Don’t Run Specified Windows Applications را پیدا کنید. همانطور که از نام این گزینه پیداست، این گزینه برای جلوگیری از اجرای برنامه های خاص استفاده می شود اما می توانیم از آن برای مسدود کردن Windows Installer هم استفاده کنیم.
روی آن دوبار کلیک کنید تا پنجره دیگری ظاهر شود. وقتی روی Enabled کلیک کنید گزینه جدید دیگری به نام List of Disallowed Applications ظاهر می شود که در آن مسیر برنامه ای که نمی خواهید اجرا کنید را تایپ کنید.
شما باید مسیر محل نصب برنامه در ویندوز را مشخص کنید تا Local Group Policy Editor بتواند آن را پیدا کند. به طور مثال اگر برنامه msiexec.exe در مسیر C:WindowsSystem32msiexec.exe قرار دارد. این مسیر را کپی کنید و در فضای مشخص شده در کادر پیست کنید و روی OK کلیک کنید. حالا باید Windows Installer مسدود شده باشد.
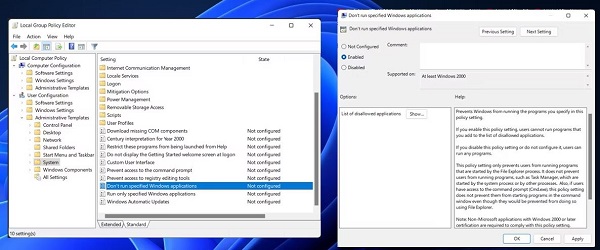
عدم نصب نرم افزار در ویندوز ۱۰ و ۱۱ از طریق رجیستری
قبلا درباره ۳ روش قفل کردن و گذاشتن پسورد روی درایو ویندوز ۱۰ ، ۸ و ۷ صحبت کردیم اما برای عدم نصب نرم افزار در ویندوز ۱۰ و ۱۱ می توانید از رجیستری کمک بگیرید. قبل از ویرایش رجیستری توصیه می کنیم که از آن بکاپ بگیرید تا در صورت ایجاد هر گونه مشکلی بتوانید آن را ریکاوری کنید.
در نوار جستجوی منوی Start، برای Registry Editor سرچ کنید و Best match را انتخاب کنید.
در پنجره رجیستری به مسیر HKEY_LOCAL_MACHINE > Software > Classes > Msi.Package > DefaultIcon بروید.
در قسمت سمت راست روی Default کلیک کنید.
فیلد Value data را به C:WindowsSystem32msiexec.exe,1 تغییر دهید و سیستم خود را ریستارت کنید.
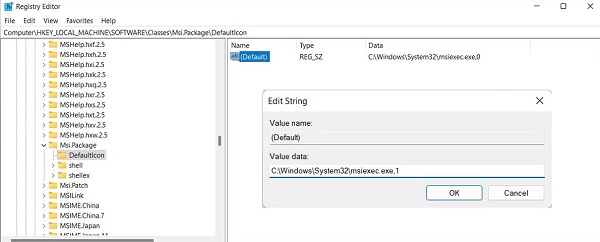
پورت های USB را غیر فعال کنید
حتی اگر سیستم خود را به اینترنت وصل نکنید ممکن است شخصی بتواند همچنان با استفاده از فلش مموری یا درایو USB روی سیستم شما برنامه نصب کند. برای جلوگیری از این اتفاق، باید پورت های USB را غیر فعال کنید.
نرم افزار جلوگیری از نصب برنامه در ویندوز
برای عدم نصب نرم افزار در ویندوز ۱۱ و ۱۰ می توانید از ابزارهای مختلفی استفاده کنید. در این بخش چند برنامه را به شما معرفی خواهیم کرد.
نسخه کامل برنامه های معرفی شده را از سرویس های داخلی دانلود و نصب کنید.
وقتی کسی سعی کند که برنامه ای را روی سیستم شما نصب کند Install-Block از شما رمز عبور می خواهد. حتی اگر با یک اکانت کاربری لاگین کرده باشید این برنامه مانع از ایجاد تغییر در سیستم شما می شود زیرا می تواند دسترسی به منوی Start، Task Manager، Control Panel و موارد دیگر را مسدود کند. علاوه بر این، می توانید از این برنامه برای جلوگیری از دسترسی کاربران دیگر به پوشه ها، نرم افزارها و یا حتی بازی ها استفاده کنید.
Deep Freeze برنامه دیگری است که می توانید استفاده کنید. هر بار که سیستم خود را ریستارت می کنید، سیستم به به حالت قبلی باز می گردد. به این ترتیب، هر تغییری که در سیستم شما ایجاد شده است هنگام ریستارت شدن کنسل خواهد شد.
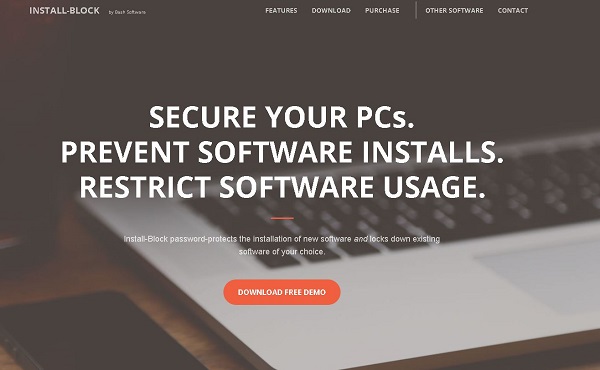
اجازه ندادن نصب برنامه در ویندوز ۱۰ ، ۷ و ۱۱ با AppLocker
برای اجازه ندادن نصب برنامه در ویندوز ۱۰ و ۱۱ مراحل زیر را دنبال کنید:
دکمه Win + R را با هم فشار دهید تا پنجره Run باز شود.
حالا عبارت secpol.msc را وارد و اینتر کنید.
پنجره Local Security Policy باید باز شود.
در سمت چپ پنجره روی ویژگی Security Settings کلیک کنید.
در Security settings باید روی پوشه Application Control policies دو بار کلیک کنید.
در پوشه Application Control policies باید روی فایل AppLocker دو بار کلیک کنید.
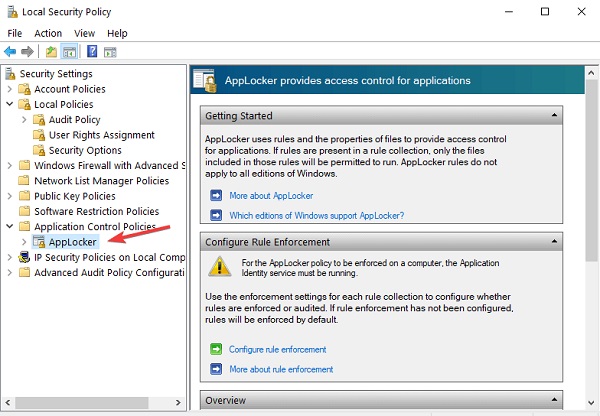
در اینجا روی Package app Rules کلیک راست کنید.
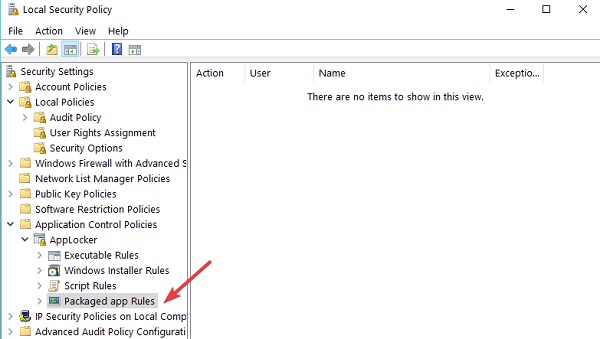
در سمت چپ روی Create New Rule کلیک کنید.
حالا باید پنجره Create New Rule را در مقابل خود داشته باشید.
در این پنجره روی دکمه Next کلیک کنید.
حالا باید به صفحه Permissions رسیده باشید.
در این صفحه باید Deny را انتخاب کنید تا از نصب برنامه جلوگیری کنید و همچنین کاربر یا گروهی که این محدودیت را دارند را انتخاب کنید.
روی دکمه Next کلیک کنید.
پنجره Conditions را در مقابل خود خواهید داشت.
شما می توانید محدودیت های خود را به توجه به سه شرط زیر اعمال کنید:
Publisher: این قانون نصب نرم افزار را برای تعداد معینی از برنامه هایی که توسط ناشر امضا شده اند، محدود می کند.
Path: این قانون محدودیت را فقط برای یک مسیر پوشه خاص ایجاد می کند.
File hash: می توانید یک قانون برای برنامه ای که امضا نشده است ایجاد کنید.
در اینجا ما Publisher را انتخاب می کنیم.
روی دکمه Next کلیک کنید.
در پنجره بعدی باید روی دکمه Browser که زیر Reference file قرار دارد کلیک کنید و نوع برنامه ای که می خواهید مسدود کنید را انتخاب کنید.
توجه: به پوشه با برنامه ای که می خواهید مسدود کنید بروید و آن را انتخاب کنید. می توانید نصب کننده برنامه را انتخاب کنید یا برنامه از قبل نصب شده را انتخاب کنید.
حالا روی دکمه Next کلیک کنید.
برای ایجاد قانونی که مانع از نصب نرم افزار در ویندوز می شود روی دکمه Create کلیک کنید.
تمام پنجره هایی که باز کرده اید را ببندید و با اکانتی که برای آن محدودیت ایجاد کرده اید لاگین کنید و سعی کنید یک برنامه نصب کنید تا متوجه شوید که برنامه نصب می شود یا خیر.
غیر فعال کردن نصب برنامه در ویندوز ۱۱ و ۱۰ با Always install with elevated privileges
برای غیر فعال کردن نصب برنامه در ویندوز ۱۰ و ۱۱ می توانید از حالت Always install with elevated privileges استفاده کنید. در Group Policy Editor به مسیر User Configuration > Administrative Templates > Windows Components بروید. به پایین اسکرول کنید و Windows Installer را انتخاب کنید و آن را در حالت Always install with elevated privileges پیکربندی کنید.
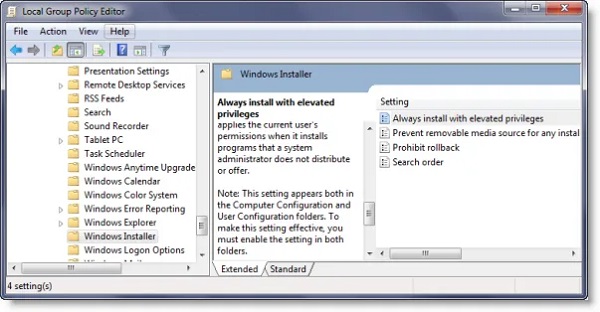
این حالت به Windows Installer دستور می دهد تا هنگام نصب هر برنامه ای روی سیستم از مجوزهای سیستم استفاده کند. این تنظیم مجوزهای بالا را به همه برنامه ها توسعه می دهد. این مجوزها معمولا برای برنامه هایی محفوظ است که به کاربر، به سیستم اختصاص داده شده است یا برای برنامه هایی که در کنترل پنل اضافه یا حذف کرده اید محفوظ است.
این تنظیم به کاربران امکان می دهد برنامه هایی را نصب کنند که نیاز به دسترسی به فهرست هایی دارند که ممکن است کاربر اجازه مشاهده یا تغییر آنها را نداشته باشد.
اگر این تنظیم را غیر فعال کنید یا آن را پیکربندی نکنید، سیستم مجوزهای کاربر فعلی را هنگام نصب برنامه ها اعمال می کند. این تنظیمات هم در پوشه Computer Configuration و هم در پوشه User Configuration ظاهر می شود. برای اینکه این تنظیمات موثر باشد باید هر دو پوشه را فعال کنید.
نظرات و پیشنهادات شما؟
در آموزش ۹ روش جلوگیری از نصب برنامه در ویندوز ۱۰ و ویندوز ۱۱ امروز لینک 2 دانلودما در مورد مجوز نصب برنامه در ویندوز ۱۰ و ۱۱ ، ابزارهای جانبی که اجازه دادن به نصب برنامه در ویندوز ۱۰ و ۱۱ را منع می کند صحبت کردیم. با استفاده از این روش ها می توانید امنیت خودتان و سیستم تان را افزایش دهید. چنانچه روش دیگری می شناسید می توانید در بخش نظرات این مطلب با ما در میان بگذارید.