آموزش 17 روش رفع ارور Application Not Found در ویندوز 10 و ویندوز 11

برخی مواقع هنگام باز کردن DVD، CD یا فلش مموری و هارد اکسترنال و یا حتی کلیک کردن روی هایپرلینک های موجود در ایمیل و اجرای برنامه اتوکد و.. شما با پیغام Application Not Found مواجه خواهید شد. ❌ این مشکل زمانی که نیاز به دسترسی سریع به اطلاعات خود دارید کلافه کننده است. در آموزش ۱۷ روش رفع ارور Application Not Found در ویندوز ۱۰ و ویندوز ۱۱ ما گزینه های مختلفی را توضیح داده ایم که می توانید آنها را دنبال کنید تا به اطلاعات خود دست پیدا کنید.
آموزش رفع مشکل Application Not Found در ویندوز ۱۱ و ویندوز ۱۰
Fix Application Not Found Error in Windows 10 and Windows 11
بسیاری از کاربران از رسانه های نوری یا دستگاه های حافظه جانی USB برای اشتراک گذاشتن فایل ها و اجرا برنامه ها استفاده می کنند، اما در این حین برخی از کاربران با خطای Application Not Found در ویندوز ۱۰ و ۱۱ مواجه می شوند. این مشکل می توانید آزار دهنده باشد، بنابراین امروز به شما نشان می دهیم که چگونه برای رفع ارور Application Not Found در ویندوز ۱۰ و ویندوز ۱۱ اقدام کنید.
رفع ارور Application Not Found در ویندوز ۱۱ با استفاده از Populate
کاربران گزارش می دهند که هر بار که یک دی وی دی را در DVD درایو قرار می دهند با مشکل Application Not Found مواجه می شوند. کاربر قادر به دسترسی به DVD و مشاهده محتویات آن نیست که می تواند مشکل بزرگی باشد. برای حل این مشکل می توانید مراحل زیر را دنبال کنید:
This PC را باز کنید.
DVD درایو خود را پیدا کنید، روی آن کلیک راست کنید و از منوی ظاهر شده Properties را انتخاب کنید.
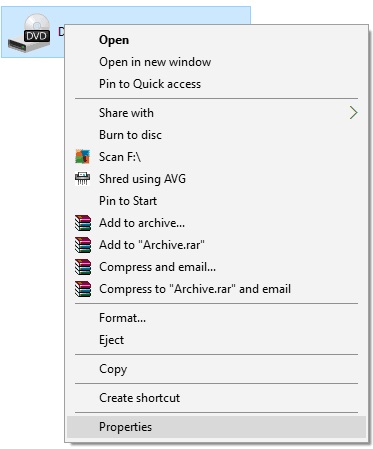
به سربرگ Hardware رفته و DVD درایو خود را انتخاب کنید، حالا روی دکمه Properties کلیک کنید.
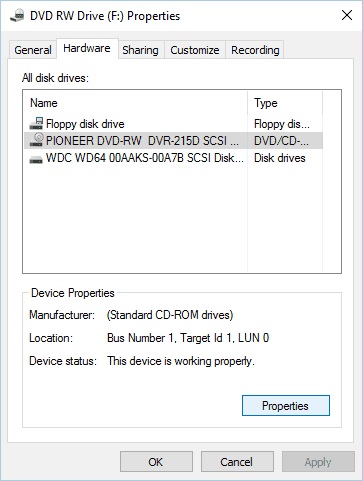
به سربرگ Volumes بروید و روی دکمه Populate کلیک کنید.
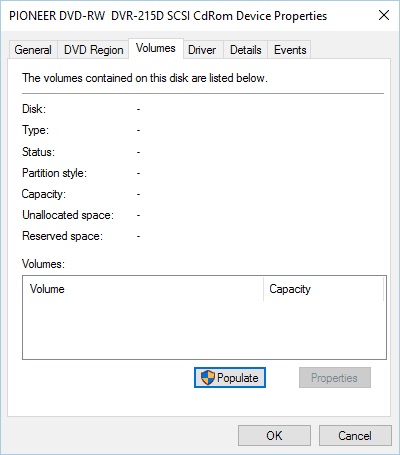
بعد از انجام این کار، سیستم شخصی خود را ریستارت کنید و بررسی کنید که آیا مشکل رفع شده یا نه.
اگر هنگام باز کردن برنامه ها با ارور This app can’t open هم مواجه می شوید می توانید از ۱۳ روشی که قبلا آموزش دادیم استفاده کنید.
رفع مشکل باز نشدن برنامه ها با دابل کلیک با تغییر تنظیمات Autoplay
بسیاری از کاربران از گزینه Autoplay برای باز کردن خودکار فایل های خود در هر حافظه قابل جابجایی یا DVD استفاده می کنند. این ویژگی مفیدی است چون به شما امکان می دهد به سرعت فایل های چند رسانه خود را پخش کنید، درایو را برای پیدا کردن ویروس ها اسکن کنید یا فقط آن را برای مشاهده فایل ها استفاده کنید. اگر بخواهید حتی می توانید هر بار که یک DVD یا فلش مموری را وصل کنید این اقدامات را به خودکار تنظیم کنید. Autoplay ویژگی مفیدی است اما به گفته کاربران گاهی اوقات می تواند باعث ظاهر شدن خطای Application Not Found شود. برای رفع این مشکل، پیشنهاد می شود که قابلیت Autoplay را به طور کامل غیرفعال کنید. برای انجام این کار مراحل زیر را دنبال کنید.
This Pc را باز کنید.
درایو مشکل دار را پیدا کنید و روی آن کلیک راست کنید. گزینه Open Autoplay را انتخاب کنید.
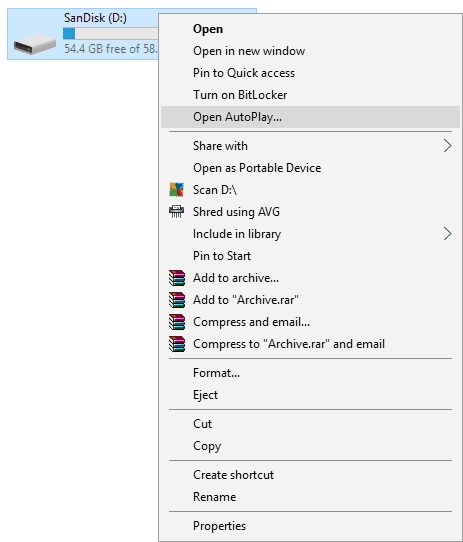
از منو گزینه Take No Action را انتخاب کنید.
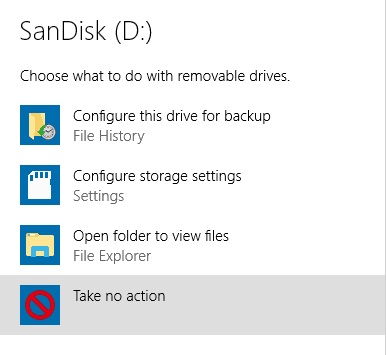
بعد از غیرفعال کردن Autoplay برای درایو مد نظرتان، مشکل برطرف خواهد شد.
برخی دیگر از کاربران گزارش داده اند که تغییر تنظیمات Autoplay به Ask me every time به حل این مشکل کمک خواهد کرد. برای انجام این کار مراحل زیر را دنبال کنید:
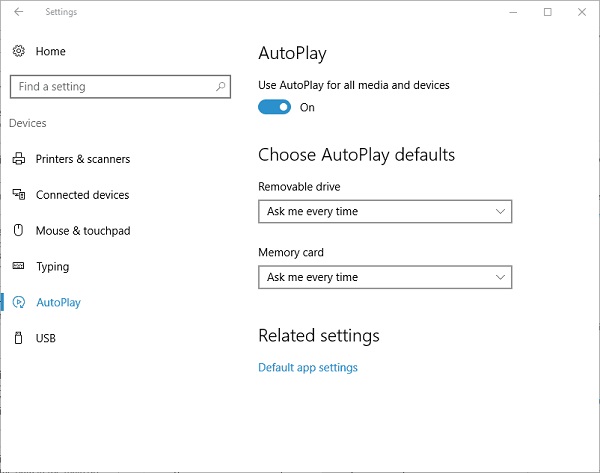
کلیدهای Win + I صفحه کلید را با هم فشار دهید تا وارد Settings شوید.
به بخش Devices بروید و بعد سربرگ Autoplay بروید.
در قسمت Choose AutoPlay defaults درایو Removable and Memory card را روی Ask me every time قرار دهید .
همچنین میتوانید تنظیمات AutoPlay را با استفاده از کنترل پنل تغییر دهید. برای انجام این کار، مراحل زیر را انجام دهید.
کنترل پنل را باز کنید. با فشار دادن کلیدهای Win + X و انتخاب Control Panel از منو می توانید این کار را به سرعت انجام دهید.
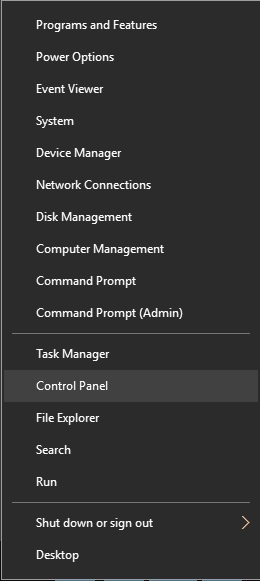
وقتی Control Panel باز شد، سربرگ Autoplay را انتخاب کنید.
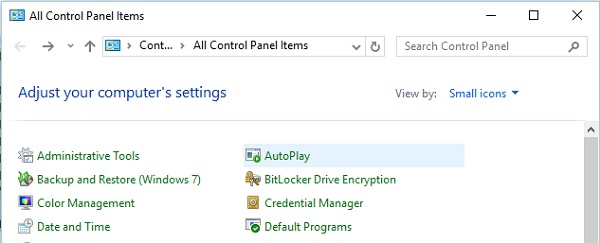
وقتی پنجره Autoplay باز شد Removable drive and Memory card را به Ask me every time تغییر دهید.
توجه: اگر این مشکل را با CD و DVD هم دارید می توانید تنظیمات Autoplay را برای آنها هم تغییر دهید.
بعد از انجام این کار روی دکمه Save کلیک کنید تا تغییرات ذخیره شوند.
نحوه رفع مشکل Application Not Found ویندوز ۱۰ با آپدیت درایورهای USB
اگر هیچ یک از راه حل های گفته شده در بالا نمی تواند مشکل شما را حل کند سعی کنید درایورهای USB را به روز کنید. در ادامه نحوه انجام این کار در ویندوز ۱۰ آورده شده است:
روش دستی:
از منوی Start در کادر جستجو عبارت devicemngr را تایپ کنید و Device Manager را باز کنید.
Universal Serial Bus controllers را کلیک کنید و دستگاه خود را پیدا کنید.
روی گزینه مد نظر خود کلیک راست کنید و Update Driver را انتخاب کنید.
دستورالعمل های نمایش داده شده روی نمایشگر ار دنبال کنید و نصب درایورها را به پایان برسانید.
سیستم خود را ریستارت کنید.
روش خودکار:
اگر می خواهید درگیر مراحل ذکر شده در بالا نشوید می توانید از برنامه های آپدیت درایوری استفاده کنید که به طور خودکار مناسب ترین درایور را برای دستگاه شما پیدا و نصب می کند. در ادامه نحوه انجام این کار با استفاده از برنامه DriverFix را توضیح خواهیم داد:
DriverFix را دانلود و نصب کنید.
نرم افزار را اجرا کنید.
منتظر شناسایی تمام درایورهای معیوب یا منسوخ خود باشید.
DriverFix حالا تمام درایورهایی را که مشکل دارند را به شما نشان می دهد و شما فقط باید درایورهایی که می خواهید را انتخاب کنید.
منتظر بمانید تا برنامه جدیدترین درایورها را دانلود و نصب کند.
سیستم خود را ریستارت کنید تا تغییرات اعمال شوند.
حل مشکل Application Not Found ویندوز ۱۱ با کمک رجیستری
اگر هنگام قرار دادن یک DVD با خطای Application not found مواجه می شوید، ممکن است بتوانید با ایجاد تغییرات کمی در رجیستری، آن را رفع کنید. تغییر رجیستری می تواند به طور بالقوه خطرناک باشد، بنابراین قبل از شروع ویرایش پیشنهاد می کنید از رجیستری خود بکاپ بگیرید و در صورت وجود مشکل از آن برای ریکاوری استفاده کنید. برای ویرایش رجیستری مراحل زیر را انجام دهید:
کلیدهای Win + R را فشار دهید و regedit را وارد کنید، روی OK کلیک کنید یا اینتر را فشار دهید.
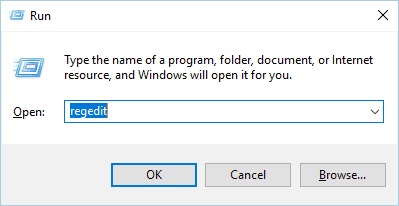
هنگامی که Registry Editor باز می شود، در پنجره سمت چپ به مسیر HKEY_CURRENT_USERSoftwareMicrosoftWindowsCurrentVersionExplorerMountPoints2 بروید.
اختیاری: روی MountPoints2 کلیک راست کرده و Export را انتخاب کنید. فایل را در یک مکان امن در سیستم خود ذخیره کنید. این فایل پشتیبان کلید رجیستری است و می توانید از آن برای بازگرداندن رجیستری به حالت قبل استفاده کنید.
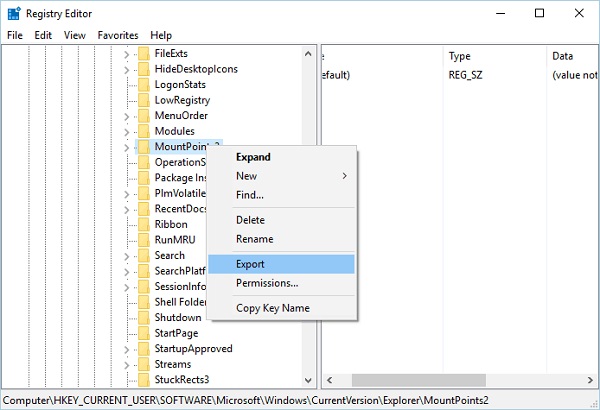
روی MountPoints2 کلیک راست کرده و از منو گزینه Delete را انتخاب کنید.
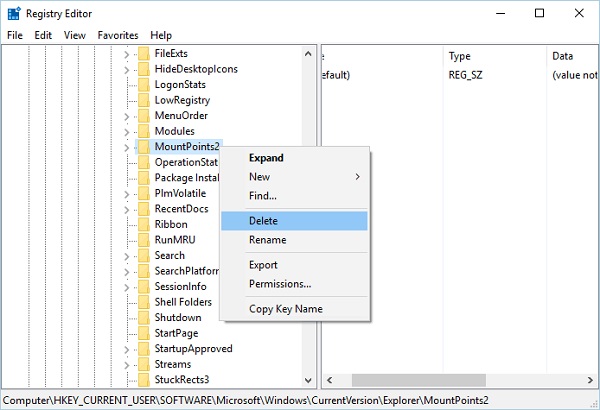
Registry Editor را ببندید و سیستم خود را ریستارت کنید.
بعد از ریستارت شدن بررسی کنید که آیا DVD درایو به درستی کار می کند.
حل ارور Application Not Found با تغییر برنامه پیش فرض زیپ
به گفته کاربران، هنگام تلاش برای باز کردن فایل های فشرده خطای Application not found برایشان ظاهر می شود. کاربران گزارش دادند که این خطا به این خاطر رخ می دهد که فایل های فشرده برای کار با نرم افزار زیپ پیش فرض پیکربندی نشده اند. برای رفع این مشکل از مراحل زیر کمک بگیرید:
کلیدهای Win + I صفحه کلید را به طور همزمان فشار دهید تا وارد Settings شوید.
وقتی Settings باز شد به مسیر System > Default apps بروید.
به پایین صفحه اسکرول کنید و Choose default apps by type file را انتخاب کنید.
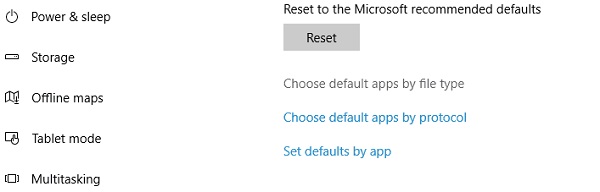
لیستی از انواع فایل ها و برنامه های پیش فرض ظاهر می شود، Zip را پیدا کنید و برنامه پیش فرض مورد نظر را برای آن انتخاب کنید.
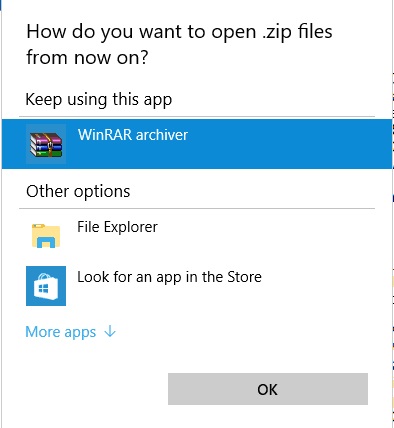
صفحه تنظیمات را ببندید و بررسی کنید که آیا مشکل برطرف شده است یا خیر.
اگر نمی خواهید از Settings استفاده کنید می توانید از Default Programs کنترل پنل استفاده استفاده کنید. برای انجام این کار، مراحل زیر را دنبال کنید:
وارد کنترل پنل شوید و Default Programs را انتخاب کنید.
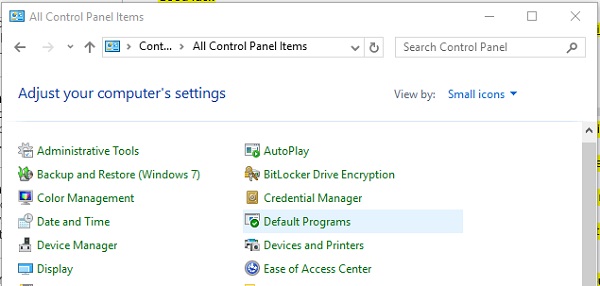
گزینه Associate a file type or protocol with a program را انتخاب کنید.
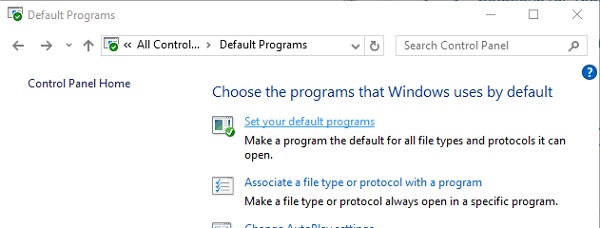
وقتی لیست پسوندهای فایل باز شد، پسوند .zip را پیدا کرده و روی آن دوبار کلیک کنید.
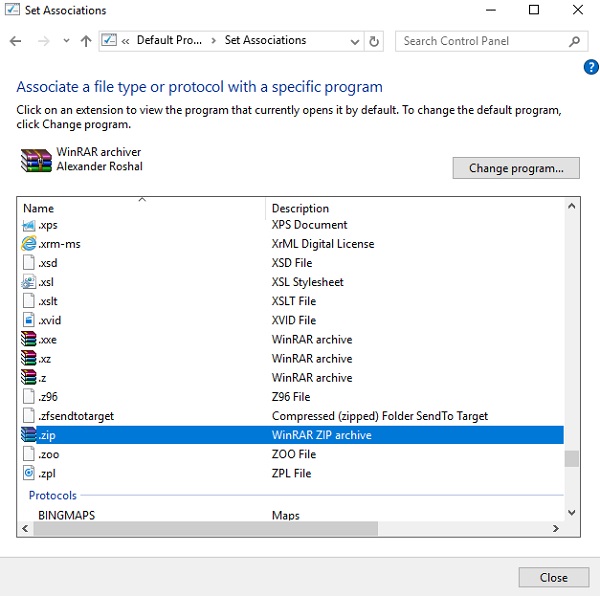
برنامه پیش فرض مورد نظر را برای فایل های .zip انتخاب کنید.
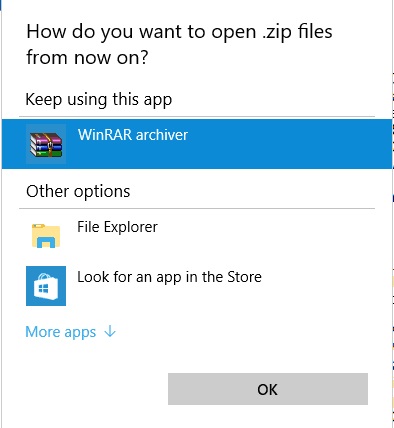
لازم به ذکر است که این مشکل می تواند انواع دیگر فایل ها و نه فقط .zip را تحت تاثیر قرار دهد. اگر هنگام باز کردن هر نوع فایل دیگری با این مشکل مواجه شدید، حتماً برنامه پیشفرض آن نوع فایل را تغییر دهید.
رفع مشکل Application Not Found در ویندوز ۱۱ با غیرفعال کردن ویژگی Windows Media Player
گاهی اوقات به دلیل مشکلات Windows Media Player خطای Application not found ظاهر می شود. با این حال، کاربران گزارش دادند که می توانید این مشکل را به سادگی با غیرفعال کردن Windows Media Player و فعال کردن مجدد آن، برطرف کنید. برای انجام این کار مراحل زیر را دنبال کنید:
کلیدهای Win + S را با هم فشار دهید و windows features را وارد کنید. از منو گزینه Turn Windows features on or off را انتخاب کنید.
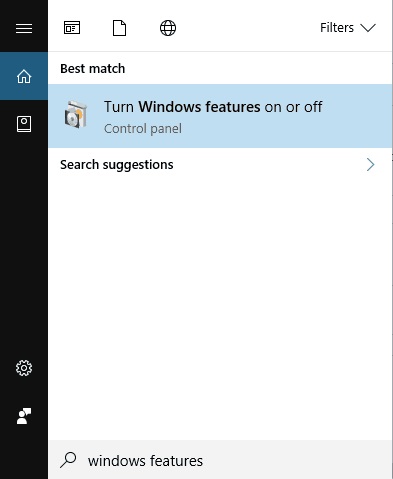
بعد از باز شدن پنجره Windows Features، پوشه Media Features را باز کنید، Windows Media Player را پیدا کنید و تیک آن را بردارید.
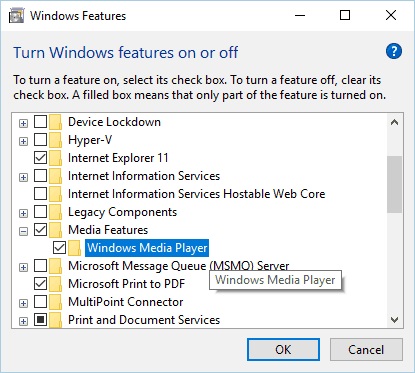
یک منوی تایید ظاهر می شود روی Yes کلیک کنید.
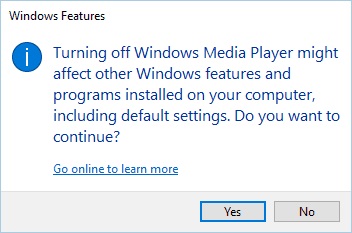
حالا برای برای ذخیره تغییرات روی OK کلیک کنید.
سیستم خود را ریستارت کنید.
بعد از بالا آمدن سیستم؛ همین مراحل را تکرار کنید و Windows Media Player را دوباره فعال کنید.
چنانچه علاوه بر این خطا با ارور Runtime Error 217 مواجه شده اید می توانید ۵ روشی که قبلا آموزش دادیم را دنبال کنید.
حل ارور Application Not Found ویندوز ۱۰ با نصب VLC player
به گفته کاربران، هنگام قرار دادن یک فیلم DVD، خطای Applications not found ظاهر می شود. کاربران گزارش دادند که پخش شروع نمی شود و در عوض پیام خطا را دریافت می کنند. این مشکل به این دلیل ظاهر می شود که هیچ برنامه پیش فرضی برای دیسک های DVD در دسترس نیست. برای حل ارور application not found ویندوز ۱۰ و ۱۱ پیشنهاد می شود VLC Player را نصب کنید. پس از انجام این کار، باید بتوانید هر فیلم DVD را بدون هیچ مشکلی پخش کنید. اگر از طرفداران VLC Player نیستید، می توانید هر پخش کننده مالتی مدیا دیگری را که از پخش DVD پشتیبانی می کند را استفاده کنید.
رفع مشکل Application Not Found در ویندوز ۱۰ با استفاده از دستور Open
اگر با تنظیمات Autoplay خود مشکل دارید، خطای Application not found ظاهر می شود. علاوه بر این اگر بخواهید با دابل کلیک کردن به حافظه قابل جابجایی دسترسی پیدا کنید این خطا ظاهر می شود. این می تواند یک مشکل بزرگ باشد، به خصوص اگر عجله دارید و نیاز به دسترسی به فایل های خود دارید. برای حل این مشکل:
This PC را باز کنید.
وقتی پنجره This PC باز شد، درایوری را که نمی توانید به آن دسترسی داشته باشید را پیدا کنید و روی آن کلیک راست کنید.
از منوی ظاهر شده Open را انتخاب کنید.
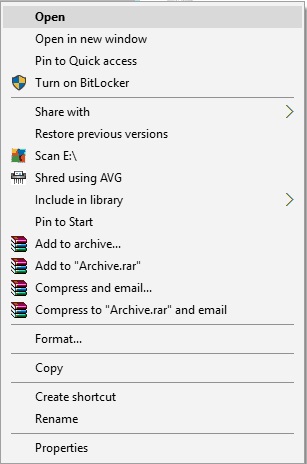
پس از انجام این کار، باید بتوانید بدون هیچ مشکلی به فایل های خود دسترسی داشته باشید. به خاطر داشته باشید که این فقط یک راه حل است، اما باید بتوانید با استفاده از این راه حل از پیام خطای Application Not Found جلوگیری کنید.
حل مشکل Application Not Found با حذف فایل Autorun.inf
اگر هنگام قرار دادن هارد اکسترنال، فلش مموری و غیره با خطای Application not found در سیستم خود مواجه میشوید، میتوانید با حذف فایل autorun.inf آن را برطرف کنید. برای انجام این کار، این مراحل را دنبال کنید:
دستگاه خود را به سیستم متصل کنید.
با دنبال کردن مراحل راه حل قبلی، حافظه قابل جابجایی را باز کنید. اگر گزینه Open کار نمی کند به جای آن گزینه Explore را انتخاب کنید.
هنگامی که به حافظه قابل جابجایی خود دسترسی پیدا کردید، روی منوی View کلیک کنید و گزینه Hidden items را فعال کنید.

فایل autorun.inf را پیدا کنید و آن را حذف کنید.
حافظه قابل جابجایی را جدا کرده و دوباره وصل کنید.
تعداد کمی از کاربران گزارش دادند که autorun.inf در حافظه قابل جابجایی آنها در دسترس نیست، و اگر اینطور است، برای رفع این مشکل باید از Command Prompt استفاده کنید. برای انجام این کار، این مراحل را دنبال کنید:
کلیدهای Win + X را به صورت همزمان فشار دهید و Command Prompt (Admin) را انتخاب کنید.
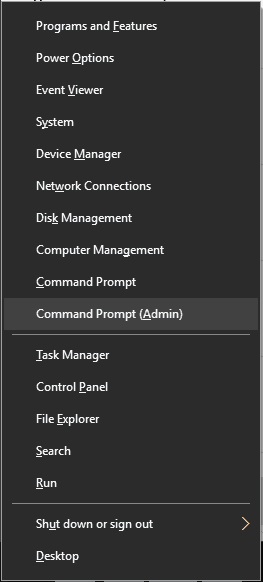
هنگامی که Command Prompt باز شد دستورات زیر را وارد کنید. به خاطر داشته باشید که به جای X باید کاراکتر درایو خود را وارد کنید:
attrib -s -r -h X:autorun.inf
del X:autorun.inf
بعد از اجرای دستورات بالا، پنجره Command Prompt را ببندید و بررسی کنید که آیا مشکل حل شده است یا خیر.
کاراکتر درایو را تغییر دهید
می توانید خطای Application not found را به سادگی با تغییر حرف درایو برطرف کنید. این یک روش نسبتاً ساده است و می توانید با دنبال کردن مراحل زیر آن را انجام دهید:
کلیدهای Win + X را به صورت همزمان فشار دهید و از منوی ظاهر شده گزینه Disk Management را انتخاب کنید.
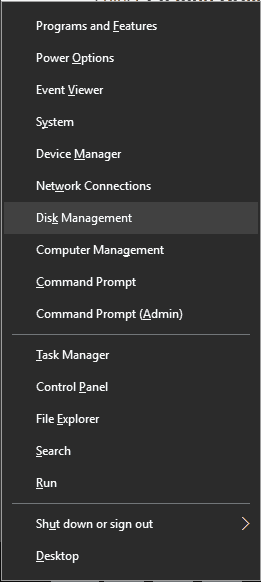
DVD درایو یا حافظه قابل جابجایی خود را پیدا کنید و روی آن کلیک راست کنید. سپس Change Drive Letter and Paths را انتخاب کنید.
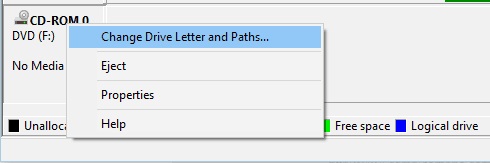
روی دکمه Change کلیک کنید.
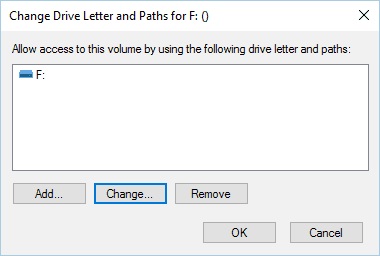
کاراکتر دلخواه درایو را انتخاب کرده و روی OK کلیک کنید.
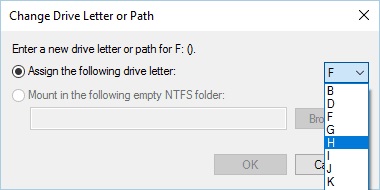
بعد از تغییر حرف درایو، باید بدون مشکل بتوانید به فایل های خود دسترسی پیدا کنید.
This App Can’t Open یکی دیگر از خطاهایی است که ممکن است در ویندوز ۱۰ و ۱۱ با آن مواجه شوید، در این شرایط می توانید از ۱۶ روش مختلف این مشکل را حل کنید.
مرورگر فعلی را به عنوان مرورگر پیش فرض تنظیم کنید
برخی از کاربران هنگام تلاش برای باز کردن لینک ها در برنامه های دسکتاپ با ارور Application Not Found مواجه می شوند، اما می توانید با تنظیم مرورگر فعلی خود به عنوان مرورگر پیش فرض، این مشکل را برطرف کنید. این فرایند نسبتا ساده است پس مراحل زیر را دنبال کنید:
با فشار دادن کلیدهای Win + I وارد تنظیمات ویندوز شوید.
به بخش System رفته و سربرگ Default Apps را انتخاب کنید.
به بخش مرورگر وب بروید و مطمئن شوید که مرورگر فعلی شما به عنوان پیش فرض تنظیم شده است.
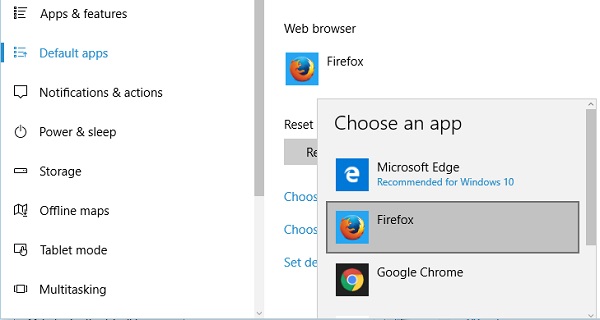
اختیاری: همچنین باید بررسی کنید که آیا مرورگر شما برای کار با پروتکل های خاص تنظیم شده است یا خیر. برای انجام این کار، روی Choose default apps by protocol کلیک کنید. پروتکل های FTP، HTTP و HTTPS را پیدا کنید و مطمئن شوید که آنها با مرورگر پیش فرض شما کار می کنند.
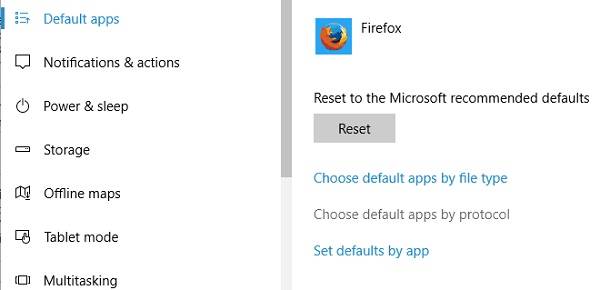
اختیاری: در صورت تمایل، می توانید بررسی کنید که آیا مرورگر پیش فرض شما با پسوندهای فایل لازم کار می کند یا خیر. برای مشاهده نحوه اختصاصی برنامه ها به کار با انواع فایل های خاص، حتما راه حل ۴ را بررسی کنید.
همچنین می توانید مرورگر پیش فرض را مستقیما از کنترل پنل تغییر دهید. برای انجام این کار، مراحل زیر را دنبال کنید:
کنترل پنل ا باز کرده و Default Programs را انتخاب کنید.
گزینه Set your default programs را انتخاب کنید.
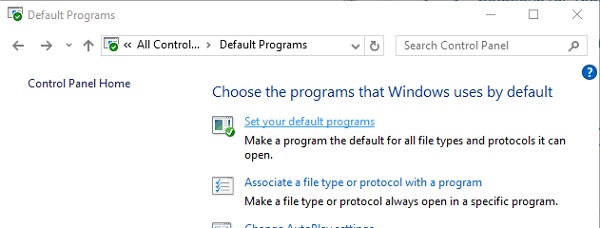
لیستی از تمام برنامه های نصب شده ظاهر می شود. مرورگر وب فعلی خود را انتخاب کنید و گزینه Set this program as default را انتخاب کنید.
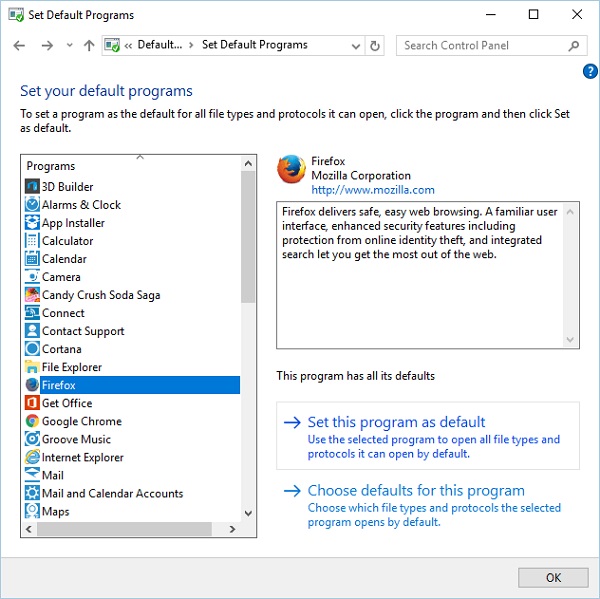
اختیاری: بر روی Choose defaults for this program کلیک کنید و بررسی کنید که آیا انواع فایل و پروتکل های لازم به آن اختصاص داده شده است یا خیر. اگر نه، میتوانید با دنبال کردن مراحل مشابه مانند راهحل ۴ ، آنها را اختصاص دهید.
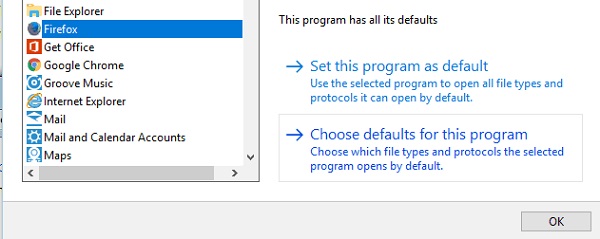
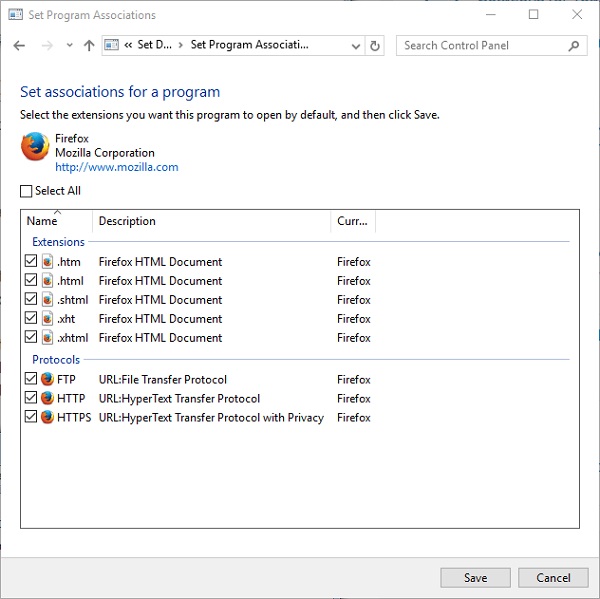
برای حل مشکل Application Not Found از Reset Settings to Default استفاده کنید
ممکن است مشکل Application Not Found هنگام تلاش برای باز کردن فایلهای اتوکد رخ میدهد. برای رفع این مشکل باید اتوکد را مجدداً با اقدامات مناسب رجیستر کنید. این فرایند کاملاً خودکار است و فقط باید تنظیمات را به حالت پیش فرض AutoCAD بازنشانی کنید. این برنامه باید جایی در دایرکتوری اتوکد شما قرار داشته باشد، پس حتما آن را جستجو کنید. پس از اجرای برنامه، اتوکد دوباره شروع به کار می کند. اگر مشکل همچنان پابرجاست، ممکن است مجبور شوید اتوکد را مجدداً نصب کنید تا این مشکل را رفع کنید.
درایو USB خود را روی سیستم دیگر تست کنید
همانطور که می دانید، هنگام اتصال حافظه قابل جابجایی به رایانه شخصی، خطای Application not found رخ می دهد. به گفته تعداد کمی از کاربران، شما می توانید این مشکل را به سادگی با اتصال حافظه قابل جابجایی خود به سیستم دیگری برطرف کنید. اگر سیستم شخصی یا لپ تاپ اضافی دارید، سعی کنید درایو فلش USB خود را به آن وصل کنید. اگر خطا در سیستم دیگر ظاهر نشد، درایو فلش را جدا کرده و سعی کنید از آن در سیستم شخصی خود استفاده کنید. تعداد کمی از کاربران ادعا می کنند که این راه حل خطا را برای آنها برطرف کرده است، بنابراین حتما آن را امتحان کنید.
از CCleaner استفاده کنید
به گفته کاربران، خطای Application not found هنگام تلاش برای باز کردن فایل ها در درایو DVD رخ می دهد. کاربران ادعا می کنند که نمی توانند به درایو DVD دسترسی پیدا کنند. برخی از کاربران گزارش دادند که مشکل را به سادگی با اجرای CCleaner بر روی سیستم شخصی خود رفع کرده اند. پس از اسکن سیستم شخصی و رجیستری، CCleaner تمام مشکلات را به همراه خطای Application not found رفع می کند.
DVD درایو خود را عوض کنید
اگر در حین قرار دادن دیسک دی وی دی همچنان این مشکل را دارید، ممکن است لازم باشد DVD درایو خود را عوض کنید. تعداد کمی از کاربران ادعا می کنند که با تعویض درایو DVD مشکل آنها برطرف شده است، بنابراین اگر همه راه حل های دیگر کار نمی کنند، ممکن است بخواهید این راه حل را تست کنید.
مرورگر خود را دوباره نصب کنید
زمانی که سعی دارید یک بازی ویدیویی خاص را اجرا کنید که از مرورگر شما به عنوان لانچر استفاده می کند، خطای Application not found ظاهر می شود. به جای شروع بازی، با پیغام خطای فوق الذکر مواجه خواهید شد. این می تواند یک مشکل بزرگ باشد، اما می توانید این خطا را به سادگی با نصب مجدد مرورگر رفع کنید.
آموزش روش رفع ارور Application Not Found
اگر ارور Application Not Found را هنگام کیلک روی هایپرلینک های ایمیل خود دریافت می کنید ممکن است لازم باشد همه همه پیش فرض ها را برای مرورگر خود تنظیم کنید. اگر این کار جواب نداد می توانید کد زیر را در یک فایل Notepad کپی کنید و به عنوان فایل Fix.reg ذخیره کنید.
Windows Registry Editor Version 5.00
[HKEY_CLASSES_ROOTexefileshellopencommand]
@=””%۱” %*”
با دابل کلیک کردن روی این فایل، محتوا به رجیستری سیستم شما اضافه می شود. این به فایل Rundll32.exe شما اجازه می دهد تا به درستی کار کند.
اگر بعد از اتمام کار خود قصد خاموش کردن سیستم را دارید اما با ارور This App is Preventing Shutdown مواجه می شوید می توانید از ۸ روشی که قبلا آموزش دادیم استفاده کنید.
نظرات و پیشنهادات شما؟
در آموزش ۱۷ روش رفع ارور Application Not Found در ویندوز ۱۰ و ویندوز ۱۱ ما به شما یاد دادیم که این مشکل را در هنگام باز کردن DVD، CD، برنامه اتوکد، لینک های داخل ایمیل و.. پشت سر بگذارید. آیا شما راه حل دیگری می شناسید؟ آیا نکته ای وجود دارد که از قلم افتاده باشد؟ شما می توانید نظرات و پیشنهادات خود را در بخش نظرات این مطلب با ما به اشتراک بگذارید.




