آموزش تنظیم تاریخ شمسی و میلادی در ویندوز 11

کاربران ویندوز ۱۱ می توانند فرمت تاریخ 📆 را در این نسخه از ویندوز تغییر دهند و حتی تقویم میلادی را به تقویم شمسی تبدیل کنند. در این مطلب از لینک 2 دانلودبه آموزش تنظیم تاریخ شمسی و میلادی در ویندوز ۱۱ میپردازیم.
نحوه تغییر تاریخ ویندوز ۱۱
?How to Change Date on Windows 11
شما می توانید فرمت تقویم را در ویندوز ۱۱ تغییر دهید. امکان تغییر تقویم از میلادی به شمسی هم وجود دارد. در این مطلب از لینک 2 دانلودروش های تنظیم تاریخ شمسی و تنظیم تقویم در ویندوز ۱۱ را آموزش می دهیم. با ادامه این مطلب ما را همراهی کنید.
تنظیم تاریخ در ویندوز ۱۱ به صورت دستی
برای تغییر تاریخ ویندوز ۱۱ دکمه های Win+I را فشار دهید تا Settings باز شود. سپس روی Time & language کلیک کنید.
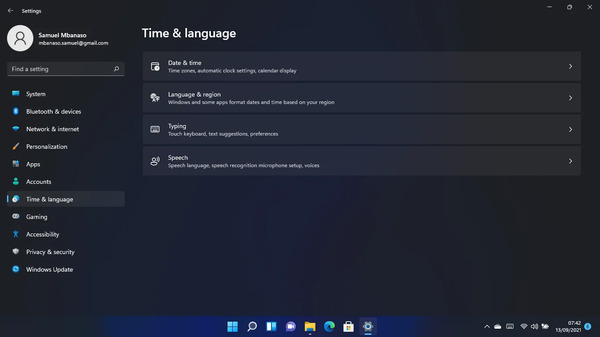
از سمت راست روی Date & time بزنید.
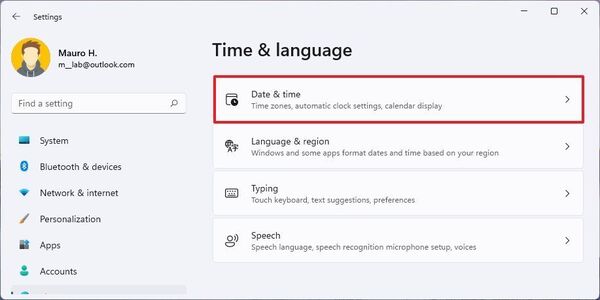
علامت Set time automatically را OFF کنید. روی Change جلوی Set the date and time manually بزنید.
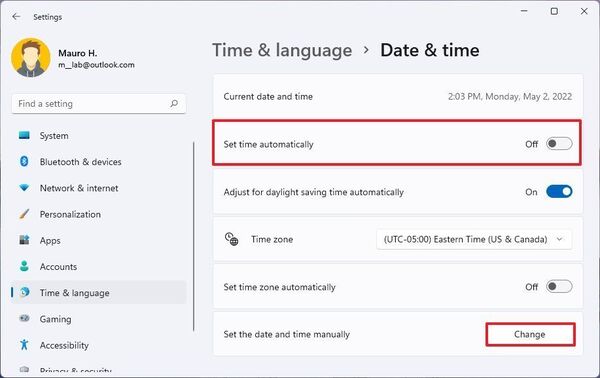
حال بخش Date را به تاریخ دلخواه تغییر دهید.
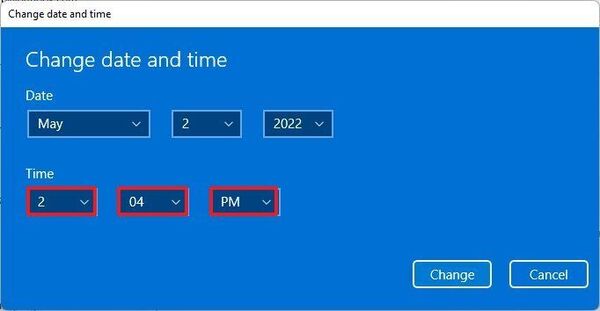
روی Change کلیک کنید.
برای تغییر زمان، مطلب آموزش تغییر و تنظیم ساعت ویندوز ۱۱ را مطالعه کنید.
تنظیم تاریخ ویندوز ۱۱ و نمایش تقویم در تسکبار
برای این کار وارد Settings شوید. سپس روی Time & language کلیک کنید. حال روی Date & time بزنید.
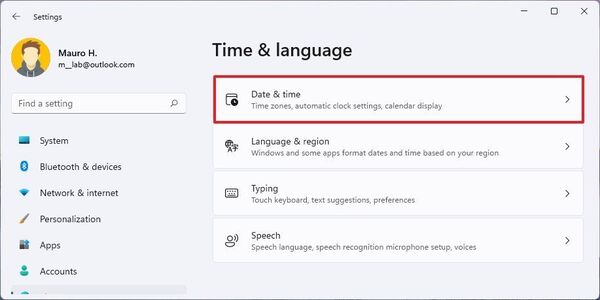
روی Show additional calendars in the taskbar بزنید. حال یکی از موارد زیر را انتخاب کنید:
Don’t show additional calendars.
Simplified Chinese (Lunar).
Traditional Chinese (Lunar).
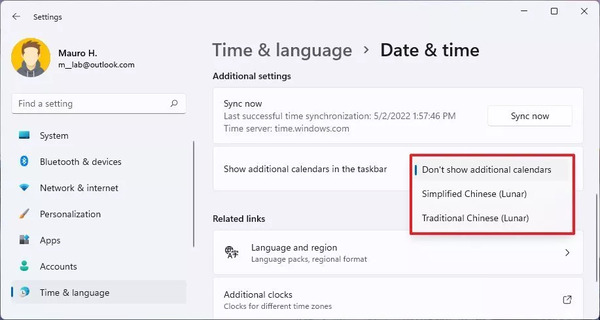
نحوه جلو یا عقب بردن تاریخ ویندوز ۱۱ در Control Panel
برای انجام این کار روی منوی استارت کلیک کنید و سپس Control Panel را جستجو کنید. روی آن کلیک کنید. حال روی Clock and Region بزنید.
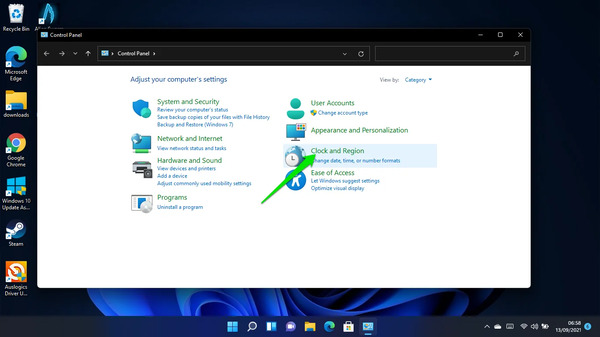
روی Date and Time کلیک کنید.
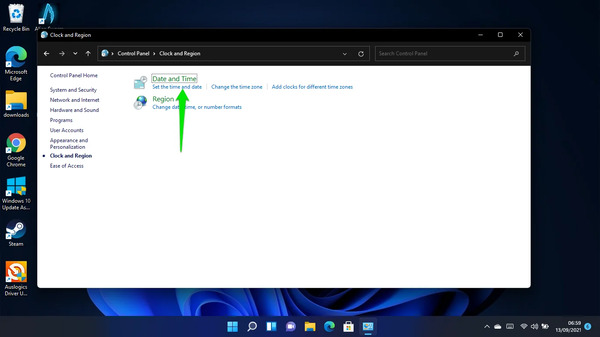
حال روی Change date and time کلیک کنید.
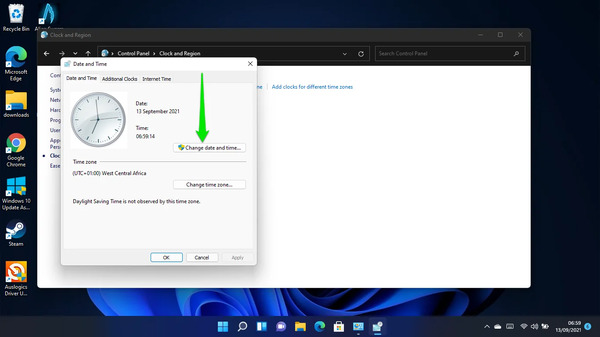
اکنون می توانید در پنجره Date and Time Settings و از بخش تقویم، تاریخ را تغییر دهید.
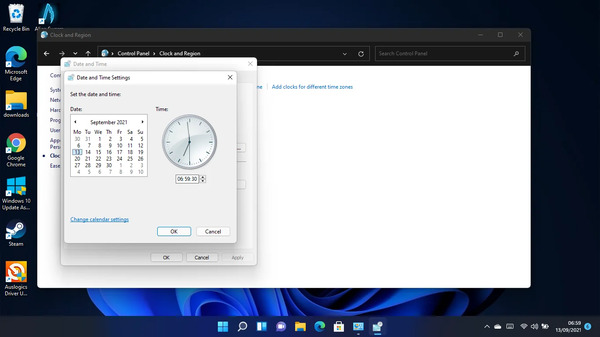
سپس روی OK بزنید. برای تغییر فرمت تقویم روی Change calendar settings کلیک کنید.
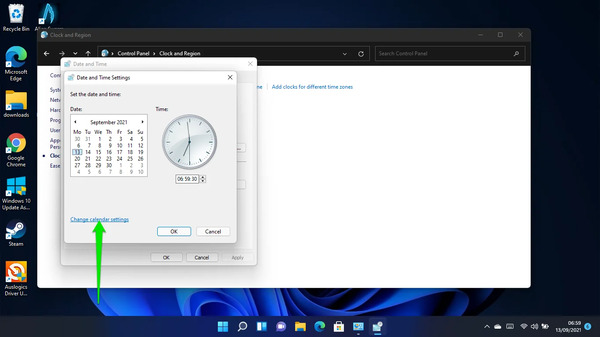
از بخش Date format فرمت موردنظر خود را انتخاب کنید.
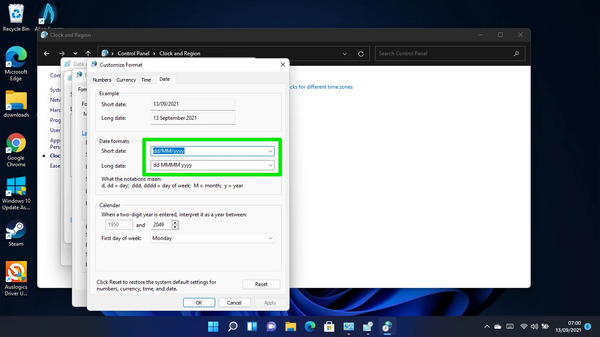
نحوه تغییر تاریخ ویندوز ۱۱ با Command Prompt
Win+R را فشار دهید. در کادر CMD را وارد کنید و Ctrl + Shift + Enter را فشار دهید. روی Yes بزنید. حال در صفحه باز شده دستور زیر را وارد کنید و Enter را وارد کنید:
date /t
برای تغییر تاریخ دستور زیر را وارد کنید:
date MM/DD/YYYY
مثلا:
date 05/13/2021
سپس روی Enter بزنید.
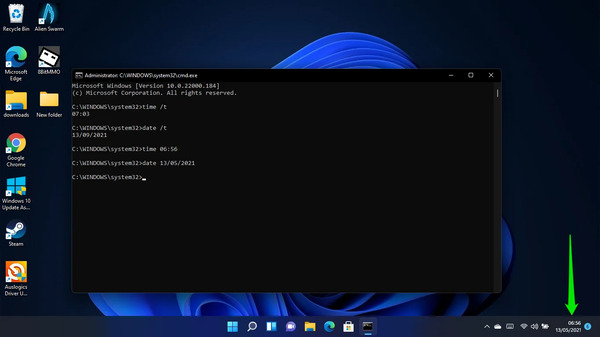
تنظیم تاریخ در ویندوز ۱۱ با PowerShell
روی منوی استارت راست کلیک کنید و Windows Terminal (Admin) را انتخاب کنید.
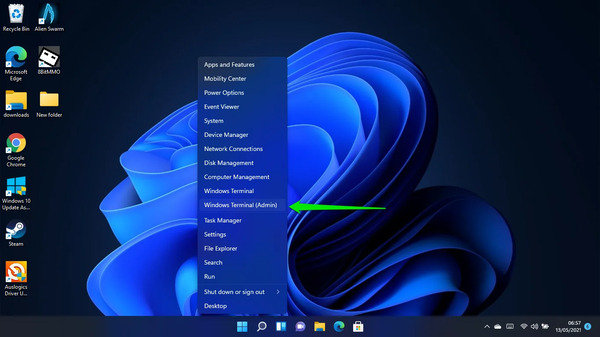
حال در پنجره باز شده برای تغییر تاریخ و ساعت در حالت ۱۲ ساعته، دستور زیر را وارد کنید:
Set-Date -Date “dd/mm/yyyy HH:MM AM”
مثلا:
Set-Date -Date “۱۳/۰۵/۲۰۲۱ ۶:۵۶ AM”
برای تغییر تاریخ به همراه ساعت در حالت ۲۴ ساعته:
Set-Date -Date “dd/mm/yyyy HH:MM”
مثلا:
Set-Date -Date “۱۳/۰۵/۲۰۲۱ ۰۶:۵۶”
را وارد کنید و Enter را بزنید.
نحوه تغییر تقویم میلادی به تقویم شمسی در ویندوز ۱۱
برای تغییر تاریخ ویندوز ۱۱ به شمسی روی تاریخ در تسکبار راست کلیک کنید.
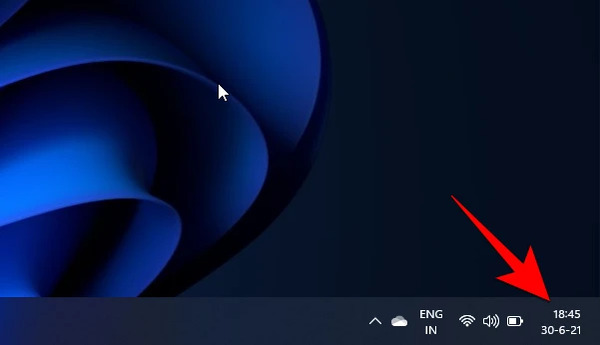
روی Adjust date and time بزنید.
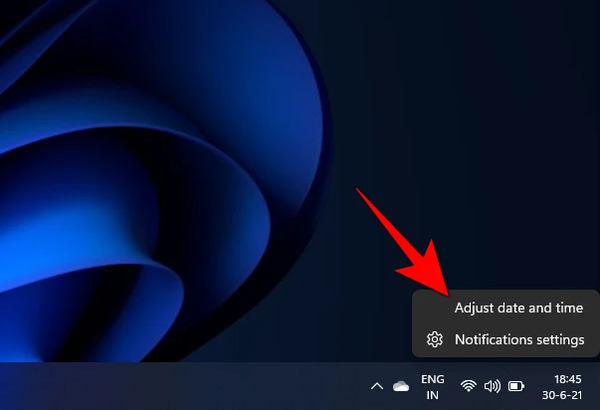
Set time zone Automatically را روی حالت Off قرار دهید.
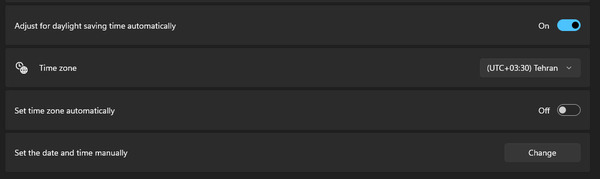
در تنظیمات روی language and region بزنید.
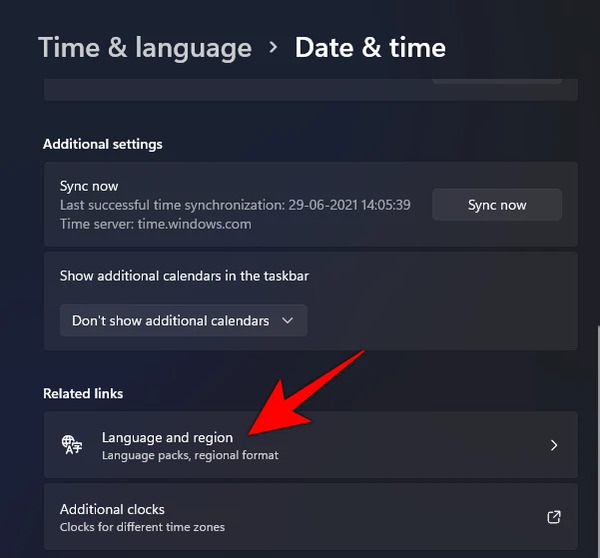
روی Regional format کلیک کنید تا منو باز شود.
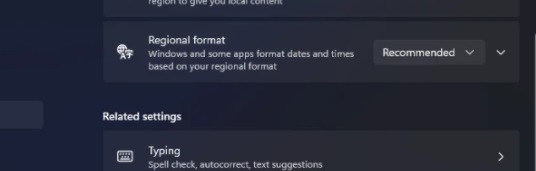
گزینه persian(iran) را انتخاب کنید.
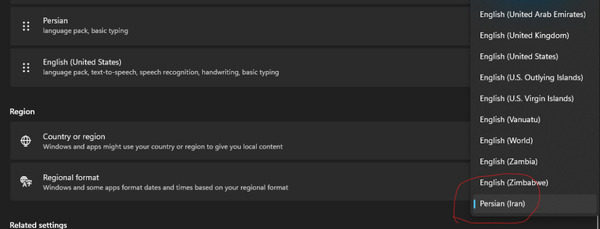
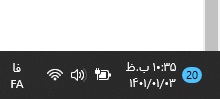
نظرات و پیشنهادات شما؟
در این مطلب از لینک 2 دانلودنحوه تغییر تاریخ و تقویم شمسی در ویندوز ۱۱ را آموزش دادیم. شما از کدام روش برای انجام این کار استفاده کردید؟ لطفاً نظرات و پیشنهادات خود را در بخش دیدگاه با ما در میان بگذارید.




