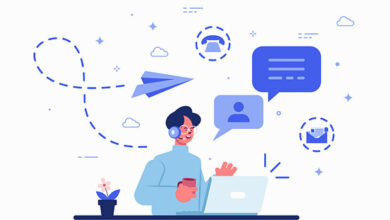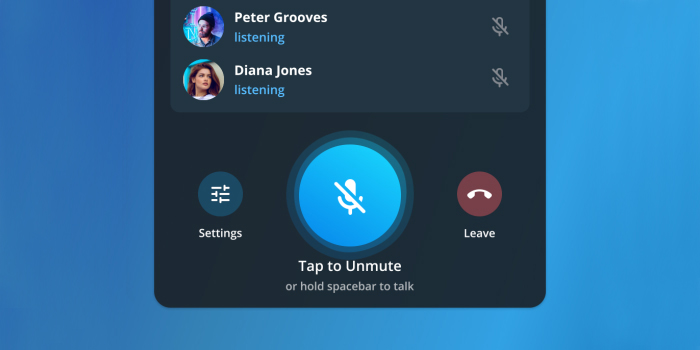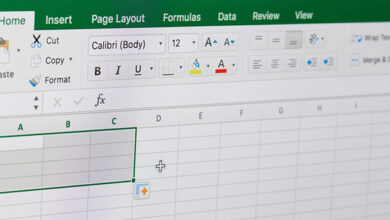آموزش 2 روش ضبط صدا در ویندوز 11

ویندوز ۱۱ دارای ابزارهای داخلی متنوعی است. امروز در لینک 2 دانلودقصد داریم با دو مورد از ابزارهای داخلی ویندوز به شما نحوه رکورد صدا 🎙️ را آموزش دهیم. این راه حل ها بسیار ساده بوده و حتی کاربران مبتدی می توانند از آنها بدون هیچ مشکلی استفاده کنند. پس با آموزش ۲ روش ضبط صدا در ویندوز ۱۱ همراه ما باشید.
نحوه رکورد صدا در ویندوز ۱۱
How to Record Audio on Windows 11
هنگامی که از سیستم مبتنی بر ویندوز ۱۱ خود استفاده می کنید ممکن است بخواهید صدای خود را ضبط کنید. برای ضبط صدا در ویندوز ۱۱ مایکروسافت یک ابزار داخلی به نام Voice Recorder را ارائه می دهد. این ابزار نیاز به دانلود و نصب برنامه های جانبی را از بین می برد. با ویس رکوردر ویندوز ۱۱ می توانید سخنرانی ها، مکالمات و صداهای دیگر را روی سیستم خود ضبط کنید.
خوبی این ابزار این است که دارای ویژگی های مختلفی است که در برنامه های جانبی رکوردر صدا یافت می شوند. توانایی رکورد، برش، علامت گذاری بخش های مهم و اشتراک گذاری تنها چند مورد از این ویژگی ها می باشند. تمام این ویژگی ها به صورت رایگان در اختیار هر کاربر ویندوز ۱۱ قرار داده شده است. در ادامه ما نحوه استفاده از این ابزار رکوردر صدا را به شما آموزش خواهیم داد و بعد از آن نحوه استفاده از Game Bar یک نرم افزار ضبط صدا در ویندوز ۱۱ است را آموزش خواهیم داد.
توجه داشته باشید که ضبط صدا در ویندوز ۱۱ بدون میکروفون ممکن است منجر به کیفیت صدای پایین تری شود.
دانلود نرم افزار ضبط صدا در ویندوز ۱۱
اگر از جدیدترین بیلد ویندوز ۱۱ استفاده می کنید، ممکن است سیستم شما برنامه Voice Recorder را از قبل داشته باشد. با این حال اگر این ابزار را پاک کرده اید می توانید دوباره آن را از مایکروسافت استور دانلود کنید. بری این کار:
ابتدا مایکروسافت استور را در سیستم عامل ویندوز ۱۱ خود باز کنید. حالا از کادر جستجو استفاده کنید و برای Voice Recorder سرچ کنید.
Windows Voice Recorder را از لیست باز کنید و روی دکمه Install یا Get کلیک کنید.
با این کار برنامه ضبط صدا در ویندوز ۱۱ دانلود و نصب می شود.
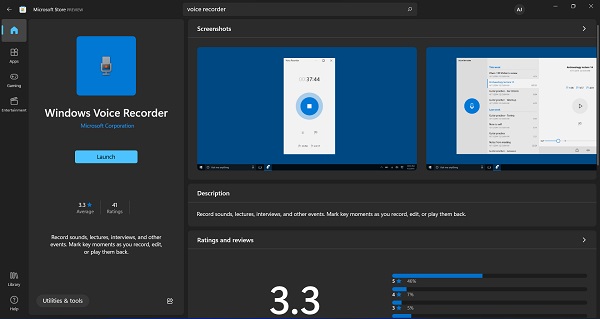
نحوه ضبط صدا در ویندوز ۱۱ با Voice Recorder
بعد از نصب Voice Recorder در ویندوز ۱۱ می توانید با چند مرحله ساده صدای خود را ضبط کنید و آن را به اشتراک بگذارید. برای انجام این کار:
اول از همه برنامه Windows Voice Recorder را اجرا کنید. حالا میکروفون مورد استفاده را در تنظیمات ضبط صدا در ویندوز ۱۱ انتخاب کنید.
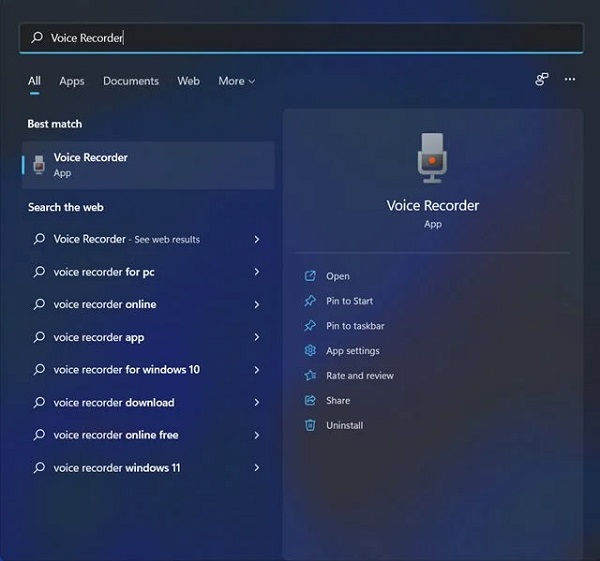
بعد از انجام این کار دکمه Record برنامه Voice Recorder را کلیک کنید. می توانید به جای این کار از دکمه های CTRL+R استفاده کنید.
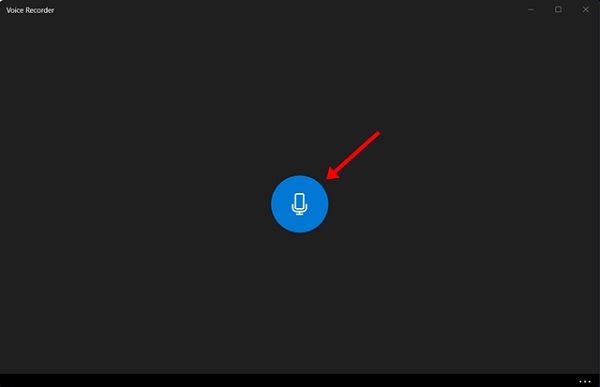
حالا ضبط صدا شروع می شود. می توانید دکمه pause را برای متوقف کردن و دکمه stop را برای پایان دادن به فرایند ضبط کلیک کنید.
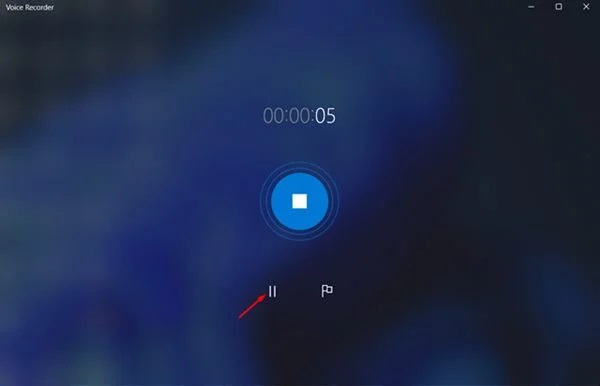
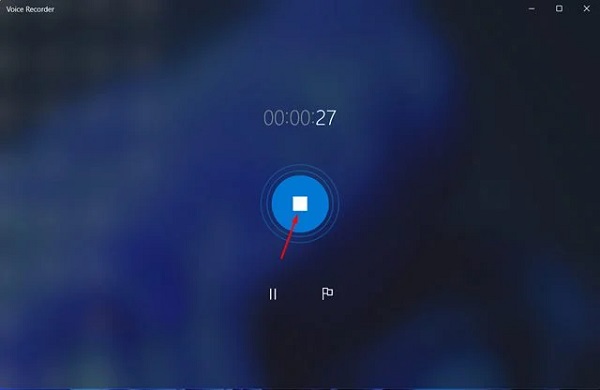
اگر می خواهید بخش خاصی را علامت گذاری کنید باید روی دکمه flag یا پرچم کلیک کنید.
هنگامی که فرایند ضبط تمام شد، می توانید شروع به پخش صدا کنید. در غیر این صورت می توانید صداهای ضبط شده را در پوشه Document پیدا کنید.
برش و اشتراک گذاری صدا بعد با برنامه ضبط صدا در ویندوز ۱۱
از برنامه ضبط صدا در ویندوز ۱۱ می توانید برای برش کلیپ های ضبط شده استفاده کنید. در ادامه نحوه انجام این کار آورده شده است:
برنامه Windows Voice Recorder را باز کنید و صوتی که می خواهید ویرایش کنید را انتخاب کنید. حالا روی گزینه Trim audio کلیک کنید.
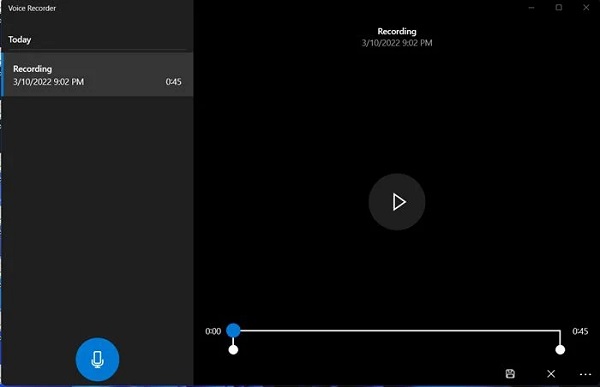
از پین های موجود در تراک صوتی برای تعیین نقاط شروع و پایان استفاده کنید.
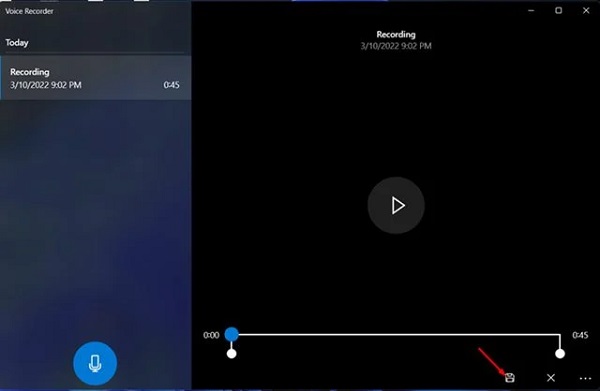
دکمه Save را کلیک کنید و گزینه Save a Copy را انتخاب کنید تا کلیپ ضبط شده آپدیت شود.
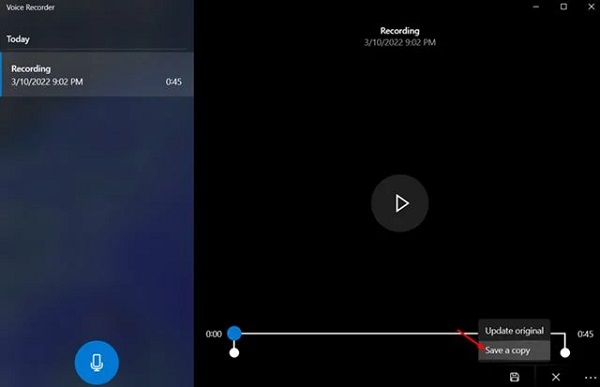
برای اشتراک گذاری صدای ضبط شده روی دکمه Share در گوشه پایین سمت راست کلیک کنید.
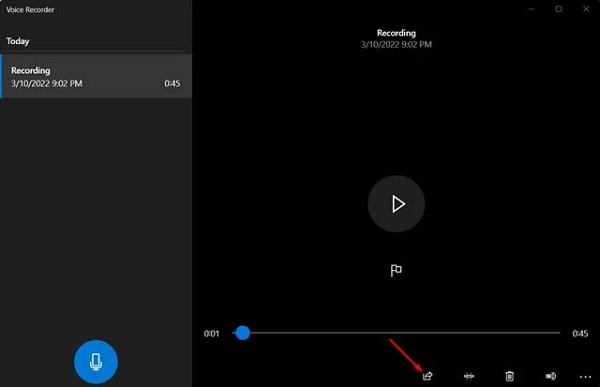
Game bar در ویندوز ۱۱
ویندوز ۱۱ دارای چندین گزینه پیشرفته نسبت به نسخه های قبلی خود است. برخی از ویژگی های جدید شامل ویجت ها، پشتیبانی بهتر از دسکتاپ مجازی و غیره است. ضبط صدا در ویندوز ۱۱ برای فعالیت های مختلف آنلاین گزینه ای است که شاید به آن نیاز داشته باشید. خواه گیمر باشید یا فریلنسر یا یوتیوبر یا یک کارمند مجازی می توانید از برنامه ضبط صدا در ویندوز ۱۱ استفاده کنید.
ویندوز ۱۱ به کاربران اجازه می دهد تا از برنامه Xbox Game Bar برای ضبط صدا استفاده کنند. این برنامه داخلی از ضبط صدای بازی ها و سایر فعالیت های دیجیتالی پشتیبانی می کند. همچنین اجازه کنترل فعالیت های بازی در حین ضبط را ساده تر می کند. دارای ویژگی های کاربرپسند است و شما می توانید تنظیمات صدا را بر اساس ترجیحات شخصی خود تنظیم کنید. برای استفاده از این برنامه کافیست که:
برنامه Xbox Game Bar را باز کنید و روی Capture کلیک کنید. به جای این کار می توانید از دکمه های Win+G استفاده کنید.

اگر می خواهید صدای خود را ضبط کنید روی دکمه Mic در گروه Capture کلیک کنید یا می توانید از Windows + Alt + M استفاده کنید تا میکروفون فعال شود.

روی آیکن Start Recording کلیک کنید یا از دکمه های Win+Alt+R برای شروع یا توقف فرایند ضبط صدا استفاده کنید. حالا پنجره Xbox Game Bar مینیمایز می شود و Capture Status یا وضعیت کپچر در لبه سمت راست صفحه به شما نشان داده می شود.

روی دکمه “Recording” کلیک کنید یا Windows + Alt + R را فشار دهید تا ضبط متوقف شود.
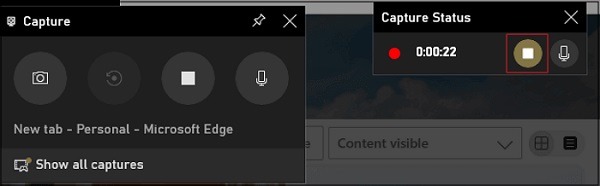
Sound Recorder برنامه ضبط صدای جدید ویندوز ۱۱
ویندوز ۱۰ دارای یک برنامه ضبط صدای داخلی است که برای ضبط های ساده از طریق میکروفون مناسب است. با این حال مایکروسافت در بازنگری که برای ویندوز ۱۱ داشته است برنامه Sound Recorder را اضافه کرده است.
مایکروسافت در پست وبلاگ خود نوشته است که ” متوجه خواهید شد که تصویرسازی های جدید و زیبایی برای صدا در حین ضبط و پخش ایجاد شده است. ما همچنین برای تغییر دستگاه رکوردر و فرمت فایل شما از داخل برنامه، پشتیبانی هایی را اضافه کرده ایم. این ابزار از فرمت های M4A، MP3، WMA، FLAC و WAV با سه تنظیمات کیفیت صدا پشتیبانی می کند.”
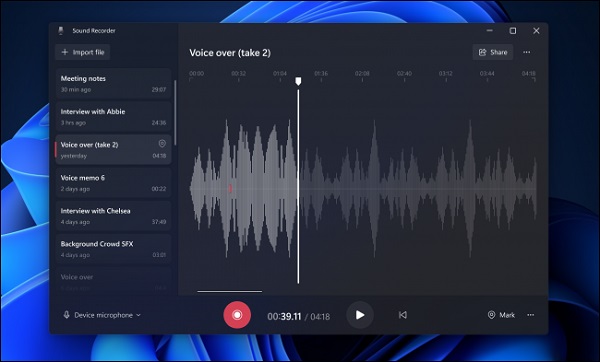
نظرات و پیشنهادات شما؟
در آموزش ۲ روش ضبط صدا در ویندوز ۱۱ امروز لینک 2 دانلودما نحوه استفاده از دو برنامه داخلی Windows 11 را به شما آموزش دادیم و به معرفی برنامه جدیدتر Sound Recorder پرداختیم. به نظر شما آیا ضبط صدا در ویندوز ۱۱ با هندزفری امکان پذیر است؟ شما برای این کار از چه روشی استفاده می کنید؟ نظرات و پیشنهادات خود را با ما به اشتراک بگذارید.