آموزش 16 روش حل مشکل عدم شناسایی و وصل نشدن دانگل وای فای

گاهی ممکن است دانگل وای فای که از آن استفاده میکنید وصل نشود و یا توسط ویندوز شما شناسایی نشود. ⚠️ این اتفاق دلایل مختلفی میتواند داشته باشد. در این مطلب از لینک 2 دانلودبه آموزش ۱۶ روش حل مشکل عدم شناسایی و وصل نشدن دانگل وای فای میپردازیم.
رفع مشکل قطع شدن دانگل وای فای
?What’s the Best Way to Fix a Lagging Wi-Fi Dongle
پیش از این در لینک 2 دانلودبه آموزش ۹ روش حل مشکل قطع و وصل شدن اینترنت مودم وای فای ، LAN و.. پرداختیم. یکی دیگر از ابزارهایی که شما میتوانید به وسیله آن به وای فای متصل شوید دانگل وای فای است. دانگل وای فای این امکان را به شما میدهد تا کامپیوتر و لپتاپ خود را به راحتی به اینترنت متصل کنید و از اینترنت استفاده کنید. متصل کردن کامپیوتر به اینترنت با دانگل وای فای فرایند ساده ای دارد اما با این حال گاهی ممکن است شما به هر دلیلی با یکسری مشکلات مواجه شوید. این مشکلات شامل وصل نشدن و یا عدم شناسایی دانگل وای فای است.

برای آشنایی بیشتر با دانگل و کاربرد های آن میتوانید مطلب معرفی دانگل را مطالعه کنید.
طریقه نصب دانگل وای فای در ویندوز
قبل از بررسی روش های رفع مشکل دانگل وای فای به طریقه نصب دانگل وای فای در ویندوز میپردازیم. ممکن است شما به اشتباه دانگل وای فای را نصب کرده باشید و به همین دلیل با مشکل کار نکردن دانگل وای فای مواجه شدید. زمانیکه شما دانگل وای فای را خریداری میکنید یک سی دی همراه آن است که فایل نصبی درون سی دی قرار دارد. سی دی را داخل کامپیوتر قرار دهید.

روی آن راست کلیک کرده و گزینه Run as administrator را انتخاب کنید.
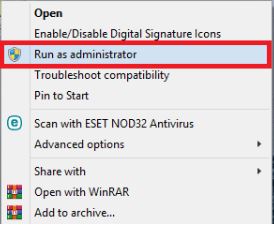
بعد از آن کافیست مراحل نصب را با کلیک بر روی Next ادامه دهید تا نصب کامل شود. در آخر کامپیوتر خود را مجددا راه اندازی کنید. بعد از روشن شدن کامپیوتر وای فای را فعال کنید و به وای فای مورد نظر متصل شوید.
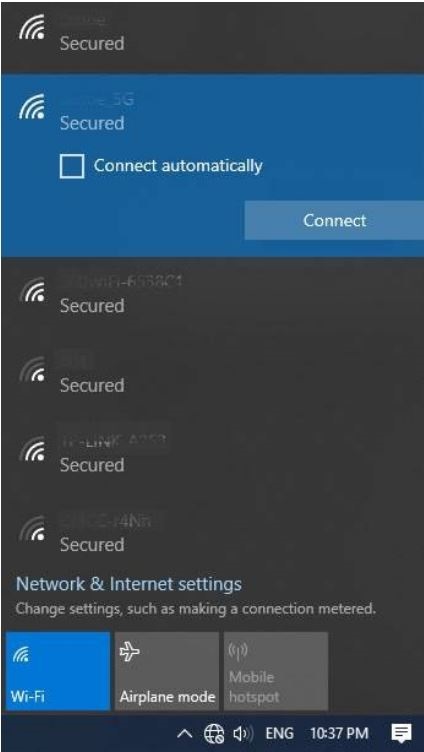
رفع مشکل وصل نشدن دانگل وای فای با بررسی اینترنت
گاهی یک دلیل ساده باعث مشکل عدم شناسایی دانگل وای فای میشود. بعضی اوقات کاربران فراموش میکنند تا به وای فای متصل شوند و فکر میکنند دلیل متصل نشدن، خرابی دانگل وای فای است. برای همین میتوانید ابتدا بررسی کنید و ببینید به وای فای متصل هستید یا خیر. برای بررسی اتصال وای فای خود روی منو Start کلیک کنید و Settings را انتخاب کنید تا تنظیمات ویندوز برای شما باز شود. در تنظیمات گزینه Network & Internet را پیدا کنید و روی آن کلیک کنید.
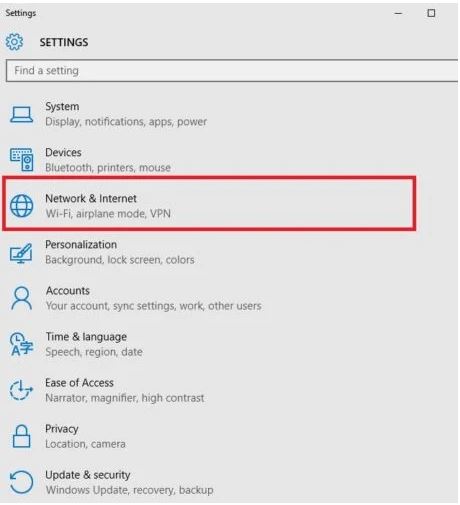
در صفحه باز شده Wi-Fi را انتخاب کنید.
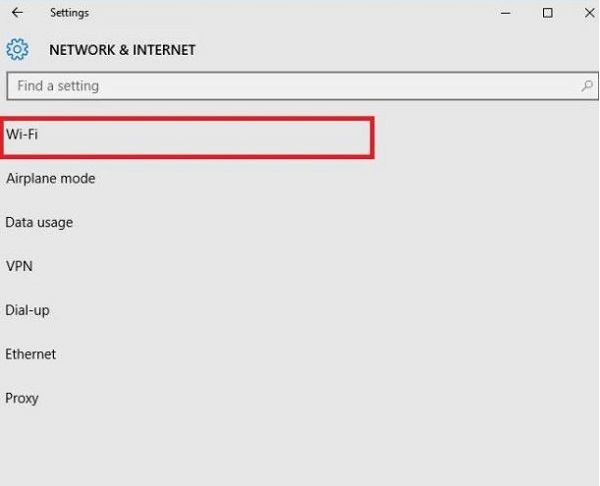
وای فای خود را از لیست پیدا کنید و آن را انتخاب کنید. روی Connect کلیک کنید.
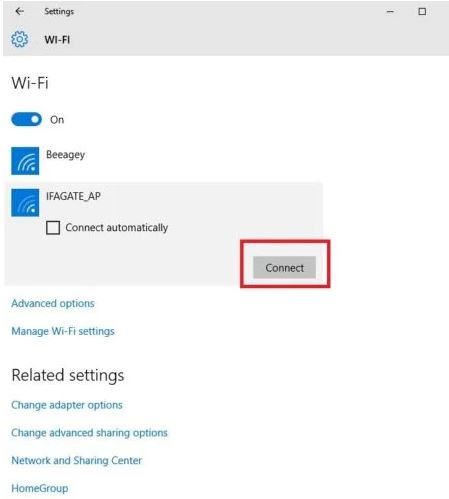
رفع مشکل در اتصال دانگل وای فای با خاموش کردن حالت هواپیما
روشن بودن حالت هواپیما میتواند در اتصال شما به اینترنت مشکل ایجاد کند. حالت هواپیما در حالت کلی میتواند باعث غیر فعال شدن بلوتوث و وای فای شود. برای همین میتوانید برای رفع مشکل قطع و وصل شدن دانگل وای فای بررسی کنید و ببینید حالت هواپیما روشن است یا خیر. ابتدا مطمئن شوید که اینترنت روشن باشد بعد از آن تنظیمات ویندوز را باز کنید و وارد Network & Internet شوید. گزینه Airplane mode را انتخاب کنید.
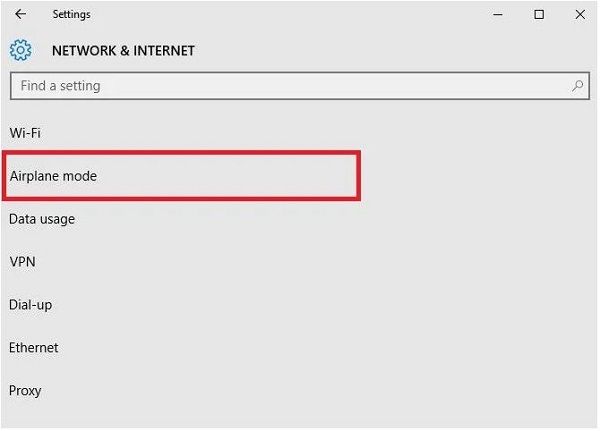
اگر روشن بود آن را خاموش کنید و بررسی کنید ببینید مشکل قطع و وصل شدن دانگل وای فای رفع شده است یا خیر.
مودم روتر وای فای خود را مجددا راه اندازی کنید
گاهی یک سری مشکلات جزئی میتواند باعث مشکل قطع و وصل شدن دانگل وای فای شود. برای رفع این مشکلات جزئی میتوانید روتر وای فای خود را یک بار خاموش و بعد از چند دقیقه مجددا روشن کنید. این میتواند مشکل قطع و وصل شدن دانگل وای فای شما را حل کند.
استفاده از USB extender برای حل مشکل دانگل وای فای
یکی از ساده ترین کارهایی که میتوانید برای مشکل عدم شناسایی دانگل وای فای انجام دهید استفاده از USB extender (افزایش دهنده طول و تعداد پورت USB) است. یکی از مزیت های USB extender این است که شما میتوانید مکان آن را به راحتی عوض کنید. عوض کردن مکان دانگل وای فای ممکن است مشکل عدم شناسایی دانگل وای فای را حل کند.
پورت USB خراب علت وصل نشدن دانگل وای فای
یکی دیگر از دلایل مشکل کار نکردن دانگل وای فای میتواند خرابی پورت USB باشد. برای همین میتوانید از یک پورت USB دیگر استفاده کنید. کامپیوتر چند پورت USB دارد که میتوانید در صورت خرابی یکی از آن ها، از یک پورت USB دیگر استفاده کنید.

کانال روتر وای فای خود را تغییر دهید
روتر وای فای دارای تعداد مختلفی کانال است. بنابر این اگر شما با مشکل کار نکردن دانگل وای فای مواجه شدید میتوانید کانال روتر وای فای خود را برای رفع مشکل تغییر دهید.
رفع مشکل کار نکردن دانگل وای فای با بروز رسانی درایو شبکه
برای به روز رسانی شبکه و رفع مشکل عدم شناسایی دانگل وای فای در ویندوز روی منو Start راست کلیک کنید. گزینه Device Manager را از منو باز شده انتخاب کنید.
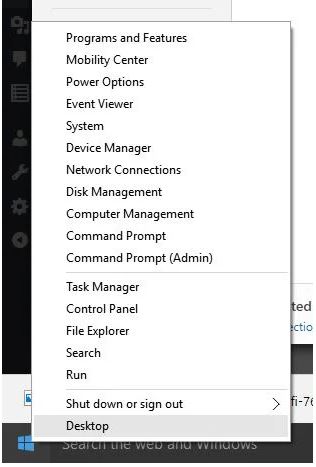
Network adapters را انتخاب کنید. روی نام دانگل وای فای خود راست کلیک کنید و آن را آپدیت کنید.
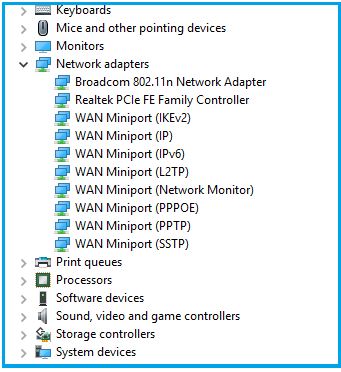
اگر بعد از آپدیت با مشکل عدم شناسایی دانگل وای فای در ویندوز مواجه شدید میتوانید آپدیت را حذف و درایور را به حال قبل بازگردانید. برای این کار ابتدا روی منو Start راست کلیک کنید. گزینه Device Manager را از منو باز شده انتخاب کنید.
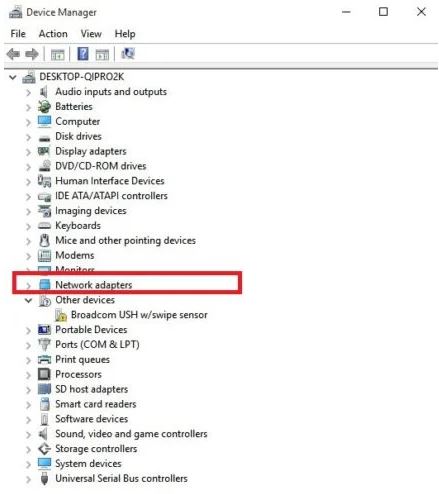
روی Network adapters کلیک کنید تا گزینه های زیر مجموعه آن باز شود. روی Network adapters راست کلیک کرده و گزینه Properties را انتخاب کنید.
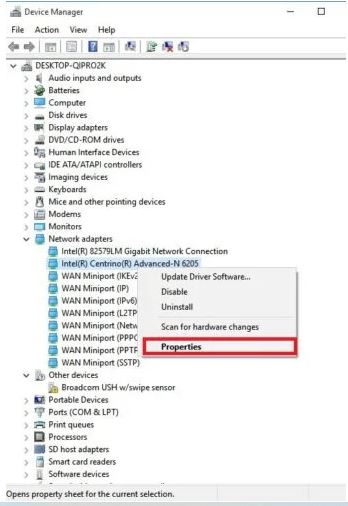
از منو بالای کادر Properties به تب Driver بروید.
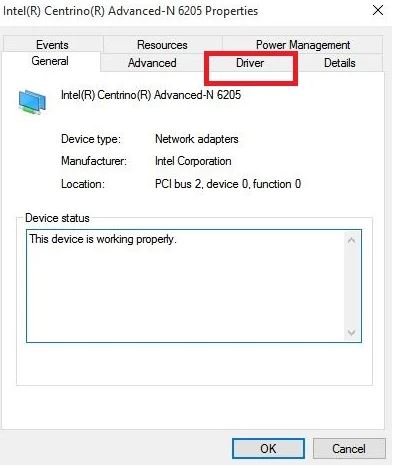
روی گزینه Roll Back Driver کلیک کنید. اگر گزینه Roll Back Driver فعال نبود یعنی درایوی برای بازگشت به آن وجود ندارد.
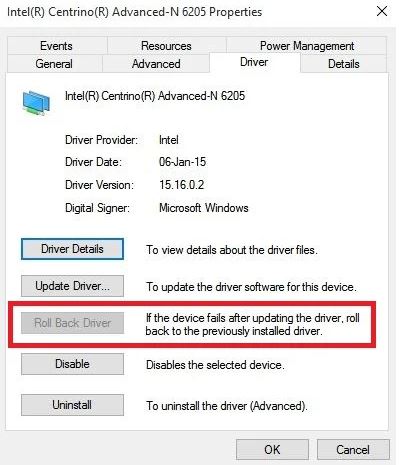
رفع مشکل دانگل وای فای با استفاده از قابلیت Network Troubleshooter
برای پیدا کردن علت مشکل عدم شناسایی دانگل وای فای در ویندوز ۱۰ میتوانید از قابلیت Network Troubleshooter استفاده کنید. روی منو Start راست کلیک کرده و Control Panel را از منو باز شده انتخاب کنید. اگر کنترل پنل برای شما باز نمیشود میتوانید برای رفع مشکل خود مطلب آموزش ۱۰ روش حل مشکل کنترل پنل در ویندوز ۱۰ ، ۸ و ۷ را مطالعه کنید.
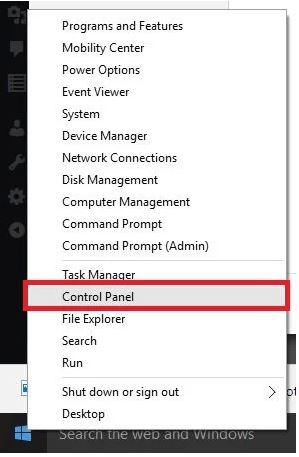
Network and Internet را انتخاب کنید.
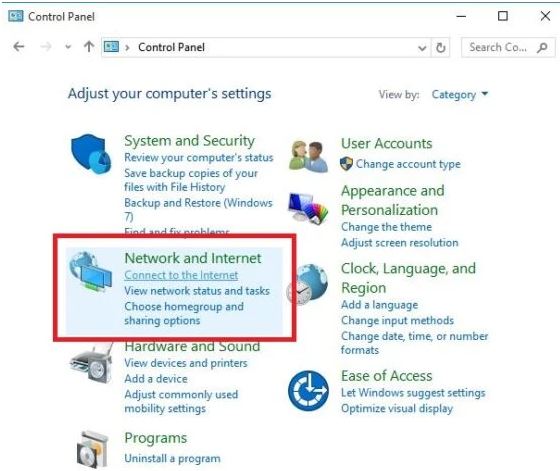
روی گزینه Network and Sharing center کلیک کنید.
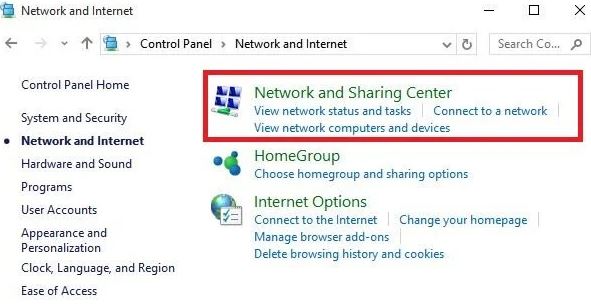
در قسمت جست جو Identify and repair network problems را تایپ کرده و وارد آن شوید. مراحل را ادامه دهید تا بوسیله عیب یابی شبکه یا Network Troubleshooter دلیل مشکل خود را پیدا کنید.
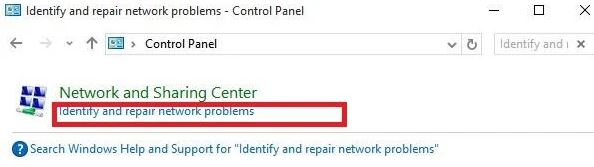
عدم شناسایی دانگل وای فای در ویندوز ۱۰ بدلیل روشن بودن آنتی ویروس
بعضی اوقات فایروال و آنتی ویروس میتوانند در اتصال شما به اینترنت اختلال ایجاد کنند. برنامه آنتی ویروس برای محافظت از سیستم شما در برابر بد افزار ها گاهی یکسری از برنامه ها و یا عملکردهای ویندوز را متوقف میکند. در این مواقع میتوانید برنامه آنتی ویروس یا فایروال را به صورت موقت خاموش کنید تا مشکل عدم شناسایی دانگل وای فای در ویندوز ۱۰ رفع شود. بعد از خاموش کردن آنتی ویروس بررسی کنید و ببینید مشکل عدم شناسایی دانگل وای فای در ویندوز ۱۰ رفع شده است یا خیر.
حل مشکل دانگل وای فای با حذف و راه اندازی مجدد درایو شبکه
قبل از حذف درایور شبکه مطمئن شوید که یک نسخه پشتیبان از آن ذخیره کرده باشید. حالا روی منو Start کلیک کنید و گزینه Device Manager را انتخاب کنید.
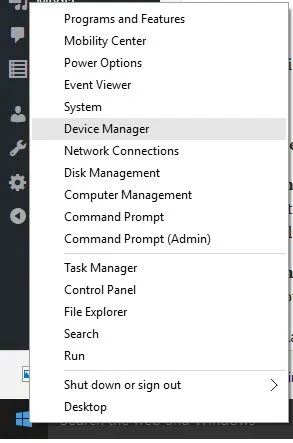
روی Network adapters کلیک کنید تا زیر مجموعه آن باز شود.
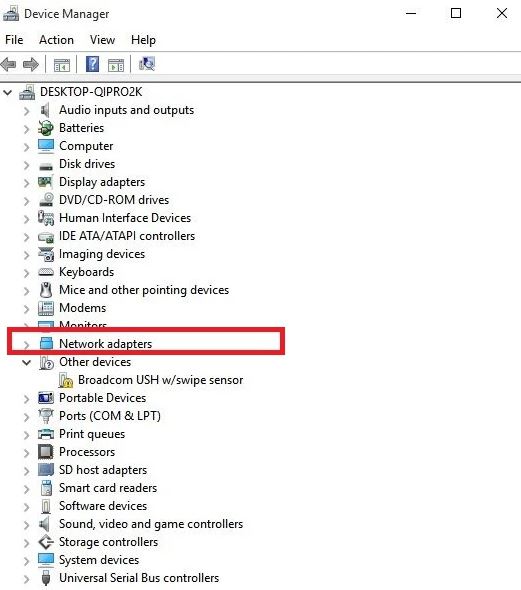
روی Network adapters راست کلیک کرده و Uninstall را انتخاب کنید تا حذف شود.
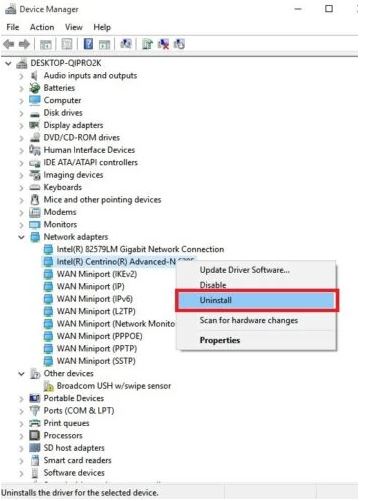
تیک گزینه Delete the driver software for this device را بزنید و روی OK کلیک کنید. کامپیوتر خود را مجددا راه اندازی کنید.
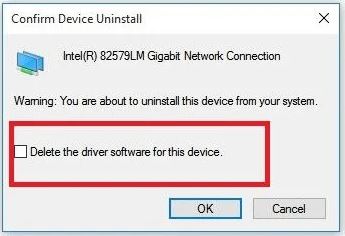
ریست شبکه برای رفع مشکل وصل نشدن دانگل وای فای
یکی از راه هایی که میتوانید برای رفع مشکل وصل نشدن دانگل وای فای از آن استفاده کنید ریست شبکه است. ریست شبکه بسیاری از مشکلات جزئی شبکه اینترنت شما را حل میکند. برای حل مشکل وصل نشدن دانگل وای فای از طریق ریست شبکه ابتدا منو Start را باز کنید. از منو Start وارد Settings شوید. بعد از باز کردن تنظیمات ویندوز گزینه Network & Internet را پیدا کرده. بعد از پیدا کردن آن Network & Internet را انتخاب کنید تا یک صفحه جدید باز شود. در صفحه Network & Internet روی Status و بعد از آن Network reset کلیک کنید. Reset now را انتخاب کنید و برای تایید روی Yes کلیک کنید.
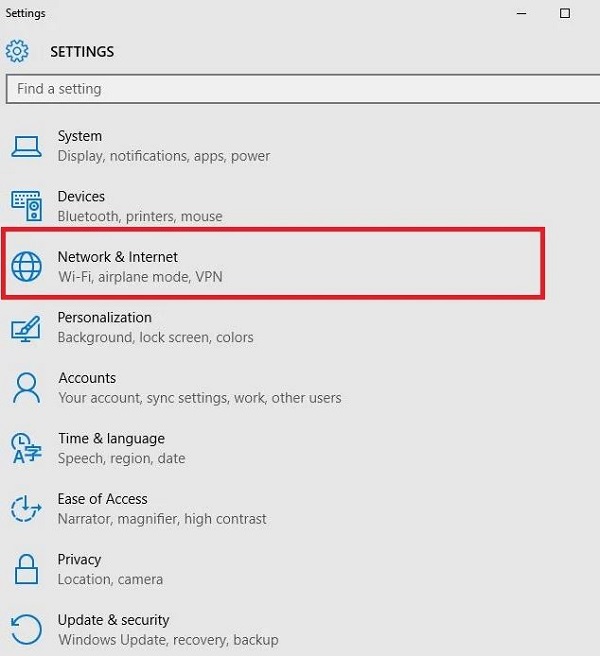
نصب نبودن درایو های مناسب علت مشکل عدم شناسایی دانگل وای فای
نصب درایور های مناسب میتواند یکی دیگر از راه های رفع مشکل وصل نشدن دانگل وای فای باشد. برای انجام این کار روی منو Start راست کلیک کنید. گزینه Device Manager را از منو باز شده انتخاب کنید. Network adapters را انتخاب کنید. روی وای فای راست کلیک کنید و Properties را انتخاب کنید. در کادر باز شده از طریق منو بالای کادر وارد تب Details شوید. در بخش Property گزینه Hardware Ids را انتخاب کنید. خط اول را کپی کنید و وارد مرورگر خود کنید. درایور های رسمی را از منبع معتبر دانلود و نصب کنید. در آخر کامپیوتر خود را مجددا راه اندازی کنید. بعد از روشن شدن ویندوز بررسی کنید و ببینید مشکل وصل نشدن دانگل وای فای رفع شده است یا خیر.
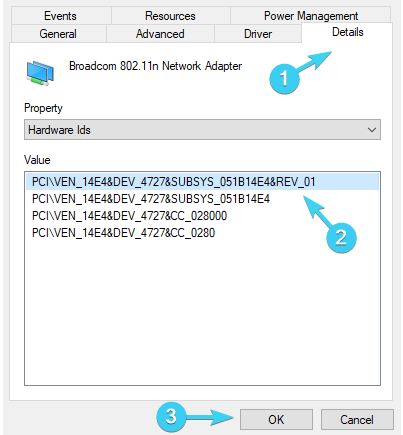
رفع مشکل قطع و وصل شدن دانگل وای فای با بررسی تنظیمات Power
روی آیکن باتری راست کلیک کنید و گزینه Power را انتخاب کنید. Plan مورد نظر خود را انتخاب کنید و روی Change plan settings کلیک کنید. Power Plan شامل تنظیماتی است که نحوه عملکرد یکسری ویژگی ها را تعیین میکند. در حالت عادی توصیه میشود روی حالت Balanced باشد. Change advanced power settings را انتخاب کنید.
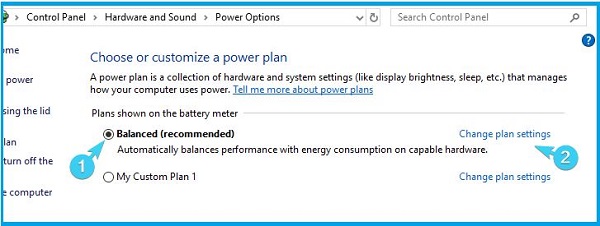
حالا به USB settings و بعد از آن به USB selective suspend settings بروید. این گزینه را برای هر دو قسمت On battery و Plugged In غیر فعال کنید. در آخر روی Save changes ضربه بزنید تا تغییرات ذخیره شود.
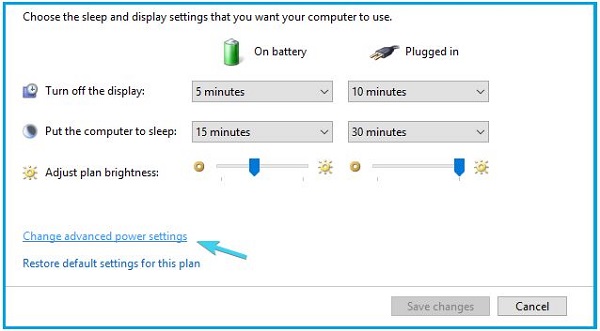
قابلیت Turn Off This Device to Save Power را غیر فعال کنید
یکی دیگر از کارهایی که میتوانید برای رفع مشکل وصل نشدن دانگل وای فای انجام دهید این است که قابلیت Turn off this device to save power را غیر فعال کنید. برای انجام این کار روی منو Start راست کلیک کنید. گزینه Device Manager را از منو باز شده انتخاب کنید. گزینه Universal Serial Bus controllers را پیدا کنید و روی آن کلیک کنید تا زیر مجموعه های آن نمایش داده شود. روی هر کدام از USB root hub ها کلیک راست کنید و گزینه Properties را انتخاب کنید. وارد تب Power management شوید. تیک گزینه Allow the computer to turn off this device to save power را بردارید و تنظیمات را ذخیره کنید. در آخر کامپیوتر خود را مجددا راه اندازی کنید.
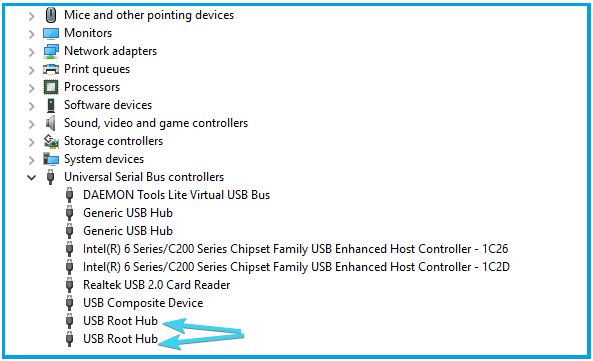
تهیه دانگل یا روتر جدید
در نهایت اگر تمامی روش های بالا را تست کرده اید اما هنوز مشکل وصل نشدن دانگل وای فای حل نشده است میتوانید یک دانگل جدید تهیه کنید. تمامی روش های بالا در صورتی پاسخگو هستند که دانگل وای فای شما سالم باشد. پس اگر متوجه شدید که دانگل وای فای شما خراب است میتوانید یک دانگل جدید تهیه کنید. به غیر از دانگل شما میتوانید روتر خود را نیز تغییر دهید. ابتدا باید بررسی کنید و ببینید مشکل از روتر یا دانگل شماست. بعد از مشخص کردن دلیل مشکل وصل نشدن دانگل وای فای میتوانید یک روتر یا یک دانگل جدید تهیه کنید و از آن استفاده کنید.

اگر در گوشی اندرویدی به اینترنت نمیتوانید متصل شوید میتوانید مطلب آموزش ۱۴ روش رفع مشکل عدم اتصال به اینترنت گوشی اندروید را مطالعه کنید.
نظرات و پیشنهادات شما؟
در مطلب امروز چند روش برای رفع مشکل وصل نشدن دانگل وای فای به کامپیوتر را بررسی کردیم. آیا با روش های بالا توانستید مشکل عدم شناسایی دانگل وای فای در ویندوز خود را حل کنید؟ شما میتوانید نظرات، پیشنهادات و تجربیات خود را در زمینه تعمیر دانگل وای فای در بخش دیدگاه با ما به اشتراک بگذارید.



