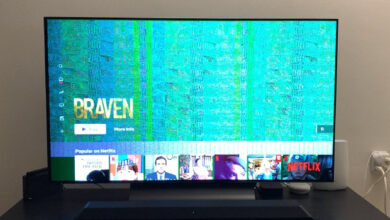آموزش تصویری 10 روش حذف سایه در فتوشاپ

حذف سایه در عکس با فتوشاپ 🅿️ به شما کمک می کند تا یک عکس حرفه ای تر داشته باشید. فرقی نمی کند از کدام نسخه Photoshop استفاده می کنید. در آموزش تصویری ۱۰ روش حذف سایه در فتوشاپ امروز لینک 2 دانلودما نحوه از بین بردن یا کاهش سایه های خشن در عکس را به شما آموزش می دهیم.
آموزش نحوه از بین بردن سایه در عکس فتوشاپ
How to Remove Shadows in Photoshop
بسته به افکت نهایی که می خواهید، بیش از یک راه برای حذف سایه در فتوشاپ وجود دارد. می توانید از ابزارهای روتوش از جمله Clone Stamp Tool و Patch Tool استفاده کنید. ابزارهای Repair همچنین به شما این امکان را می دهند تا با استفاده از قلم مو جزئیات را تنظیم کنید. اگر می خواهید سایه ها را ملایم کنید، گاهی اوقات استفاده از منوی Adjustment Layer می تواند نتایج بهتری را به همراه داشته باشد.
حذف سایه عکس در فتوشاپ
گاهی اوقات شما یک عکس عالی پیدا می کنید، اما سایه های موجود در آن شما را از استفاده منصرف می کند. خوشبختانه شما می توانید این مشکل را به راحتی حل کنید. در ادامه ما به شما نحوه برداشتن سایه در فتوشاپ را آموزش خواهیم داد. مراحل انجام کار بر اساس Photoshop CC است اما می توانید از Photoshop CS6 هم استفاده کنید.
توجه داشته باشید که ما می خواهیم از عکس زیر استفاده کنیم.

به این عکس برسیم که سایه ها در آن حذف شده است.

مرحله ۱: در عکس را در فتوشاپ باز کنید و به مسیر Filters>Camera Raw بروید (برای Photoshop CC).
برای فتوشاپ CS6 به مسیر Bridge > Camera Raw بروید.
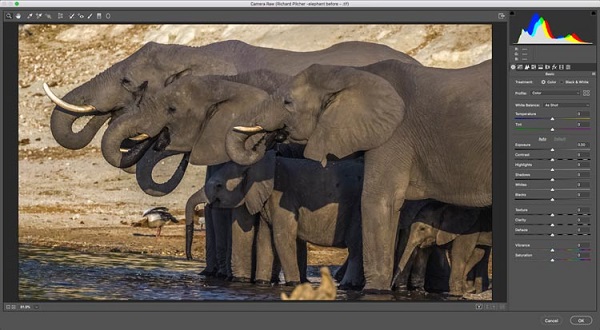
مرحله ۲: حالا باید قسمت های سایه را انتخاب کنید برای این کار قلم موی Adjustment را انتخاب کنید.
![]()
در پایین پنل، گزینه Auto Mask را تیک بزنید. با این کار لبه ها شناسایی میشوند.
حالا گزینه Mask را فعال کنید تا بتوانید ببینید که کجاها را انتخاب می کنید.
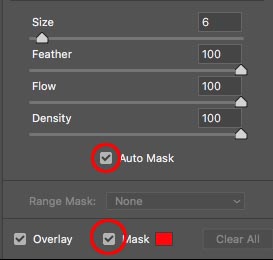
مرحله ۳: قسمت سایه را انتخاب کنید. ویژگی Auto Mask داخل خطوط را پر می کند.

مرحله ۴: حالا Mask را غیرفعال کنید تا بتوانید تصویر را مشاهده کنید.
![]()
روی منوی همبرگر، در بالای پنل قلممو Adjustment کلیک کنید و Reset Local Correction Settings را انتخاب کنید. با انتخاب این گزینه همه تنظیمات ریست می شوند.
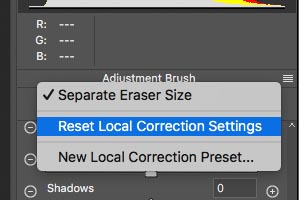
اینجا منطقه ای است که می خواهیم روی آن کار کنیم.

مرحله ۵: این مرحله به بالانس کردن ناحیه سایه مربوط می شود. ۲ نکته وجود دارد که باید در اینجا به آنها توجه داشته باشید: رنگ و روشنایی.
اول از همه نوار لغزنده Exposure را تغییر دهید تا روشنایی با مناطق اطراف مطابقت داشته باشد .همچنین نوار لغزنده Shadow را امتحان کنید.
توجه کنید که دمای رنگ های سایه نسبت به بقیه تصویر سردتر است.
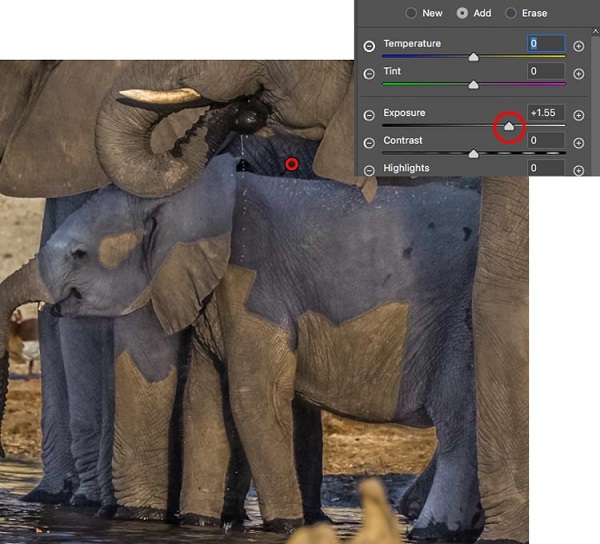
مرحله ۶: دمای رنگ (Temperature) را به سمت راست ببرید تا گرم شود.
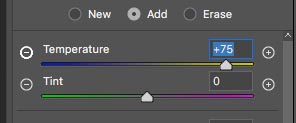
در اینجا باید به تصویر زیر رسیده باشید.
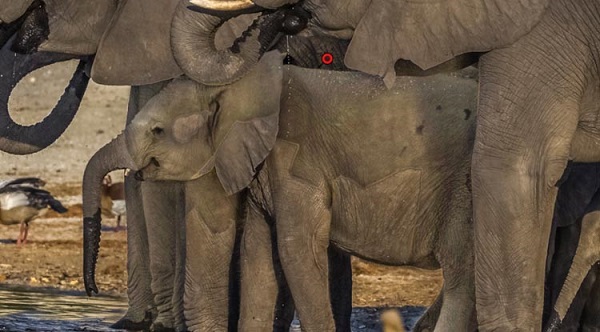
مرحله ۷: تنظیمات را بیشتر دستکاری کنید تا نتیجه بهتر شود. چیزی که الان داریم شبیه تصویر زیر است. مناطق سایه خوب به نظر می رسند، حالا لبهها ناهموار به نظر میرسند که باید این مشکل را رفع کنیم.
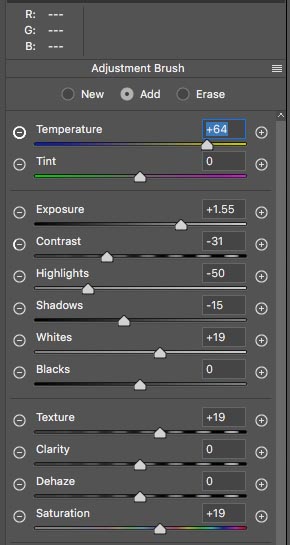
برای اعمال تنظیمات ACR (Adobe Camera Raw) روی OK کلیک کنید.

مرحله ۸: برای حل مشکل لبه ها Spot Healing Brush را انتخاب کنید.
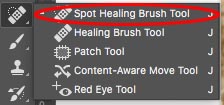
مناطقی که باید اصلاح شوند را هایلات کنید.
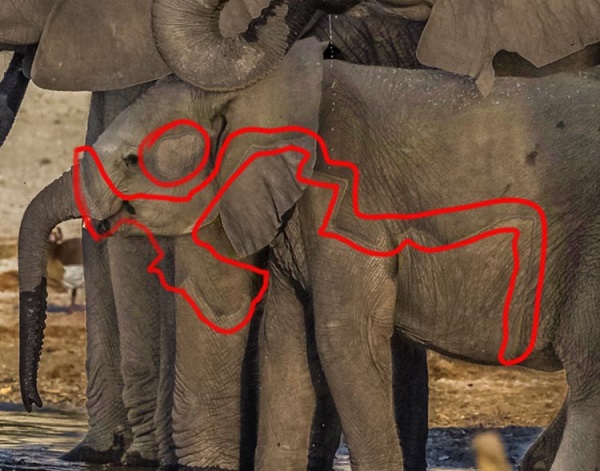
قلم مو را هر بار روی مناطق کوچک حرکت دهید.
در عرض چند ثانیه مشکل لبه ها حل میشود.

تقریباً کار تمام شد.
شما در نهایت به تصویر زیر می رسید. حالا می توانید قبل و بعد عکس را با هم مقایسه کنید.

اگر عکسی دارید که به غیر از سایه دارای عوامل اضافی است می توانید به سادگی آنها را در فتوشاپ حذف کنید. برای این کار می توانید پست نحوه حذف شی و شخص از یک قسمت تصویر در فتوشاپ را دنبال کنید.
سایر روش های از بین بردن سایه ها در فتوشاپ
در ادامه روش های دیگری را به شما توضیح خواهیم داد که از آن می توانید برای از بین بردن سایه در هر منطقه از عکس استفاده کنید.
از بین بردن سایه عکس در فتوشاپ با Patch Tool
Patch Tool راه حل ساده ای برای از بین بردن سایه صورت در فتوشاپ است. می توانید آن را در نوار ابزار سمت چپ صفحه کار خود پیدا کنید. زمانی که Patch Tool را انتخاب می کنید، حتماً روی گزینه Content Aware در منو کلیک کنید. با انجام این کار پیکسل های جدیدی از پیکسل های بک گراند فعلی ایجاد می کنید.
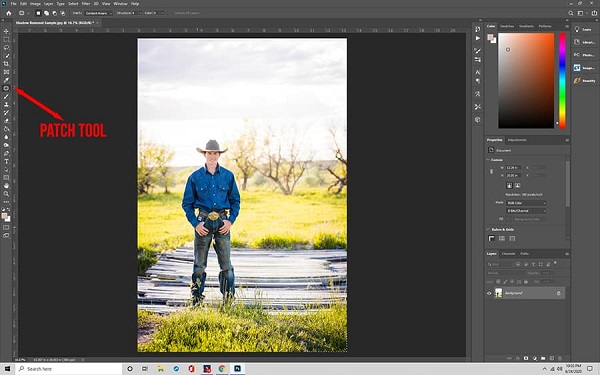
نواحی اطراف هر سایه ناخواسته را انتخاب کنید و با انتخاب نواحی پس زمینه دیگر موقعیت دست خود را تغییر دهید. در صورت امکان یک سطح صاف و بدون سایه را انتخاب کنید. فتوشاپ در اینجا به رنگ ها و الگوها اشاره می کند تا فضای خالی باقی مانده بعد از حذف سایه را پر کند.
در حالی که این گزینه، سریع و ساده است، برای یک نتیجه نهایی بهتر ممکن است مجبور شوید تغییراتی را ایجاد کنید. می توانید گزینه های Structure و Colorرا تغییر دهید. Healing Brush همچنین می تواند به شما کمک کند تا قسمت های مختلف را پاک کنید و سایه را از عکس خود پاک کنید.
حذف سایه زیر چشم در فتوشاپ با Clone Stamp
ابزار Clone Stamp در فتوشاپ مشابه Patch Tool است و در نوار ابزار سمت چپ هم یافت می شود. گزینه Clone Stamp در فتوشاپ در مقایسه با Patch Tool، کنترل کمی روی جزئیات دقیق به شما می دهد. به جای استفاده از ابزار سلکشن برای از بین بردن سایه ها، از قلم مو یا براش استفاده کنید.
یک نقطه منبع را انتخاب کنید، معمولاً از یک نقطه پس زمینه نزدیک به ناحیه سایه استفاده کنید. با استفاده از این پیکسل ها به عنوان مرجع، می توانید رنگ جدیدی را روی نقاط تیره اضافه کنید تا روشن تر به نظر برسند. ممکن است مجبور شوید از نقاط مرجع مختلفی برای دستیابی به یک نتیجه واقعی استفاده کنید.
هنگام کار با ابزار Clone Stamp، باید به خاطر داشته باشید که برای بررسی کار خود، مدام Zoom in و Zoom Out کنید.
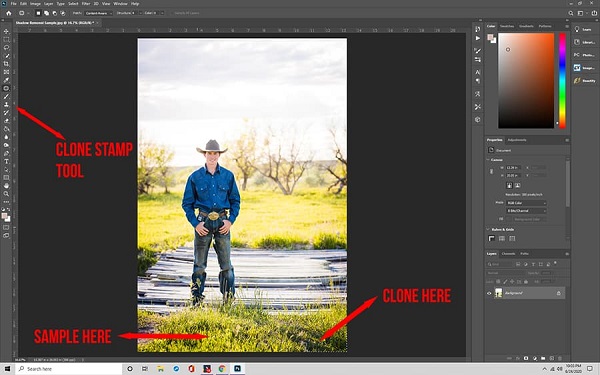
برای حذف سایه در عکس با لایه Adjustment کار کنید
هنگامی که نمی خواهید سایه ای را به طور کامل حذف کنید، یک لایه Adjustment می تواند راه حل بهتری نسبت به ابزارهای Repair فتوشاپ باشد. آنها به نرم شدن سایه های خشن اطراف سوژه کمک می کنند.
ابتدا با استفاده از گزینه ای مانند Quick Select یا Magic Wand سایه ای که می خواهید حذف کنید را انتخاب کنید. این قسمت های انتخاب شده را به یک لایه جدید بیاورید تا بتوانید آزادانه کار کنید. سپس، نوار لغزنده Brightness را در سمت راست صفحه حرکت دهید تا سایه با مناطق اطراف مطابقت داشته باشد.
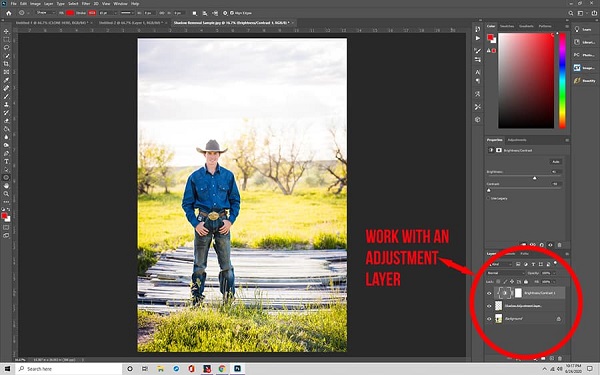
برای برداشتن سایه از در فتوشاپ از Dodge استفاده کنید
Dodge گزینه دیگری برای افرادی است که نمی خواهند سایه را به طور کامل از روی عکس پاک کنند. سایه های تیره را روشن می کند و به نمایان شدن رنگ و بافت زیر آن کمک می کند.
می توانید ابزار Dodge را از منوی سمت چپ انتخاب کنید. به Range بروید و روی گزینه Shadows کلیک کنید. وارد کردن درصد ۵۰% یا کمتر می تواند به کاهش ظاهر سایه در یک منطقه خاص کمک کند.
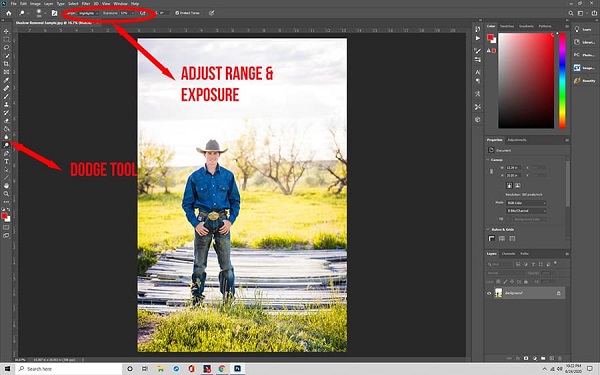
چگونه هنگام حذف سایه صورت در فتوشاپ از دست رفتن جزئیات جلوگیری کنیم؟
هنگامی که از شر سایه های عکس خود خلاص شدید، ممکن است با خطر از دست رفتن جزئیات مواجه شوید. کنتراست کمتر باعث می شود سطوح صاف به نظر برسند، به خصوص سطوحی که بافت زیادی مانند خز یا مو دارند.
برای اینکه عکس ها واقع بینانه به نظر برسند، باید اقداماتی را انجام دهید تا جزئیات در طول فرایند ویرایش دست نخورده باقی بماند. ابزارهای Repair در اکثر موارد جزئیات را برای شما حفظ می کنند به شرطی که نقاط مرجع مناسبی را انتخاب کرده باشید. Clone Stamp Tool و Patchingبه شما این امکان را می دهد که جزئیات دقیقی را روی مواد و سطوحی مانند خز و شاخ و برگ ثبت کنید.
با روش هایی مانند Adjustment Layer و Dodge Tool ، در حین کار با خطر از دست دادن بافت مواجه می شوید. با تنظیم تنظیمات روشنایی، می توانید به طور ناخواسته رنگ ها را تغییر دهید و کنتراست را کاهش دهید. توجه به نکات زیر می تواند کمک کننده باشد:
PS Action Soft Contrast Filter
این فیلتر به تنظیم نور و کاهش خطوط در عکس کمک می کند. اغلب برای ایجاد تصاویری که گرم تر و روشن تر به نظر می رسند استفاده می شود و می تواند به حذف سایه ها در فتوشاپ کمک کند.

PS Action Matte Effect Filter
سایه های ناخواسته به دلیل رنگ های تیره تر و کنتراست پایین است. این فیلتر رنگ ها را تغییر می دهد تا تصویر نهایی صاف را به شما ارائه دهد و نواحی کنتراست بالا را از بین می برد.

PS Overlay Party Glows Filter
همان طور که از نام آن پیداست، این فیلتر به روشن کردن عکس ها با خطوط واضح تر و رنگ های زنده تر کمک می کند. به ویژه برای کمک به نرم کردن یا از بین بردن سایه های اطراف صورت مفید است.

PS Overlay Sunset Filter
اگر در نور خشن، نور کم یا در مقابل غرب آفتاب قرار گرفتید و عکس گرفتید، اغلب متوجه سایه هایی در آن می شوید. این فیلتر به روشن تر شدن رنگ ها کمک می کند و درخشندگی ایجاد می کند تا نور بیشتری ایجاد شود. این تکنیک چشم را از سایه ها دور می کند و آن را کم اهمیت می کند. برای ایجاد ، حذف و تنظیم نور در فتوشاپ می توانید از یکی از ۷ روشی که قبلا آموزش دادیم استفاده کنید.

نحوه از بینبردن سایه در فتوشاپ با Content-Aware Fill
فتوشاپ طیف وسیعی از ابزارها را برای کمک به حذف سایه ها در اختیار دارد. برای حذف سایه های ساده می توانید از ابزار Content-Aware Fill استفاده کنید. این روش زمانی بهترین کار را انجام می دهد که سایه ای که می خواهید حذف کنید دارای خطوط واضح باشد و روی یک پس زمینه کاملاً مشخص قرار گرفته باشد.
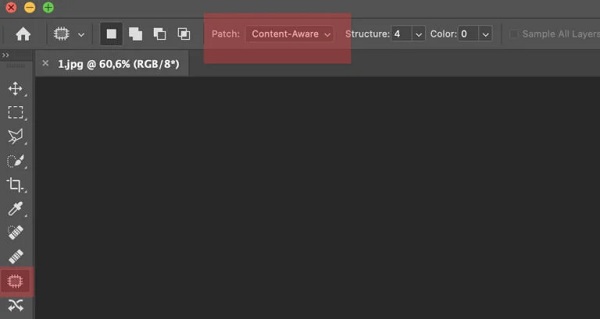
مرحله ۱: باز کردن و کپی کردن پس زمینه: عکس را باز کنید و روی لایه پس زمینه کلیک راست کنید. Duplicate Layer… (Ctrl or ⌘J) را انتخاب کنید تا لایه کپی شود. این به شما امکان می دهد بدون از دست رفتن بخش هایی از تصویر، ویرایش های لازم را انجام دهید.
مرحله ۲: Patch Tool را انتخاب کنید: مطمئن شوید که Content-Aware را در منوی Patch انتخاب کنید. با این کار فتوشاپ به ایجاد پیکسل های جدید کمک کند.
مرحله ۳: از بین بردن سایه متن در فتوشاپ (سایه عکس)
سایه ای را که می خواهید حذف کنید انتخاب کنید. انتخاب را به ناحیه ای که شبیه به نظر می رسد بکشید. در حین کشیدن یا درگ کردن، می توانید تغییر ناحیه انتخاب شده را مشاهده کنید.
وقتی از ناحیه ای که انتخاب کرده اید راضی بودید ماوس را رها کنید.
اگر ظاهر مورد نظرتان را به دست نمی آورید، گزینه های Structure و Color را در نوار ابزار Patch تغییر دهید. با Structure، تعیین می کنید که فتوشاپ چقدر باید با اشکال مطابقت داشته باشد. با Color، میزان ترکیب رنگی را که می خواهید مشخص کنید.
برای کارهای دقیق از ابزار Clone Stamp یا Healing Brush استفاده کنید.
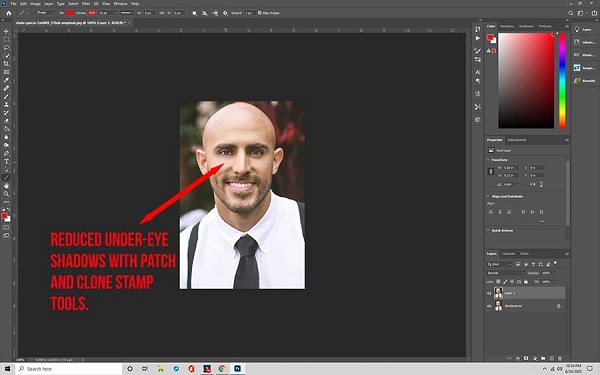
از بین بردن هایلایت در عکس با کمک لایه ها
گاهی اوقات سایه ها خوب هستند، اما بیش از حد خشن هستند. سایه ملایم تر خوشایندتر خواهد بود.
مرحله ۱: سایه را انتخاب کنید
با انتخاب سایه شروع کنید. شما می توانید این کار را با استفاده از ابزار Object Selection Tool انجام دهید.
مرحله ۲: سایه را در لایه جدید کپی کنید
سایه را در لایه جدید کپی کنید. برای انجام این کار به مسیر Edit>Copy (Ctrl or ⌘C) بروید. بعد با انتخاب Layer>New>Layer via Copy (Ctrl or ⌘J) آن را پیست کنید.
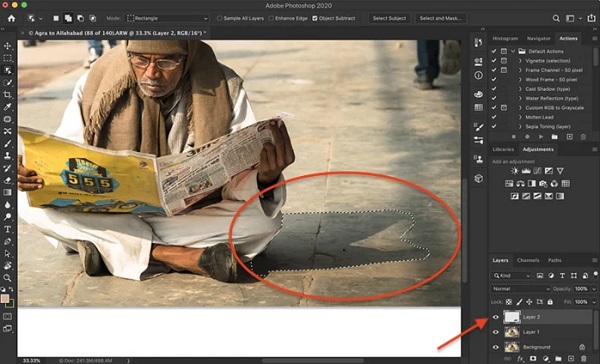
مرحله ۳: روشنایی و دما را تنظیم کنید
ساده ترین راه برای کاهش سایه های خشن، روشن کردن آنها است. اما سایه ها خنک تر از اطراف هستند، بنابراین باید دمای رنگ را گرم کنید تا سایه با محیط اطراف ترکیب شود.
شما می توانید هر دو را با Brightness و Color Balance تغییر دهید. اما اگر از Adobe Camera Raw (ACR) استفاده کنید، ممکن است تنظیمات ساده تر باشد. به مسیر Filter>Camera Raw Filter (Shift + Ctrl or ⌘A) بروید. با این کار یک فضای کاری جدید باز می شود.
نوار لغزنده Shadow را افزایش دهید و Temperature را به سمت دمای رنگ گرم تر هدایت کنید. این کار را کم کم انجام دهید. در نهایت OK را کلیک کنید.
اگر سایه ها واقعاً خشن هستند، سعی کنید Clarity و Dehaze را کاهش دهید.
حذف سایه های خشن از چهره برای بهبود تصویر
ابزار Clone Stamp در فتوشاپ زمانی عالی است که بخواهید کنترل بیشتری بر کارهایی که هنگام حذف سایه ها از عکس ها انجام می دهید داشته باشید. اگر فقط به دنبال کاهش سایه هستید، از ابزار Dodge استفاده می کنید.
از بین بردن سایه متن در فتوشاپ با ابزار Clone
مرحله ۱: عکس را باز کنید و روی لایه پس زمینه کلیک راست کنید. Duplicate Layer… (Ctrl or ⌘J) را انتخاب کنید تا لایه کپی شود.
مرحله ۲: ابزار Clone Stamp را انتخاب کنید. یک قلم مو با اندازه متوسط را انتخاب کنید. یک قلم موی نرم به دلیل داشتن لبه های صاف بهترین نتیجه را به ارمغان می آورد. با استفاده از کلیدهای براکت می توانید به راحتی اندازه قلم مو را تغییر دهید.
اگر سعی دارید سایه های را کاهش دهید، Opacity ابزار Clone را به حدود ۵۰% کاهش دهید.
مرحله ۳: منبع کلون را انتخاب کنید. برای این کار یک ناحیه بدون سایه از صورت را انتخاب کنید. کلید Alt یا Option را فشار دهید و برای تأیید پیکسل های منبع کلیک کنید. مکان نما به حالت به علاوه تغییر می کند.
مرحله ۴: سایه ها را از عکس حذف کنید.
بزرگ نمایی کنید و شروع به نقاشی روی سایه ای کنید که می خواهید بردارید. ممکن است مجبور شوید مراحل ۳ و ۴ را به طور مکرر تکرار کنید. پیکسل هایی را انتخاب کنید که از نظر محتوا و رنگ به پیکسل هایی که جایگزین می کنید نزدیک ترین باشند. اگر نتیجه را دوست ندارید، با رفتن به Edit>Undo Clone Stamp (Ctrl or ⌘Z) تغییرات را کنسل کنید.
از بین بردن سایه صورت در فتوشاپ با استفاده از ابزار Dodge
شاید حذف کامل سایه روی صورت کسی ممکن نباشد، اما می توانید با استفاده از ابزار Dodge آن را کاهش دهید.
مرحله ۱: عکس را باز کنید و روی لایه پس زمینه کلیک راست کنید. Duplicate Layer… (Ctrl or ⌘J) را انتخاب کنید تا لایه کپی شود.
مرحله ۲: ابزار Dodge را انتخاب کنید. این ابزار شبیه آب نبات چوبی است و در سمت چپ صفحه قرار دارد. در منوی Dodge، Shadows را از زیر Range انتخاب کنید و عددی بین ۱۰ تا ۵۰ درصد را وارد کنید.
مرحله ۳: روی سایه نقاشی کنید. برای این کار روی عکس زوم کنید و مناطق سایه را نقاشی کنید. اگر تغییرات زیادی مشاهده نکردید، Opacity را افزایش دهید یا محدوده را به Midtones تغییر دهید.
در نهایت اگر دوست دارید بعد از حذف سایه از عکس، رنگ لباس را در فتوشاپ تغییر دهید می توانید از دو روش کاربردی که قبلا آموزش دادیم استفاده کنید.
سؤالات متداول
در اینجا چند نکته و ترفند اضافی برای خلاص شدن از شر سایه در عکس آورده شده است. ما این نکات را به صورت سؤال و جواب مطرح می کنیم:
چگونه سایه های زیر چشم را در فتوشاپ پاک کنیم؟
از بین بردن سایه عکس پرسنلی در فتوشاپ مخصوصاً در قسمت زیر چشم با استفاده از ابزارهایی Clone Stamp و Patch Tool امکان پذیر است. یک نقطه مرجع از اطراف گونه را انتخاب کنید و سایه های زیر چشم را پاک کنید. یا می توانید با استفاده از Adjustment Layer یا Dodge Tool ظاهر طبیعی تری داشته باشید.
چگونه یک سایه را در Photoshop Express حذف کنم؟
Photoshop Express نسخه رایگان فتوشاپ است که بسیاری از ویژگی های اساسی موردنیاز برای ویرایش تصویر را ارائه می دهد. می توانید با استفاده از نوارهای لغزنده Adjustment ، از جمله نوارهای لغزنده Blacks And Whites, Shadows, Highlights, Contrast سایه ها را حذف کنید. همچنین می توانید فیلترهای اشاره شده در بالا را روی عکس ها اعمال کنید.
نظرات و پیشنهادات شما؟
در پست آموزش تصویری ۱۰ روش حذف سایه در فتوشاپ لینک 2 دانلودما روش های متنوع حذف سایه از تصویر را بیان کردیم. با استفاده از این راه حل ها می توانید برای حذف سایه از صورت یا منظره یا هر سناریوی دیگری اقدام کنید. اگر شما روش های خاص و ساده تری می شناسید می توانید با ما به اشتراک بگذارید.