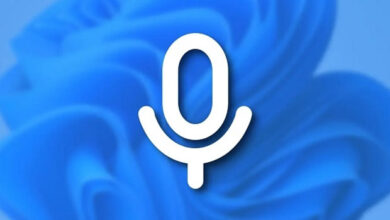آموزش کامل تصویری گذاشتن چک باکس در اکسل

اگر شما در اکسل یک لیست از کار هایی که باید انجام شوند دارید میتوانید از چک باکس ✅ استفاده کنید. چک باکس ها برای انتخاب و عدم انتخاب یک گزینه مورد استفاده قرار میگیرند. اگر میخواهید بدانید چگونه از چک باکس ها باید استفاده کنید این مطلب را بخوانید. در این مطلب از لینک 2 دانلودبه آموزش تصویری گذاشتن چک باکس در اکسل میپردازیم.
نحوه قرار دادن چک باکس در اکسل
How to Insert a Check Mark in Microsoft Excel
اگر شما از کاربران ثابت اکسل (Excel) هستید می دانید که چک باکس چقدر می تواند ظاهر فایل های شما را مرتب نشان دهد. دلایل زیادی وجود دارد که ممکن است شما به چک باکس ها نیاز داشته باشید. به عنوان مثال ممکن است یک لیستی از کارها درست کنید و بخواهید جلوی کارهای انجام شده تیک بزنید. در اکسل اضافه کردن چک باکس در سلول ها به روش های مختلفی انجام می شود که از طریق فرمول نویسی و یا از طریق تنظیمات است. در ادامه همه این روش های ایجاد چک باکس را بررسی میکنیم.
اگر میخواهید این کار را در برنامه ورد انجام دهید میتوانید مطلب آموزش نوشتن علامت تیک و مربع ، چک باکس و سایر کارکترهای ویژه در Word را مطالعه کنید.
چک باکس در اکسل کجاست؟
علامت چک در اکسل چیزی بیشتر از یک نماد نیست. یک کاراکتر مانند علامت مساوی، تیک، فلش و … برای قرار دادن تیک در اکسل ابتدا سلولی را که میخواهید انتخاب کنید. از منو بالای صفحه، گزینه Insert را انتخاب کنید و روی فلش کوچک پایین Symbols کلیک کنید تا دو گزینه به شما نمایش داده شود. از بین دو گزینه، گزینه Symbol را انتخاب کنید. در اکسل بخش Symbol کلی نماد دارد که شما میتوانید از آن ها استفاده کنید.
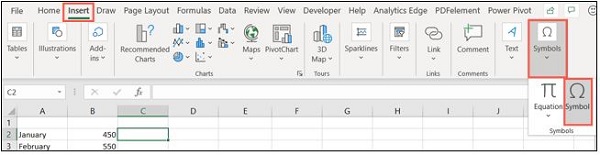
زمانی که شما از منو بالای صفحه وارد بخش Symbols شدید در کادر Font شما میتوانید فونت های مختلفی برای علامت ها انتخاب کنید. منو کشویی Font را باز کنید و Wingdings را انتخاب کنید. در باکس Character Code عدد ۲۵۲ را وارد کنید. با وارد کردن این عدد علامت چک به شما نمایش داده شود. هر علامتی شماره مختص به خود را دارد. همچنین شما میتوانید علامت مربع در اکسل و یا اشکال دیگر را در این بخش پیدا کنید.
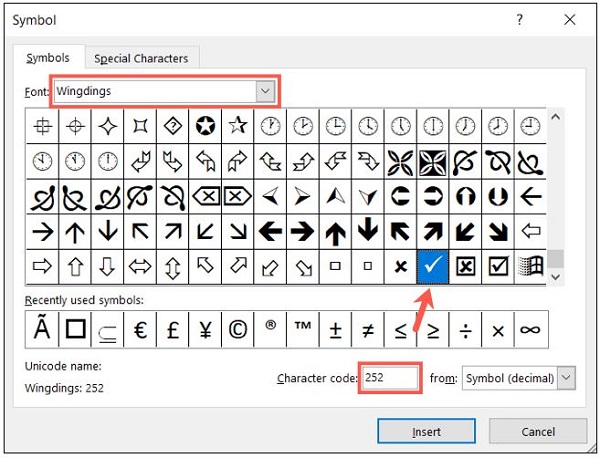
اگر دو خانه به سمت راست بروید نوع دیگری از چک مارک را میتوانید انتخاب کنید. کد این چک مارک ۲۵۴ است.
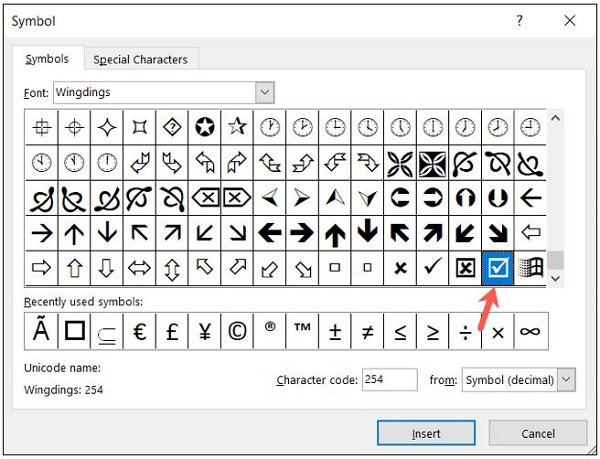
همچنین شما میتوانید از منو کشویی Font گزینه Segoe UI Symbol را انتخاب کنید و یکی از کد های زیر را در Character Code وارد کنید تا نوع دیگر علامت تیک را ببیینید.
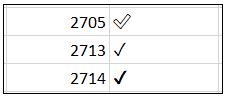
زمانی که چک مارک خود را انتخاب کردید و تصمیم به قرار دادن آن گرفتید روی Insert و بعد از آن روی Close کلیک کنید تا علامت شما در سلول انتخابی قرار بگیرد.
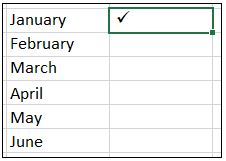
اگر شما بخش Symbols را مجددا باز کنید نماد هایی که اخیرا استفاده کردید را در کادر پایین میتوانید مشاهده کنید. این برای دسترسی سریعتر به نماد های پر کاربرد است.
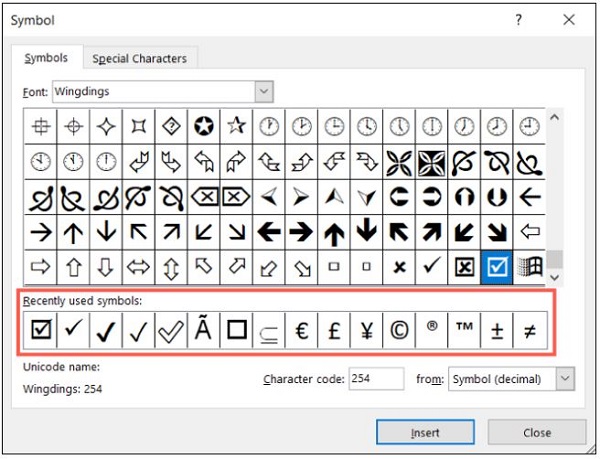
از آنجایی که چک مارک در سلول درج شده است میتوانید آن را مانند یک متن ویرایش و یا حذف کنید. برای تغییر اندازه چک باکس در اکسل و تغییرات دیگر، سلول را انتخاب کنید و روی Font یا Alignment در بخش Home کلیک کنید و به دلخواه خود آن را تغییر دهید. در این بخش شما میتوانید رنگ، سایز، فرمت و… را تغییر دهید. برای حذف چک باکس در اکسل روی سلول آن ضربه بزنید و دکمه Delete را فشار دهید.
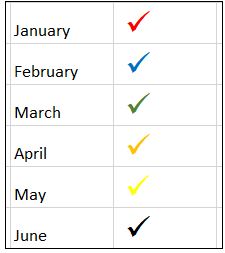
قرار دادن تیک در اکسل با کپی کردن
یکی دیگر از سریع ترین راه های قرار دادن تیک در اکسل کپی پیست کردن آن است. شما میتوانید علامت تیک را خارج از اکسل یا از سلول های دیگر اکسل با فشردن کلید های Ctrl+C از روی کیبورد خود کپی کنید و به سلول مورد نظر رفته و با فشردن کلید های Ctrl+V در سلول مورد نظر پیست کنید. همچنین میتوانید این کار را برای بقیه سلول هایی که میخواهید انجام دهید.
علامت تیک و ضربدر در اکسل با استفاده از میانبر های کیبورد
یکسری کلید ها در کیبورد به عنوان کلید های میانبر هستند. اگر میخواهید خیلی سریع علامت تیک و یا ضربدر را در سلول مورد نظر بگذارید میتوانید از این کلید ها استفاده کنید. برای استفاده از میانبر های صفحه کلید ابتدا فونت را باید روی Wingdings2 تنظیم کنید. بعد از تغییر فونت میتوانید از کادر زیر استفاده کنید و برای علامتی که میخواهید کلید های میانبر مقابل آن را فشار دهید.
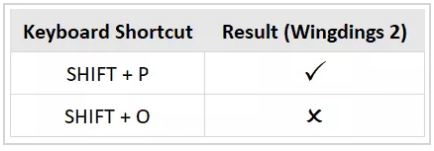
همچنین با فونت Wingdings بدون عدد ۲ میتوانید از چک مارک های زیر با کلید های میانبر مشخص شده استفاده کنید.
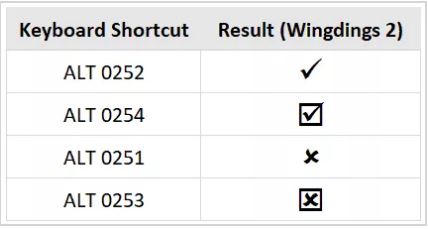
CHAR فرمول چک باکس در اکسل
اکسل فرمول و تابع های مختلفی دارد که باعث میشود شما کار های خود را با سرعت بیشتر و راحت تر انجام دهید. یکی از آن توابع، تابع CHAR است که به شما کمک میکند تا چک مارک را در سلول انتخابی خود قرار دهید. ابتدا فونت خود را روی Wingdings تنظیم کنید. سپس در سلول مورد نظر ()CHAR= را تایپ کنید و داخل پرانتز آن ۲۵۲ را به عنوان آرگومان به آن بدهید. با این کار درون آن سلول چک مارک قرار میگیرد. میتوانید از فرمول های زیر برای استفاده از قالب های دیگر چک مارک استفاده کنید.
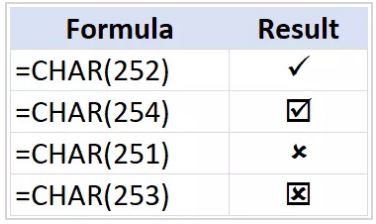
با کپی کردن فرمول در سطر های بعدی میتوانید چک مارک را روی دیگر سطر ها قرار دهید برای یادگیری نحوه کپی فرمول میتوانید مطلب آموزش کامل ۸ روش کپی فرمول در اکسل را مطالعه کنید. حتی شما میتوانید این فرمول را با فرمول های دیگر اکسل ترکیب کنید تا اگر اطلاعات ستون اول تغییر کرد علامت هم به صورت خودکار عوض شود. به عنوان مثال فرض کنید شما یک لیست مانند عکس زیر دارید.
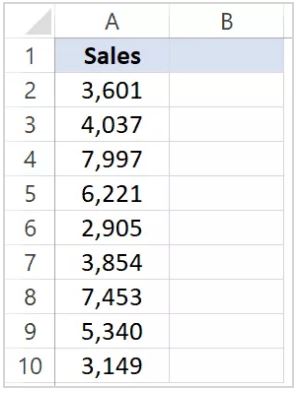
شما میخواهید در این لیست اعداد بالای ۵۰۰۰ علامت تیک و پایین تر از آن علامت ضربدر بخورند. در اینجا شما میتوانید از توابع IF و CHAR با همدیگر استفاده کنید. برای این کار فونت خود را روی Wingdings تنظیم کنید. سلول را انتخاب کنید و در کادر مشخص شده بالا IF(A2>5000,CHAR(252),CHAR(251)) را وارد کنید. میبینید که به صورت خودکار ضربدر جلوی آن قرار میگیرد. برای بقیه سطر ها نیز این فرمول را کپی کنید.
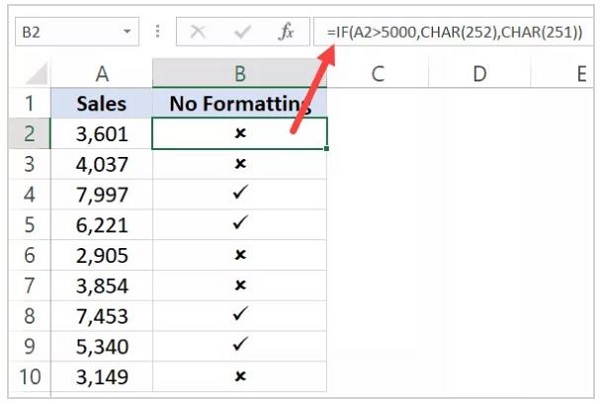
استفاده از چک باکس در اکسل با قابلیت تصحیح خودکار
یکی دیگر از قابلیت های فوق العاده اکسل تصحیح خودکار کلمه است. اگر این قابلیت فعال باشد زمانی که شما کلمه ای را اشتباه تایپ کنید اکسل به طور خودکار آن را تصحیح میکند. شما از این قابلیت میتوانید برای ایجاد چک مارک استفاده کنید. یعنی اکسل را طوری تنظیم کنید که اگر این کلمه نوشته شد به صورت خودکار جای آن را با تیک یا هر علامت دیگری تعویض کند. برای این کار ابتدا روی File از منو بالای صفحه کلیک کنید و از منو سمت چپ Options را انتخاب کنید.
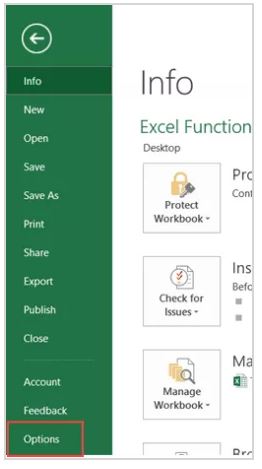
در کادر باز شده از سمت چپ Proofing را انتخاب کنید. روی گزینه AutoCorrect Options کلیک کنید.
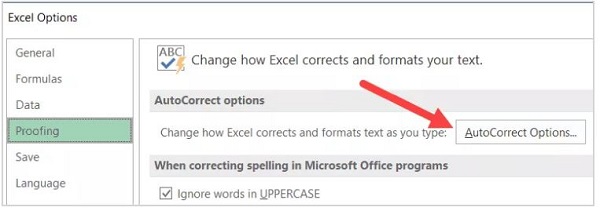
در این صفحه در بخش Replace عبارت CMARK را بنویسید. و در بخش With علامت تیک را بگذارید. و در آخر روی OK کلیک کنید.
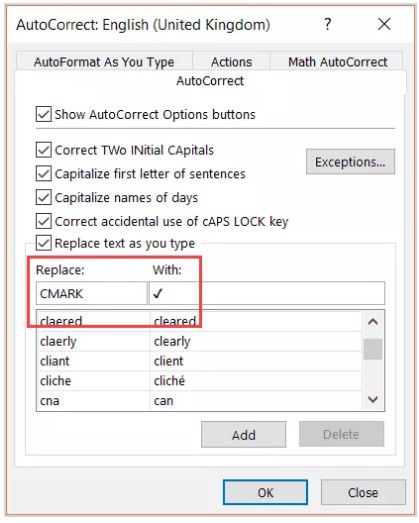
الان هر زمانی که از عبارت CMARK در نوشته خود استفاده کنید با علامت تیک به صورت خودکار جایگزین میشود. در اینجا شما باید به چند نکته زیر توجه کنید:
- این تغییرات در همه برنامه های آفیس مثل ورد، پاورپوینت و… اعمال میشود. پس کلمه ای را انتخاب کنید که از آن در نوشته معمولی استفاده نمیکنید.
- قابلیت تصحیح خودکار متن روی عبارتی که نوشته اید خیلی حساس است و عینا باید همان باشد. اگر از حروف انگلیسی استفاده میکنید به کوچک یا بزرگ بودن آن توجه کنید. به عنوان مثال اگر کلمه خود را روی CMARK تنظیم کردید باید عین همین عبارت را بنویسید اگر Cmark را بنویسید با علامت تیک جایگزین نمیکند.
- اگر قبل یا بعد از کلمه CMARK از نوشته یا کلمه ای استفاده کنید مثل ۳۸%CMARK به علامت تیک تبدیل نمیشود باید بین این دو فاصله بگذارید تا اکسل کلمه شما را تشخیص دهد. به عنوان مثال ۳۸% CMARK به درستی تغییر میکند و قبل از %۳۸ علامت تیک جایگزین میشود.
نحوه ساخت چک باکس در اکسل با استفاده ار دستور If
شما میتوانید از قالب بندی شرطی برای برای گذاشتن علامت تیک نیز استفاده کنید. برای این کار فرض کنید شما یک لیست مانند لیست زیر دارید. شما میخواهید اعداد بیشتر از ۵۰۰۰ علامت تیک و کمتر از ۵۰۰۰ ضربدر بخورند.
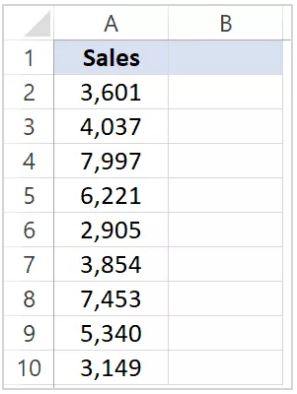
سلول B2 را انتخاب کنید و در خط فرمان بنویسید A2= با این کار عدد سلول A2 در سلول B2 قرار میگیرد. حالا این فرمول را برای بقیه سطر ها انجام دهید تا ستون A در ستون B کپی شود. با این کار اگر عددی از ستون A حذف یا تغییر کند در ستون B هم به طور خود کار این اتفاق میافتد.
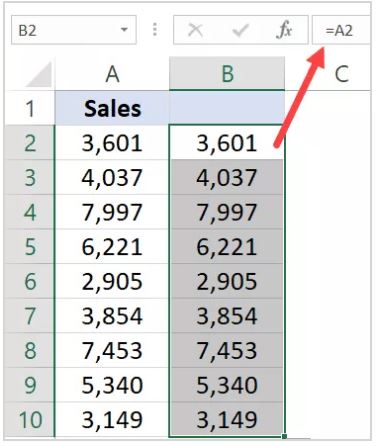
حالا تمام سلول های ستون B را انتخاب کنید. در بخش Home روی Conditional Formatting کلیک کنید تا یک منو برای شما باز شود. از منو باز شده New Rule را پیدا کرده و انتخاب کنید.
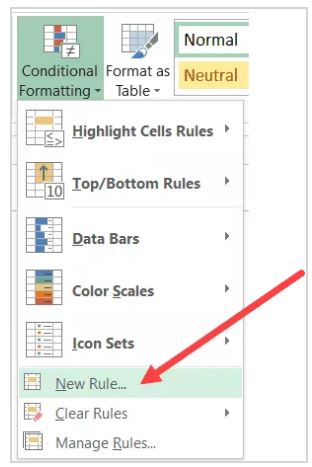
در کادر New Formatting Rule روی منو کشویی Format Style کلیک کنید و از منو باز شده گزینه Icon Sets را انتخاب کنید.
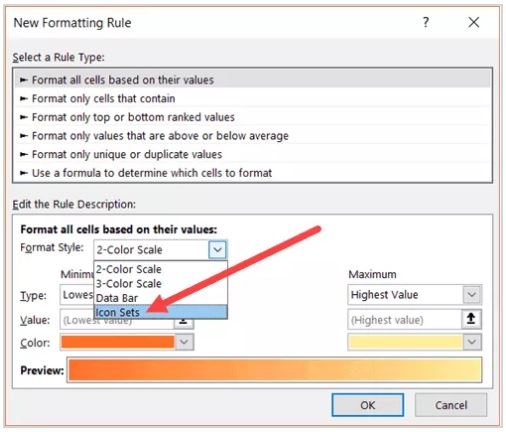
در زیر گزینه Format Style منو کشویی Icon Style را انتخاب کنید. علامت تیک و ضربدر را از بین علامت های دیگر پیدا کرده و آن را انتخاب کنید.
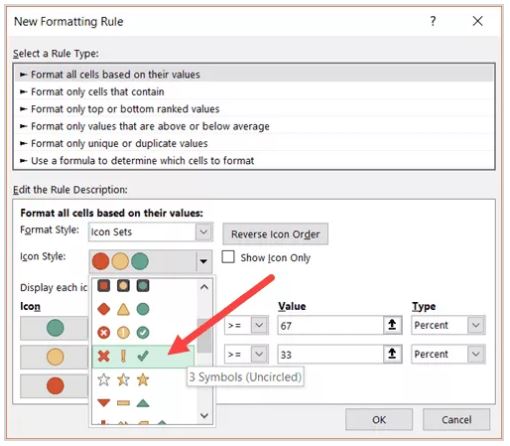
تیک گزینه Show Icon only را بزنید. این گزینه به شما اطمینان میدهد که فقط علامت ها نشان داده میشوند. اعدادی که ابتدا در سلول ها نوشتید پاک میشوند.
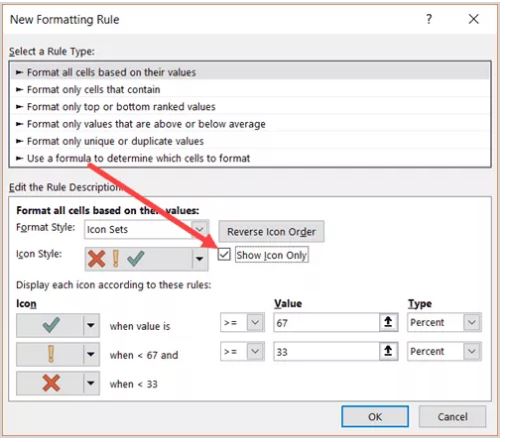
در قسمت تنظیمات آیکن Percent را به Number تغییر دهید و تنظیماتی که میخواهید را مانند تصویر زیر انجام دهید. بعد از اتمام تغییرات روی OK کلیک کنید تا ذخیره شود.
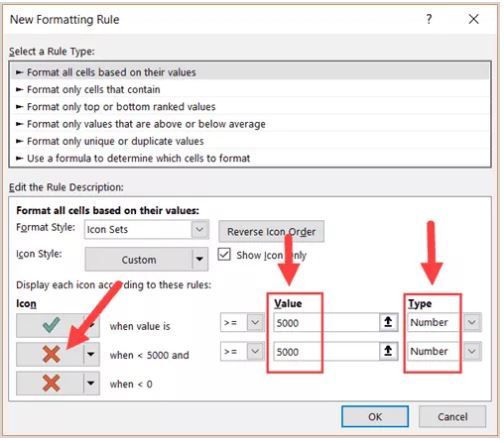
حالا میبینید که اعداد مساوی و بیشتر از ۵۰۰۰ با تیک و پایین تر از ۵۰۰۰ با ضربدر مشخص شده اند.
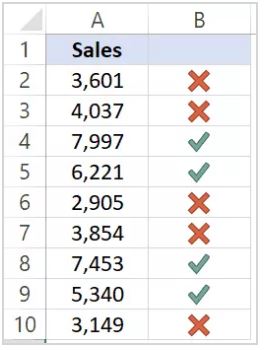
روش ایجاد چک باکس در اکسل با استفاده از VBA
با استفاده از کد VBA می توانید طوری تنظیم کنید که با دوبار کلیک کردن روی یک سلول علامت تیک را وارد کند. برای این کار شما باید کد زیر را در قسمتی که در ادامه می گوییم وارد کنید.
Private Sub Worksheet_BeforeDoubleClick(ByVal Target As Range, Cancel As Boolean)
If Target.Column = 2 Then
Cancel = True
Target.Font.Name = “Wingdings”
If Target.Value = “” Then
Target.Value = “ü”
Else
Target.Value = “”
End If
End If
End Sub
روی نام برگه کلیک چپ کرده و روی View Code کلیک کنید. در این صفحه دستور چک باکس در اکسل را بنویسید. حالا اگر شما روی سلول های مورد نظر دوبار کلیک کنید علامت تیک به شما نمایش داده می شود. برای حذف چک باکس در اکسل کافیست روی سلول مجددا دوبار کلیک کنید.
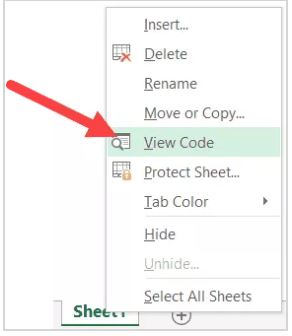
قالب بندی علامت چک با استفاده از دستورات شرطی
بعد از استفاده از چک باکس در اکسل شاید شما بخواهید از نظر ظاهری کمی آن را عوض کنید. دستورات شرطی به ما این اجازه را میدهند تا تنظیمات زیادی را در فایل اکسل خود به اجرا در بیاوریم. یکی از آن تنظیمات این است که ما می توانیم برای قالب بندی چک مارک از آن استفاده کنیم. به عنوان مثال شما می توانید دستورات شرطی را طوری تنظیم کنید که سلول هایی که علامت تیک را دارند به رنگ سبز و سلول هایی که علامت ضربدر را دارند به رنگ قرمز در بیایند مثل شکل زیر.
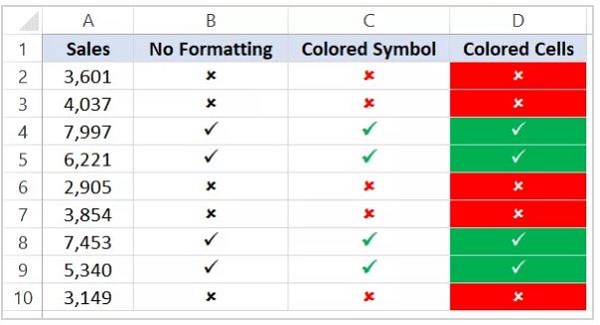
در روش های قبلی دیدیم که چگونه دستورات شرطی بنویسیم تا اگر مقدار بیش از ۵۰۰۰ باشد علامت تیک و اگر مقدار کمتر از ۵۰۰۰ باشد علامت ضربدر استفاده شود. حالا بعد از این شما می توانید با استفاده از قالب بندی شرطی نمایش بصری فایل خود را بهبود ببخشید. برای اینکار کافیست مراحل زیر را طی کنید.
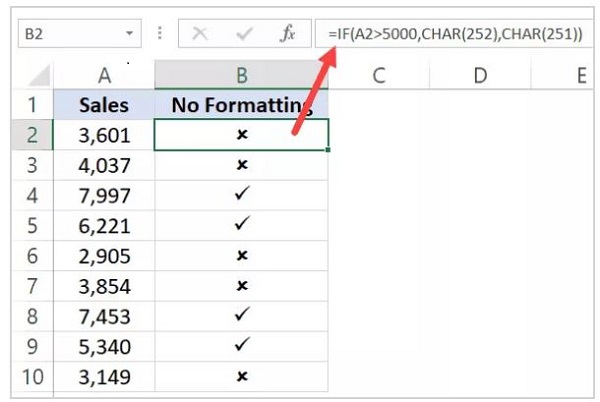
ابتدا سلول هایی که علامت تیک یا ضربدر را دارند انتخاب کنید. سپس در بخش Home روی Conditional Formatting کلیک کنید تا یک منو برای شما باز شود. از منو باز شده New Rule را پیدا کرده و آن را انتخاب کنید.
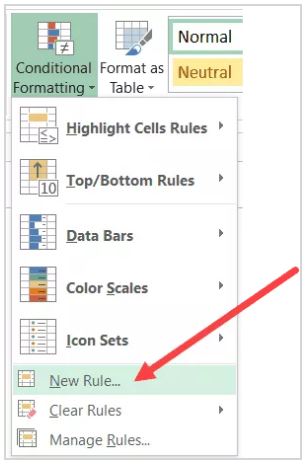
در کادر باز شده گزینه Use a formula to determine which cells to format را انتخاب کنید. در بخش فرمول ها، فرمول B2=CHAR(252)= را وارد کنید.
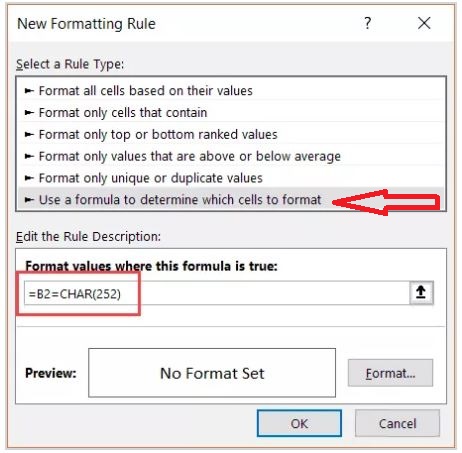
روی دکمه Format کلیک کنید.
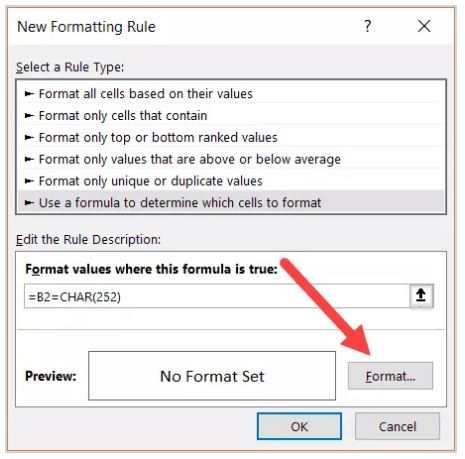
در کادر باز شده از منو بالا Fill را انتخاب کنید و رنگ سبز را انتخاب کنید. این بخش برای رنگ کل سلول است.
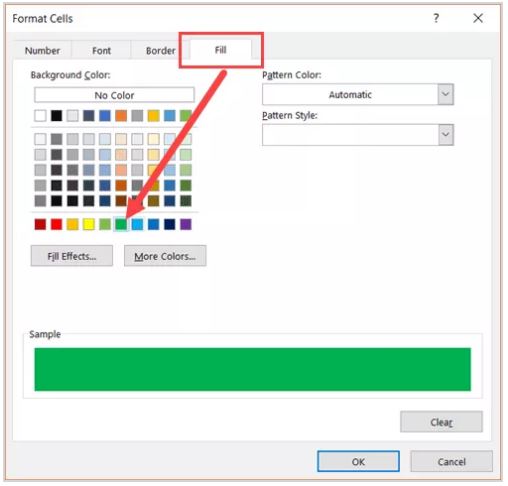
بعد از آن از طریق منو بالای کادر به بخش Font بروید. رنگ سفید یا هر رنگ دیگری که میخواهید تیک های شما به آن رنگ نمایش داده شوند را انتخاب کنید. در آخر روی OK کلیک کنید.
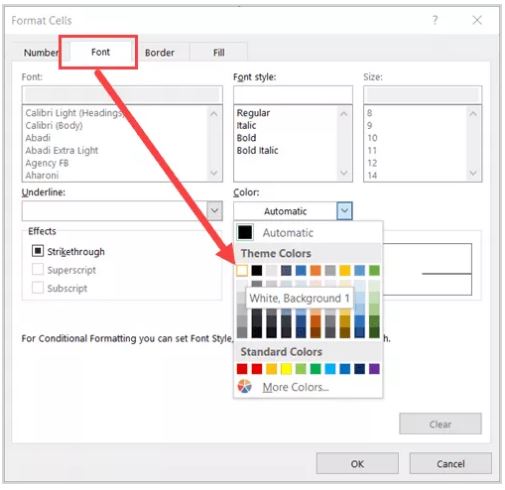
پس از انجام مراحل بالا تمام سلول هایی که تیک دارند به رنگ سبز نشان داده میشوند.
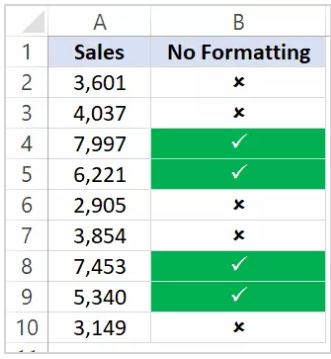
حالا باید همین مراحل را تکرار کنید تا سلول هایی که با علامت ضربدر مشخص شدند به رنگ قرمز نشان داده شوند. فقط برای این کار باید فرمول را با فرمول B2=char(251)= تعویض کنید. در مرحله قالب بندی به جای رنگ سبز از رنگ قرمز استفاده کنید. با این کار سلول های علامت ضربدر با سلول های علامت تیک تفاوت پیدا میکنند.
اگر دوست دارید با تنظیمات صفحه اکسل بیشتر آشنا شوید میتوانید مطلب آموزش کامل تنظیمات صفحه در اکسل (Excel) را مطالعه کنید.
نظرات و پیشنهادات شما؟
در مطلب امروز راجع به کاربرد چک باکس در اکسل و نحوه قرار دادن آن صحبت کردیم. آیا شما توانستید از چک باکس استفاده کنید؟ شما میتوانید در بخش دیدگاه نظرات، پیشنهادات و تجربیات خود را در زمینه قرار دادن گزینه در اکسل با ما به اشتراک بگذارید.