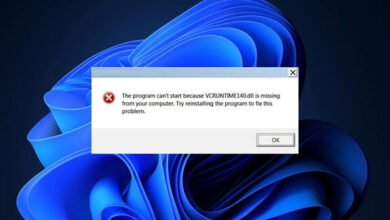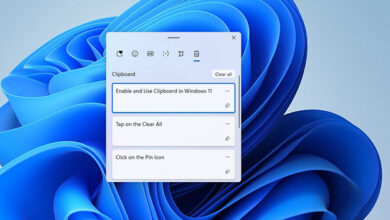آموزش تکرار و قرار دادن لوگو در تمام صفحات پاورپوینت

گذاشتن لوگو پاورپوینت راهی عالی برای برند سازی در اسلایدهای پاورپوینت شما است. راه های مختلفی برای گذاشتن لوگو در پاورپوینت 🌀 وجود دارد. در این مطلب از لینک 2 دانلودبه آموزش تکرار و قرار دادن لوگو در تمام صفحات پاورپوینت می پردازیم.
نحوه گذاشتن لوگو در تمام صفحات پاورپوینت
How to Quickly Put a Logo on Every PowerPoint Slide
در مطلب قبل برای اینکه چگونه یک پاورپوینت حرفه ای بسازید صحبت کردیم در این مطلب برای نحوه گذاشتن لوگو در پاورپوینت صحبت میکنیم تا شما بتوانید لوگو و آرم شرکت، کسب و کار، پروژه یا استارت آپ خود را در اسلاید های پاورپوینت خود بارگذاری کنید. اگر لوگو یا آرم مخصوص خود را ندارید ابتدا به وسیله برنامه های سازنده لوگو رایگان و یا نسخه های پولی یک لوگو خوب برای کسب و کار خود درست کنید.
با استفاده از کدام نما می توان یک آرم را در تمام اسلایدها اعمال کرد؟ به وسیله اسلاید مستر
بهترین راه برای قرار دادن لوگو در پاورپوینت خود و تکرار لوگو در تمام صفحات پاورپوینت این است که شما از اسلاید مستر استفاده کنید. برای این کار کافیست به برگه View بروید و سپس Slide master را انتخاب کنید.
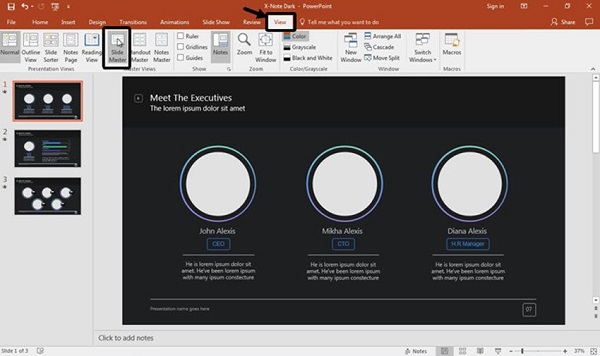
شما در صفحه اسلاید مستر میتوانید تنظیماتی انجام دهید که چیدمان و سبک کلی اسلاید هایی که در حال کار روی آنها هستید تغییر کند. شما توسط اسلاید مستر می توانید چند اسلاید را به طور همزمان کنترل و تغییر دهید. حالا میتوانید لوگو خود را در اسلاید مستر قرار دهید در این مرحله می توانید اندازه آن را تغییر دهید. همانطور که ما میتوانیم این کار را برای یک اسلاید انجام دهیم همزمان اسلاید مستر برای چند اسلاید این کار را انجام میدهد.
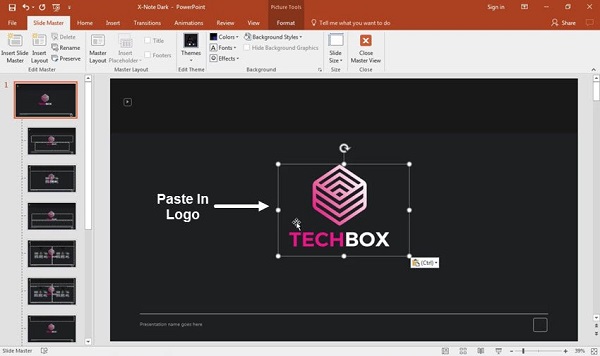
حالا پس از تمام شدن کار متوجه خواهید شد که لوگو به چندین اسلاید اضافه شده است. مزیت استفاده از اسلاید مستر را هم اکنون می توانید مشاهده کنید. به دلیل اینکه نه تنها میتوانیم چندین اسلاید را به سرعت تنظیم کنیم بلکه لوگو به طور مداوم در یک نقطه از صفحات به طور مشابه قرار میگیرد. بعد از این که کار شما تمام شد و لوگو خود را قرار دادید و اندازه و مکان قرار گیری آن را تنظیم کردید با کلیک بر روی گزینه Close master view می توانید به حالت عادی باز گردید. حالا شما توانستید سربرگ های دائمی در پاورپوینت را ایجاد کنید.
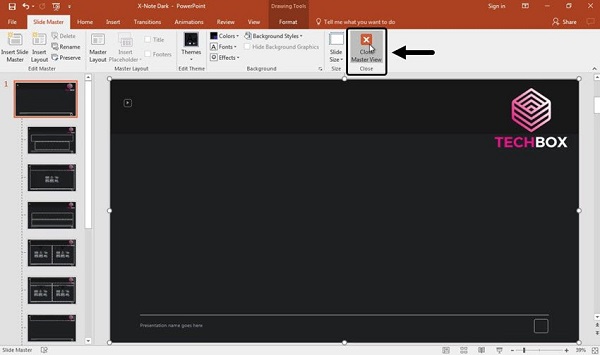
همچنین مطلب آموزش کامل نحوه گذاشتن واترمارک در پاورپوینت میتواند برای شما مفید باشد.
تغییر پس زمینه پاور پوینت به وسیله اسلاید مستر
همچنین میتوانید برای ایجاد لوگو در پاورپوینت با رفتن به گزینه اسلاید مستر و انتخاب گزینه Background Styles، پس زمینه فایل پاورپوینت خود را تغییر دهید و لوگو خود را به صورت کمرنگ در پس زمینه مطالب قرار دهید.

روی گزینه Format Background کلیک کنید.
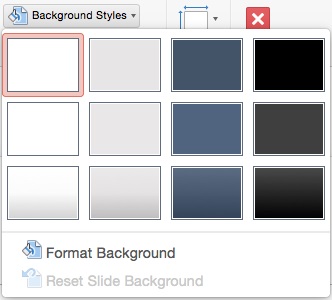
برای آپلود لوگو خود از کامپیوتر گزینه Picture or texture fill را انتخاب کنید.
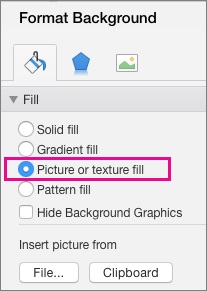
حالا برای اپلود روی گزینه File ضربه بزنید یا اگر تصویر خود را در کلیپ بورد کپی کردید روی گزینه Clipboard کلیک کنید. حالا تصویر مورد نظر خود را انتخاب کنید و گزینه Insert را بزنید. حالا اگر میخواهید میزان کدر بودن تصویر را کم یا زیاد کنید کافیست روی Format Background ضربه بزنید و نوار شفافیت را به سمت راست بکشید تا میزان کدورت تصویر تنظیم شود.
![]()
بعد از این که کار شما تمام شد و لوگو خود را قرار دادید و اندازه و مکان قرار گیری آن را تنظیم کردید با کلیک بر روی گزینه Close master view می توانید به حالت عادی بازگردید.
قرار دادن لوگو در اسلاید ها پاورپوینت در نسخه های قدیمی تر
برای قرار دادن لوگوی خود در اسلاید های پاورپوینت در نسخه های قدیمی تر این برنامه ابتدا از داخل منوی View در نوار بالای پاورپوینت Slide master را انتخاب کنید. این قسمت به شما این امکان را می دهد تا لوگو های خود را در همه اسلاید ها بگذارید و یا چند اسلاید را همزمان تغییر دهید. از این قسمت می توانید طرح بندی های جدید ایجاد کنید یا طرح های موجود را ویرایش کنید.
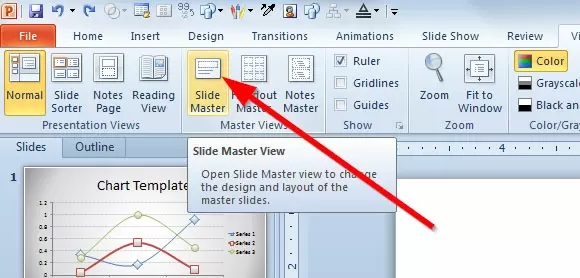
حالا شما میتوانید لوگو خود را از کامپیوتر خود پیدا کنید و آن را آپلود کنید. می توانید از هر لوگوی که دارید استفاده کنید یا از ابزار سازنده لوگو برای تولید یک لوگو جدید برای کسب و کار، پروژه یا استارت آپ خود استفاده کنید. پس از درست کردن لوگو آن را در اسلاید اصلی آپلود کنید.
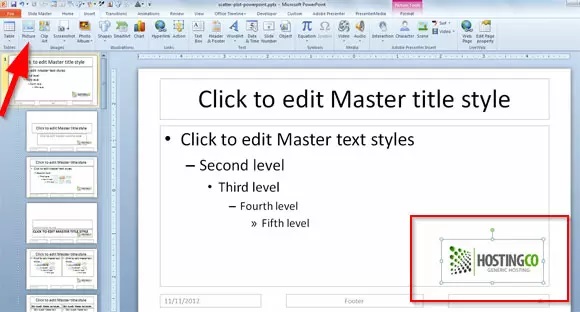
همانطور که میبینید الان ما لوگو خود را آپلود کردیم حالا می توانید با کشیدن گوشه های لوگو خود، آن را کوچک، بزرگ و جابجا کنیم و محل مورد نظر خود را برای قرارگیری لوگو انتخاب کنید. حالا لوگو شما در تمام اسلاید ها ظاهر شده است پس از اتمام کار بر روی دکمه نمایش اسلاید کلیک کنید تا اسلایدهای خود را بررسی کنید و اگر تغییری نیاز بود دوباره تغییرات را اعمال کنید.
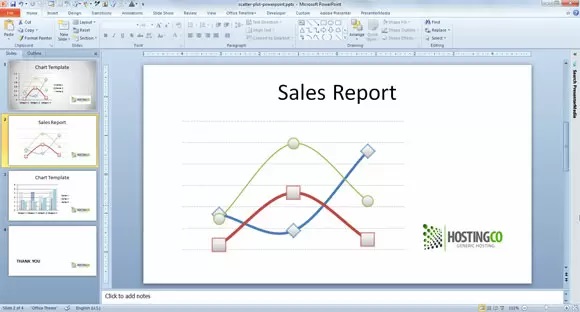
تا اینجا راهکار هایی برای قرار دادن لوگو در تمام اسلاید ها به صورت یکجا گفته شد. اما اگر شما قصد دارید لوگو خود را در یک صفحه خاصی آپلود کنید میتوانید به صورت دستی از قسمت آپلود عکس، لوگو خود را قرار دهید. مطلب آموزش کامل تنظیمات و گذاشتن عکس در پاورپوینت قبلا داده شده است. در آخر اگر خواستید لوگو خود را بردارید میتوانید از گزینه حذف لوگو در پاورپوینت استفاده کنید.
نظرات و پیشنهادات شما؟
در مطلب امروز نحوه تکرار یک لوگو در تمام صفحات پاورپوینت گفته شد. آیا شما توانستید لوگو خود را آپلود کنید؟ سایر نظرات، پیشنهادات و تجربیات خود را در دیدگاه این پست با ما به اشتراک بگذارید.