آموزش 4 روش تقسیم سلول در اکسل

گاهی دادههای یک سلول 🔲 شامل اطلاعات مختلفی میشوند که در واقع شما میتوانید آنان را در ستون ها و سلولهای دیگر به صورت جداگانه داشته باشید. روش های مختلفی برای تقسیم سلول در اکسل وجود دارد. در این مطلب از لینک 2 دانلودبه آموزش ۴ روش تقسیم سلول در اکسل میپردازیم.
چگونه در اکسل یک سلول را نصف کنیم؟
?How to Split Cells in Microsoft Excel
اگر در سلول های یک ستون اطلاعاتی وجود دارد که می خواهید آنان را در سلول های دیگر تقسیم کنید، با چند روش می توانید این کار را انجام دهید. در این مطلب از لینک 2 دانلودنحوه سلول بندی در اکسل و تقسیم سلول را آموزش می دهیم. با ادامه این مطلب ما را همراهی کنید.
چگونه در اکسل یک سلول را نصف کنیم؟ با Flash fill
برای تقسیم خانه های جدول در اکسل ۲۰۱۳ و جدیدتر میتوانید از قابلیت Flash fill استفاده کنید. در مثال زیر میخواهیم نامها و اعداد را از هم جدا کنیم.
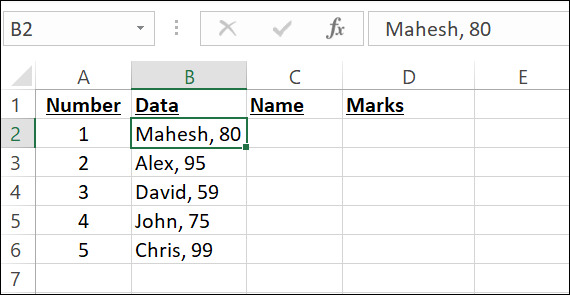
روی سلول C2 کلیک کنید و نامی را که در B2 نوشته شده است، در آن تایپ کنید. در مثال ما این نام Mahesh میشود.
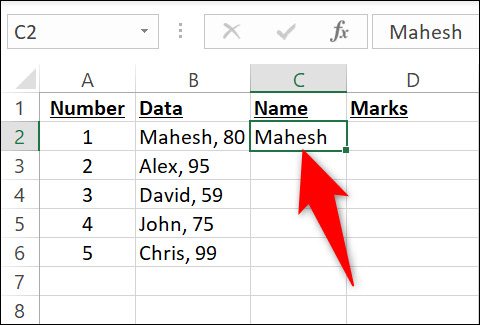
روی C2 کلیک کنید و سپس از بالای صفحه روی سربرگ Data بزنید.
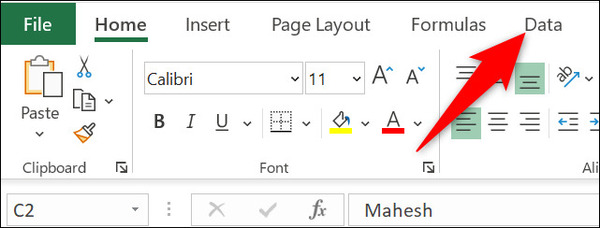
حال در بخش Data Tools روی Flash Fill کلیک کنید.

اکنون اکسل تمامی نامهای ستون B را جدا میکند و در ستون C قرار میدهد.
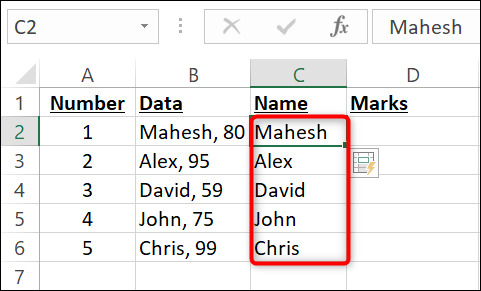
برای وارد کردن اعداد در ستونی دیگر، روی سلول D2 کلیک کنید. سپس عدد سلول B2 را در آن تایپ کنید. در اینجا عدد ما ۸۰ میشود.
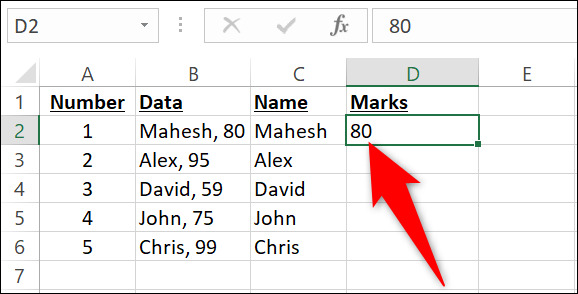
حال روی سلول B2 کلیک کنید و سپس روی سربرگ Data بزنید. روی Flash Fill کلیک کنید. میتوانید مشاهده کنید که تمامی اعداد ستون B در ستون D نوشته میشوند.
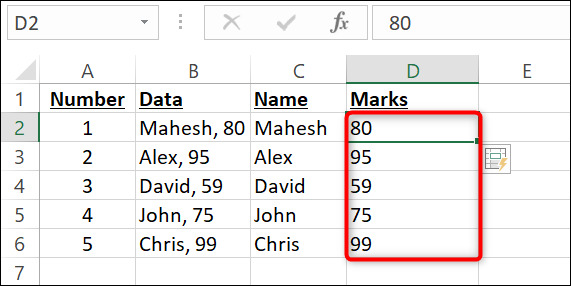
از راه دیگری هم میتوانید با استفاده از Flash Fill به تقسیم افقی سلول در اکسل بپردازید. در این مثال، میخواهیم نام و نام خانوادگی را از هم جدا کنیم.
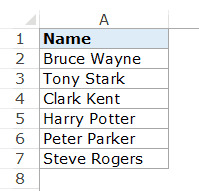
در سلول B2 اولین نام را که Bruce باشد، تایپ کنید.
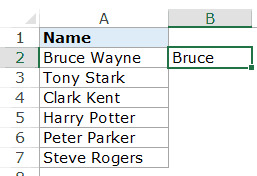
روی این سلول کلیک کنید. متوجه مربع کوچکی در گوشه پایین و سمت راست آن خواهید شد. روی آن دو بار کلیک کنید. با این کار تمامی سلولهای این ستون با نام Bruce پر میشوند.
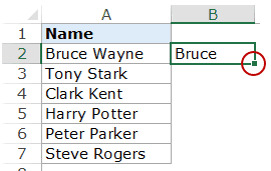
وقتی سلولها با نام پر شدند، در گوشه پایین و سمت راست میتوانید آیکون Autofill Options را مشاهده کنید. روی آن کلیک کنید.
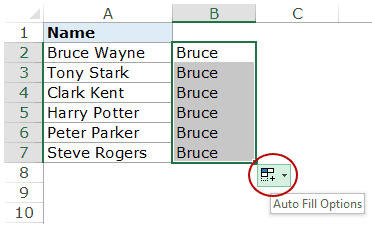
Flash Fill را انتخاب کنید.
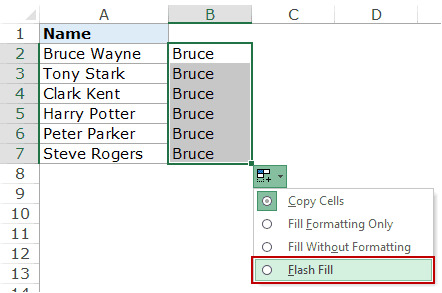
با این کار در تمامی سلولهای این ستون، نامی که در ستون قبلی وجود دارد، نوشته میشود.
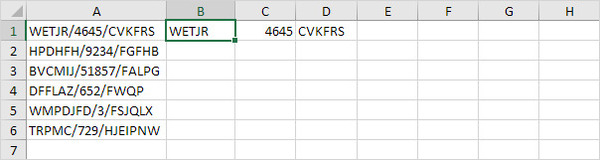
نکاتی درباره نحوه تقسیم یک سلول به چند قسمت در اکسل با Flash fill
برای تقسیم یک سلول به سه سلول در اکسل و یا بیشتر هم مثالی میآوریم که با Flash fill میتوانید آن را ایجاد کنید.
فرض کنید میخواهید محتوای ستون A را به سه قسمت تقسیم کنید و آنان را در ستون B، C و D قرار دهید.
در ابتدا محتوای A1 را در سه ستون دیگر تایپ کنید.
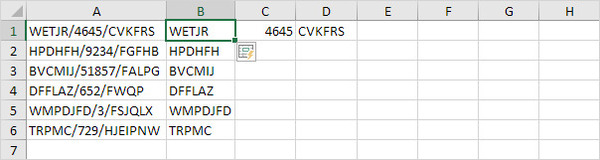
سپس سلول B1 را انتخاب کنید و CTRL + E را که کلید میانبر Flash fill است، فشار دهید.
سپس سلول C1 را کلیک کنید. CTRL + E را فشار دهید.
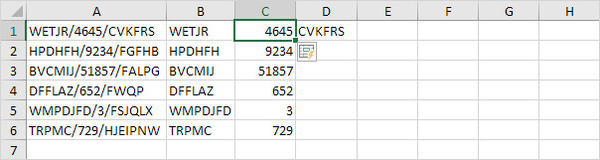
این کار را برای D1 هم انجام دهید.
همان طور که میبینید اطلاعات ستون A در این سه ستون تقسیم شده است.
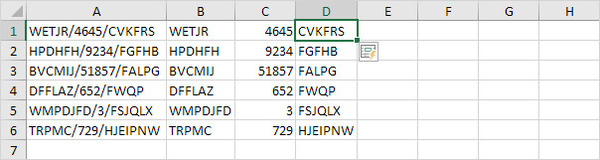
نکته: گاهی Flash Fill درست کار نمیکند و نمیتواند محتوا را به درستی تشخیص بدهد. در تصویر زیر میخواهید نام میانی را جدا کنیم اما به دلیل این که برخی از اسامی ستون اول دارای نام میانی نیستند، Flash fill نام اول را به عنوان نام میانی تشخیص میدهد و آن را در ستون موردنظر وارد میکند.
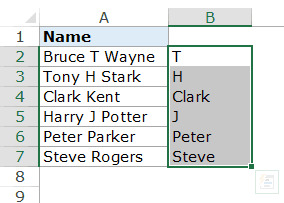
در واقع اگر الگوی مشابهی در سلولهای ستون موردنظر وجود نداشته باشد، Flash fill نمیتواند آنان را به درستی در ستونهای دیگر ببرد و ارور زیر را دریافت خواهید کرد.

برای یادگیری نحوه ادغام چند سلول و سطر، مطلب نحوه ادغام و ترکیب دو سلول یا ستون اکسل را مطالعه کنید.
یک سلول چگونه به دو سلول تبدیل می شود؟ با Text to Columns
روش دیگر برای Split cell در اکسل استفاده از قابلیت Text to Columns است. در این حالت، شما تعیین میکنید که چه چیزی محتوای سلول شما را از هم جدا میکند. فرض کنید اطلاعات زیر را در جدول داریم:
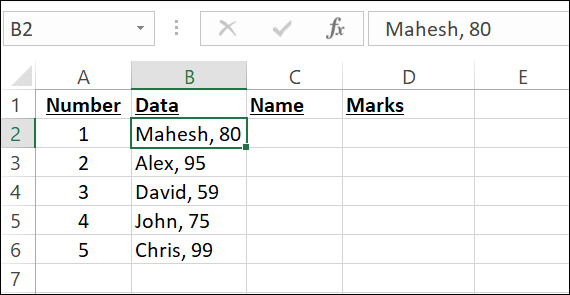
ابتدا سلولهایی را که میخواهید تقسیم کنید، با هم انتخاب کنید. سربرگ ستون نباید انتخاب شود. فقط سلولها را انتخاب کنید.
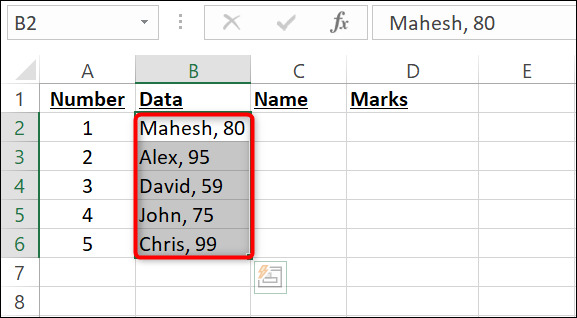
حال از بالای صفحه روی Data بزنید.
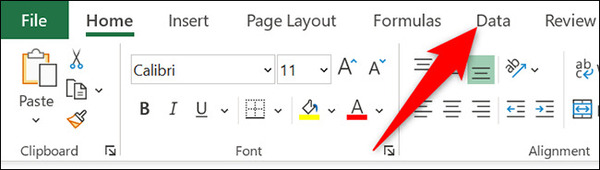
سپس در بخش Data Tools روی Text to Columns کلیک کنید.

در پنجره باز شده Delimited را انتخاب کنید. سپس روی Next بزنید.
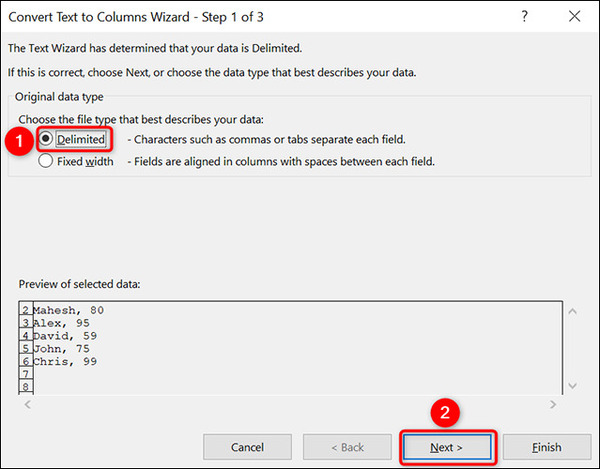
در صفحه بعدی و در بخش Delimiters علامت یا علائمی را که محتوای یک سلول را از هم جدا میکند، مشخص کنید. به عنوان مثال، ما از ویرگول و یک فاصله استفاده کردیم. پس گزینه Comma و Space را انتخاب میکنیم.
در همین صفحه و در بخش Data Preview میتوانید مشاهده کنید که دادههای شما به چه شکلی در خواهند آمد. اگر همه چیز درست است، روی Next بزنید.
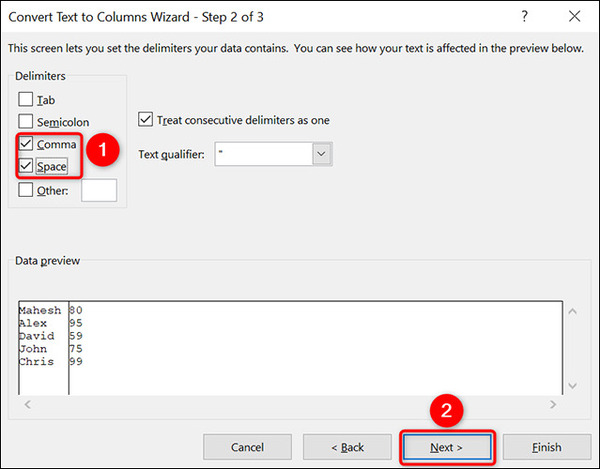
در صفحه بعد روی کادر Destination کلیک کنید و هر چه را که در آن نوشته شده است، پاک کنید. سپس روی علامت فلش کلیک کنید.
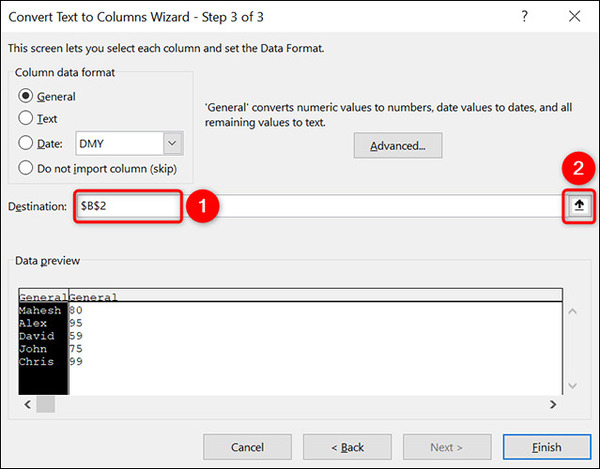
در مثال ما باید روی سلول C2 کلیک کنیم. سپس روی علامت فلش بزنیم.
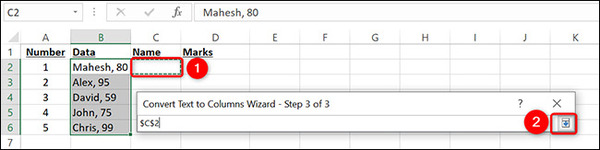
در صفحه Text to Columns Wizard روی Finish کلیک کنید.
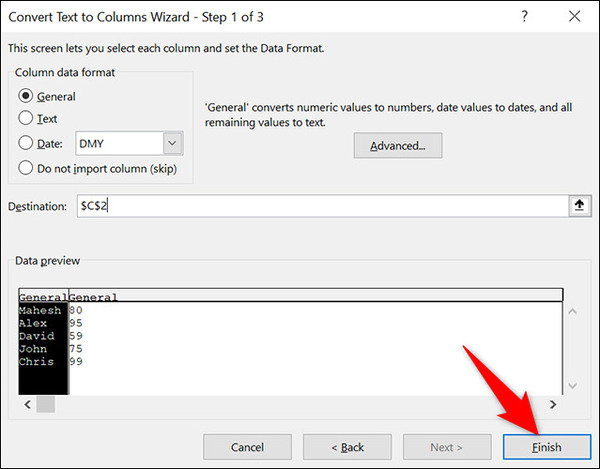
حال میتوانید مشاهده کنید که محتوای سلولهای ستون اول در دو ستون دیگر تقسیم شدهاند.
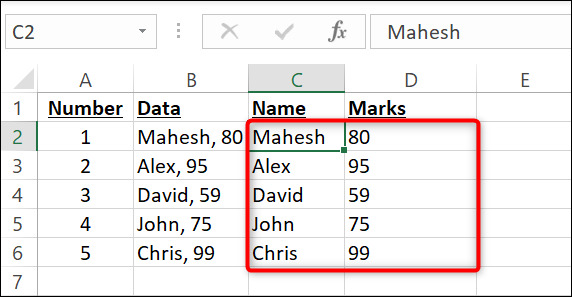
پس در این روش، دادههای شما بر اساس جداکننده تقسیم میشوند. این جدا کننده میتواند تنها یک فاصله باشد. مانند تصویر زیر که نام و نام خانوادگی با یک فاصله یا Space از هم جدا شدهاند. در نتیجه، در زمان انتخاب جداکننده باید تنها Space انتخاب شود:
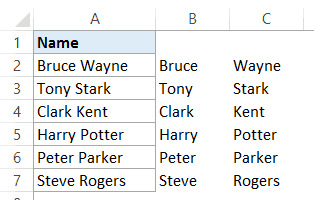
تقسیم سلول چیست؟ تقسیم با Text functions
برای تقسیم یک ستون در اکسل با این روش باید از فرمول استفاده کنید.
Left(): استخراج کرکترها از سمت چپ
Right(): استخراج کرکترها از سمت راست
Mid(): استخراج کرکترها از وسط
Find(): پیدا کردن یک زیر رشته در یک رشته دیگر
Len(): برگرداندن تمامی کارکترهای یک رشته متن
به عنوان مثال، میتوانید از Left و Find برای خارج کردن نام اول استفاده کنید. دستور Find به شما کمک میکند تا بتوانید کارکترهای جداکننده را پیدا کنید. در مثال زیر این کارکتر یک فاصله یا Space است. بنابراین فرمول ما به شکل زیر خواهد بود:
=LEFT(C3,FIND(” “,C3))
وقتی پس از وارد کردن این فرمول روی Enter بزنید، میتوانید مشاهده کنید که نام اول از سلول C3 جدا میشود:
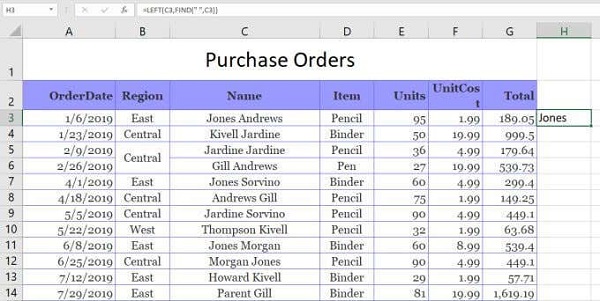
به همین شیوه میتوانید نام خانوادگی را هم جدا کنید. برای این کار از Right و Mid استفاده میکنیم:
=RIGHT(C3,LEN(C3)-FIND(” “,C3))
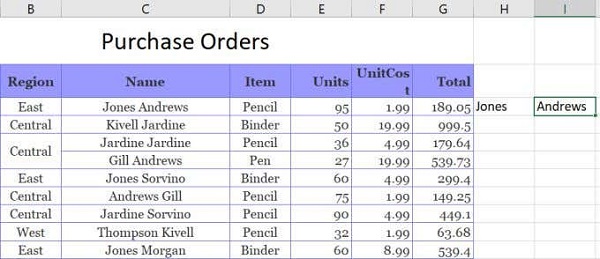
از فرمول زیر هم در این مثال میتوانید استفاده کنید:
=MID(C3,FIND(” “,C3),LEN(C3)-FIND(” “,C3))
در اینجا فرمول Find نقطه شروع را برای فرمول Mid مشخص میکند. ترکیب Len و Find نیز تعداد کارکترهایی را که باید استخراج شوند، مشخص میکند.
در ادامه مثال دیگری میآوریم. فرض کنید میخواهید نام را از جدول زیر استخراج کنید:
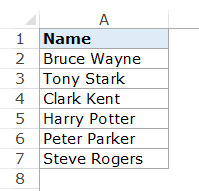
باید از فرمول زیر استفاده کنید:
=LEFT(A2,SEARCH(” “,A2)-1)
با این فرمول اولین فاصله شناسایی میشود و تمامی متن قبل از آن را برمیگرداند.
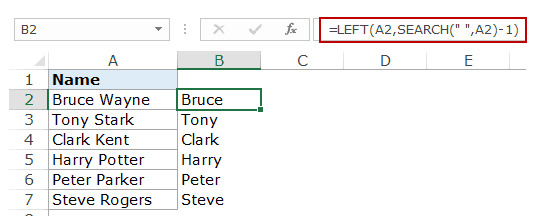
برای استخراج نام خانوادگی نیز باید از فرمول زیر استفاده کنید:
=RIGHT(A2,LEN(A2)-SEARCH(” “,A2))
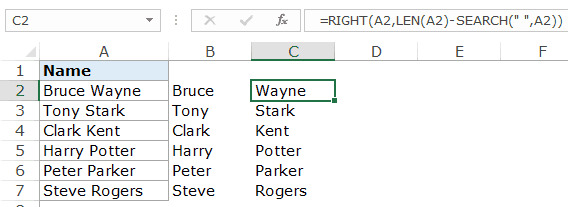
حال فرض کنید که در این میان، نام وسطی هم وجود داشته باشد. در این حالت، برای استخراج نام باید از فرمول زیر استفاده شود:
=LEFT(A2,SEARCH(” “,A2)-1)
برای استخراج نام وسط باید از فرمول زیر استفاده کنید:
=IFERROR(MID(A2,SEARCH(” “,A2)+1,SEARCH(” “,A2,SEARCH(” “,A2)+1)-SEARCH(” “,A2)),””)
برای استخراج نام خانوادگی هم باید از دستور زیر استفاده کنید:
=IF(LEN(A2)-LEN(SUBSTITUTE(A2,” “,””))=1,RIGHT(A2,LEN(A2)-SEARCH(” “,A2)),RIGHT(A2,LEN(A2)-SEARCH(” “,A2,SEARCH(” “,A2)+1)))
نکته: این فرمولها زمانی کاربردی هستند که ترکیب تمامی سلولها یکسان باشد.
تقسیم سلول ها در اکسل با روشی دیگر
برای تقسیم سلول ها در اکسل با این روش، مثالی میآوریم. به عنوان مثال، Task B در ساعت ۱۳:۰۰ آغاز میشود و دو سال طول میکشد تا تمام شود.
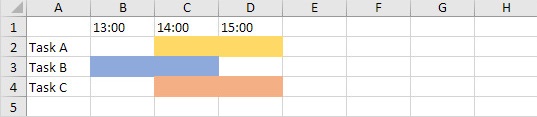
حال فرض کنید Task B در ساعت ۱۳:۳۰ شروع شود و ما میخواهم سلول B3 را تقسیم کنیم و رنگ را تنها در قسمت دوم آن داشته باشیم.
ستون C را انتخاب کنید.
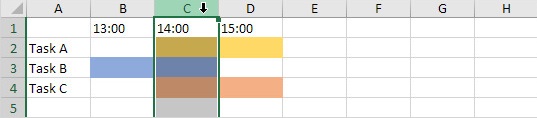
راست کلیک کنید و Insert را انتخاب کنید.
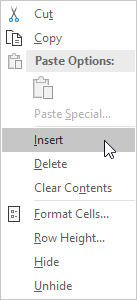
نتیجه را میتوانید در تصویر زیر مشاهده کنید:
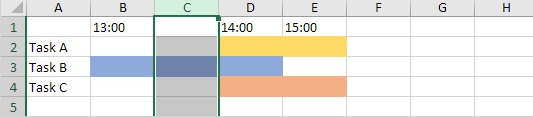
طول سلول به صورت پیش فرض ۶۴ پیکسل است. اندازه ستون B و C را به ۳۲ تغییر بدهید.
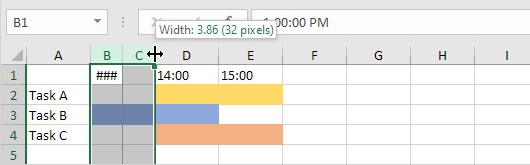
سپس سلول B1 و C1 را انتخاب کنید.
روی سربرگ Home کلیک کنید. در بخش Alignment روی فلش کنار Merge & Center بزنید و Merge Cells را انتخاب کنید.
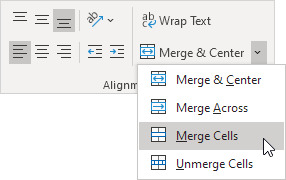
نتیجه به شکل زیر خواهد شد:
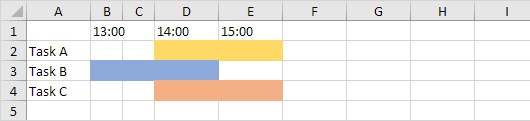
حال همین کار را برای سلول B2 و C2 انجام دهید. و همچنین این کار را برای B4 و C4 هم انجام دهید. سپس رنگ پس زمینه سلول B3 را به No Fill تغییر دهید.
نتیجه را در تصویر زیر میتوانید مشاهده کنید:
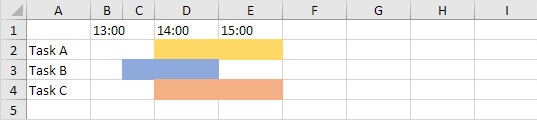
اگر می خواهید نحوه تغییر اندازه ستون، سطر و… جدول را عوض کنید، مطلب نحوه ویرایش و تنظیم اندازه جدول در اکسل را مطالعه کنید.
نظرات و پیشنهادات شما؟
در این مطلب از لینک 2 دانلودروش های تقسیم سلول در اکسل به دو قسمت و یا بیشتر را توضیح دادیم. شما از کدام روش برای انجام این کار استفاده کردید؟ لطفا نظرات و پیشنهادات خود را در بخش دیدگاه با ما در میان بگذارید.



