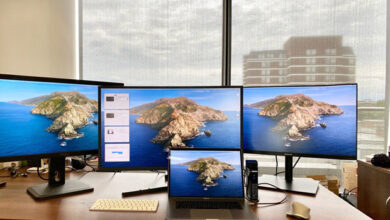آموزش Hatch یا هاشور زدن در اتوکد (AutoCAD)

AutoCAD یک نرم افزار طراحی دو بعدی و سه بعدی است. این برنامه را میتوان روی کامپیوتر خود نصب کنید و از دستورات موجود آن برای طراحی استفاده کنید. یکی از این دستورات مخصوص هاشور زدن ✏️ است و Hatch نام دارد. در این مطلب از لینک 2 دانلودبه آموزش Hatch یا هاشور زدن در اتوکد (AutoCAD) میپردازیم.
چگونه در اتوکد هاشور بزنیم؟
?How to Use Hatch Command in AutoCAD
یکی از دستورات پرکاربرد برنامه اتوکد، دستور Hatch است. با استفاده از دستور Hatch اتوکد میتوانید بخشی از ابژه یا همه آن را برجسته کنید و هاشور بزنید. در این مطلب از لینک 2 دانلودبه آموزش دستور Hatch در اتوکد میپردازیم.
آموزش طریقه هچ زدن در اتوکد: بخش اول
برای هاشور زدن در اتوکد سه بعدی ما از تصویر زیر استفاده میکنیم. میتوانید این تصویر را در نمای بالا و رو به رو مشاهده کنید.
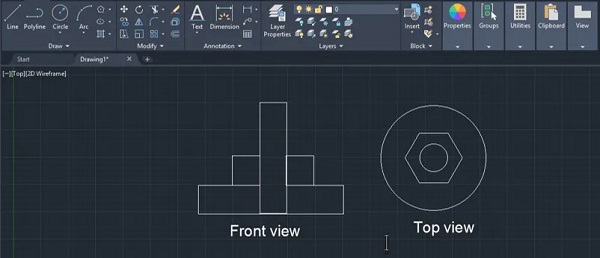
روی سربرگ Home کلیک کنید و در منوی Draw روی Hatch بزنید. به جای این کار میتوانید دکمه H و سپس Enter را فشار دهید. روبان Hatch Creation باز خواهد شد.
![]()
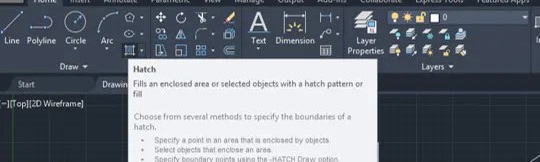
حال باید طرح خود را از پنل Properties و بخش Hatch Type انتخاب کنید. روی فلش جلوی Pattern کلیک کنید.
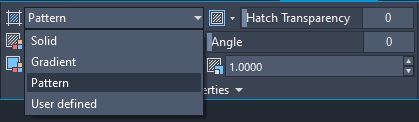
ما گزینه Pattern را انتخاب کردیم و از بخش Pattern طرح موردنظر خود را انتخاب کردیم.

حال برای هچ زدن در اتوکد دو روش وجود دارد. در روش اول باید روی Pick Points کلیک کنید.
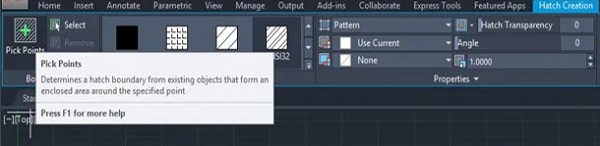
اکنون باید روی قسمتی از تصویر که میخواهید هاشور بزنید، کلیک کنید. وقتی نشانگر را روی تصویر ببرید، میتوانید پیش نمایشی از هاشور را در آن بخش مشاهده کنید. هر زمان که مطمئن بودید، روی آن بخش کلیک کنید تا هاشور اجرا شود.
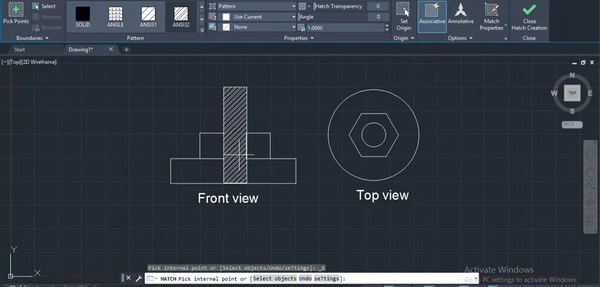
روش دوم برای هاشور زنی در اتوکد این است که Select را انتخاب کنید.

حال باید دور جایی را که میخواهید هاشور اعمال شود، خط بکشید.
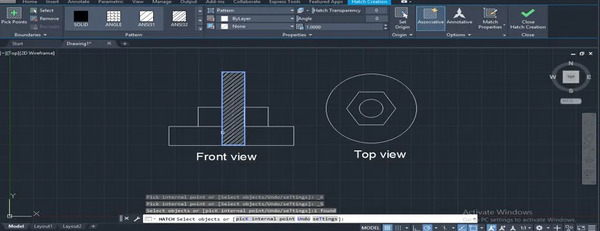
تفاوت روش Select این است که وقتی بخشی را انتخاب کنید، هاشور تمامی بخش انتخاب شده را میپوشاند.
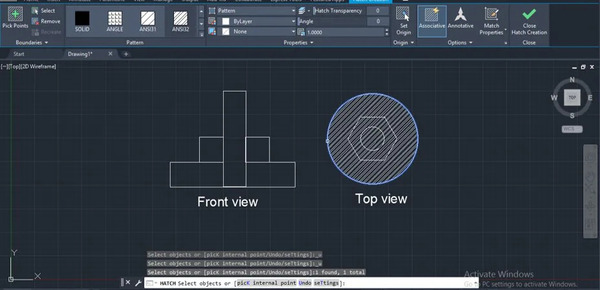
در Pick Point هاشور تنها داخل بخشی را که انتخاب کرده بودید، میپوشاند.
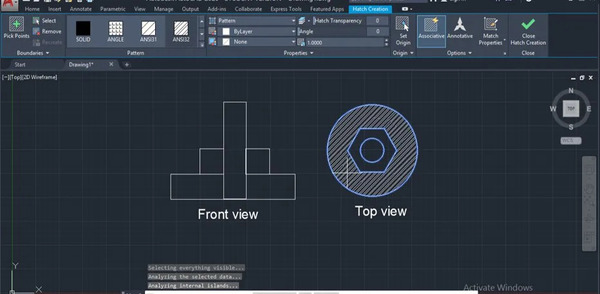
شما میتوانید انواع هاشور در اتوکد را روی یک شی ایجاد کنید. برای این کار ابتدا هاشور اول را اجرا کنید. سپس از سربرگ Hatch خارج شوید. حال دوباره آن را باز کنید و هاشور بعدی را اعمال کنید.
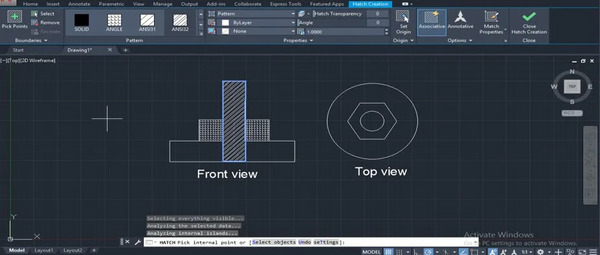
همچنین میتوانید رنگ هاشور را تغییر دهید. روی فلش کوچک کنار Bylayer کلیک کنید و رنگ موردنظر خود را انتخاب کنید. ما در اینجا قرمز را انتخاب کردیم.
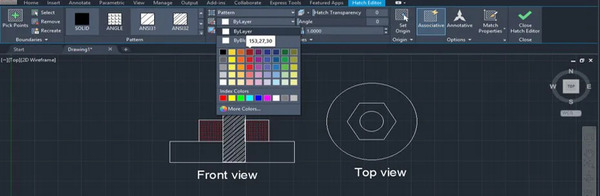
با کلیک روی فلش کنار None، رنگی برای درون هاشورها انتخاب کنید. ما زرد را انتخاب کردیم.
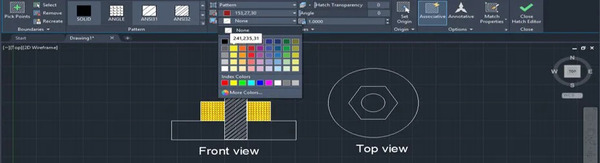
آموزش طریقه هچ زدن در اتوکد: بخش دوم
همچنین میتوانید با تغییر عدد کادر کناری None در Properties تراکم هاشور را تغییر دهید. ابتدا باید بخش هاشوری را انتخاب کنید. سپس تراکم را تغییر دهید. ما به جای ۱ عدد ۲ را وارد کردیم.
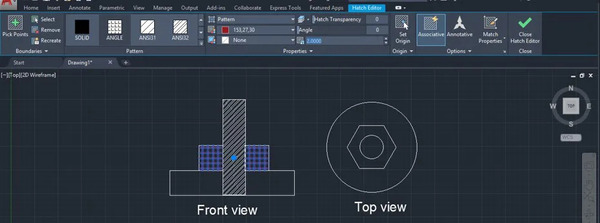
با این کار اندازه هاشور زدن اتوکد تغییر خواهد کرد.
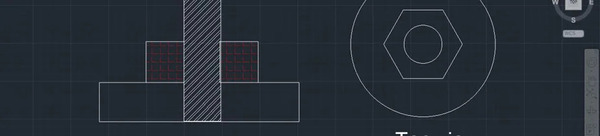
در تنظیمات هچ در اتوکد میتوانید زاویه هاشور را هم عوض کنید. برای این کار باید میزان Angle را به میزان دلخواه تغییر دهید.
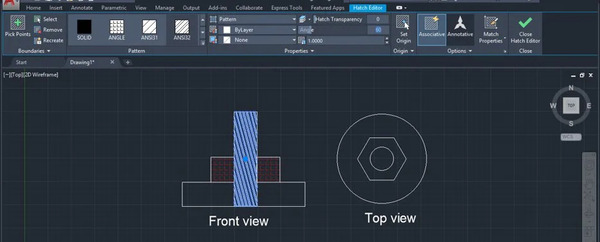
علاوه بر این، میتوانید میزان نمایان بودن هاشور را در بخش Hatch Transparency تغییر دهید. ما میزان ۶۰ را انتخاب کردیم.

با این کار میزان مشخص بودن هاشورها بیشتر شد.
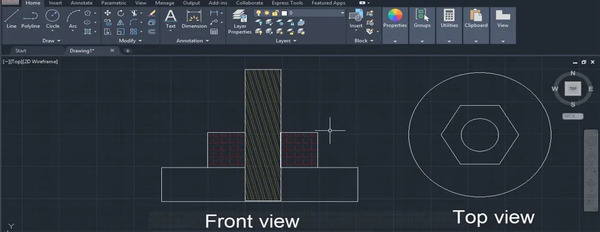
همچنین میتوانید برای اعمال هاشورهای یک بخش بر بخشی دیگر، روی Match Properties کلیک کنید.

سپس هاشور موردنظر را انتخاب کنید.
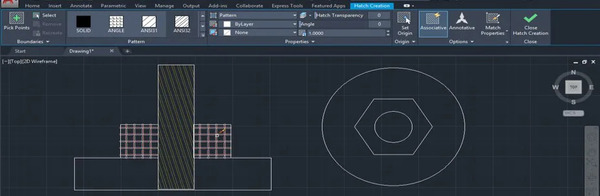
حال روی خط دور بخشی که میخواهید این هاشورها را اعمال کنید، کلیک کنید.
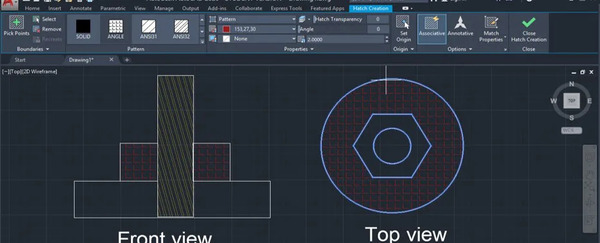
از بخش Set Origin هم میتوانید مشخص کنید که هاشور و سایه زدن در اتوکد از کدام نقطه شروع شود.
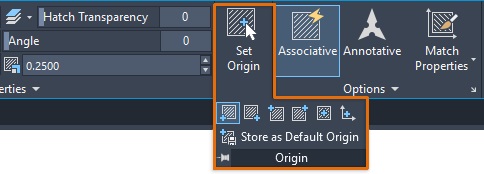
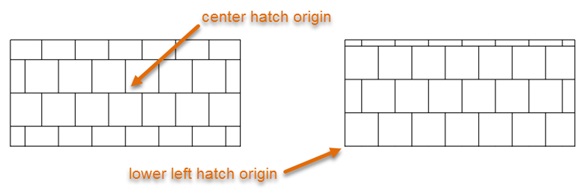
میتوانید همه این موارد را انتخاب کنید و سپس هاشور را اجرا کنید. برای این کار روی Settings در hatch command کلیک کنید.
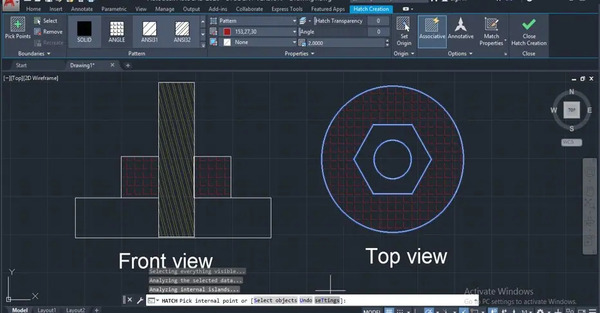
پنجرهای باز خواهد شد. میتوانید تمامی موارد را انتخاب کنید و برای دیدن پیش نمایش آنها روی Preview بزنید.
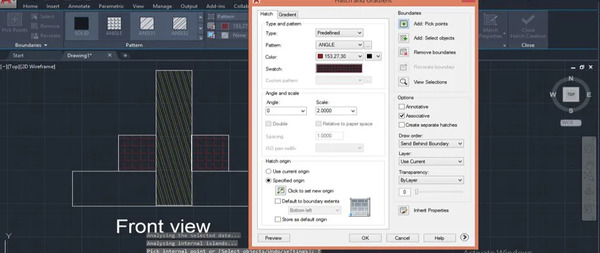
برای حذف یک پچ روی دکمه Remove در سربرگ Hatch Creator بزنید.
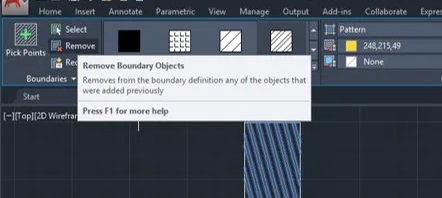
سپس روی خط دور آن بخش کلیک کنید و Enter را بزنید.
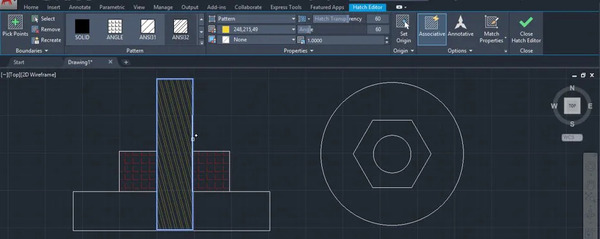
اگر برنامه اتوکد باز نمی شود، مطلب رفع مشکل باز و اجرا نشدن AutoCAD را مطالعه کنید.
استفاده از دستور Hatch در اتوکد و استفاده از انواع هچ در یک پروژه
وقتی چند ابژه در طرح خود داشته باشید، هچ انتخاب شده روی همه آنها اعمال میشود. اگر میخواهید هر ابژه طرح خود را داشته باشد، باید تنظیمات را تغییر دهید.
برای این کار روی هاشور موردنظر خود کلیک کنید. همان طور که در تصویر زیر مشاهده میکنید، آن هاشور روی تمامی ابژهها اعمال میشود.
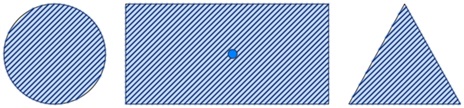
حال برای اعمال انواع هچ در اتوکد، در بخش Hatch Editor روی پنل Options بزنید تا باز شود. سپس روی Create Separate Hatches بزنید.
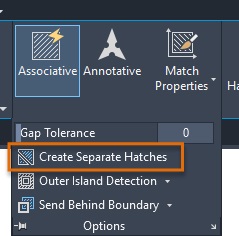
حال هر کدام از ابژهها را میتوانید با هاشورهای متفاوت طراحی کنید.
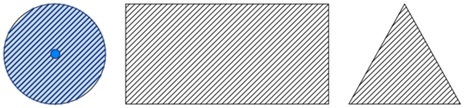
گاهی ممکن است هاشوری را وارد کنید اما نخواهید آن را در بخش بالایی ابژه مشاهده کنید.
به عنوان مثال متنی در ابژه بنویسید. میتوانید رنگ پس زمینه متن را تغییر دهید. هاشور داخل ابژه را انتخاب کنید. سپس روی آن راست کلیک کنید و Draw Order > Send to Back را انتخاب کنید.
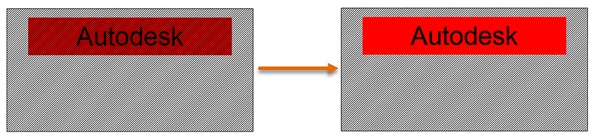
نکته: تنظیمات مختلف هچ با توجه به سیستم میتواند متفاوت باشد. ممکن است انواه هاشور را در بخشهای مختلف اتوکد بتوانید پیدا کنید. بعضی از تنظیمات آنها به صورت پیش فرض در برنامه ذخیره شده است و بعضی موارد را باید خودتان مشخص کنید. در جدول این لینک میتوانید اطلاعات مربوط به این تفاوتها را مشاهده کنید.
در ادامه میتوانید ویدئوی آموزشی استفاده از این دستور را مشاهده کنید.
اگر نمی توانید در اتوکد سیستم خود متن فارسی وارد کنید یا در هنگام تابپ دچار مشکل میشوبد، مطلب آموزش ۴ روش حل مشکل پرینت و نوشتن متن فارسی در اتوکد را مطالعه کنید.
نظرات و پیشنهادات شما؟
در این مطلب از لینک 2 دانلودبه آموزش هچ زدن در اتوکد پرداختیم. آیا موفق شدید هاشور مدنظر خود را در این برنامه ایجاد کنید؟ لطفاً نظرات، پیشنهادات و تجربیات خود را در بخش دیدگاه با ما در میان بگذارید.