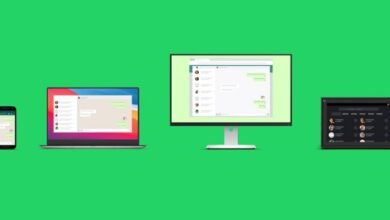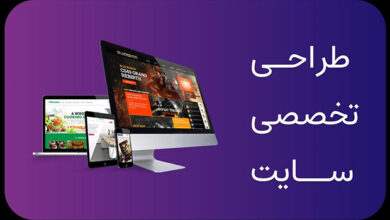آموزش 5 روش حذف آپدیت های ویندوز 11

بهروزرسانیهای ویندوز 🔃 به منظور افزودن ویژگیهای جدید به سیستم عامل و بهبود عملکرد سیستم و تجربه کاربر است. با این حال، گاهی اوقات آپدیت ویندوز میتواند نتیجه معکوس داشته باشد و باعث بیثباتی سیستم شود. در این مطلب از لینک 2 دانلودبه آموزش ۵ روش حذف آپدیت های ویندوز ۱۱ میپردازیم.
چگونه چند یا آخرین آپدیت ویندوز ۱۱ را حذف کنیم؟
?How to Uninstall Updates on Windows 11
اگر فکر میکنید که آپدیت اخیر ویندوز ۱۱ در سیستم شما باعث ایجاد مشکل شدهاست، میتوانید برای حل مشکلات ویندوز ۱۱ بهروزرسانی را برگردانید و تغییرات ایجاد شده را لغو کنید. ویندوز ۱۱ به دو صورت Builds و Regular آپدیت ارائه میدهد. آپدیت Builds ویژگیهای جدید و تغییرات ظاهری ایجاد میکند و آپدیت Regular باگها و آسیبها را اصلاح میکند. اگر هر دو این آپدیتها را در ویندوز ۱۱ سیستم خود مشکلساز دیدید، میتوانید آنها را حذف کنید. در ادامه ما به شما نشان خواهیم داد که چگونه آپدیتها و Builds را در ویندوز ۱۱ حذف کنید.
حذف آپدیت ویندوز ۱۱ با استفاده از Windows Setting
شما میتوانید تمام آپدیت های اخیر ویندوز ۱۱ نصب شده بر روی سیستم خود را مشاهده کرده و از طریق Settings App آنها را حذف کنید. برای حذف یک آپدیت از ویندوز ۱۱ بر روی منو Start در تسکبار کلیک راست کنید و یا کلید میانبر Windows+X را فشار دهید تا منو دسترسی سریع اجرا شود. سپس از لیست گزینهها Settings را انتخاب کنید. همچنین میتوانید کلیدهای Windows+I فشار دهید تا مستقیما برنامه Settings را اجرا کنید.
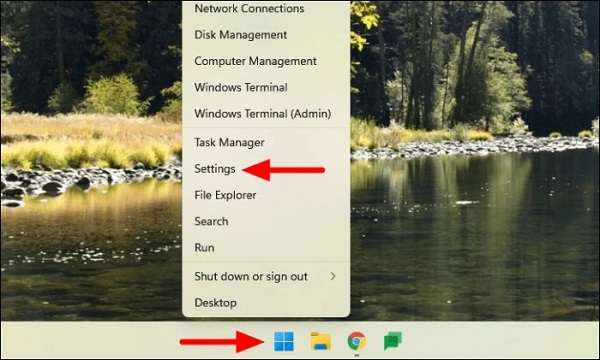
در Settings App از تبهای لیست شده در سمت چپ Windows Update را انتخاب کنید.
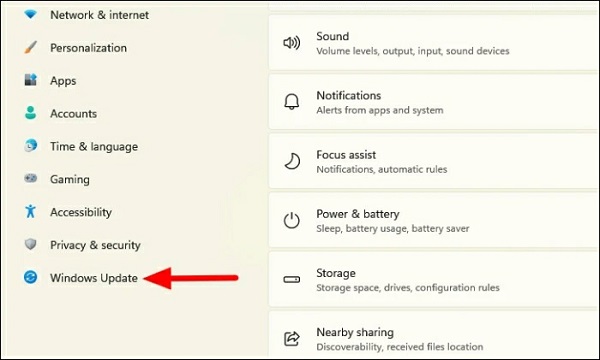
سپس بر روی Update history در سمت راست کلیک کنید.
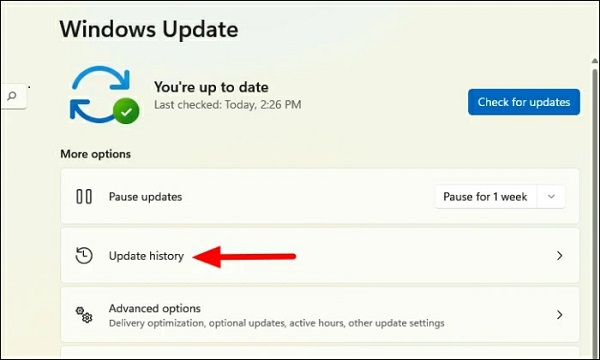
حال میتوانید تمام آپدیت های نصب شده از ویندوز ۱۱ را مشاهده کنید.
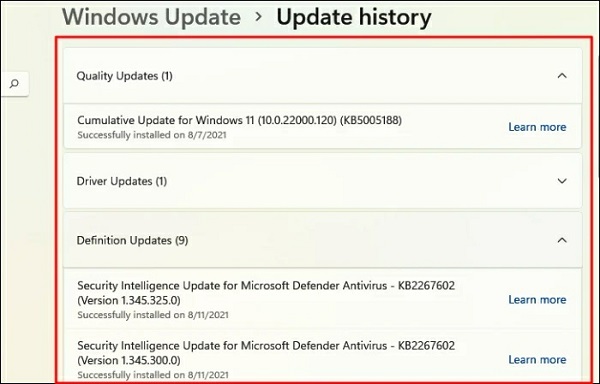
برای حذف یک آپدیت از ویندوز ۱۱ در پایین گزینه Uninstall updates را انتخاب کنبد.
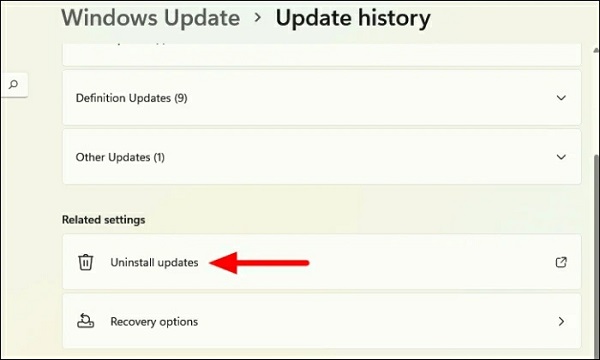
با این کار یک پنجره Command Prompt جداگانه باز میشود که همه آپدیت های ویندوز ۱۱ در آن لیست شده است. موردی را که میخواهید حذف کنید انتخاب کرده و بر روی Uninstall در بالا کلیک کنید.
نکته: شما همچنین میتوانید به این بخش از طریق کنترل پنل دسترسی داشته باشید. کنترل پنل را باز کرده و گزینه Uninstall a program را در زیر Programs را انتخاب کنید. سپس بر روی View installed updates در سمت چپ کلیک کنید.
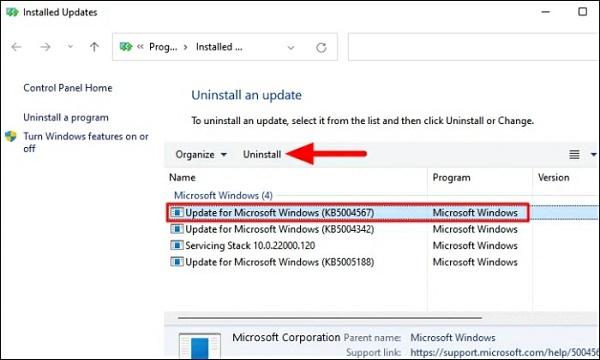
در آخر، در کادر تاییدی که ظاهر میشود بر روی Yes کلیک کنید تا فرآیند تکمیل شود.
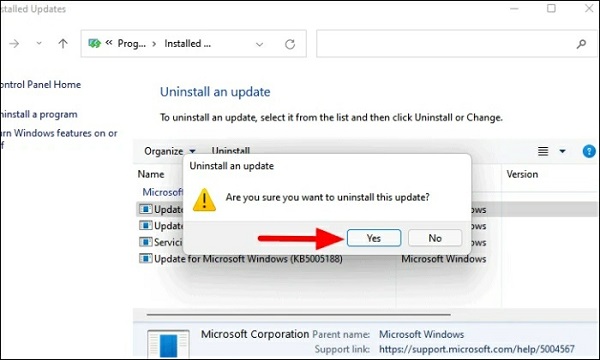
پس از انجام این فرآیند آپدیت مورد نظر حذف خواهد شد. در صورت درخواست، کامپیوتر را مجددا راهاندازی کنید تا فرآیند تکمیل شود.
حذف آپدیت ویندوز ۱۱ از طریق CMD
بسیاری از کاربران Command Prompt را راهی سریع و آسان برای انجام اقدامات در سیستم میدانند. شما میتوانید آپدیتهای ویندوز را از طریق Command Prompt با چند دستور ساده حذف کنید. ابتدا Windows+S را فشار دهید تا منو Search باز شود. سپس در فیلد متنی عبارت Windows Terminal را وارد کنید. بر روی نتیجه جستوجو مربوطه، کلیک راست کنید و از منو Run as administrator را انتخاب کنید. سپس بر روی Yes کلیک کنید.
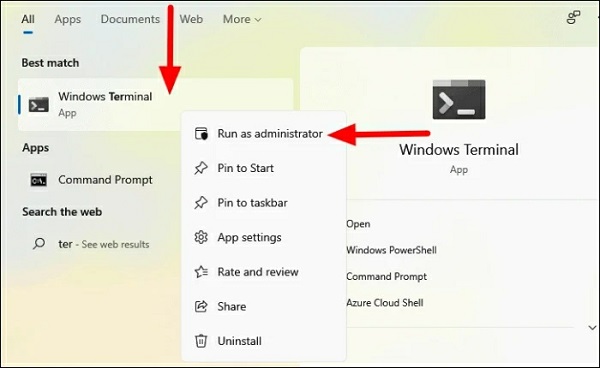
اگر تنظیمات ترمینال را تغییر نداده باشید، تب Windows PowerShell بهطور پیشفرض باز میشود. برای باز کردن تب Command Prompt بر روی فلش رو به پایین در بالا کلیک کرده و Command Prompt را از لیست گزینهها انتخاب کنید. همچنین میتوانید از کلید میانبر CTRL+Shift+2 برای راهاندازی Command Prompt استفاده کنید.
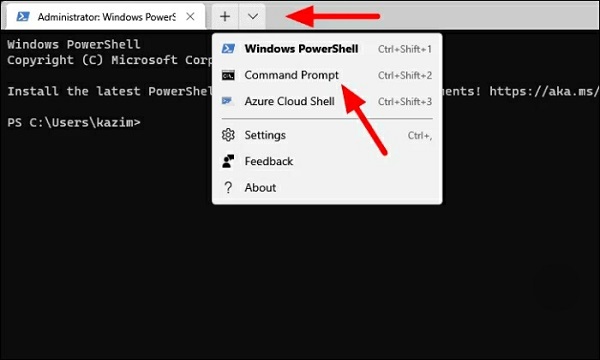
در تب Command Prompt دستور زیر را تایپ یا پیست کنید و Enter را فشار دهید. این دستور آپدیتهای نصب شده بر روی کامپیوتر شما را نشان میدهد.
wmic qfe list brief /format:table
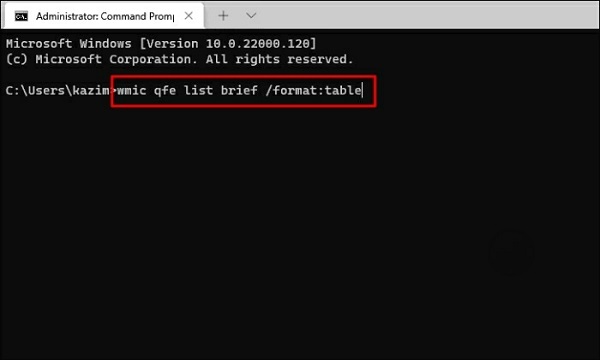
هر آپدیت یک HotFixID خاص مربوط به خود دارد. برای حذف آپدیتی که میخواهید HotFixID آن را یادداشت کنید.
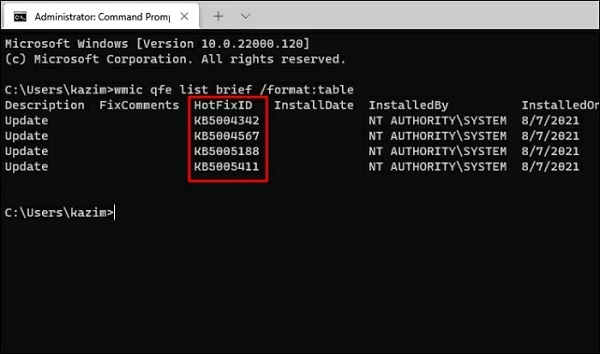
سپس دستور زیر را تایپ یا پیست کرده و Enter را فشار دهید. این دستور آپدیت مورد نظر را حذف میکند.
wusa /uninstall /kb:HotFixID
در دستور بالا HotFixID آپدیتی که میخواهید حذف کنید را جایگزین عبارت HotFixID کنید. توجه داشته باشید که فقط شناسه عددی را در دستور بالا وارد کنید. برای مثال ما برای حذف اولین آپدیت در لیست شناسه عددی ۵۰۰۴۳۴۲ را جایگزین کردیم.
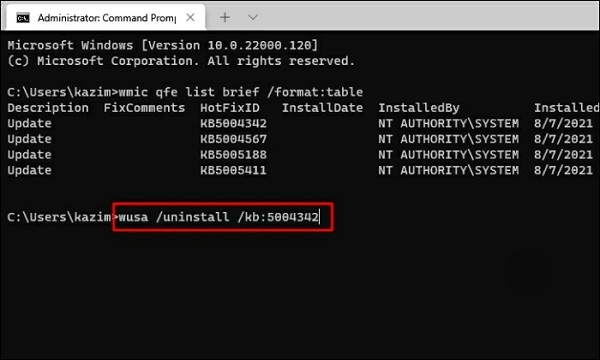
در کادر Windows Update Standalone Installer بر روی Yes کلیک کنید.
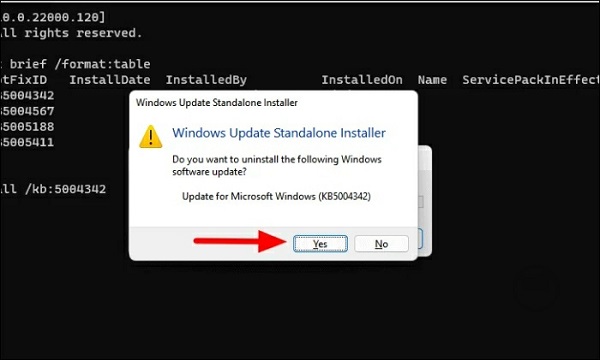
پس از انجام این فرآیند آپدیت مورد نظر حذف خواهد شد. در صورت درخواست، کامپیوتر را مجددا راهاندازی کنید تا فرآیند تکمیل شود.
حذف Update ویندوز ۱۱ از طریق Windows RE
بسیاری از کاربران خطاهایی را در مورد بوت شدن ویندوز پس از نصب آپدیت گزارش کردهاند؛ در این صورت روشهای فوق قابل اجرا نیستند. در اینجا میتوانید آپدیتهای ویندوز را از طریق (Recovery Environment) Windows RE حذف کنید. در این روش ما از ویژگی فعال شدن خودکار Automatic Repair Mode هنگامی که ویندوز سه بار متوالی در حین بوت از کار میافتد، استفاده میکنیم.
نکته: از این روش فقط زمانی که نمیتوانید ویندوز را بهطور معمول بوت کنید، استفاده کنید؛ زیرا این روش میتواند به سیستم شما آسیب برساند.
سپس کامپیوتر خود را روشن کنید و منتظر بمانید تا ویندوز بوت شود. به محض انجام این کار، دکمه پاور را فشار دهید تا سیستم خاموش شود. هنگامی که ویندوز شروع به بوت شدن کرد، فرآیند خاموش کردن سیستم را سه بار تکرار کنید. حال وقتی سیستم را برای بار چهارم روشن کنید، ویندوز وارد حالت Automatic Repair Mode میشود.
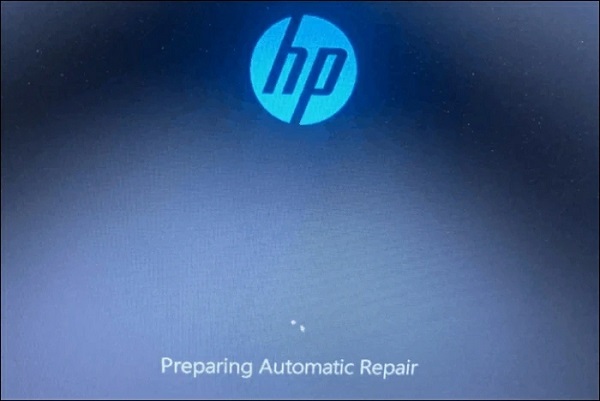
با این کار مشکل کامپیوتر شما توسط سیستم تشخیص داده میشود.
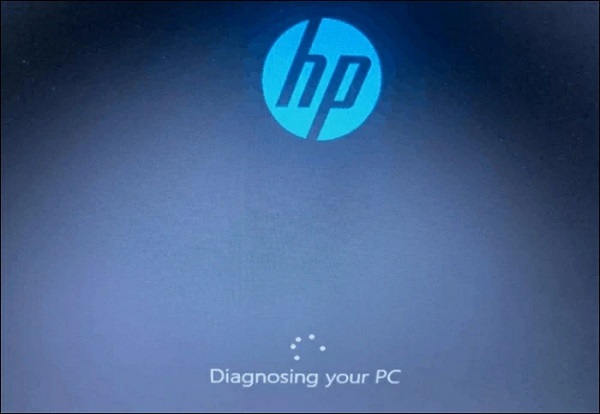
از آنجایی که با این روش در واقع خودمان به ویندوز آسیب رساندیم، این مشکل توسط سیستم برطرف نمیشود. از این قسمت میتوانید Windows RE را با کلیک بر روی Advanced options راهاندازی کنید.
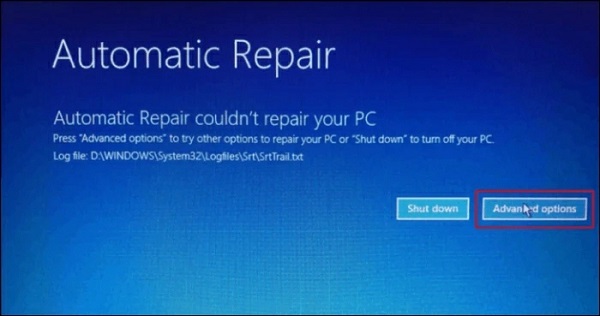
سپس از لیست گزینه Troubleshoot را انتخاب کنید.
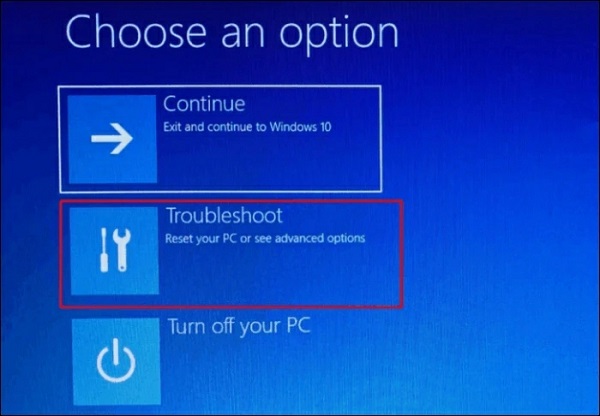
اکنون بر روی صفحه دو گزینه قابل مشاده است. گزینه Advanced options را انتخاب کنید.
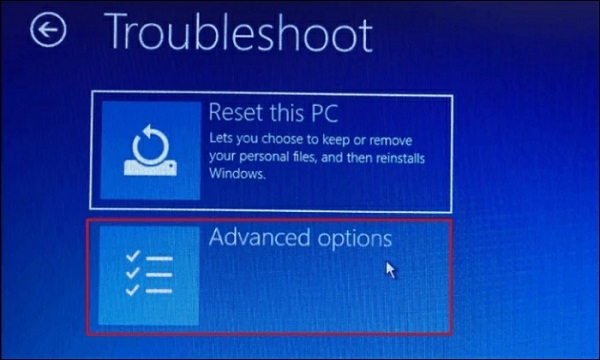
در Advanced options گزینه Uninstall Updates را انتخاب کنید.
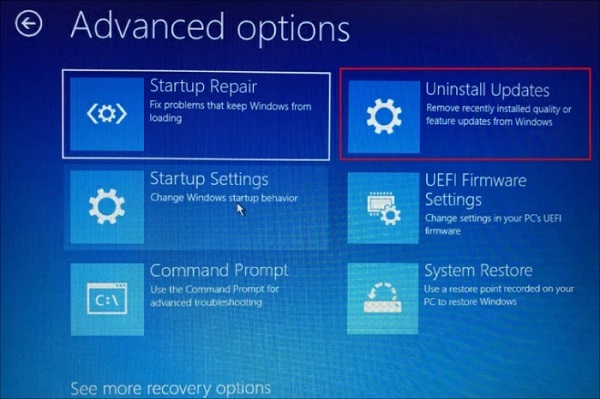
سپس آپدیتی را که میخواهید حذف کنید، انتخاب کنید.
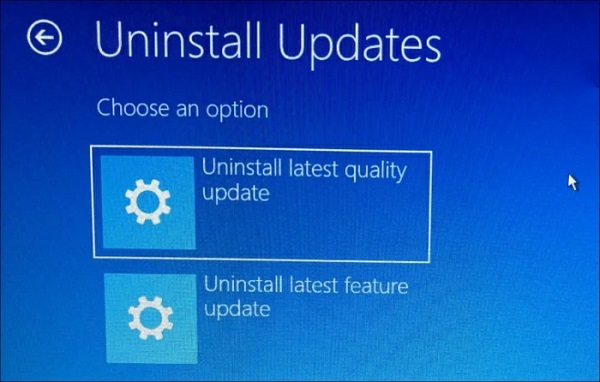
حال بر روی Uninstall quality update کلیک کنید.
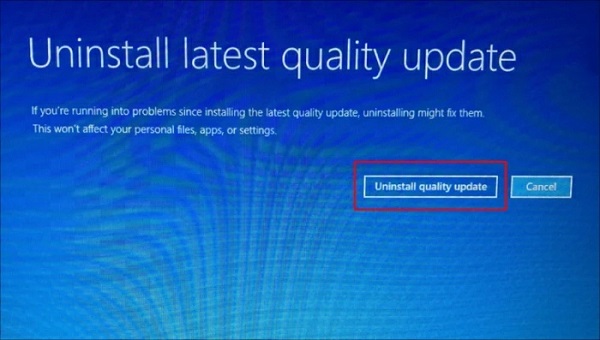
اکنون حذف آخرین آپدیت ویندوز ۱۱ انجام میشود.
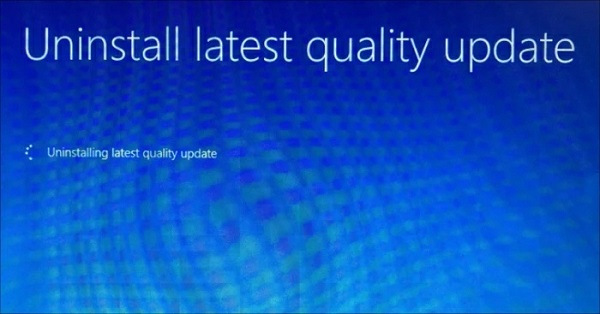
حذف آپدیت Regular ویندوز ۱۱
حذف آپدیت Regular در ویندوز ۱۱ بسیار ساده است. برای این کار باید آپدیت را در Settings انتخاب کرده و سپس حذف کنید. در ابتدا با فشردن کلیدهای Windows+I برنامه Settings را باز کنید. در این قسمت از نوار سمت چپ Windows Update را انتخاب کنید.
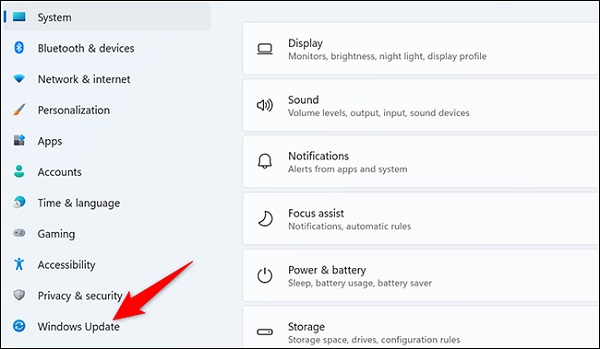
سپس در Windows Update بر روی Update history کلیک کنید.
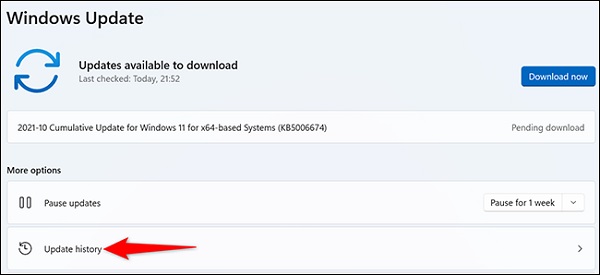
در منو Update history از قسمت Related Settings گزینه Uninstall Updates را انتخاب کنید.
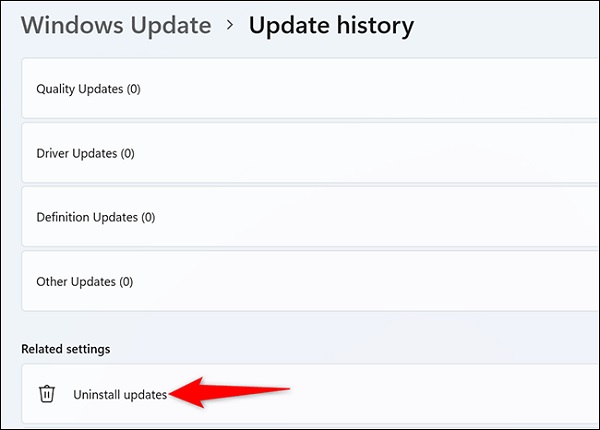
اکنون لیستی از آپدیتهای نصب شده بر روی کامپیوتر خود را مشاهده خواهید کرد. برای حذف آپدیت های ویندوز ۱۱ آن را در لیست انتخاب کرده و بر روی Uninstall کلیک کنید.
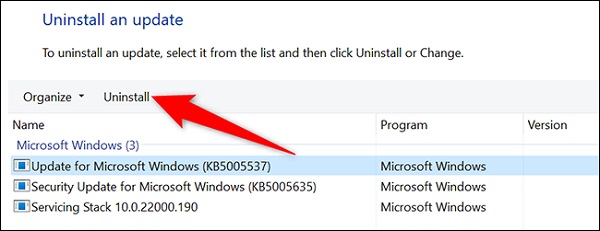
پیام Uninstall an Update بر روی صفحه ظاهر میشود. برای تکمیل فرآیند بر روی Yes کلیک کنید.
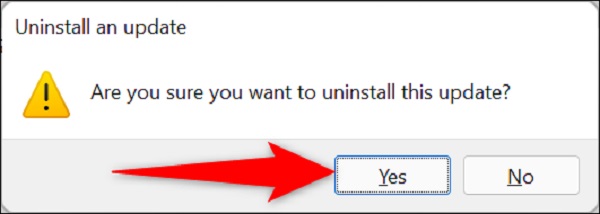
حال حذف آپدیت های قدیمی ویندوز ۱۱ اعمال میشود.
فراموش نکنید که اگر بخواهید امکان Downgrade به ویندوز ۱۰ نیز وجود دارد.
حذف آپدیت Build در ویندوز ۱۱
شما برای حذف build فقط تا ۱۰ روز پس از نصب آن فرصت دارید. اگر بیش از ۱۰ روز گذشته باشد، شما باید ویندوز ۱۱ را مجددا نصب کنید یا یک نسخه پشتیبان کامل از سیستم را بازیابی کنید.
نکته: هنگامی که یک build را حذف کنید، فایلهای شخصی شما حذف نمیشوند. اما هر تغییری که از زمان آخرین آپدیت در برنامهها و تنظیمات ایجاد شده باشد، پاک خواهد شد.
برای حذف build نصب شده در ده روز اخیر، با فشردن کلیدهای Windows+I برنامه Settings را باز کنید.
در صفحه Settings بر روی System کلیک کنید.
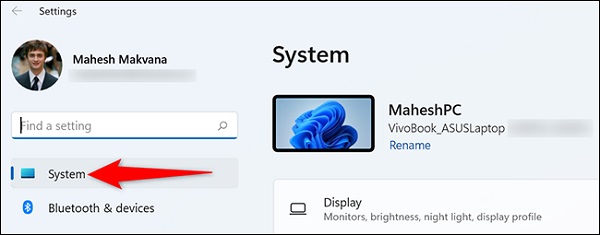
در System بر روی Recovery کلیک کنید.
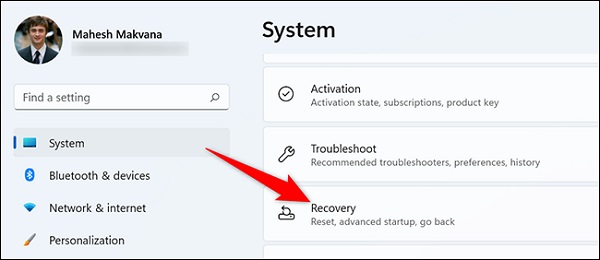
در صفحه Recovery در قسمت Advanced Startup بر روی Restart Now کلیک کنید.
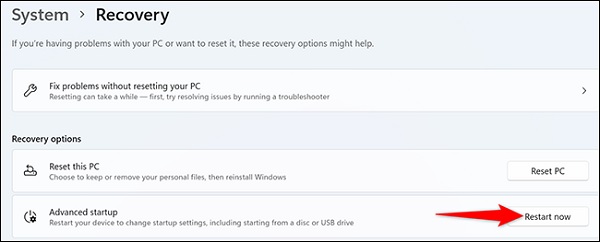
سپس پیغام We’ll Restart Your Device So Save Your Work را مشاهده خواهید کرد. در این پیغام بر روی Restart Now کلیک کنید تا کامپیوتر شما مجددا راهاندازی شود.
توجه: مطمئن شوید که قبل از انجام این فرآیند کارهای ذخیره نشده خود را Save کنید.
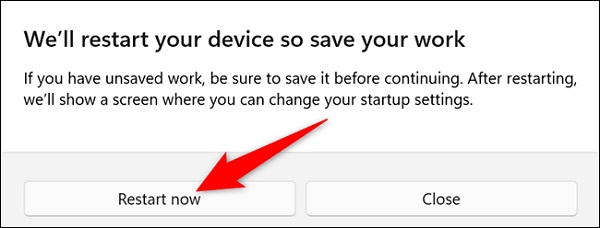
هنگامی که کامپیوتر شما Boot میشود، گزینه Choose an Option را در صفحه مشاهده خواهید کرد. از این قسمت به Troubleshoot و سپس به Advanced Options بروید. حال در قسمت Uninstall Updates گزینه Uninstall Latest Feature Update را انتخاب کنید. اکنون آپدیت build در ویندوز ۱۱ حذف خواهد شد.
با استفاده از روشهای گفته شده در بالا میتوانید به حذف آپدیت های قدیمی ویندوز ۱۱ بپردازید. این روشها حتی اگر ویندوز در کامپیوتر شما بوت نشود هم کارساز هستند.
نظرات و پیشنهادات شما؟
در این مطلب از لینک 2 دانلودبه آموزش ۵ روش حذف آپدیت های ویندوز ۱۱ پرداختیم. اگر این آموزش برای شما مفید بود نظرات و پیشنهادات خود را در بخش دیدگاه های پست با ما درمیان بگذارید.