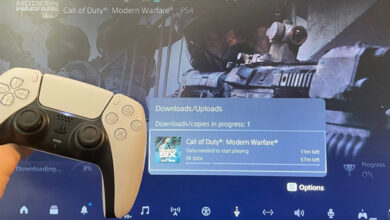آموزش کار با HDD Regenerator برای رفع بد سکتور هارد و فلش

HDD Regenerator نرم افزار مخصوص هارد درایو است. از این برنامه برای انجام کارهای مختلفی میتوانید استفاده کنید. طبق وب سایت رسمی این برنامه، از آن میتوان برای بازسازی هارد دیسکی استفاده کرد که از لحاظ فیزیکی آسیب دیده است. این برنامه بد سکتورها ❌ را شناسایی و بازیابی میکند. علاوه بر این، از درایوهای مختلفی پشتیبانی میکند و میتواند آنان را به درستی فرمت کند. در این مطلب از لینک 2 دانلودبه آموزش کار با HDD Regenerator برای رفع بد سکتور هارد و فلش میپردازیم.
آموزش کار با برنامه HDD Regenerator
?How to Use HDD Regenerator
استفاده از برنامه HDD Regenerator بسیار ساده است زیرا تنظیمات پیچیدهای ندارد و رابط بصری کاربرپسندی دارد. با استفاده از این برنامه میتوانید هارد HDD خود را بدون آسیب رساندن ب اطلاعات موجود بازیابی کنید و کارهای مختلف دیگری با آن انجام دهید. در این مطلب از لینک 2 دانلودبه آموزش استفاده از برنامه HDD Regenerator میپردازیم. با ادامه این مطلب همراه ما باشید.
نرم افزار بدسکتور گیری هارد اکسترنال HDD Regenerator چه کارهایی انجام میدهد؟
HDD Regenerator بهترین نرم افزار بد سکتور گیری هارد است و با سرعت بالایی میتواند مشکلات درایو را تشخیص دهد. این برنامه فایل سیستمی را نادیده میگیرد و بدسکتورهای فیزکی را شناسایی میکند. در حین پردازش هیچ کدام از دادههای شما پاک نخواهند شد. با اسکن کردن کامل هارد میتوانید فورا از مشکلات آن باخبر شوید.
این برنامه میتواند اطلاعات خراب شده را هم بازسازی کند. امکان بازیابی اطلاعات از دست رفته وجود ندارد اما ارور اطلاعات ناخوانا برطرف خواهد شد.
دیگر کاربرد این برنامه، ساخت فلش یا CD/DVD بوتیبل برای بالا آوردن سیستم عامل خراب شده است.
همچنین میتوانید از این برنامه برای مانیتور کردن وضعیت هارد دیسک در زمان واقعی استفاده کنید. دما، وضعیت S.M.A.R.T و… همگی در زمان واقعی قابل نظارت کردن هستند.
آموزش تعمیر هارد با نرم افزار HDD Regenerator
نکته: بهتر است قبل از هر اقدامی اسکن SMART را امتحان کنید. بخش Status را بررسی کنید و سپس با توجه به وضعیت هارد، تصمیم گیری کنید که آیا نیازی به اسکن کردن برای رفع بد سکتور وجود دارد یا خیر. این فرایند را در ادامه توضیح دادهایم. میتوانید بخش مربوطه را مطالعه کنید.
برای تعمیر هارد و احیا کردن مجدد آن، ابتدا باید به دانلود نرم افزار HDD Regenerator بپردازید. این برنامه را باز کنید و روی Regeneration کلیک کنید. سپس Start Process under Windows را انتخاب کنید.
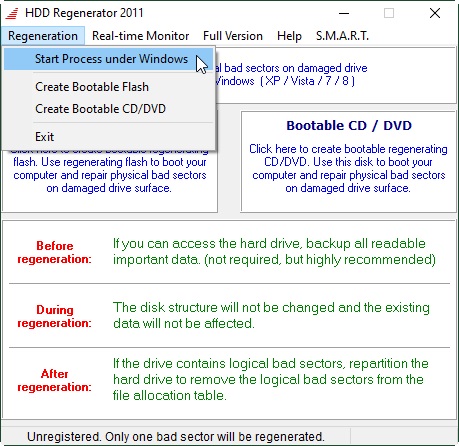
در صفحه بعدی، درایو موردنظر خود را برای اسکن کردن و تعمیر بد سکتور انتخاب کنید.
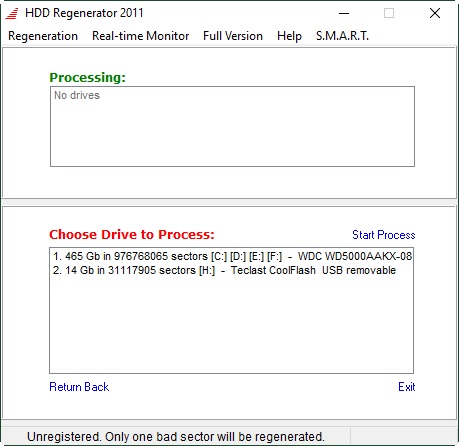
در بخش Enter choice عدد Mode موردنظر خود را برای اسکن وارد کنید. مثلا عدد ۲ را برای اسکن عادی وارد کنید. سپس Enter را بزنید تا فرایند ادامه پیدا کند.
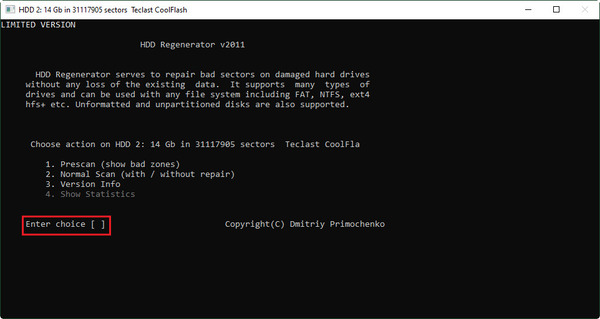
حال روی اسکن موردنظر خود کلیک کنید. از بین گزینههای ۱ تا ۳ یکی را انتخاب کنید. مثلا عدد ۱ را برای اسکن کردن و تعمیر مشکلات وارد کنید.
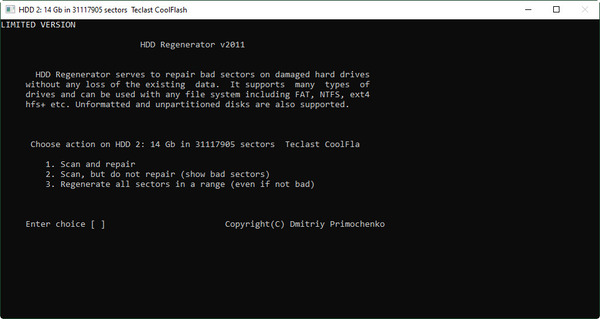
در این مرحله باید نحوه شروع و پایان سکتور را انتخاب کنید. از بین ۱ تا ۳ روی گزینه مورد نظرتان کلیک کنید. مثلا ۱ را وارد کنید.
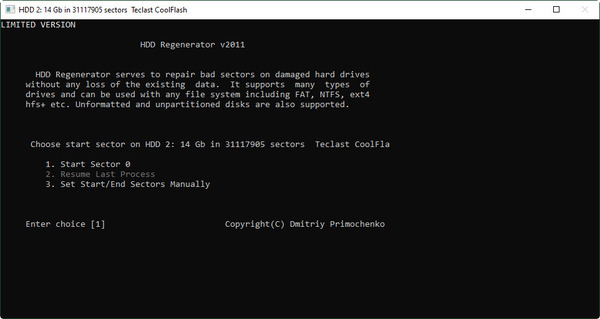
حال فرایند اسکن کردن درایو آغاز میشود.
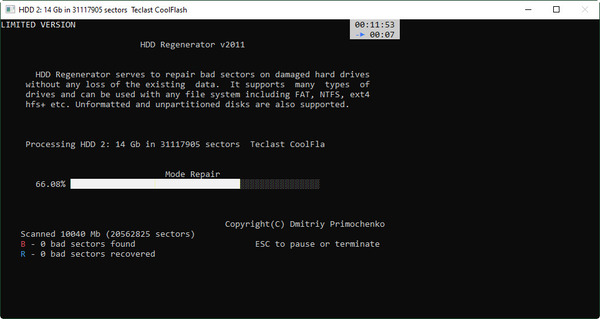
صبر کنید تا این فرایند تمام شود. در صفحه میتوانید جزییات این فرایند را مشاهده کنید. به عنوان مثال، تعدا بد سکتورهای یافته شده، تعداد بد سکتورهای باقی مانده و… . برای انجام فرایندی اضافه میتوانید از بین گزینههای موجود یکی را انتخاب کنید:
List sectors scanned
List this session sectors
List all sectors
Clear Drive Map statistics
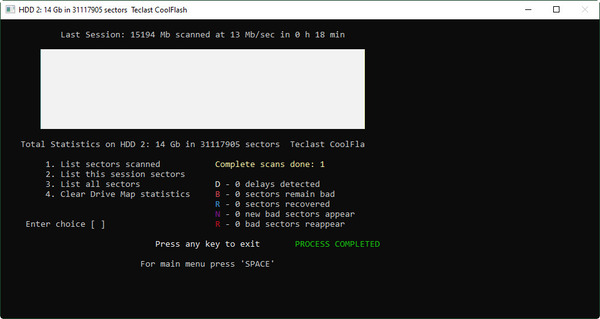
اگر نمیدانید هارد شما سوخته است یا خیر، مطلب بررسی نشانه ها و علائم سوختن هارد کامپیوتر و لپ تاپ را مطالعه کنید.
نکاتی درباره ارور HDD Regenerator Delay Detected در زمان رفع بد سکتور هارد اکسترنال و…
اگر در هنگام اسکن در محیط ویندوز با تاخیر مواجه میشوید، توصیه میکنیم دوباره هارد درایو خود را از یک فایل Media بوتیبل اسکن کنید. اگر آن دیسک مربوط به هارد اکسترنال میشود، آن را به کامپیوتر وصل کنید.
در مجموع، یک یا دو تاخیر موردی ندارد و طبیعی است اما تاخیرهای طولانی نشانه این است که هارد دیسک دارای سکتورهایی با دسترسی زمانی طولانی است. در واقع، این دیسک خراب شده و ممکن است موجب از دست رفتن دادهها شود. بهتر است برای رفع بدسکتور هارد دیسک با نرم افزار HDD Regenerator در این حالت از گزینه Regenerate all sectors in a range استفاده کنید.
اگر بعد از اسکن کامل با تاخیر رو به رو شوید و در عین حال ارد دیسک هم بد سکتوری نداشته باشد، میتوانید مشکل را با انتخاب بازسازی در حالت Scan and repair برطرف کنید.
از آنجایی که HDD Regenerator ساختار منطقی هارد درایو را تغییر نمیدهد، فایل سیستمی را ممکن است به عنوان بد سکتور شناسایی کند. ممکن است سایر ابزارهای درایو مانند Microsoft chkdsk را هم بد سکتور شناسایی کند. حتی اگر هارد دیسک با موفقیت بازسازی شده باشد و دیگر دارای بد سکتور نباشد. برای برطرف کردن این ارورها میتوانید هارد دیسک را مجددا پارتیشن بندی کنید.
اگر در هارد با مشکل Unallocated مواجه شدید، مطلب آموزش ۸ روش رفع مشکل Unallocated شدن درایو در ویندوز را مطالعه کنید.
ساخت HDD Regenerator بوتیبل با فلش یا CD و DVD
شما میتوانید با استفاده از این بهترین نرم افزار بدسکتور گیری فلش بوتیبل درست کنید. روی Regeneration بزنید و روی Create Bootable Flash کلیک کنید. همچنین میتوانید به جای این کار روی Bootable USB Flash در منوی اصلی کلیک کنید.
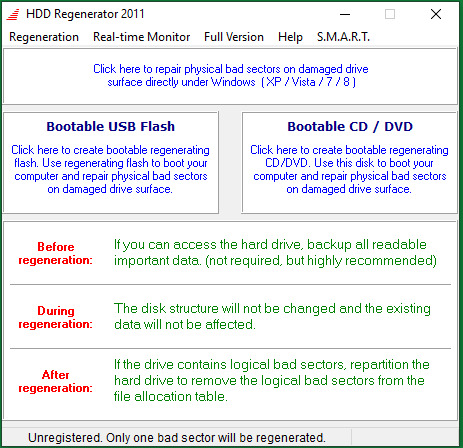
در بخش Choose a USB flash drive روی فلش موردنظر کلیک کنید. سپس روی Reset Flash Size بزنید.
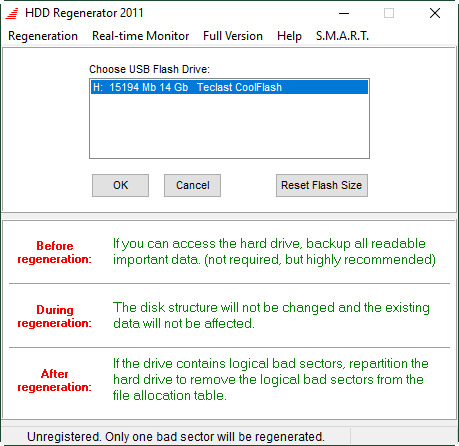
هشداری مبنی بر پاک شدن اطلاعات دریافت خواهید کرد. پس اگر اطلاعات مهمی دارید، اول از آنها بکاپ بگیرید. روی OK در این پیام هشدار کلیک کنید. سپس دوباره روی OK بزنید.
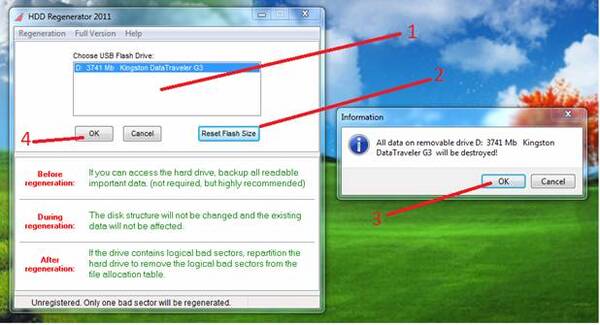
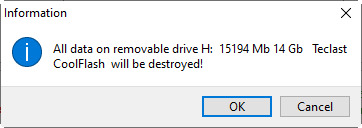
سپس صبر کنید تا فرایند ایجاد فلش بوتیبل تمام شود. پس از آن از شما پرسیده میشود که آیا میخواهید سیستم خود را ری استارت کنید یا خیر. روی Yes بزنید.
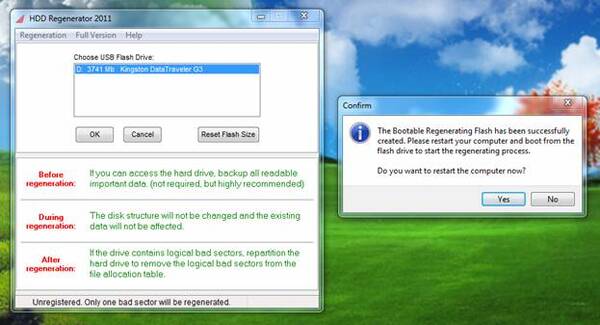
نحوه ساخت DC و DVD بوتیبل هم به همین شیوه است. کافی است دی وی دی یا سی دی را درون درایو قرار دهید و در ابتدای کار گزینه Bootable CD / DVD را انتخاب کنید.
حال برای رفع بدسکتور هارد از طریق بوت، سیستم را از طریق درایو USB خود بوت کنید. سپس درایو موردنظر خود را برای اسکن کردن انتخاب کنید. سپس Enter را بزنید.
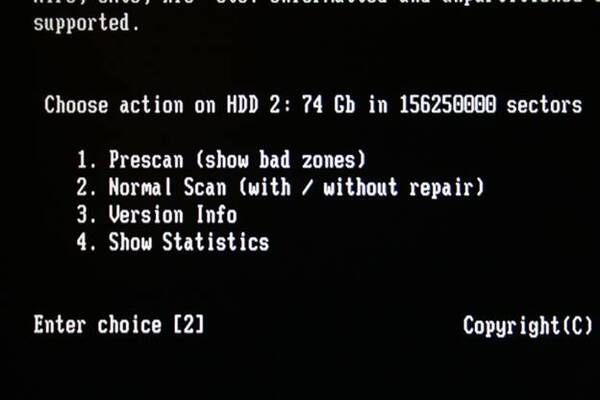
حال از بین چهار گزینه برای اسکن، یکی را انتخاب کنید. ما در اینجا گزینه ۲ را انتخاب کردیم. سپس روی Enter بزنید.
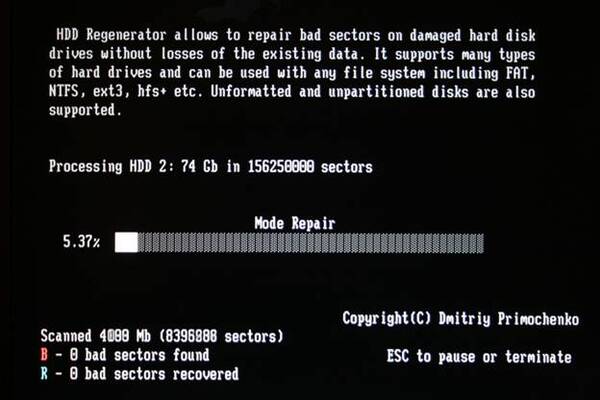
صبر کنید تا فرایند اسکن تمام شود. میتوانید بدسکتورها و سایر فرایند اسکن را مشاهده کنید.
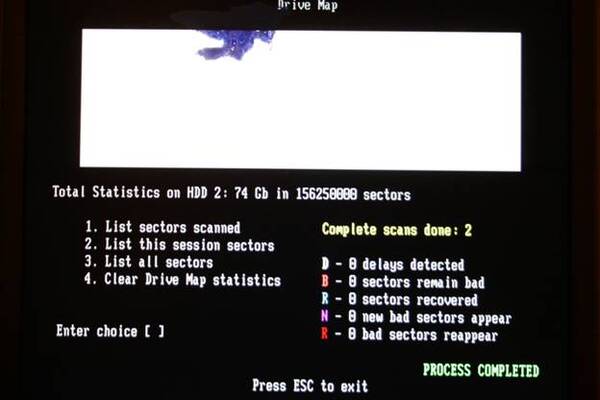
رفع بد سکتور هارد در ویندوز ۱۰ و… به همراه مانیتور کردن وضعیت هارد
در این بخش از آموزش برنامه HDD Regenerator نحوه مانیتور کردن وضعیت هارد را توضیح میدهیم. در تنظیمات میتوانید مشخص کنید که میخواهید درباره وضعیت هارد پیامی دریافت کنید یا نه. برای این کار روی سربرگ Real-time Monitor کلیک کنید. سپس تیک Import Drive Health Pop-ups را بزنید. با انتخاب گزینه Not Important Drive Pop-ups این پاپ آپ دیگر نمایش داده نخواهد شد.
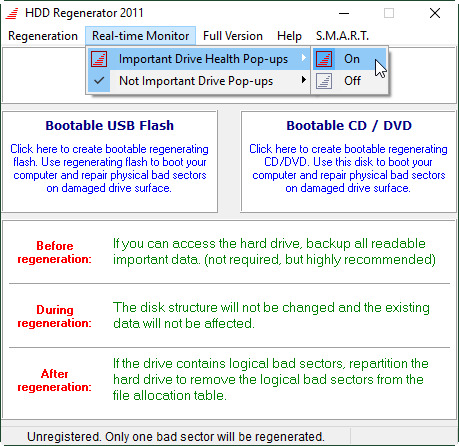
اعلانها به شکل زیر خواهند بود:
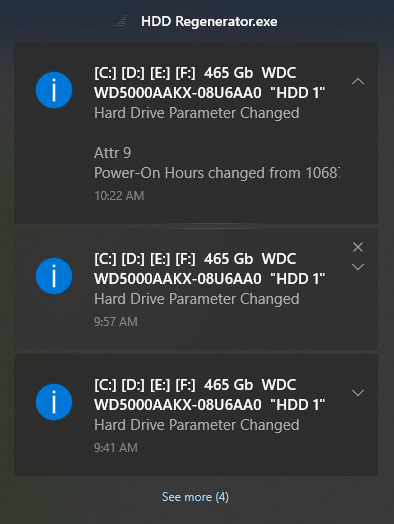
با کلیک روی آیکون برنامه در تسکبار هم میتوانید این کار را انجام دهید. روی آن راست کلیک کنید و سپس گزینه Notifications را انتخاب کنید. سپس یکی از موارد گفته شده را بزنید:
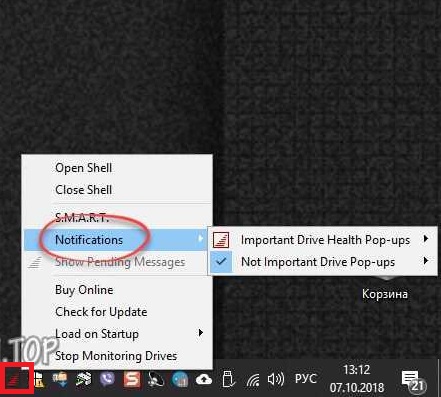
رفع بدسکتور هارد دیسک با نرم افزار HDD Regenerator و اجرای SMART
SMART حالتی از مانیتور کردن است که در ان میتوانید تمامی بخشها را یکجا زیر نظر داشته باشید و در صورت نیاز، فورا اقدام به عیبیابی کنید. به عنوان مثال، در صورت وجود بد سکتوری خطرناک، وضعیت را مشاهده کنید و فورا از دادههای خود بکاپ بگیرید. برای استفاده از این بخش بهترین نرم افزار بدسکتور گیری کافی است روی سربرگ SMART کلیک کنید. سپس صبر کنید تا فرایند شناسایی و اسکن به اتمام برسد.
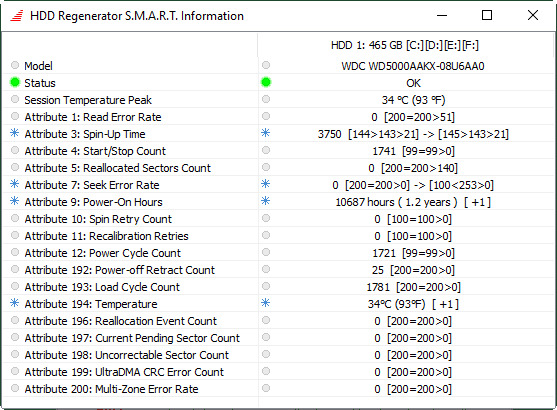
در بخش Status میتوانید وضعیت هارد را بررسی کنید. اگر مشکلی وجود ندارد، روی OK بزنید. اگر این بخش با رنگ دیگری به جز سبز نشان داده میشود، به معنای آن است که مشکلی وجود دارد و باید اقدامات لازم را اجرا کنید.
پس از اجرای اسکن و رفع بدسکتور، دوباره SMART را فعال کنید و وضعیت را چک کنید. به عنوان مثال، میتوانید وضعیت یک هارد را قبل و بعد از رفع بد سکتور مشاهده کنید. سمت چپ وضعیت هارد پیش از اجرای اسکن و رفع بد سکتور است و سمت راست نشان دهنده وضعیت هارد بعد از اجرای این فرایند است:
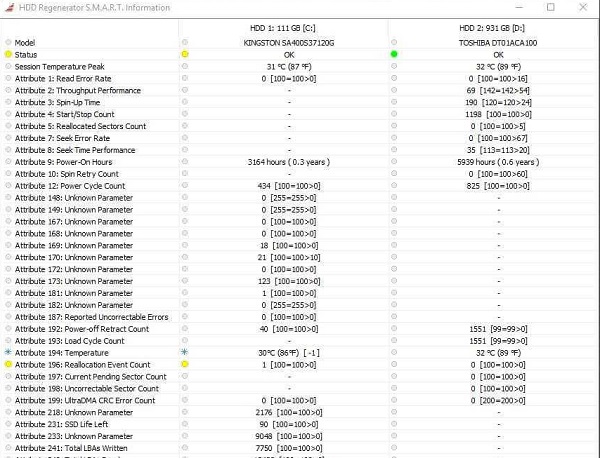
اگر روی آیکون برنامه در تسکبار هم راست کلیک کنید، میتوانید گزینه SMART را پیدا کنید.
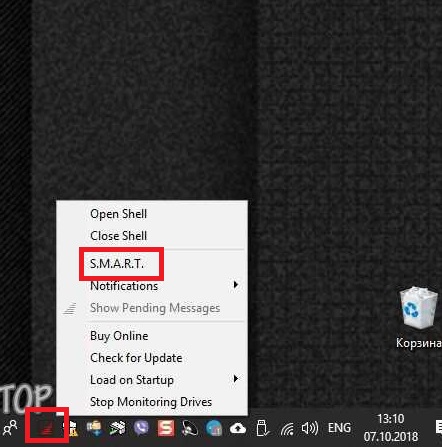
اگر میخواهید فرایند اسکن و رفع بدسکتور را متوقف کنید، کافی است روی Esc در کیبورد بزنید. پیام Process paused به معنای متوقف شدن اسکن است. حال منویی را مشاهده خواهید کرد:
- continue scanning: ادامه فرایند اسکن
- showing statistics: نمایش آمار
- change of addresses of the beginning / end of the check: تغییر محل شروع و پایان اسکن
- change of the operating mode: تغییر حالت اسکن
- exit from the program: خروج از برنامه
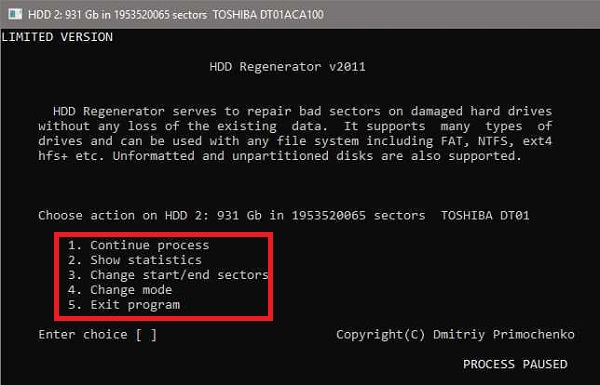
نظرات و پیشنهادات شما؟
در این مطلب از لینک 2 دانلودبه آموزش برنامه HDD Regenerator و کار با آن پرداختیم. آیا موفق شدید از این برنامه برای هارد دیسک خود استفاده کنید؟ لطفا نظرات و پیشنهادات خود را در بخش دیدگاه با مادر میان بگذارید.