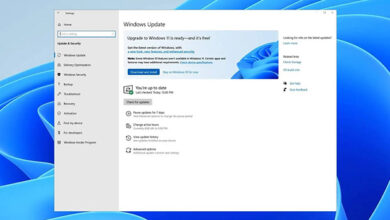آموزش 10 روش حل مشکل شارژ نشدن باتری لپ تاپ در ویندوز 10 ، 11 و..

باتری لپ تاپ 💻 از مهمترین قطعات آن است. بدون باتری لپ تاپ شما عملا کارایی یک کامپیوتر همراه را نخواهد داشت زیرا برای استفاده از آن باید دستگاه را به برق متصل کنید. اگر باتری لپ تاپ شما دچار مشکل شده است و مشکل آن قابل حل باشد، با چند روش میتوانید آن را درست کنید. در این مطلب از لینک 2 دانلودبه آموزش ۱۰ روش حل مشکل شارژ نشدن باتری لپ تاپ در ویندوز ۱۰ ، ۱۱ و.. میپردازیم.
رفع مشکل شارژ نشدن باتری لپ تاپ در ویندوز
?How to Fix Laptop Battery Problems in Windows
ممکن است باتری لپ تاپ شما کامل شارژ نشود یا اصلا شارژی در خود نگه ندارد. با بروز مشکل برای باتری، استفاده از لپ تاپ دشوار خواهد شد و همیشه باید آن را به برق وصل کنید. در این مطلب از لینک 2 دانلودروشهای رفع مشکل غیر فعال شدن باتری در ویندوز ۱۰ و… را آموزش میدهیم. با ادامه این مطلب ما را همراهی کنید.
رفع مشکل غیر فعال شدن باتری در ویندوز ۱۰ با چک کردن کابل شارژر
پیش از هر کاری سیستم خود را ری استارت کنید. بسیاری از مشکلات با این روش ساده برطرف میشوند.
شاید علت شارژ نشدن باتری لپ تاپ اچ پی ، لنوو ، دل ، Asus ، Acer و.. وجود مشکلی در کابلهای شارژر باشد و ربطی به ویندوز نداشته باشد. تمامی کابلها را چک کنید. آیا اتصالات بخشهای مختلف شارژر به خوبی انجام شده است؟ چک کنید که کابل به پریز سالم وصل شده است یا خیر. پیشنهاد میکنیم پریزهای متفاوتی را امتحان کنید. شاید مشکل از پریز باشد.

همچنین توجه کنید که باید از کابل شارژر مناسب لپ تاپ خود استفاده کنید و ممکن است اشتباها کابل لپ تاپ دیگری را برداشته باشید.
علاوه بر این، شارژرهای غیر اصل هم میتوانند به باتری شما آسیب بزنند. پس همیشه نوع اصل آن را تهیه کنید.
مورد دیگری که درباره شارژر وجود دارد، این است که شاید کابل شارژر سوخته باشد. اگر قسمت آداپتور بوی سوختگی میدهد، احتمالا شارژر یا آداپتور آن سوخته است.
حتی ممکن است پورت شارژر خراب شده باشد و باتری مشکلی نداشته باشد. با دستمالی نازک و تمیز و گوش پاک کن پورت را تمیز کنید تا در صورت گیر کردن گرد و غبار، آلودگیها برطرف شوند.

حل مشکل غیر فعال شدن باتری لپ تاپ با خنک کردن باتری
ممکن است علت شارژ نشدن باتری لپ تاپ اچ پی ، لنوو ، دل ، Asus ، Acer و.. گرم شدن بیش از حد لپ تاپ و در نتیجه باتری باشد. اگر فن لپ تاپ دارید، آن را روشن کنید یا سیستم خود را جلوی پنکه یا کولر قرار دهید. خاموش کردن دستگاه هم میتواند به خنک شدن آن کمک کند. آن را خاموش کنید و صبر کنید تا خنک شود.
اگر آیکون باتری از تسکبار شما حذف شده است، برای حل این مشکل مطلب آموزش رفع مشکل غیر فعال و حذف شدن آیکون باتری در ویندوز را مطالعه کنید.
رفع مشکل غیر فعال شدن باتری لپ تاپ با تمیز کردن آن
گاهی مشکل غیر فعال شدن باتری لپ تاپ به خاطر کثیف شدن باتری به وجود میآید. دستگاه را خاموش کنید. باتری را جدا کنید و با دستمالی نرم و بدون پرز و گوش پاک کن، بخشهای مختلف آن را تمیز کنید.
حل مشکل شارژ نشدن باتری لپ تاپ در ویندوز ۱۰ با جدا کردن آن
برای برطرف کردن مشکل شارژ نشدن باتری لپ تاپ در ویندوز ۱۰، لپ تاپ را خاموش کنید. سپس باتری و تمامی لوازم متصل به لپ تاپ را جدا کنید. حال دستگاه را بدون باتری مستقیم به برق وصل کنید دکمه پاور را برای ۱۵ الی ۱۰ ثانیه فشار دهید تا هر گونه شارژ درون دستگاه تخلیه شود. سپس شارژر را وصل کنید و دستگاه را روشن کنید.

اگر لپ تاپ روشن میشود و به طور عادی کار میکند، مشکل از کابل شارژر نیست و از باتری است. اگر لپ تاپ شما دارای باتری است که جدا نمیشود، پیشنهاد میکنیم آن را نزد متخصص ببرید تا با باز کردن آن در خانه، گارانتی لپ تاپ از بین نرود.
بررسی سلامت باتری لپ تاپ در ویندوز با چک کردن Device status
برای بررسی سلامت باتری لپ تاپ در ویندوز، Win + R را فشار دهید و در کادر دستور زیر را وارد کنید و Enter را بزنید:
devmgmt.msc
Device Manager باز خواهد شد. روی Batteries دو بار کلیک کنید. سپس روی همه آداپتورهای باتری به صورت جداگانه راست کلیک کنید و Properties را انتخاب کنید.
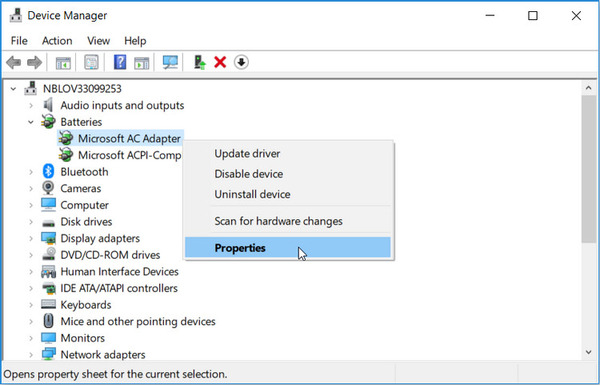
در پنجره بعدی متن زیر Device status را چک کنید. اگر متن The device is working properly را مشاهده میکنید، باتری مشکلی ندارد و با استفاده از عیب یاب ویندوز به احتمال زیاد عیب آن برطرف میشود.
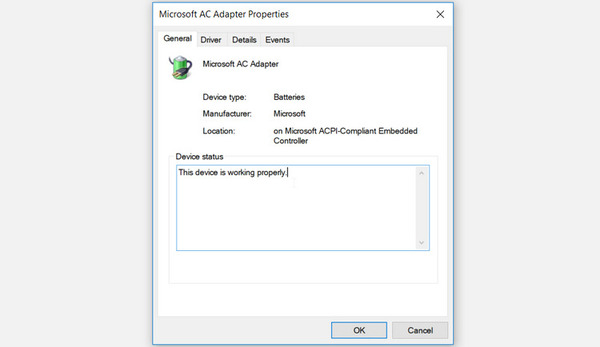
در صورتی که The device has a problem را مشاهده کردید، از روش بعدی برای رفع مشکل استفاده کنید.
رفع مشکل شارژ نشدن باتری لپ تاپ در ویندوز ۱۰ و… با نصب دوباره درایورهای باتری
ممکن است علت شارژ نشدن باتری لپ تاپ اچ پی ، لنوو ، دل ، Asus ، Acer و.. وجود مشکل در درایور آنها باشد. اگر در روش قبلی پیام No battery is detected را مشاهده کردید، Win + X را فشار دهید و Device Manager را انتخاب کنید. روی Batteries دو بار کلیک کنید. سپس روی هر کدام از آداپتورها راست کلیک کنید و Disable device را انتخاب کنید. حال روی آداپتورها راست کلیک کنید و Enable device را انتخاب کنید. سپس سیستم خود را ری استارت کنید.
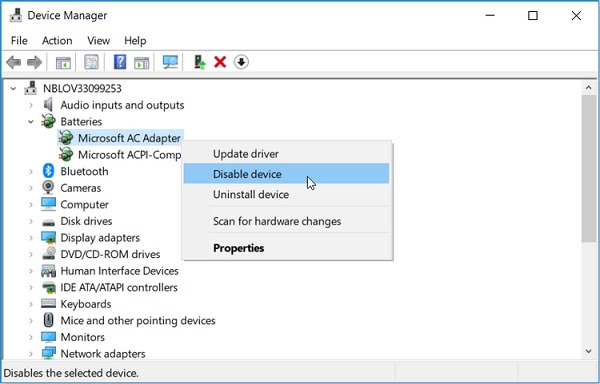
اگر مشکل همچنان ادامه دارد، درایورهای باتری را دوباره نصب کنید. برای این کار روی آداپتورهای باتری راست کلیک کنید و Uninstall device را انتخاب کنید. روی سربرگ Scan for hardware changes بزنید و سپس سیستم را ری استارت کنید و صبر کنید تا فرایند نصب انجام شود.
در صورت خراب شدن باتری باید یکی دیگر تهیه کنید. برای آشنایی با نکات مهم خرید باتری لپ تاپ، مطلب راهنمای خرید و انتخاب بهترین باتری لپ تاپ را مطالعه کنید.
حل مشکل غیر فعال شدن باتری در ویندوز ۱۰ با استفاده از Troubleshooters
برای حل مشکل غیر فعال شدن باتری در ویندوز ۱۰ روی منوی استارت کلیک کنید. سپس Settings را انتخاب کنید و روی Update & Security بزنید. Troubleshoot را از سمت چپ انتخاب کنید. از سمت راست Hardware and Devices troubleshooter را انتخاب کنید. روی Run the troubleshooter بزنید.
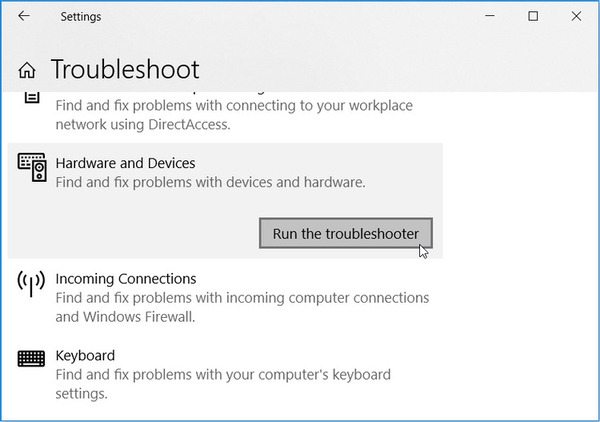
حال بخش Power را پیدا کنید. روی Run the troubleshooter در این بخش بزنید.
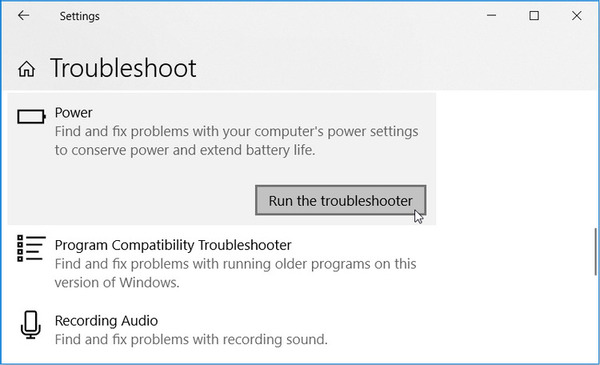
سپس صبر کنید تا فرایند عیب یابی به پایان برسد.
از طریق Control Panel هم میتوانید این کار را انجام دهید. Control Panel را در بخش Search منوی استارت جستجو کنید. سپس روی آن کلیک کنید. حال روی View by بزنید و Large icons را انتخاب کنید. به پایین صفحه بروید و روی Troubleshooting کلیک کنید. سپس روی System and Security بزنید. روی Power کلیک کنید.
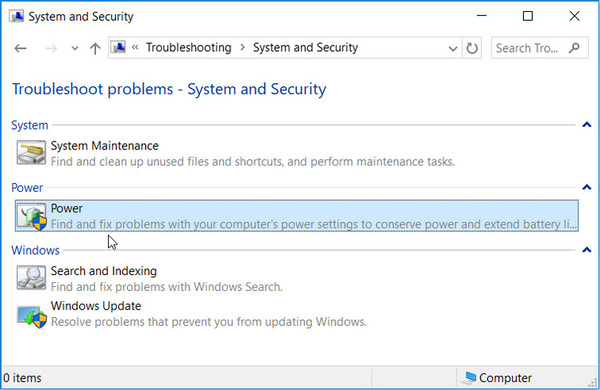
حال روی Next بزنید و مراحل خواسته شده را انجام دهید تا فرایند عیبیابی انجام شود. در نهایت سیستم را ری استارت کنید.
بررسی سلامت باتری لپ تاپ در ویندوز و بخش Power Settings
برای بررسی سلامت باتری لپ تاپ در ویندوز، Win+X را فشار دهید و روی Settings بزنید. سپس از سمت چپ روی Power and Sleep بزنید.
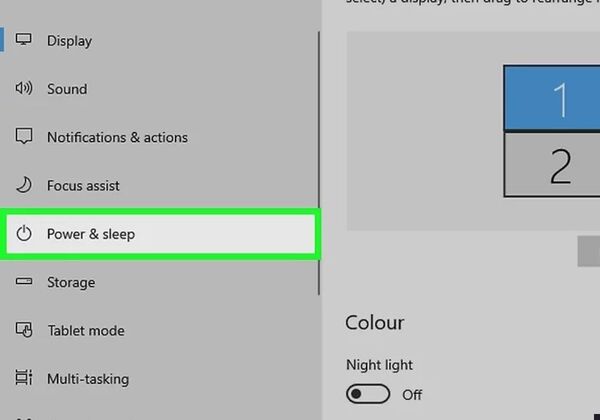
بخش Screen و Sleep را چک کنید. میزان دقایق When plugged in در هر دو بخش نباید پایین باشد. به عنوان مثال، اگر در بخش Sleep آن را روی ده دقیقه بگذارید، کامپیوتر شما پس از ده دقیقه بدون فعالیت بودن، خاموش خواهد شد.
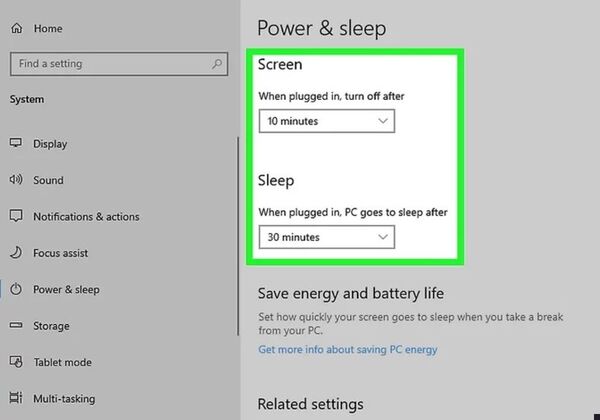
حال در پایین صفحه روی Additional power settings بزنید.
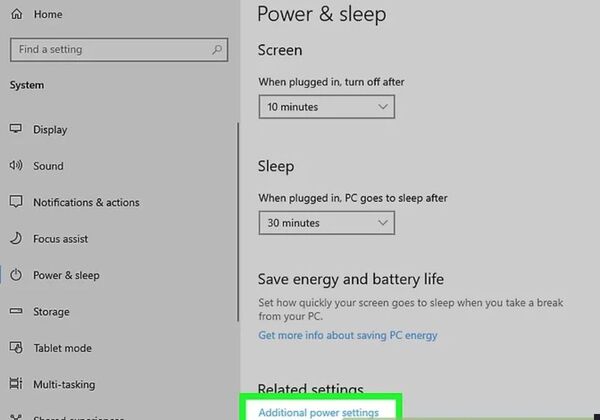
اکنون روی Change plan settings در جلوی نوع شارژ شدن باتری سیستم خود کلیک کنید.
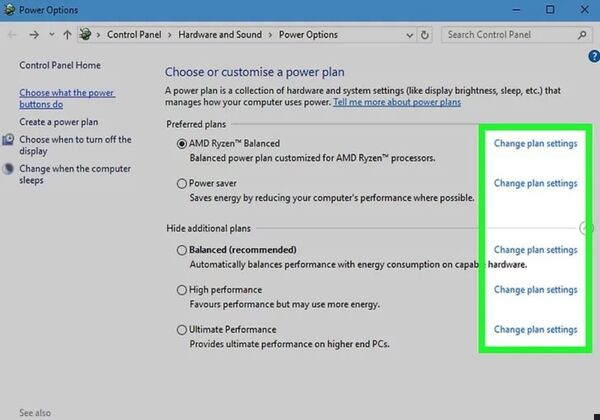
روی Change advanced power settings بزنید. با کلیک روی Restore plan defaults تمامی تنظیمات اجرا شده برای باتری حذف میشود و شکل اولیه برمیگردد.
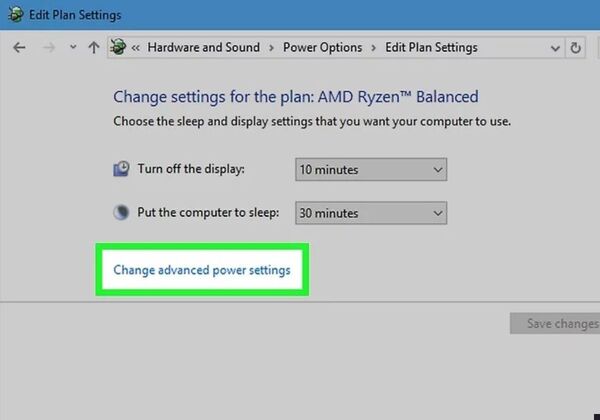
در صورتی که نمیخواهید همه تنظیمات پاک شود، روی بخش Battery را باز کنید. سپس در بخش Critical Battery Action مطمئن شوید که Plugged in روی حالت Do nothing قرار دارد. برای Plugged in بخش Low battery action هم همین گزینه را انتخاب کنید.
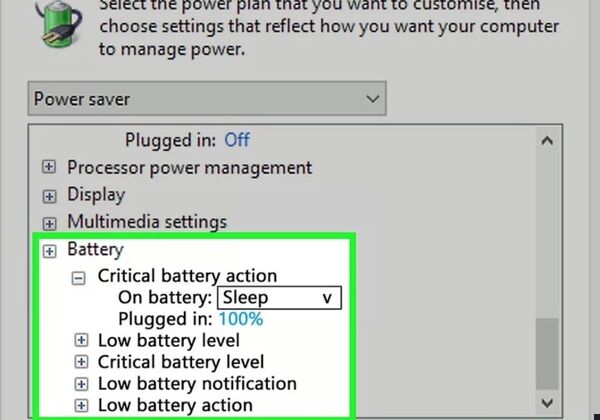
در نهایت روی OK بزنید و سیستم خود را ری استارت کنید. سپس مشکل را بررسی کنید.
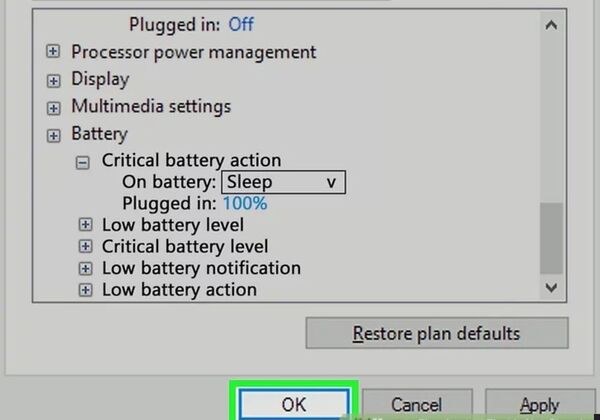
سپس روی منوی استارت راست کلیک کنید و Device Manager را انتخاب کنید.
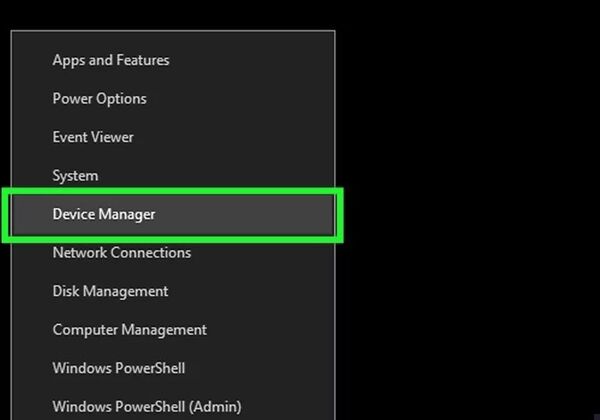
روی Batteries بزنید.
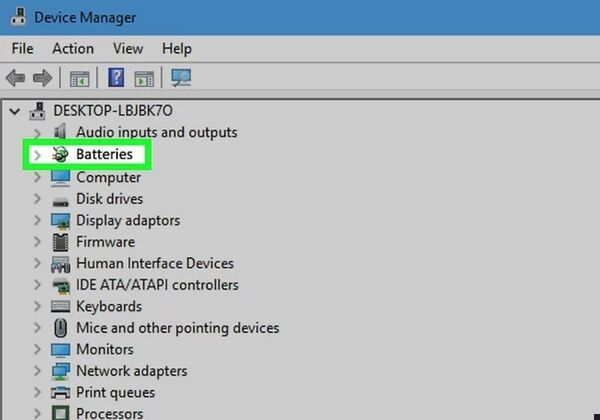
روی درایورها راست کلیک کنید و Update driver را انتخاب کنید. سپس مراحل خواسته شده را انجام دهید و درایورها را آپدیت کنید.
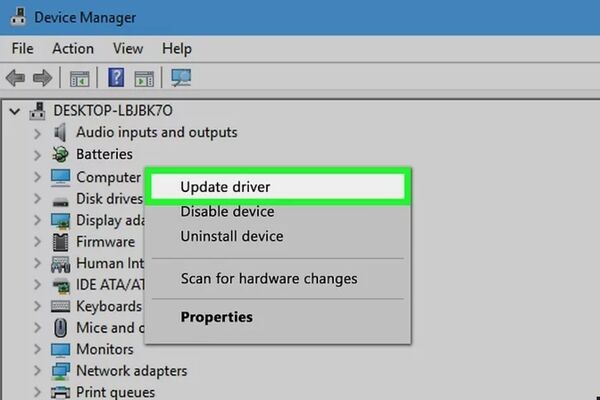
در نهایت، سیستم خود را ری استارت کنید. اگر همچنان نمیتوانید باتری را شارژ کنید، باید درایور را Uninstall کنید و سپس دوباره آن را نصب کنید.
شارژ نشدن باتری لپ تاپ در ویندوز ۱۰ و… به علت برنامههای باز پس زمینه
ممکن است علت شارژ نشدن باتری لپ تاپ در ویندوز ۱۰ و… برنامههای باز پس زمینه باشند که باتری را بیهوده مصرف میکنند. برای چک کردن این مورد به Start > Settings > Privacy > Background apps بروید. سپس در فهرست بگردید و برنامههایی را که اجازه نمیدهند باتری شما به صورت کامل شارژ شود، روی حالت Off بگذارید.
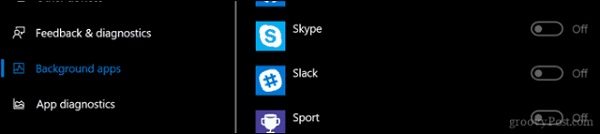
سپس در Settings به System > Battery > Battery usage by app بروید. در اینجا میتوانید ببینید کدام برنامهها بیشتری استفاده از باتری را دارند. برای این موارد گزینه اول یعنی Let windows decide when this app can run in the background را انتخاب کنید.
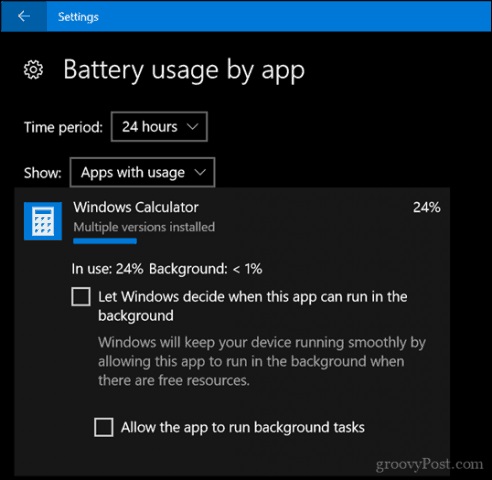
راه دیگر برای چک کردن میزان استفاده برنامهها از شارژ این است که Ctrl + Shift + Esc را فشار دهید تا Task Manager باز شود. راه دیگر جستجوی Task Manager در منوی استارت است. سپس در صورت نیاز در صفحه باز شده روی More details بزنید. سپس روی سربرگ Processes کلیک کنید. در این بخش میتوانید ببینید که هر برنامه چه میزان از بخشهای مختلف سیستم شما را استفاده میکند.
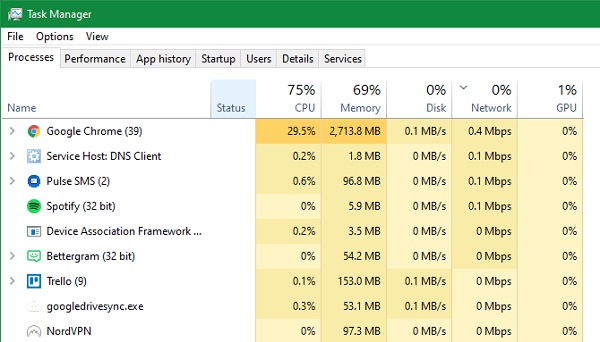
اگر فکر میکنید مشکل از این برنامهها است، میتوانید هر کدام را که خواستید ببندید.
حل مشکل غیر فعال شدن باتری لپ تاپ با آپدیت کردن بایوس و ویندوز
ممکن است علت شارژ نشدن باتری لپ تاپ در ویندوز ۱۰ و… وجود مشکل در بایوس باشد یا حتی نسخه ویندوز شما قدیمی شده باشد و با به روزرسانی مشکل برطرف شود. برای یادگیری نحوه به روزرسانی Bios، مطلب آموزش ۲ روش نصب آپدیت بایوس لپ تاپ و کامپیوتر را مطالعه کنید.
برای اپدیت کردن ویندوز به Start Menu > PC Settings > Update & Security > Windows Update بروید. سپس روی Check for updates کلیک کنید. برای یادگیری کامل نحوه به روزرسانی ویندوز، مطلب آموزش فعال سازی آپدیت جدید ویندوز ۱۰ را مطالعه کنید.
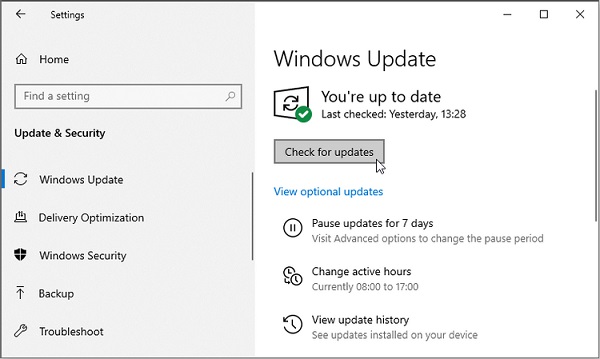
نظرات و پیشنهادات شما؟
در این مطلب از لینک 2 دانلودعلت شارژ نشدن باتری لپ تاپ در ویندوز ۱۰ و… را بررسی کردیم. شما با کدام روش این مشکل را برطرف کردید؟ لطفا نظرات، پیشنهادات و تجربیات خود را در بخش دیدگاه با ما در میان بگذارید.