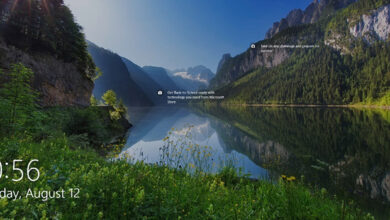آموزش 14 روش حل مشکل گیر کردن حالت هواپیما ویندوز 10 ، 11 و…
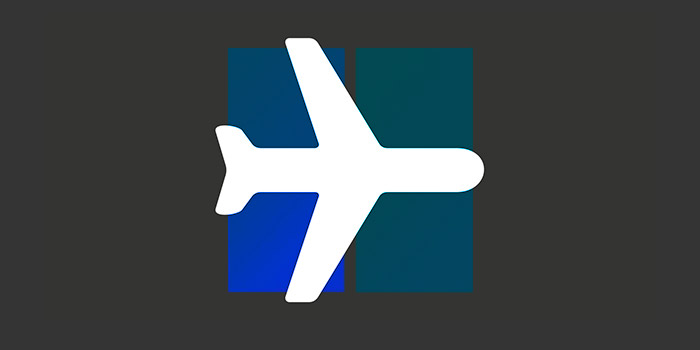
با وجود این که حالت Airplane mode ✈️ در بسیاری از مواقع میتواند مفید باشد، اگر ویندوز در این حالت گیر کند، برخی از کارهای شما مختل خواهند شد. کار نکردن وای فای، GPS، بلوتوث و… میتواند دردساز باشد. برای رفع این مشکل راهحلهای مختلفی وجود دارد. در این مطلب از لینک 2 دانلودبه آموزش ۱۴ روش حل مشکل گیر کردن حالت هواپیما ویندوز ۱۰ ، ۱۱ و… میپردازیم.
وقتی که ویندوز در حالت Airplane Mode قفل شد، چه باید کرد؟
?How to Fix It When Windows 11,10 and… Is Stuck in Airplane Mode
زمانی که حالت پرواز روشن باشد، اتصالات بیسیم سیستم شما غیرفعال خواهند شد. در این حالت، شما به اینترنت، بلوتوث و… دسترسی نخواهید داشت. البته خاموش بودن وای فای و بلوتوث میتواند ربطی به فعال بودن حالت پرواز نداشته باشد. اگر در کنار ساعت، آیکون میزان صدا و باتری، علامت هواپیما وجود دارد، Airplane mode روشن است. شما میتوانید با چند روش مشکل گیر کردن حالت Airplane mode ویندوز را حل کنید. در این مطلب از لینک 2 دانلوداین روشها را آموزش میدهیم. با ادامه این مطلب همراه ما باشید.
حل مشکل گیر کردن در حالت هواپیما ویندوز با ری استارت کردن
برای حل مشکل گیر کردن در حالت هواپیما ویندوز میتوانید سیستم خود را Restart کنید. بسیاری از مشکلات با همین راه حل ساده برطرف میشوند.
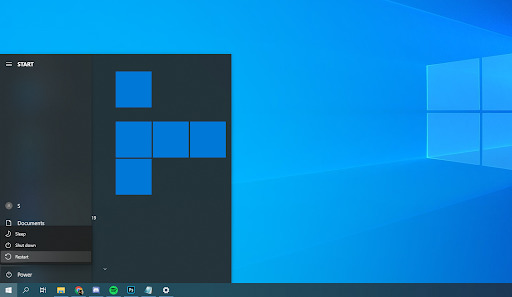
چگونه حالت پرواز لپ تاپ را خاموش کنیم؟ از طریق دکمههای کیبورد و Action Center
برای خارج شدن از حالت هواپیما در ویندوز ۱۱ و… روی آیکون مربعی شکل انتهای Action Center کلیک کنید. سپس روی Airplane mode بزنید و آن را خاموش کنید.
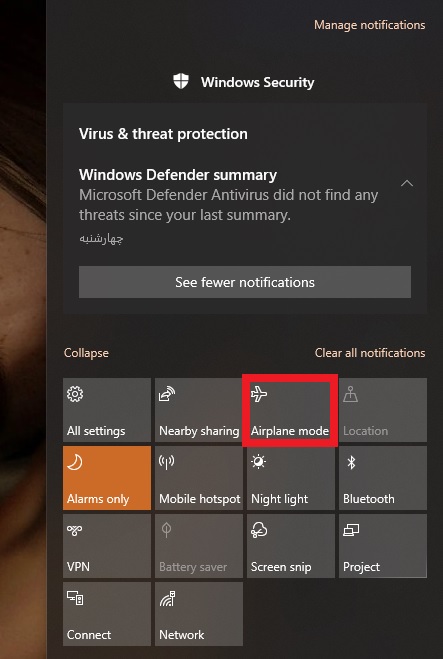
همچنین میتوانید با کلیک روی آیکون وای فای، آن را خاموش کنید.
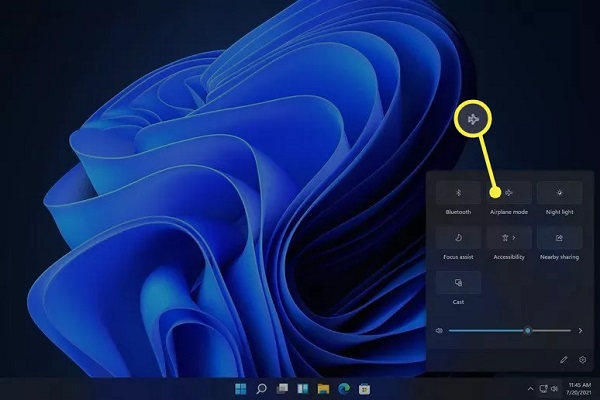
روش دیگر این است که از دکمههای کیبورد استفاده کنید. برخی از کیبوردها دارای بخشی مخصوص به حالت پرواز هستند که با فشردن همزمان Fn و آن دکمه، Airplane mode نیز خاموش میشود. در برخی از کیبوردها این آیکون شکل هواپیما دارد و در بری دیگر شبیه به آنتن مخابراتی است.
گاهی ممکن است در زمان به روزرسانی ویندوز با ارور Don’t turn off your computer مواجه شوید. برای رفع این مشکل مطلب رفع مشکل ثابت ماندن صفحه و گیر کردن ویندوز در حالت Do Not Turn Off را مطالعه کنید.
چگونه حالت پرواز لپ تاپ را خاموش کنیم؟ از طریق تنظیمات
برای حل مشکل قفل شدن حالت هواپیما در ویندوز ۱۰ روی منوی استارت بزنید. سپس Settings را انتخاب کنید. با فشردن Win+I نیز میتوانید وارد تنظیمات شوید.
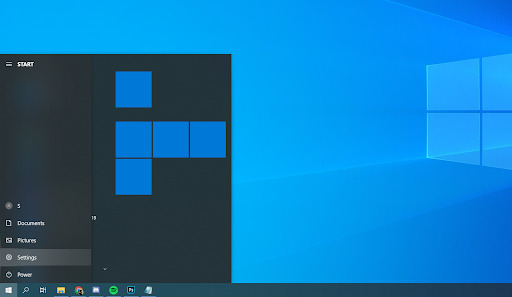
روی Network & Internet بزنید.
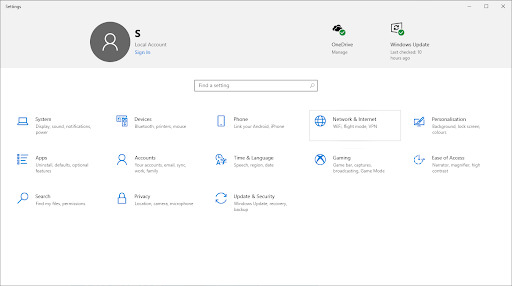
از سمت چپ روی Airplane mode یا Flight mode کلیک کنید.
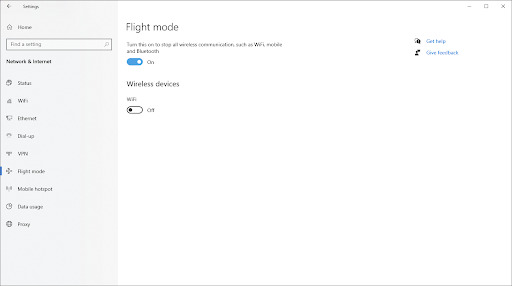
برای خاموش کردن حالت پرواز، علامت بخش Airplane mode را خاموش کنید.
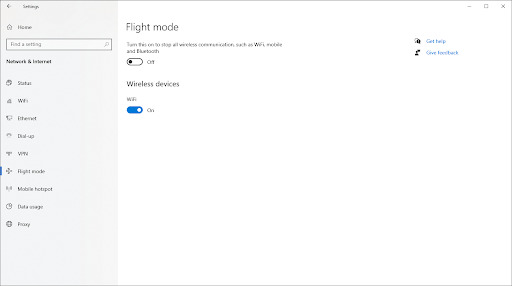
چگونه ویندوز را از حالت هواپیما خارج کنیم؟ با ریست کردن تنظیمات شبکه
در صورت خاموش نشدن حالت هواپیما در ویندوز ۱۰، دکمههای Win+I را فشار دهید و وارد Settings شوید. سپس روی Network & Internet بزنید.
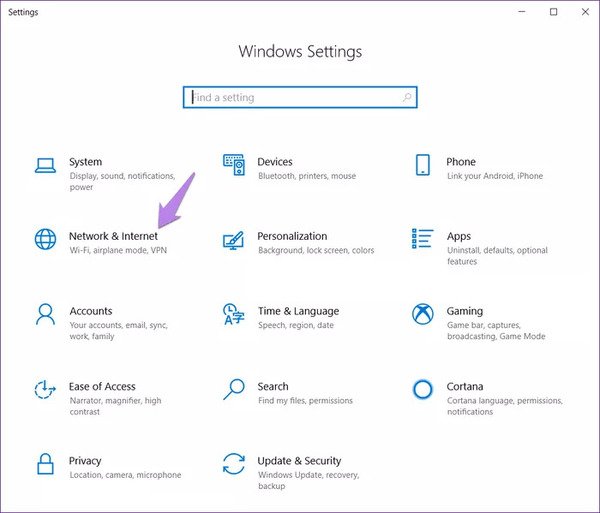
از سمت چپ Status را انتخاب کنید. از سمت راست روی Network Reset بزنید.
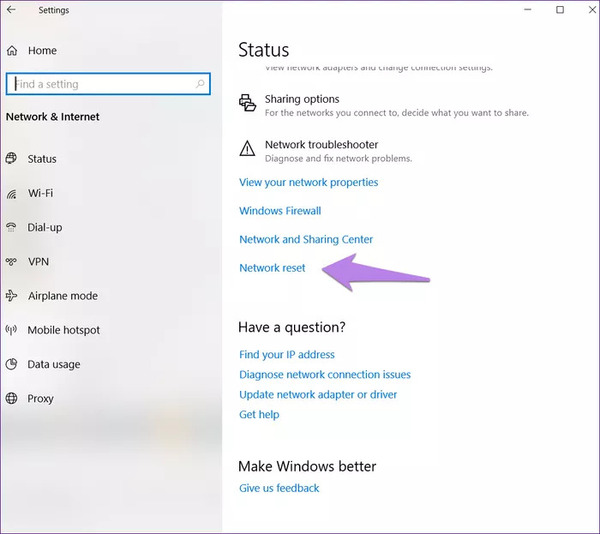
در نهایت روی Reset now بزنید.
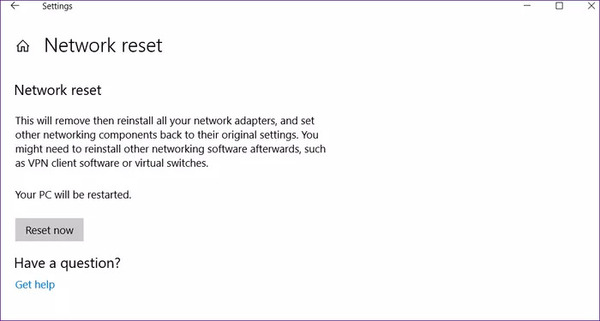
سپس صبر کنید تا فرایند ریست به پایان برسد و مشکل را چک کنید.
حل مشکل گیر کردن حالت Airplane mode ویندوز ۱۰ از طریق Radio Management Services
برای حل مشکل گیر کردن حالت Airplane mode ویندوز از طریق RADIO MANAGEMENT SERVICES، دکمههای Win+R را فشار دهید. در کادر دستور زیر را وارد کنید و OK را بزنید:
services.msc
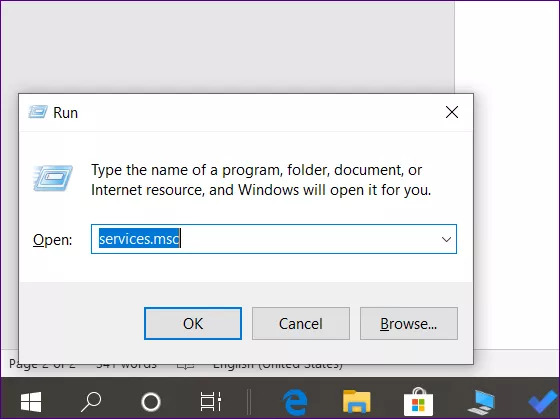
در پنجره باز شده Radio Management Service را پیدا کنید. بخش Status آن را چک کنید. باید روی حالت Running باشد. اگر نیست، روی آن راست کلیک کنید و Start را انتخاب کنید.
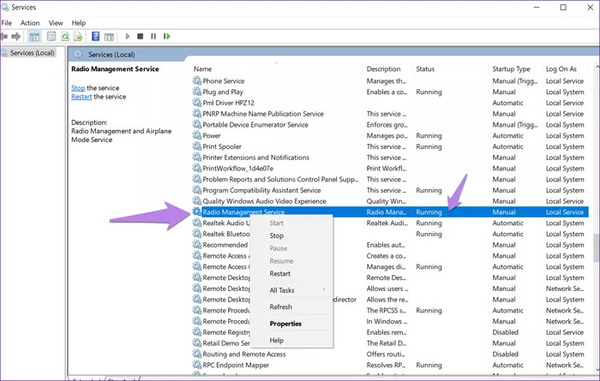
دوباره روی آن راست کلیک کنید و Properties را انتخاب کنید.
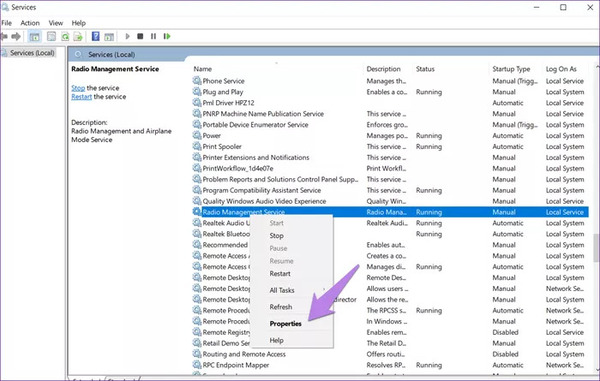
وارد سربرگ General شوید و در بخش Startup type گزینه Automatic را انتخاب کنید. در آخر روی OK بزنید.
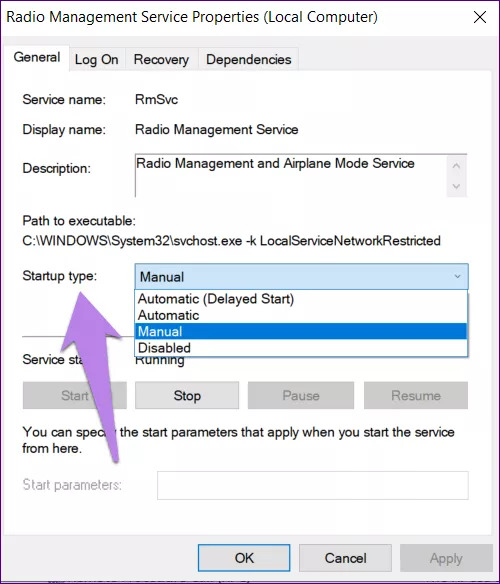
خارج شدن از حالت Airplane mode ویندوز ۱۰ ، ۱۱ و… با چک کردن آداپتور شبکه
برای حل مشکل گیر کردن در حالت هواپیما ویندوز، روی منوی استارت راست کلیک کنید و Device Manager را انتخاب کنید.
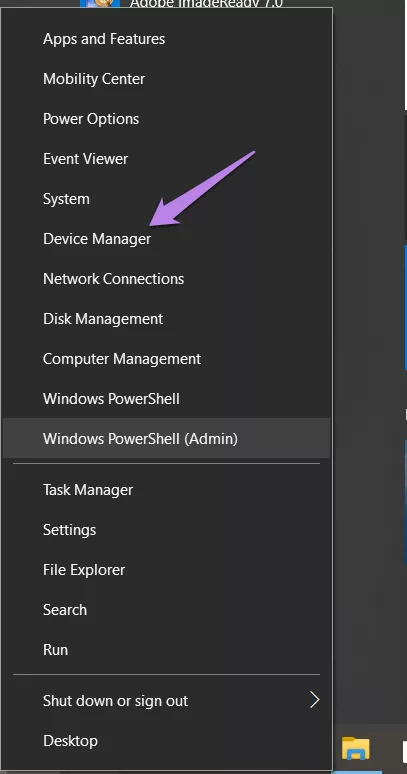
در صفحه باز شده Network adapters را پیدا کنید و آن را باز کنید. اگر یکی از WAN Miniport دارای علامت زرد رنگی است، آن را باید درست کنید. روی آن راست کلیک کنید. Update driver را انتخاب کنید. مراحل خواسته شده را بروید. اگر با این روش مشکل حل نشد، روی Scan For hardware changes بزنید و درایور را آپدیت کنید.
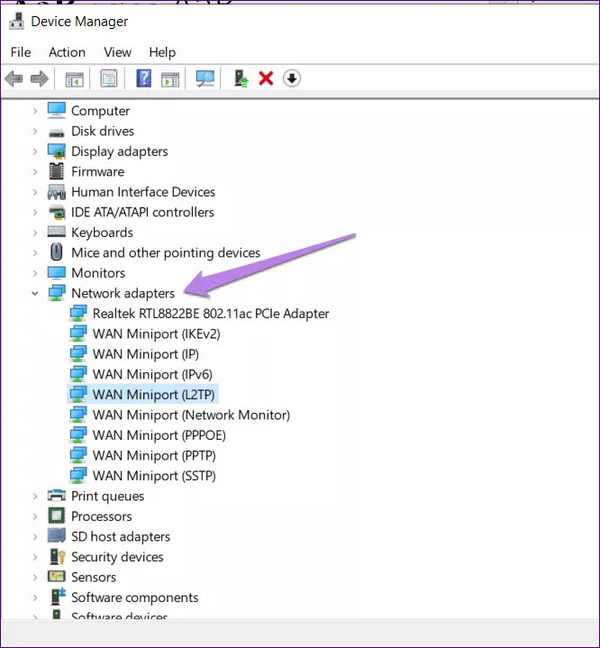
چگونه حالت پرواز لپ تاپ را خاموش کنیم؟ با تغییر Startup Type
برای حل مشکل گیر کردن حالت Airplane mode ویندوز ۱۰، دکمههای Win+R را فشار دهید. در کادر دستور زیر را وارد کنید و Enter را بزنید:
Msconfig
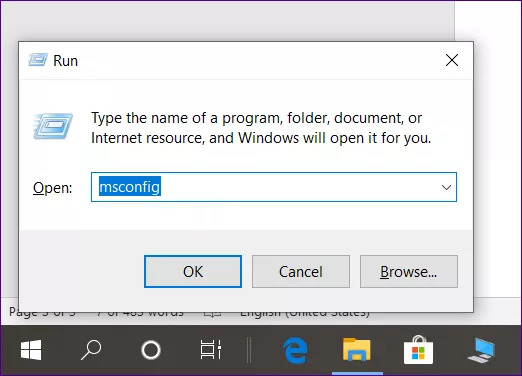
وارد سربرگ General شوید. سپس در بخش Startup selection روی Normal startup کلیک کنید. سپس روی OK بزنید.
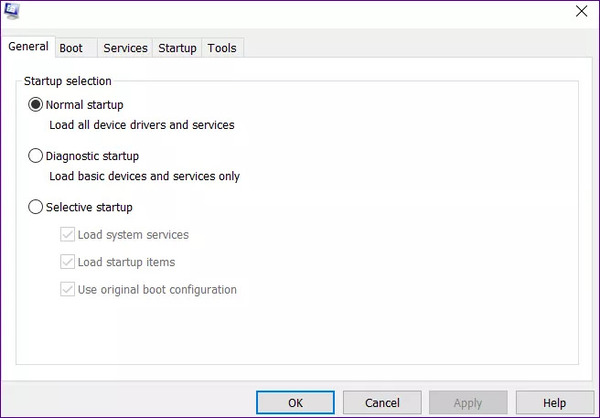
در نهایت، سیستم خود را ری استارت کنید.
چگونه ویندوز را از حالت هواپیما خارج کنیم؟ با تغییر Power Settings
برای حل مشکل گیر کردن در حالت هواپیما ویندوز ۱۰، روی منوی استارت راست کلیک کنید و Device Manager را انتخاب کنید. روی Network adapters بزنید و سپس روی آداپتور شبکه سیستم خود راست کلیک کنید. Properties را انتخاب کنید.
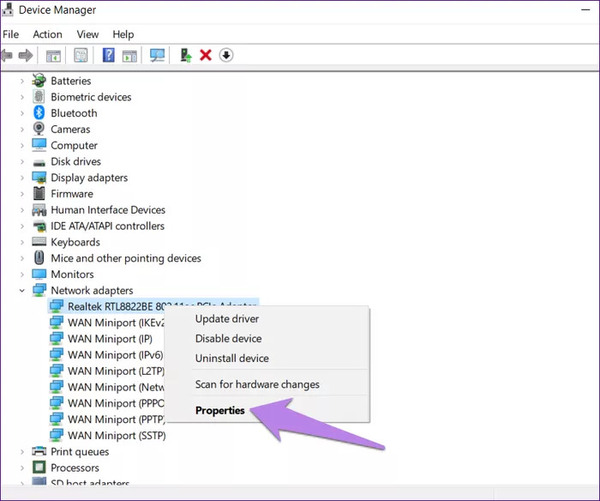
وارد سربرگ Power Management شوید. تیک Allow the computer to turn off this device to save power را بردارید و روی OK بزنید.
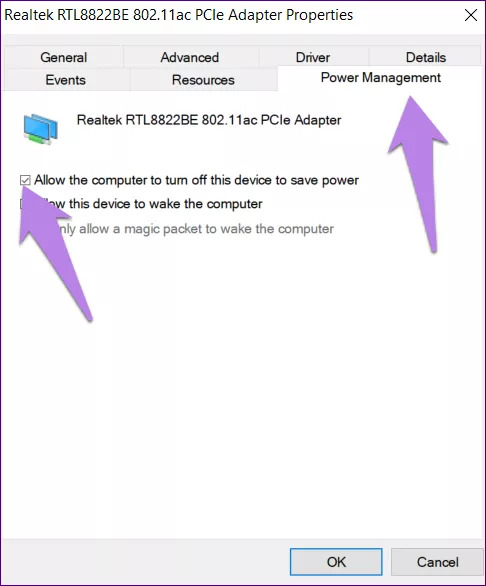
سپس کامپیوتر خود را ری استارت کنید.
حل مشکل گیر کردن حالت Airplane mode ویندوز ۱۰ با تنظیم DNS و تغییر IP
برای حل مشکل گیر کردن در حالت هواپیما ویندوز، Win+R را فشار دهید و در کادر cmd را وارد کنید و Enter را بزنید.
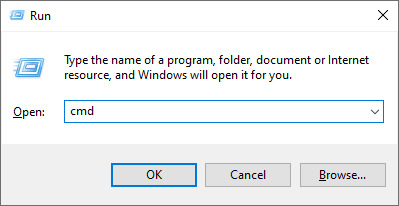
در پنجره باز شده دستور زیر را وارد کنید:
ipconfig /flushdns
سپس Enter را بزنید. در نهایت، پنجره را ببندید.
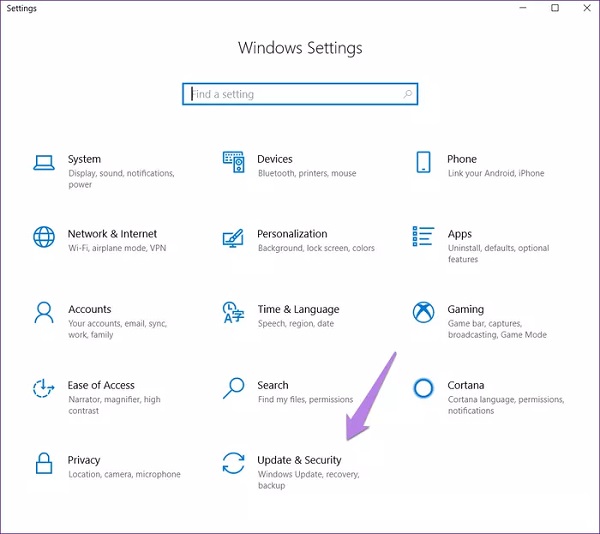
دوباره Windows + R را فشار دهید. در کادر cmd را وارد کنید و Enter را بزنید. دستورات زیر را وارد کنید و پس از هر کدام Enter را بزنید:
ipconfig /release
ipconfig /all
ipconfig /flushdns
ipconfig /renew
netsh int ip set dns
netsh winsock reset
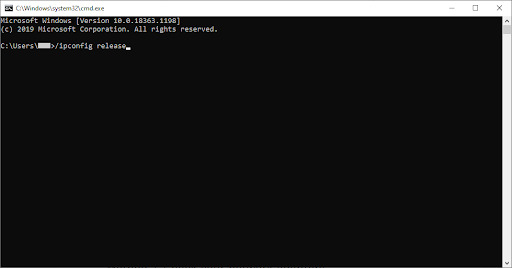
Command Prompt را ببندید و حالت هواپیما را چک کنید.
اگر ویندوز شما در حالت Hibernating گیر کرده است، مطلب حل مشکل بالا نیامدن و خروج از Hibernating ویندوز را مطالعه کنید.
چگونه حالت پرواز لپ تاپ را خاموش کنیم؟ از طریق Registry
در صورت خاموش نشدن حالت هواپیما در ویندوز ۱۰، دکمههای Win+R را فشار دهید و در کادر دستور زیر را وارد کنید و Enter را بزنید:
Regedit
سپس به مسیر زیر بروید:
HKEY_LOCAL_MACHINESystemCurrentControlSetControlClass
روی RadioEnable راست کلیک کنید و Modify را انتخاب کنید.
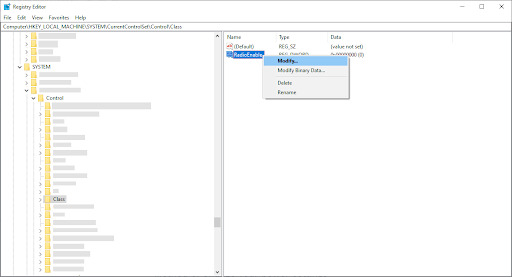
در بخش Value data عدد ۱ را وارد کنید و سپس روی OK بزنید.
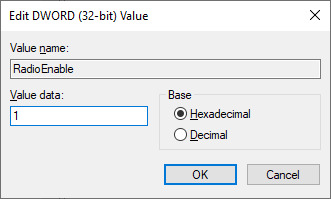
حال میتوانید از رجیستری خارج شوید و سیستم خود را ری استارت کنید. سپس حالت پرواز را چک کنید.
حل مشکل قفل شدن حالت هواپیما در ویندوز ۱۰ و… با غیرفعال کردن آنتی ویروس
برای رفع خاموش نشدن حالت هواپیما در ویندوز ۱۰ و…، پیشنهاد میکنیم موقتا آنتی ویروس خود را غیرفعال کنید. برای این کار روی بخش خالی تسکبار راست کلیک کنید و Task Manager را انتخاب کنید. سپس روی Mode details بزنید.
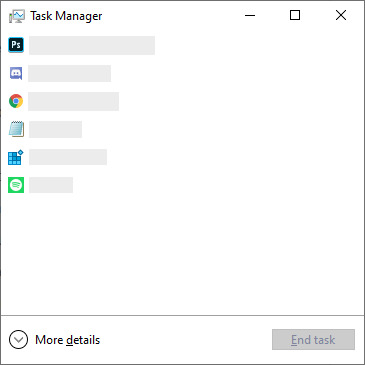
به سربرگ Start-up بروید. آنتی ویروس خود را از فهرست پیدا کنید. روی آن یک بار کلیک کنید.
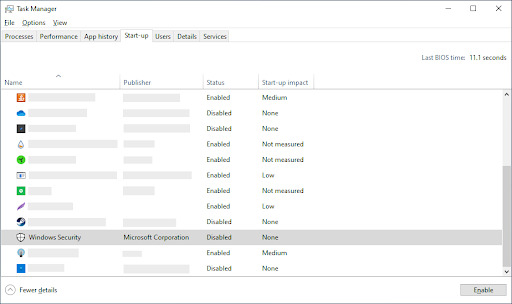
سپس روی دکمه Disable که در سمت راست و پایین قرار دارد، بزنید. پس از آن سیستم خود را ری استارت کنید.
چگونه ویندوز را از حالت هواپیما خارج کنیم؟ با استفاده از Troubleshoot
برای رفع مشکل گیر کردن حالت Airplane mode ویندوز، وارد Settings و سپس Update & Security شوید.
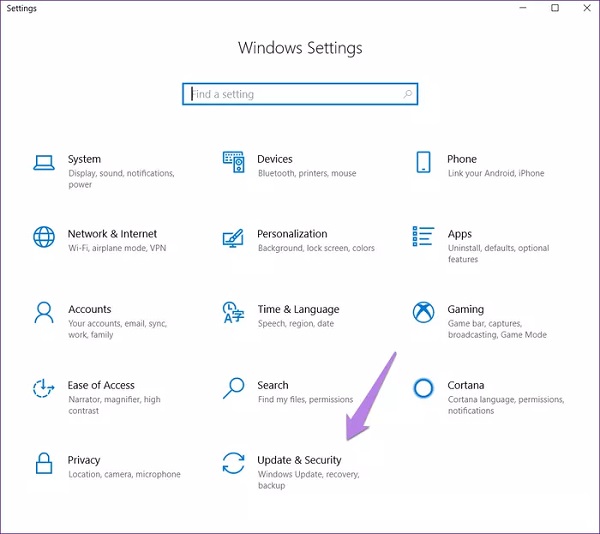
از سمت چپ Troubleshoot را انتخاب کنید.
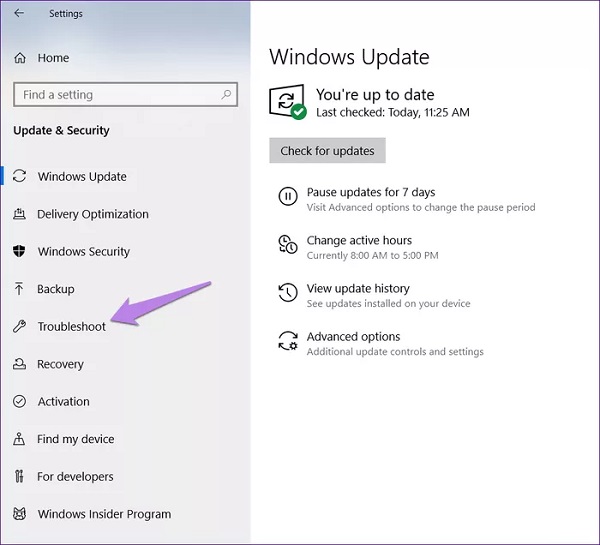
در بخش Internet Connections روی Run the troubleshooter بزنید. مراحل خواسته شده را بروید. اگر مشکلی وجود داشته باشد، برطرف خواهد شد. اگر مشکل همچنان وجود دارد، روی Network Adapter کلیک کنید و Run the troubleshooter این بخش را بزنید.
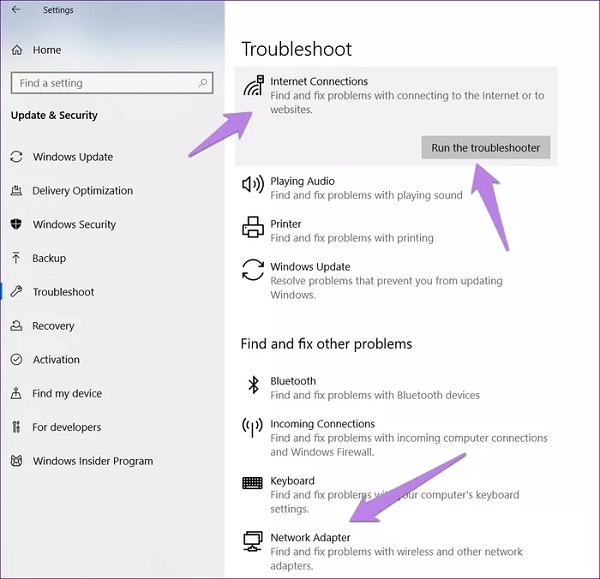
سپس سیستم خود را ری استارت کنید.
چگونه ویندوز را از حالت هواپیما خارج کنیم؟ با ریست تنظیمات بایوس
برای خارج شدن از حالت هواپیما در ویندوز ۱۰، ۱۱ و… میتوانید تنظیمات بایوس را ریست کنید. این کار را زمانی انجام دهید که روشهای گفته شده مشکل شما را حل نکرده باشند.
برای یادگیری این کار، میتواند به مطلب آموزش ۳ روش ریست تنظیمات بایوس لپ تاپ و کامپیوتر را مطالعه کنید.
نحوه خارج شدن از حالت هواپیما در ویندوز ۱۱ از طریق Device Manager
برای خارج شدن از حالت هواپیما در ویندوز ۱۱، ابتدا Device Manager را باز کنید. سپس بخش Human Interface Devices را باز کنید. روی آن راست کلیک کنید و Disable را انتخاب کنید. وقتی کاملا غیرفعال شد، کمی صبر کنید. سپس دوباره روی آن راست کلیک کنید و این بار Enable را انتخاب کنید.
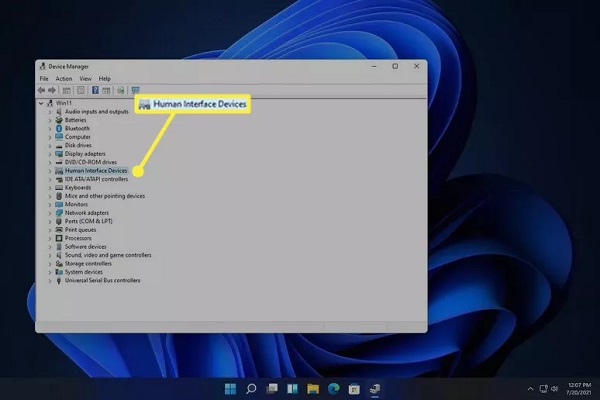
روش دیگر است که به System > Troubleshoot > Other troubleshooters بروید. روی Run جلوی Network Adapter کلیک کنید.
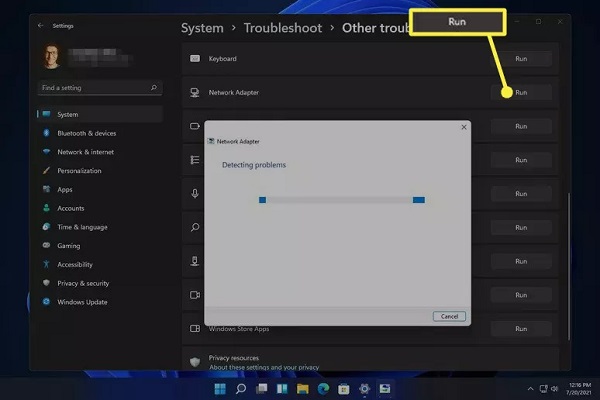
در نهایت، اگر مشکل رفع نشد، میتوانید ویندوز ۱۱ را ریست کنید. برای این کار باید به System > Recovery بروید و روی Reset this PC بزنید.
نظرات و پیشنهادات شما؟
در این مطلب از لینک 2 دانلودروشهای خارج شدن از حالت هواپیما در ویندوز ۱۱، ۱۰ و… را آموزش دادیم. شما از کدام روش برای برطرف کردن این مشکل استفاده کردید؟ لطفا نظرات، پیشنهادات و تجربیات خود را در بخش دیدگاه با ما در میان بگذارید.