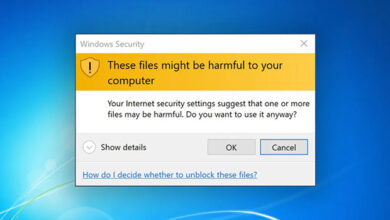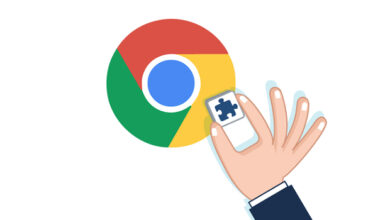آموزش استفاده از کلیپ بورد ویندوز 11

در ویندوز ۱۱ نیز مانند سایر نسخه های ویندوز، بخش Clipboard 🗒️ وجود دارد اما کلیپ بورد ویندوز ۱۱ تفاوتهایی با نسخههای قبلی دارد. در کلیپ بورد بخشهای مختلف و جذابی مانند اموجیها، گیفها و… وجود دارد و کاربران ویندوز ۱۱ می توانند از آن برای انجام کارهای مختلف استفاده کنند. در این مطلب از لینک 2 دانلودبه آموزش استفاده از کلیپ بورد ویندوز ۱۱ میپردازیم.
کلیپ بورد ویندوز ۱۱ کجاست؟
?How to Use the New and Improved Windows 11 Clipboard
با استفاده از کلیپ بورد ویندوز ۱۱ میتوانید چیزهای مختلف را کپی کنید و نگران از دست دادن کپیها نباشید. در این بخش میتوانید فعالیتهای روزانه خود را مشاهده کنید و حتی متون، لینکها و… را که در روزهای قبل کپی کرده بودید، پیدا کنید. در مجموع، این قابلیت ویندوز ۱۱ کاربردهای زیادی دارد. در این مطلب از لینک 2 دانلودبه بررسی این سوال می پردازیم که کلیپ بورد در کامپیوتر چیست و چگونه میتوان از آن استفاده کرد.
کلیپ بورد در کامپیوتر چیست؟
با کمک کلیپ بورد ویندوز ۱۱ میتوانید به راحتی متنها را کپی کنید و هیچ کدام از کپیهای خود را از دست ندهید. حتی زمانی که متن کپی شده را در محل موردنظر Paste نکرده باشید و اشتباها چیز دیگری را هم کپی کرده باشید هم میتوانید به این بخش مراجعه کنید و کپی خود را پیدا کنید.
یکی از بهترین ویژگیهای کلیپ بورد این است که به شما اجازه میدهد به جای باز کردن تبهای زیاد در مرورگر، URLها را ذخیره کنید. وقتی تبهای زیادی را باز میگذارید، سرعت سیستم شما کم میشود. با کلیپ بورد میتوانید این آدرسها را ذخیره کنید و هر زمان که خواستید به آنها مراجعه کنید.
علاوه بر این، با مراجعه به کلیپ بورد میتوانید فعالیتهای روزانه خود را مشاهده کنید و در میان چیزهایی که کپی کرده بودید، بگردید و در صورت نیاز آنها را تکمیل کنید. در ادامه بخشهای مختلف Clipboard را معرفی میکنیم و قابلیتهای آن را توضیح میدهیم.
باز کردن و دسترسی به کلیپ بورد ویندوز ۱۱
برای باز کردن کلیپ بورد ویندوز ۱۱ دکمههای Win+V را فشار دهید. کلیپ بورد ویندوز ۱۱ باز خواهد شد.
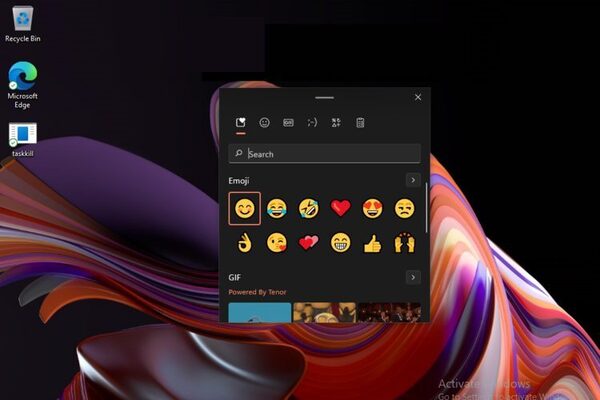
اگر می خواهید به کلیپ بورد گوشی اندروید خود دسترسی داشته باشید، مطلب آموزش دسترسی و مدیریت کلیپ بورد اندروید را مطالعه کنید.
نحوه مشاهده کلیپ بورد در ویندوز ۱۱ و مدیریت کردن آن
حال که موفق به مشاهده کلیپ بورد ویندوز ۱۱ شدید، باید بتوانید آن را مدیریت کنید. کلیپ بورد بخشهای مختلفی دارد. برای مدیریت اموجیها روی Smiley face یا صورت خندان کلیک کنید.
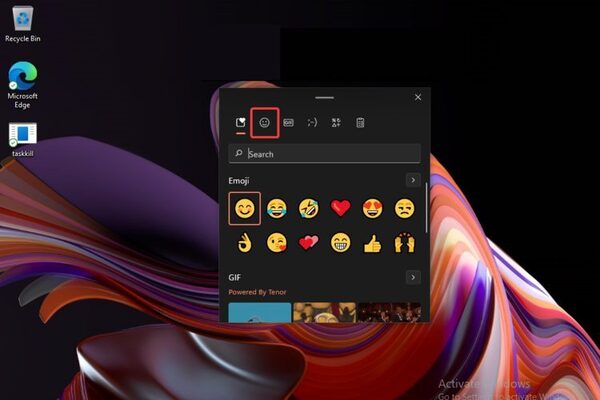
برای دسترسی به بخش گیف ها کافی است روی علامت GIF که در کنار صورت خندان قرار دارد، بزنید.
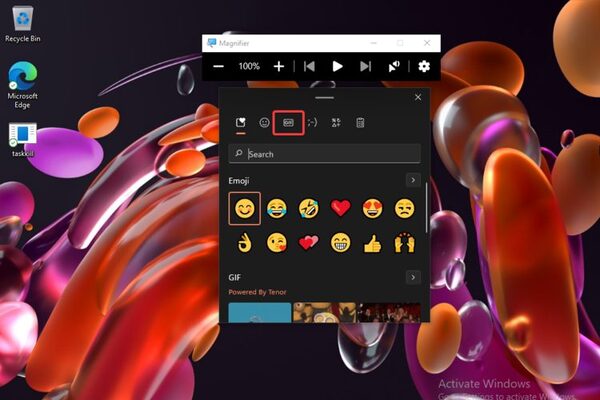
در این قسمت، بخشهای مختلفی مانند Trending، Italy soccer، Monday و… وجود دارد. با کلیک روی هر کدام میتوانید وارد آن بخش شوید.
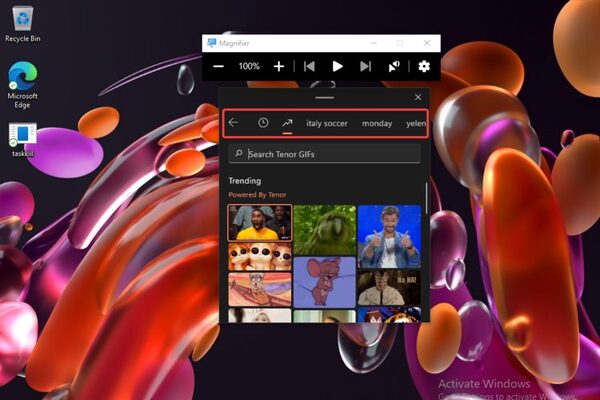
در بخش Search هم میتوانید کلمه کلیدی موردنظر خود را جستجو کنید و گیفهای مرتبط را پیدا کنید.
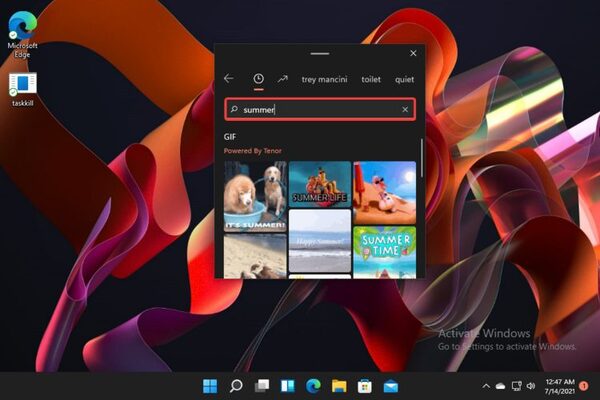
برای استفاده از Kaomoji هم میتوانید روی علامت آن در کنار GIF بزنید. در این بخش نیز قسمتهای مختلفی وجود دارد.
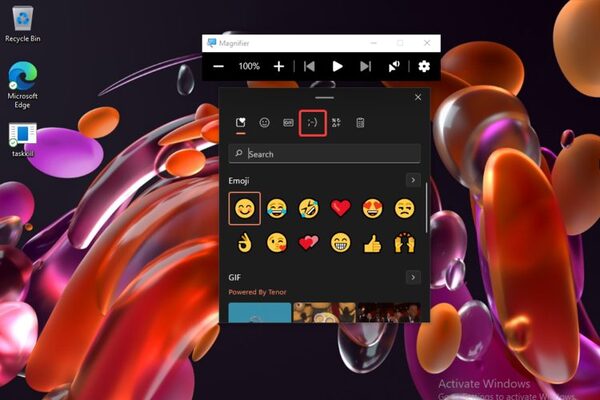
برای مشاهده تاریخچه کلیپ بورد روی آیکون Notebook کلیک کنید.
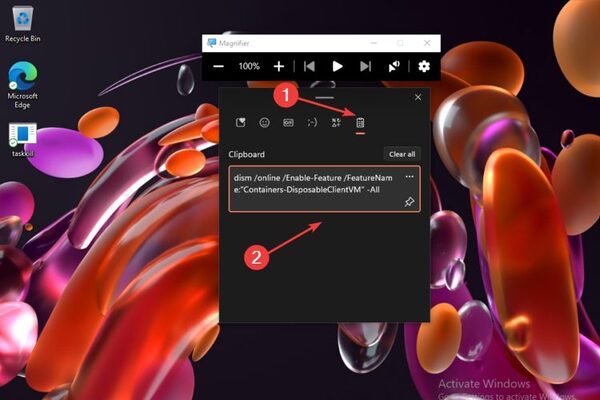
با کلیک روی Clear all میتوانید بخش History را پاک کنید.
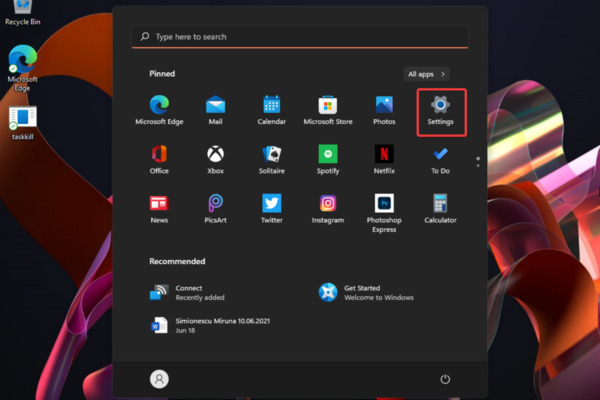
محل کلیپ بورد در ویندوز ۱۱ و فعال کردن History
برای فعال کردن بخش History کلیپ بورد وارد Settings شوید. روی System کلیک کنید و از سمت راست Clipboard را انتخاب کنید.
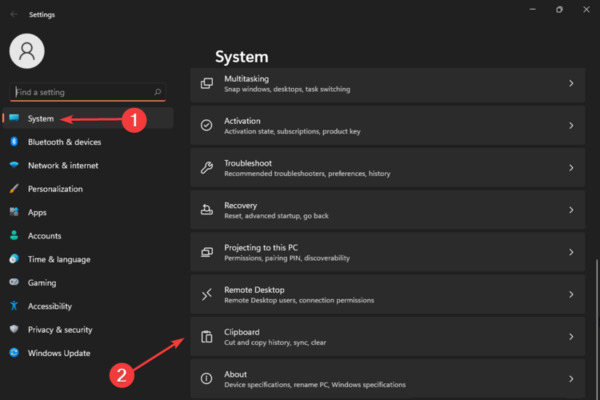
سپس علامت جلوی Clipboard history را روشن کنید تا بخش تاریخچه فعال شود.
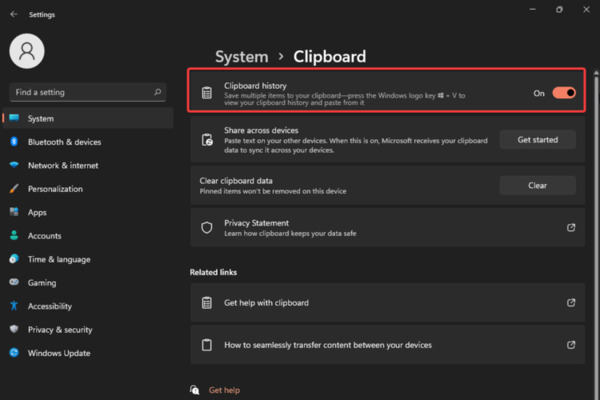
استفاده از کلیپ بورد ویندوز ۱۱ برای به دست آوردن متن بدون فرمت
با فشار دادن Win+V کلیپ بورد ویندوز ۱۱ را باز کنید. سپس متنی را که از جای دیگری کپی کرده بودید، در این بخش Paste کنید. متن شما تبدیل به متنی بدون فرمت و ساده میشود. میتوانید این متن ساده را در جای دیگری کپی کنید.
برای یادگیری نحوه استفاده از کلیپ بورد ویندوز ۱۰، مطلب چگونه از کلیپ بورد ویندوز ۱۰ استفاده کنیم؟ را مطالعه کنید.
سربرگهای مختلف کلیپ بورد ویندوز ۱۱
همان طور که پیشتر اشاره کردیم، کلیپ بورد دارای بخشهای مختلفی است. در بخش Recent میتوانید اموجی هایی را که اخیرا استفاده کردهاید، مشاهده کنید. با استفاده از این بخش نیازی نیست به دنبال یک اموجی خاصی که اخیرا استفاده کردهاید، بگردید. به راحتی میتوانید آن را در این بخش پیدا کنید. آیکون Recent شبیه به ساعت است.
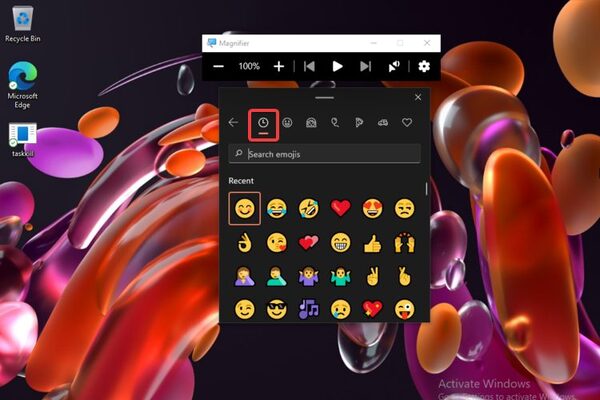
بخش دیگر Smiley faces and animals است.
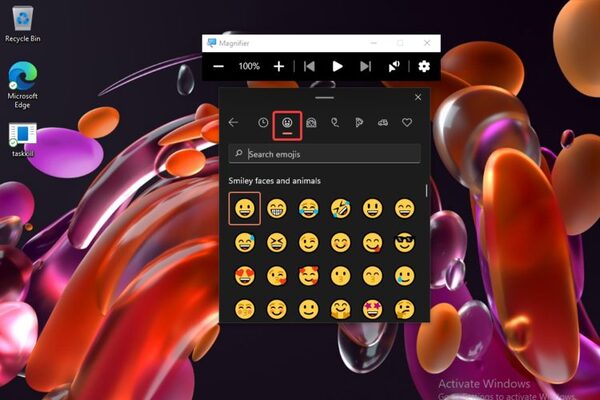
سومین سربرگ، People است.
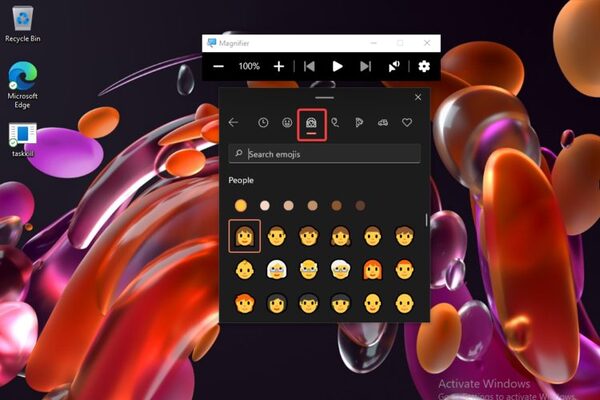
بخش چهارم Celebrations and objects است که آیکون آن شبیه به بادکنک است.
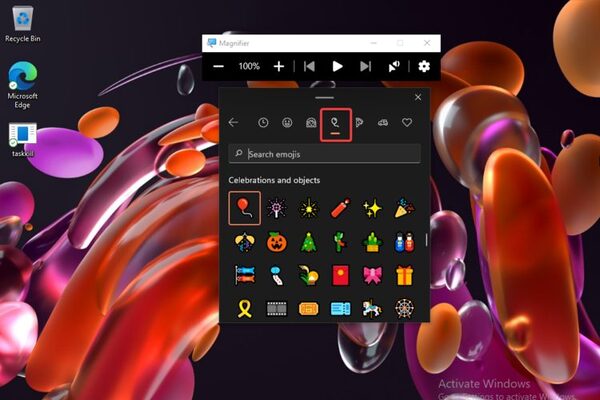
سربرگ پنجم Food and plants است که آیکون آن شبیه به پیتزا است.
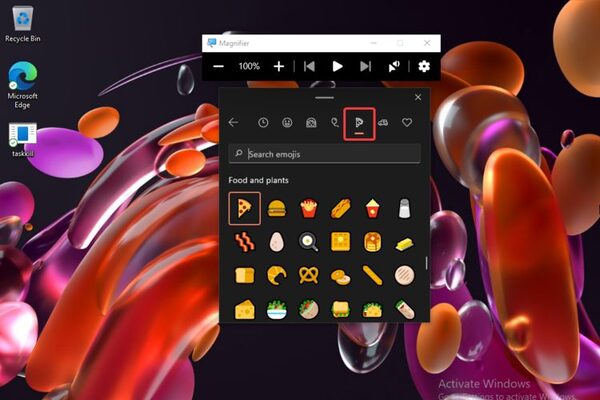
از بخش Transportation and places هم میتوانید اموجی های ماشین، هواپیما و… را انتخاب کنید.
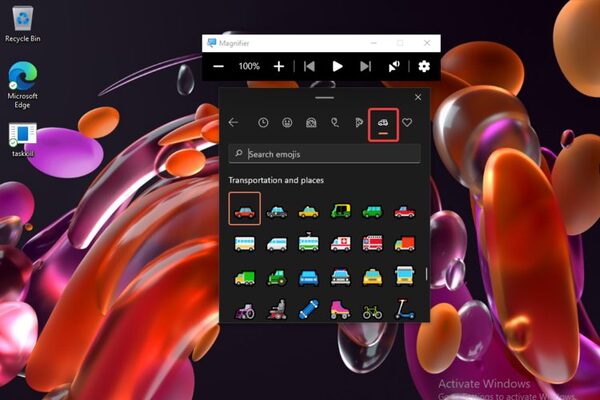
قسمت آخر Symbols است که در آن میتوانید نمادها، علامتها و… را پیدا کنید.
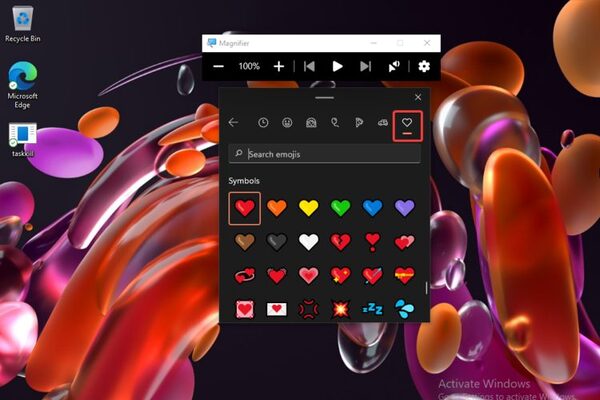
اگر فکر میکنید به کلیپ بوردی پیشرفته تر نیاز دارید، میتوانید برای دانلود کلیپ بورد ویندوز ۱۱ Comfort Clipboard را امتحان کنید.
نظرات و پیشنهادات شما؟
در این مطلب از لینک 2 دانلودنحوه استفاده از کلیپ بورد ویندوز ۱۱ را آموزش دادیم. آیا موفق شدید به این بخش از ویندوز ۱۱ دسترسی پیدا کنید و از آن استفاده کنید؟ لطفا نظرات، پیشنهادات و تجربیات خود را در بخش دیدگاه با ما در میان بگذارید