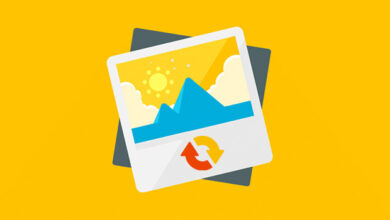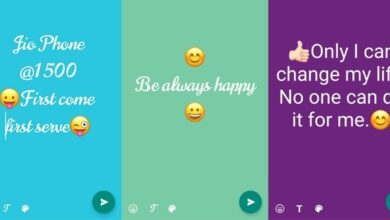آموزش 4 روش حذف و ریست پسورد فراموش شده ویندوز 10

گاهی به خاطر سپردن رمزها 🔑 کار دشواری است و این کار برای افراد فراموشکار نیز سختتر خواهد بود. وقتی برای اکانت ویندوز خود رمز بگذارید، تنها در صورتی میتوانید وارد آن شوید که بتوانید پسورد را به درستی وارد کنید. اگر رمز اکانت کامپیوتر خود را فراموش کردهاید، نیازی نیست نگران باشید زیرا میتوانید با استفاده از چند روش، رمز جدیدی ایجاد کنید و وارد اکانت شوید. در این مطلب از لینک 2 دانلودبه آموزش ۴ روش حذف و ریست پسورد فراموش شده ویندوز ۱۰ میپردازیم.
چگونه رمز فراموش شده ویندوز ۱۰ را ریست کنیم؟
?How to To Reset a Forgotten Windows Administrator Password
برای امنیت بیشتر ویندوز و حفظ حریم شخصی و اطلاعات، بهتر است برای سیستم خود رمز بگذارید. همیشه سعی کنید رمزی قوی برای ویندوز بگذارید و این رمز را هم فراموش نکنید. در صورتی که پسورد خود را فراموش کردید، باید آن را ریست کنید تا بتوانید وارد سیستم شوید. با روشهای مختلف میتوانید به ریست پسورد ویندوز ۱۰ بپردازید. در این مطلب از لینک 2 دانلوداین روشهای ریست پسورد فراموش شده ویندوز ۱۰ را آموزش میدهیم. با ادامه این مطلب همراه ما باشید.
فراموش کردن پسورد کامپیوتر ویندوز ۱۰ و ریست کردن آن با فلش بوتیبل: بخش اول
برای ریست پسورد ویندوز ۱۰ با فلش بوتیبل میتوانید از برنامه Rufus یا ابزار Media creation tool استفاده کنید. این برنامه برای این است که بتوانید فلش بوتیبل درست کنید.
نکته: در این روش هیچ گونه برنامه یا دادهای را از دست نخواهید داد.
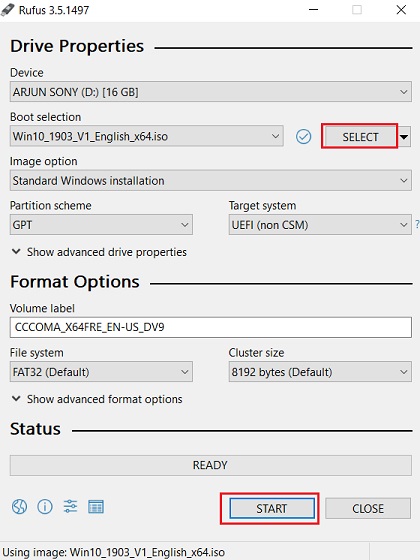
پس از این کار فلش Bootable را به کامپیوتر وصل کنید. سپس سیستم را Restart کنید. وقتی سیستم در حال بالا آمدن است، دکمه بوت را فشار دهید. این دکمه در سیستمهای مختلف، متفاوت است. در برخی موارد باید دکمه Esc، F12، F9، F10 و… را فشار دهید.
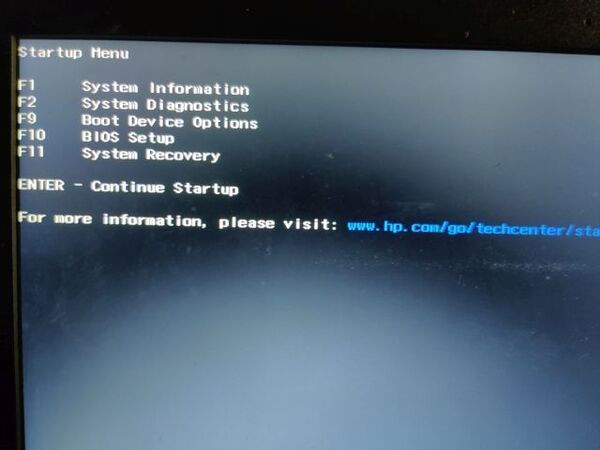
حال درایو USB فلش را انتخاب کنید و Enter را بزنید.
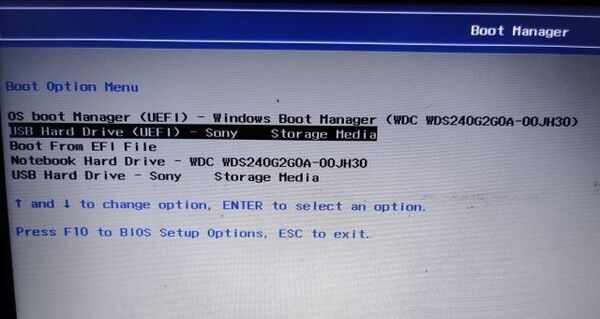
وقتی وارد صفحه نصب ویندوز ۱۰ شدید، Shift + F10 را فشار دهید تا Command Prompt باز شود.
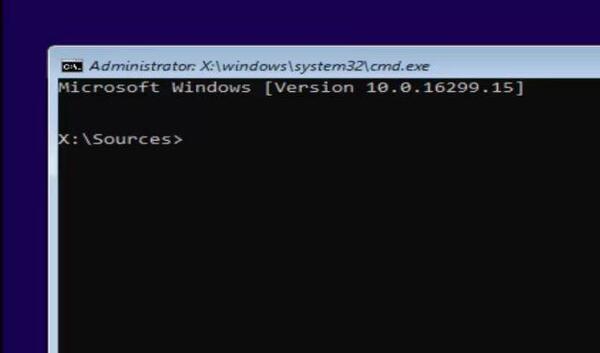
در پنجره باز شده دستورات زیر را وارد کنید و پس از هر کدام Enter را بزنید:
diskpart
list volume
در فهرست درایو C خود را پیدا کنید و هر چه را زیر Ltr نوشته شده است، یادداشت کنید. این حرف قرار است نام پارتیشن شما باشد. در اینجا برای ما D نوشته شده است.
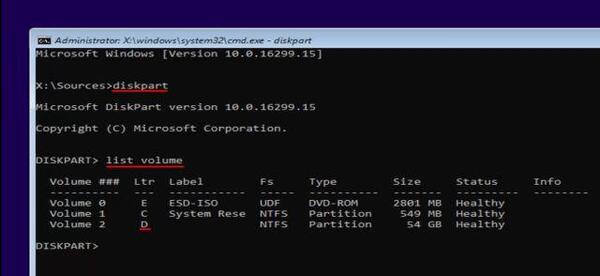
حال exit را وارد کنید و Enter را بزنید.
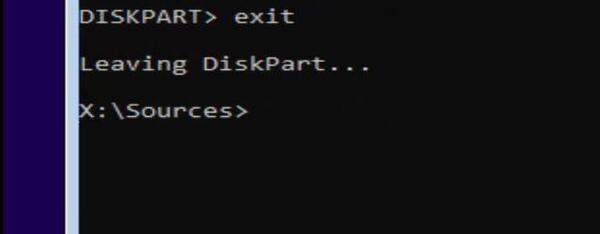
پس از آن، نام پارتیشن را به شکل زیر وارد کنید و Enter را بزنید:
:d
حال وارد درایو D خواهید شد.
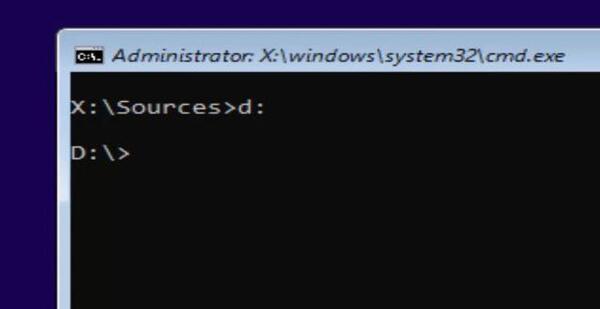
اکنون دستورات زیر را به ترتیب در پوشه System32 و در بخش درایو D وارد کنید و پس از هر کدام Enter را بزنید:
cd windows
cd system32
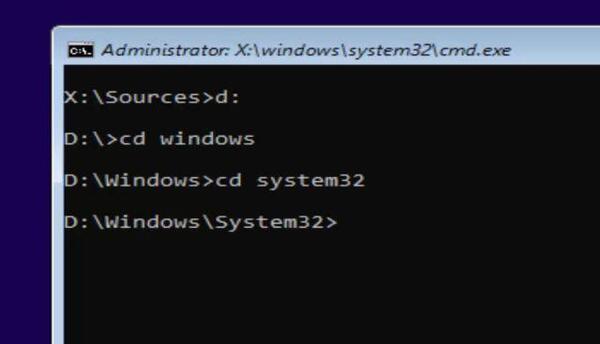
سپس دستورات زیر را وارد کنید و Enter را بزنید. با این کار نام utilman.exe را به cmd.exe تغییر خواهید داد. این بخش کمک میکند تا بتوانید به ریست رمز ویندوز ۱۰ بپردازید.
rename utilman.exe utilman1.exe
rename cmd.exe utilman.exe
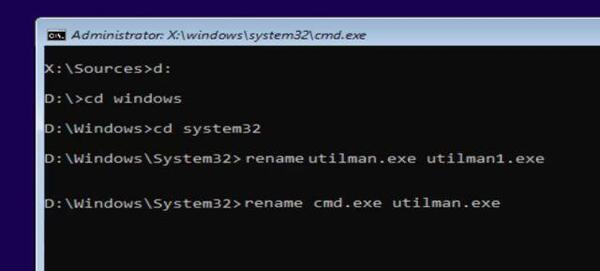
حذف پسورد ویندوز ۱۰ از طریق بوت: بخش دوم
حال برای حذف پسورد ویندوز ۱۰ از طریق بوت، Command Prompt را ببندید. فرایند نصب ویندوز ۱۰ را کنسل کنید. فلش را جدا کنید. سیستم خود را ری استارت کنید. به صورت نرمال وارد Lock screen خواهید شد. روی آیکن Accessibility کلیک کنید.
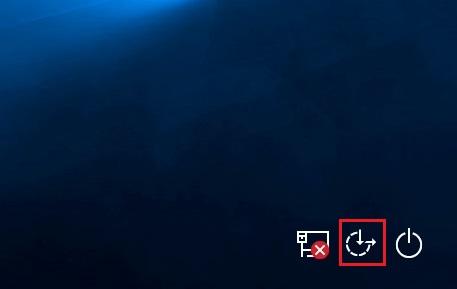
پنجره Command Prompt باز خواهد شد. دستور زیر را وارد کنید و Enter را بزنید:
control userpasswords2
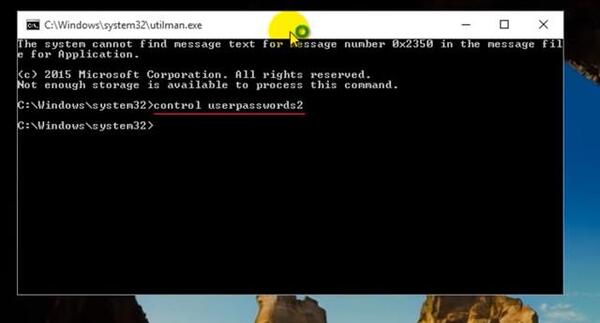
پنجره ریست پسورد باز خواهد شد. روی Reset Password بزنید.
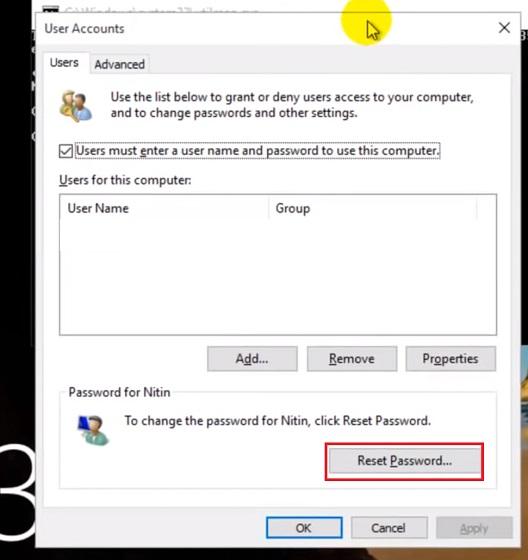
رمزی جدید را وارد کنید و OK را بزنید.
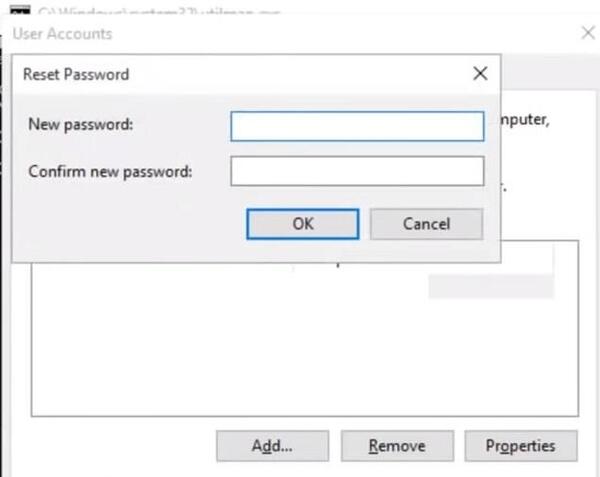
حال با پسورد جدید وارد اکانت خود شوید.
روش دوم حذف پسورد لپ تاپ و کامپیوتر و ریست کردن آن با فلش بوتیبل: بخش اول
در صورت فراموشی پسورد ویندوز ۱۰، نیاز به فلش بوتیبل ویندوز ۱۰ دارید. آن را به سیستم وصل کنید و آن را بوت کنید. همان طور که گفتیم این دکمه در سیستمهای مختلف متفاوت خواهد بود. اجازه دهید صفحه نصب ویندوز کاملا لود شود. پس از آن Shift + F10 را بزنید تا Command Prompt باز شود.
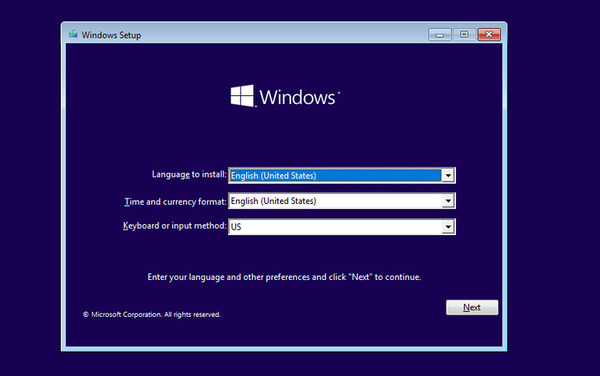
حال باید بدانید که ویندوز خود را در کدام پارتیشن نصب کرده بودید. معمولا درایو C است. برای چک کردن این مورد، دستور زیر را وارد کنید:
cd /d C:
اگر پیام زیر را دریافت کردید، یعنی درایو درست نیست و باید حرف دیگری مثل D را امتحان کنید:
The system cannot find the drive specified
وقتی درایو موردنظر را پیدا کردید، دستور زیر را وارد کنید تا بتوانید وارد پوشه System32 شوید:
cd WindowsSystem32
اگر پیام زیر را دریافت کردید یعنی درایو را اشتباه وارد کردید و باید حرف دیگری را امتحان کنید:
The system cannot find the path specified
وقتی وارد پوشه موردنظر شدید، میتوانید از Sticky Keys استفاده کنید و ۵ بار دکمه Shift را فشار دهید تا بتوانید وارد صفحه ریست شوید. برای این کار در صفحه Command Prompt دو دستور زیر را وارد کنید:
copy setch.exe ..
copy cmd.exe setch.exe
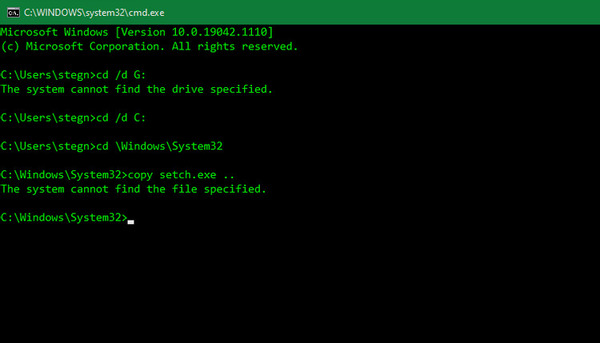
حال دستور زیر را وارد کنید تا سیستم ریبوت شود:
wpeutil reboot
اگر نسخه قدیمی ویندوز ۱۰ را دارید یا از ویندوز ۸ و نسخههای قدیمیتر استفاده میکنید، میتوانید دکمه Shift را ۵ بار بزنید تا Command Prompt باز شود.
در نسخههای جدیدتر ویندوز ۱۰ باید سیستم را در حالت Safe Mode ریبوت کنید. برای این کار روی دکمه Power در پایین و سمت راست اسکرین بزنید. سپس Shift را نگه دارید و روی Restart کلیک کنید. روی Restart Anyway بزنید. حال در صفحه آبی به Troubleshoot> Advanced Options> Startup Settings بروید و روی Restart بزنید.
روش دوم حذف پسورد لپ تاپ و کامپیوتر و ریست کردن آن با فلش بوتیبل: بخش دوم
حال سیستم شما ریبوت خواهد شد. از شما خواسته میشود انتخاب کنید کدام گزینه استارتاپ را میخواهید. روی ۴ بزنید تا Enable Safe Mode انتخاب شود. حال ویندوز تنها با برنامهها و درایورهای اصلی بالا میآید.
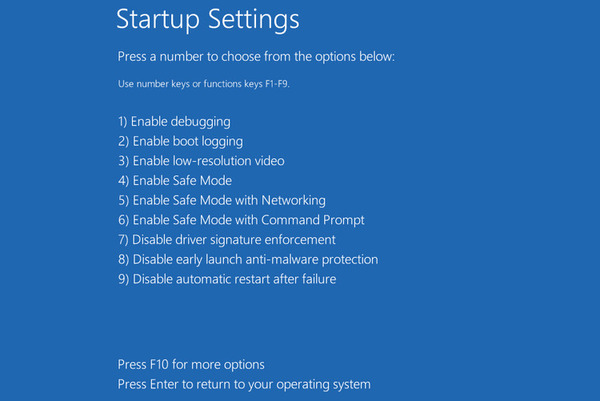
وقتی ویندوز در حالت سیف مود اجرا شد، ۵ بار روی Shift بزنید. Command Prompt باز خواهد شد. اگر با این کار CMD باز نمیشود، دوباره مرحله قبل را انجام دهید و این بار به جای setch.exe از utilman.exe استفاده کنید. سیستم را در حالت Safe Mode ریبوت کنید و روی آیکون Ease of Access بزنید.
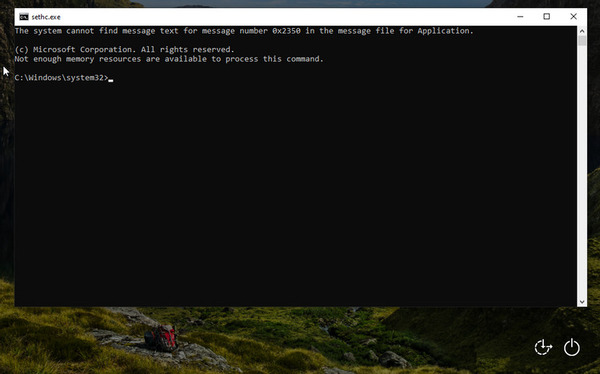
حال برای حذف پسورد ویندوز ۱۰ از طریق CMD و ریست کردن آن، net user را وارد کنید تا بتوانید تمامی اکانتهای روی سیستم خود را مشاهده کنید. حال با دستور زیر رمز را عوض کنید. به جای username و password، نام کاربری اکانت موردنظر و رمز جدید را وارد کنید:
net user username password
اگر میخواهید کلا اکانت جدید بسازید، دستور زیر را باید وارد کنید:
net user username password /add
نام کاربری جدید و رمز جدید را جایگزین کنید.
برای ادمین کردن اکانت جدید، دستور زیر را وارد کنید:
net localgroup Administrators username /add
به جای username نام کاربری را وارد کنید.
حال که رمز را تغییر دادید، سیستم را ریبوت کنید تا بتوانید از آن در حالت نرمال استفاده کنید.
وقتی با موفقیت وارد اکانت خود شدید، باید کلید میانبر را به حالت اولیه برگردانید. برای این کار روی منوی استارت بزنید. cmd را جستجو کنید. روی Run as administrator بزنید. در صفحه باز شده دستور زیر را وارد کنید:
Robocopy C:Windows C:WindowsSystem32 sethc.exe /B
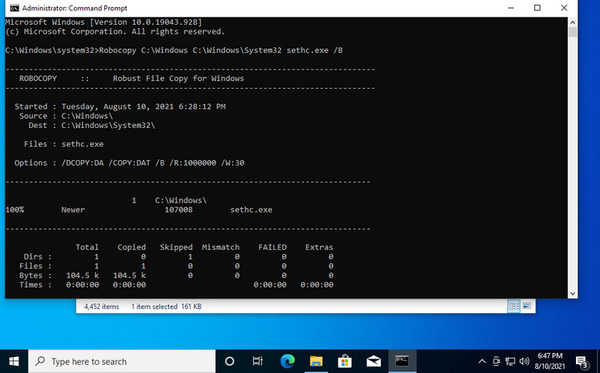
حال میتوانید با ۵ بار فشردن Shift حالت کلید چسبنده را داشته باشید.
اکنون در اکانت جدید به File Explorer اکانت قدیمی یعنی C:Users[Old Username] بروید و هر چیزی را که خواستید در اکانت جدید C:Users[New Username] کپی کنید.
حذف پسورد ویندوز ۱۰ بدون نرم افزار و ریست رمز در گوشی یا کامپیوتری دیگر
از ویژگیهای مثبت داشتن اکانت مایکروسافت و فعال کردن آن برای ورود به ویندوز ۱۰ (نداشتن اکانت محلی بر روی ویندوز) این است که میتوانید با ابزارهای مایکروسافت، رمز خود را ریست کنید.
اگر کیبورد شما دچار مشکل شده است یا به هر دلیلی نمیتوانید وارد اکانت شوید، در گوشی یا کامپیوتری دیگری وارد بخش Log in مایکروسافت شوید. حال نام کاربری و رمز خود را وارد کنید.
اگر نمیتوانید رمز خود را به یاد بیاورید، باید آن را ریست کنید. برای پاک کردن پسورد ویندوز ۱۰ و ریست کردن آن، وارد صفحه Reset پسورد مایکروسافت شوید.
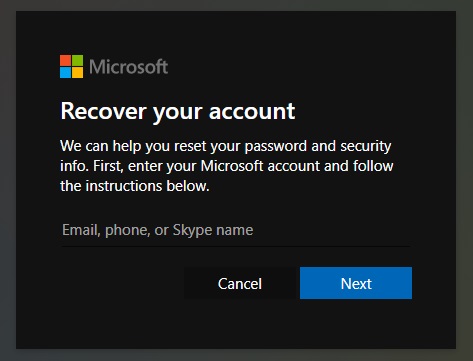
پس از تایید هویت و وارد کردن اطلاعات لازم اکانت، وارد صفحه ریست میشوید. رمز جدید را وارد کنید. حال از آن برای ورود به کامپیوتر خود استفاده کنید. بهتر است برای اطمینان خاطر وارد بخش امنیت اکانت شوید و شماره موبایل و ایمیل دومی را وارد کنید تا هر زمان که خواستید بتوانید به سادگی رمز خود را ریست کنید.
اگر رمز اکانت مایکروسافت خود را فراموش کردید، مطلب آموزش بازیابی پسورد فراموش شده اکانت مایکروسافت را مطالعه کنید.
ریست پسورد در ویندوز ۱۰ با فلش بوتیبل لینوکس: بخش اول
اگر روشهای دیگر جواب نداد، میتوانید از فلش بوتیبل لینوکس استفاده کنید. ابتدا باید فلش بوتیبل لینوکس را داشته باشید. سیستم خود را روشن کنید و یکی از دکمههای Esc، F12 یا چنین دکمههایی را بزنید تا سیستم بوت شود.
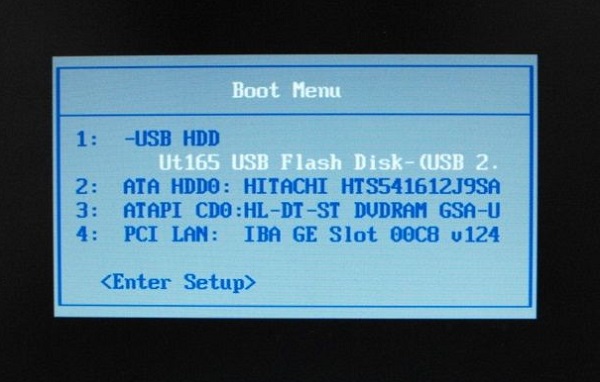
پس از انتخاب کردن USB صبر کنید تا صفحه لینوکس بالا بیاید. این بخش با توجه به انتخاب نسخه لینوکس کمی متفاوت خواهد بود. در هر صورت باید در فضای لینوکس بمانید و آن را نصب نکنید. از شما خواسته شد که آن را نصب کنید، روی Try یا چنین چیزی بزنید تا از نصب خودداری کنید.
باید فایل OS را باز کنید. در Ubuntu این بخش پوشهای در سمت چپ است. در Mint این بخش در پایین و سمت چپ قرار دارد.
حال پنجره File explorer را باز کنید. سپس Ctrl + L را فشار دهید و مسیر Location را تغییر دهید تا بتوانید تمامی درایوها را مشاهده کنید:
computer:///
درایوی که ویندوز را روی آن نصب کردید، پیدا کنید. در مثال زیر File System محیط لینوکس است و VBox Harddisk درایو ویندوز است. روی آن راست کلیک کنید و Mount را بزنید.
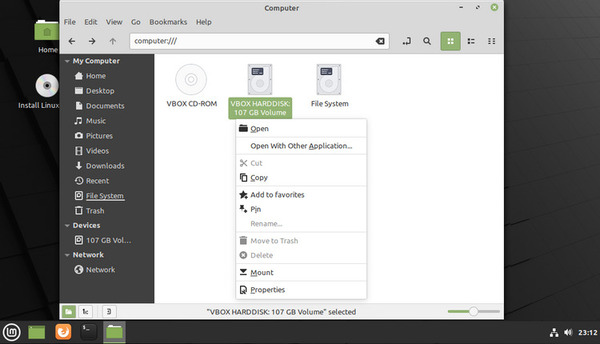
برای باز کردن Linux Terminal در Mint باید Ctrl + Alt + T را فشار دهید. دستور زیر را وارد کنید:
sudo apt-get install chntpw
حال باید دایرکتوری را تغییر دهید. برای این که بتوانید مسیر درست را پیدا کنید، به پوشه Windows > System32 بروید. حال آدرس موجود در نوار آدرس را کپی کنید.
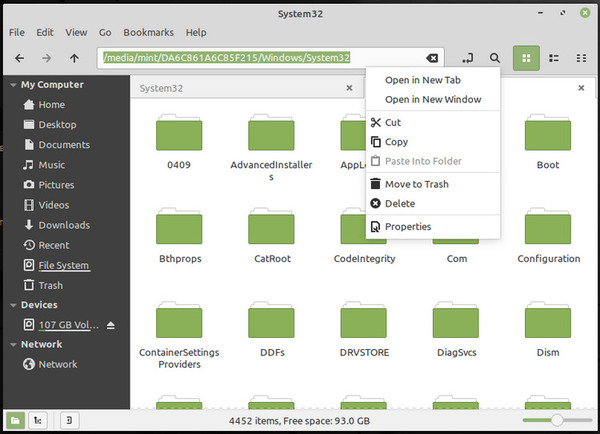
حال به Terminal برگردید و راست کلیک کنید. سپس Paste را بزنید و ان را بعد از دستور cd قرار دهید. در آخر آدرس /config را وارد کنید. دستور باید چیزی شبیه به مثال زیر باشد:
cd /media/mint/DA6C861A6C85F215/Windows/System32/config
ریست پسورد در ویندوز ۱۰ با فلش بوتیبل لینوکس: بخش دوم
حال فهرستی از اکانتهای ویندوز را با وارد کردن دستور زیر مشاهده خواهید کرد:
sudo chntpw -l SAM
حال نام اکانت موردنظر خود را میتوانید ببینید. دستور زیر را وارد کنید و به جای USER NAME نام کاربری را وارد کنید:
sudo chntpw -u “USER NAME” SAM
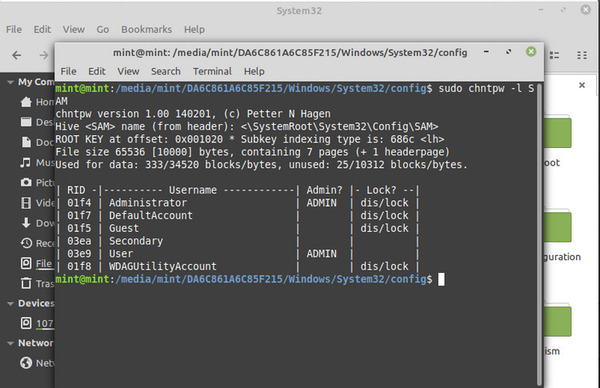
حال ۱ را وارد کنید و Enter را بزنید. با این کار به حذف پسورد ویندوز ۱۰ میپردازید. با وارد کردن ۲ اکانت را باز خواهید کرد. با وارد کردن ۳ هم میتوانید آن کاربر را به Admin تبدیل کنید. این دو مورد را فقط در صورت نیاز وارد کنید.
q را وارد کنید تا از chntpw prompt خارج شوید. سپس y را وارد کنید تا تغییرات ذخیره شوند. حال که کارتان تمام شد، در Mint روی Menu بزنید تا بتوانید دکمه پاور را پیدا کنید. در Ubuntu دکمه پاور در بالا و سمت راست قرار دارد.
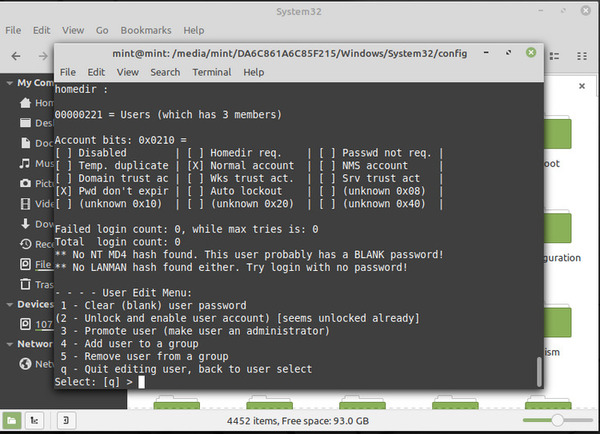
حال سیستم را ریبوت کنید. رمز جدید را وارد کنید. حال وارد Settings > Accounts > Sign-in options شوید. روی Password بزنید و رمز جدید انتخاب کنید. این گونه به ریست پسورد فراموش شده ویندوز ۱۰ پرداختید.
نظرات و پیشنهادات شما؟
در این مطلب از لینک 2 دانلودنحوه شکستن پسورد ویندوز ۱۰ و ریست کردن آن را آموزش دادیم. شما از کدام روش برای حذف پسورد فراموش شده ویندوز ۱۰ و ریست کردن آن استفاده کردید؟ لطفاً نظرات و پیشنهادات خود را در بخش دیدگاه با ما در میان بگذارید.