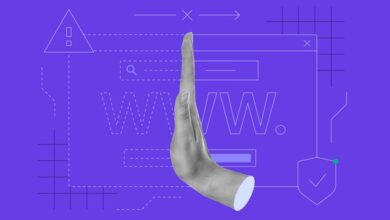آموزش کامل تنظیم روشنایی صفحه ویندوز 11

در ویندوز ۱۱ نیز همانند نسخههای قدیمیتر ویندوز میتوانید بخشهای مختلف را آن گونه که خودتان میپسندید، تنظیم و مدیریت کنید. یکی از این قسمتها، نور و روشنایی صفحه ☀️ است. شما میتوانید با روشهای مختلف وارد پنل آن شوید و روشنایی را به میزان دلخواه خود تغییر دهید. در این مطلب از لینک 2 دانلودبه آموزش کامل تنظیم روشنایی صفحه ویندوز ۱۱ میپردازیم.
نحوه تنظیم روشنایی تصویر در ویندوز ۱۱
?How to Adjust the Display Brightness in Windows 11
تنظیم روشنایی و نور صفحه ویندوز می تواند بسیار مهم باشد. هر چه بیشتر با کامپیوتر کار کنید، باید به این نکته هم بیشتر توجه کنید و برای جلوگیری از خسته شدن چشم، نور صفحه را تغییر دهید. در برخی موارد هم مشاهده محتوا در میزان نور خاصی، بهتر خواهد بود. روشهای مختلفی برای این کار در ویندوز ۱۱ وجود دارد. در این مطلب از لینک 2 دانلودنحوه تنظیم روشنایی صفحه ویندوز ۱۱ را آموزش میدهیم. با ادامه این مطلب همراه ما باشید.
تنظیم رنگ صفحه در ویندوز ۱۱ از طریق Quick Settings
برای تنظیم Brightness ویندوز ۱۱ میتوانید از Quick Settings استفاده کنید که در انتهای تسکبار و سمت راست آن قرار دارد.
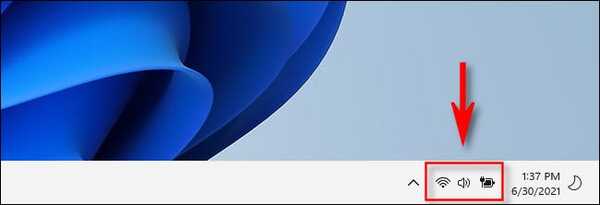
روی این بخش کلیک کنید. با فشردن Windows + A هم میتوانید این بخش را باز کنید. منویی باز خواهد شد. اسلایدری که دارای آیکون خورشید است برای تنظیم روشنایی است. برای زیاد کردن روشنایی اسلایدر را به سمت راست بکشید و برای کم کردن روشنایی اسلایدر را به سمت چپ بکشید.
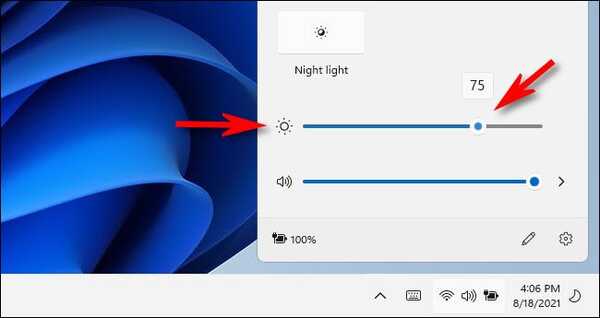
برای بسته شدن این منو کافی است روی دسکتاپ کلیک کنید.
تنظیم روشنایی صفحه در ویندوز ۱۱ از Settings یا تنظیمات
برای تنظیم رنگ و روشنایی مانیتور لپ تاپ Windows+I را فشار دهید. سپس System کلیک کنید. حال از سمت راست Display را انتخاب کنید.
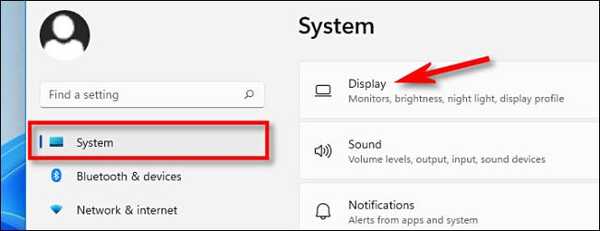
در صفحه Display کمی به پایین بروید و در بخش Brightness & Color اسلایدر Brightness را با نشانگر ماوس حرکت دهید. این گونه میتوانید میزان روشنایی ویندوز را کم و زیاد کنید.
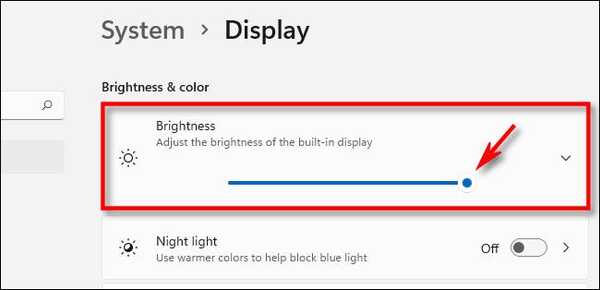
اگر مانیتور شما از حالات تنظیم نور خودکار پشتیبانی میکند، میتوانید تیک Change brightness automatically when lighting changes را بزنید تا نور صفحه با توجه به نور محیط کم و زیاد شود و روی بهترین حالت تنظیم شود.
تنظیم روشنایی مانیتور در ویندوز ۱۱ در صورت غیرفعال بودن بخش Brightness
برای تنظیم روشنایی مانیتور در ویندوز ۱۱ در حالی که اسلایدر Brightness خاکستری و غیرفعال است، میتوانید از دکمههای خود مانیتور استفاده کنید. مانیتورها دکمههایی برای تغییر روشنایی دارند. محل این دکمهها اصولا در لبه پشتی مانیتور است. برخی از مانیتورها دکمههای لمسی دارند که با لمس کردن آنها میتوانید روشنایی را تغییر دهید.
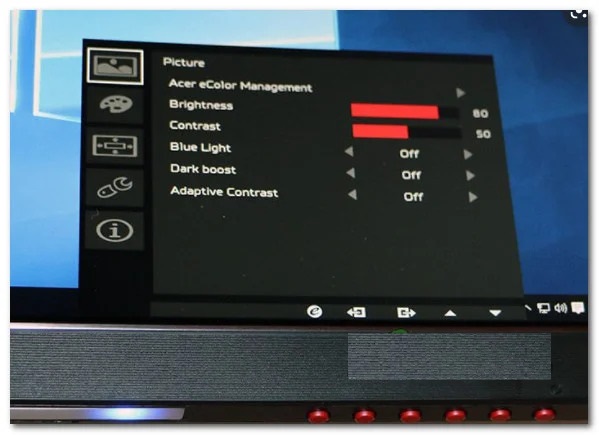
کافی است دکمه منو را فشار دهید. سپس وارد بخش Picture شوید. سپس درجه Brightness را تغییر دهید.
نکته: این روش تنها برای سیستمهایی که مانیتوری خارجی به آنها وصل شده است، مناسب است.
برای یادگیری نحوه تنظیم روشنایی ویندوز ۱۰، ۸ و ۷، مطلب ۱۱ روش تنظیم روشنایی و نور صفحه لپ تاپ و کامپیوتر در ویندوز را مطالعه کنید.
تنظیم روشنایی ویندوز ۱۱ با کیبورد
برای تنظیم نور صفحه در ویندوز ۱۱ با کیبورد دکمههای مختلفی وجود دارد. این دکمهها با توجه به برند سازنده لپ تاپ و کیبورد شما میتوانند متفاوت باشند. به عنوان مثال، در لپ تاپ ها باید دکمه Fn را به همراه دکمههای F2 + F3، F5 + F6 یا F11 + F12 فشار دهید تا بتوانید نور را کم و زیاد کنید. در برخی از برندها باید Fn را با دکمههای جهت چپ و راست یا بالا و پایین فشار دهید تا نور صفحه تغییر پیدا کند.

اصولا روی دکمه موردنظر علامت خورشید وجود دارد. برخی از کیبوردها دکمه Fn ندارند اما به جای آن دکمهای مخصوص برای کم و زیاد کردن نور دارند.
تنظیم روشنایی در ویندوز ۱۱ با استفاده از Windows Terminal
برای دسترسی به تنظیمات روشنایی ویندوز ۱۱ با این روش باید دستگاهی داشته باشید که خودش مانیتور دارد. در نتیجه، در لپ تاپها میتوانید از این روش استفاده کنید. دکمه Win+X را فشار دهید. سپس روی Windows Terminal کلیک کنید. اگر صفحه User Account Control (UAC) برایتان باز شد، روی Yes بزنید.
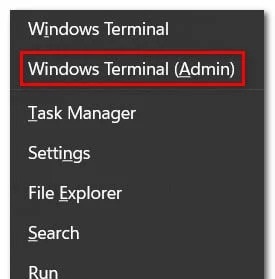
وقتی پنجره Windows Terminal باز شد، دستور زیر را وارد کنید و Enter را بزنید:
(Get-WmiObject -Namespace root/WMI -Class WmiMonitorBrightnessMethods).WmiSetBrightness(1,<Brightness Level>)
در بخش Brightness Level باید درصد روشنایی موردنظر خود را وارد کنید. به عنوان مثال: ۳۵% که دستور به شکل زیر میشود:
(Get-WmiObject -Namespace root/WMI -Class WmiMonitorBrightnessMethods).WmiSetBrightness(1,35)
تغییر روشنایی در ویندوز ۱۱ با Command Prompt
روش دیگر برای تنظیم روشنایی صفحه ویندوز ۱۱ این است که از Command Prompt استفاده کنید. Win+R را فشار دهید. سپس در کادر cmd را وارد کنید و Ctrl + Shift + Enter را بزنید. User Account Control باز خواهد شد. روی Yes بزنید.
حال در CMD دستور زیر را وارد کنید و Enter را بزنید:
powershell (Get-WmiObject -Namespace root/WMI -Class WmiMonitorBrightnessMethods).WmiSetBrightness(1,<Brightness Level>)
حال روشنایی تغییر خواهد کرد و میتوانید پنجرهها را ببندید.
تغییر روشنایی تصویر در ویندوز ۱۱ با Mobility Center
برای تغییر روشنایی تصویر در ویندوز ۱۱ با Mobility Center، دکمههای Win+X را فشار دهید. وقتی صفحه Windows Mobility Center باز شد، اسلایدر Display brightness را برای تغییر روشنایی کم و زیاد کنید.
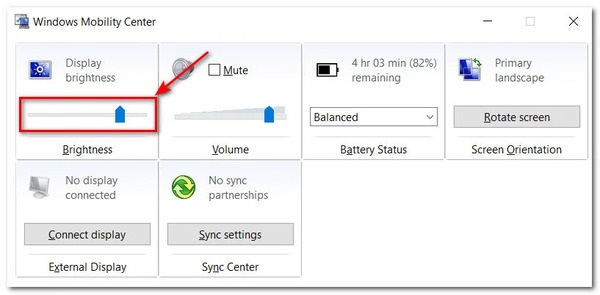
اگر نمیتوانید روشنایی ویندوز ۱۰ و… را تغییر دهید، مطلب حل مشکل Brightness در ویندوز ۱۰ ، ۸٫۱ و ۷ را مطالعه کنید.
تغییر نور صفحه مانیتور و روشنایی لپ تاپ در ویندوز ۱۱ با پنل کارت گرافیک Intel و Nvidia
برای تغییر روشنایی تصویر در ویندوز ۱۱ روی منوی استارت کلیک کنید. سپس Intel Graphics Control Panel را جستجو کنید. روی آن کلیک کنید.

در پنجره باز شده روی Display بزنید. حال از سمت چپ روی Color Settings بزنید. از منوی Select Display نوع صفحه را انتخاب کنید. حال اسلایدر Brightness را جا به جا کنید.

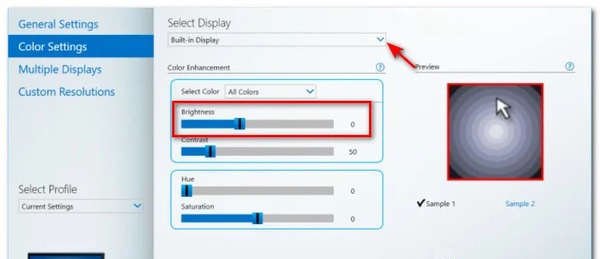
پس از تغییر روی Yes بزنید تا تنظیمات اجرا شوند. اگر تا ۱۵ ثانیه تغییرات انجام شده را تایید نکنید، نور صفحه به همان حالت قبلی برمیگردد.
اگر کارت گرافیک Nvidia دارید، میتوانید در منوی استارت Nvidia Control panel را جستجو کنید یا روی دسکتاپ راست کلیک کنید و Nvidia Control panel را انتخاب کنید.
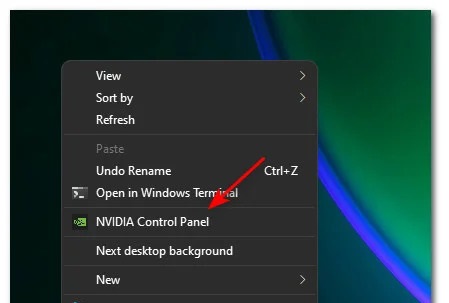
در برخی موارد باید Show More Options را بزنید تا بتوانید گزینه مربوط به این کارت گرافیک را مشاهده کنید. در پنجره باز شده روی Adjust desktop color settings که در زیر Display قرار دارد، بزنید.
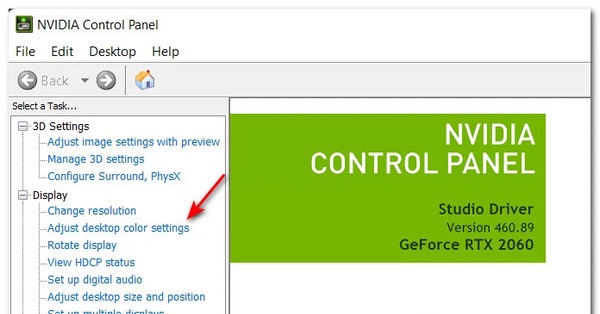
اگر اولین بار است که وارد این بخش میشوید، روی Agree and Continue بزنید.
اگر بیشتر از یک مانیتور به سیستم شما متصل است، باید از سمت راست آن اسکرین را انتخاب کنید.
سپس از بخش Output adjustments میتوانید Brightness را با تکان دادن اسلایدر تغییر دهید.
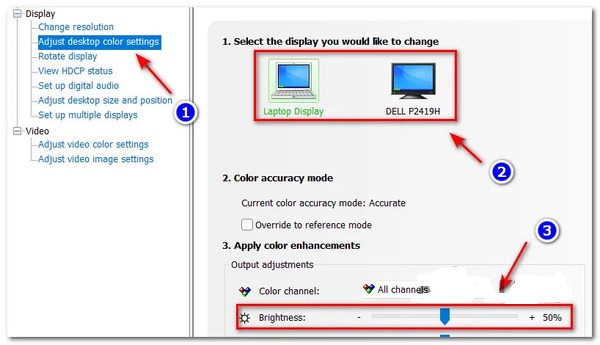
نظرات و پیشنهادات شما؟
در این مطلب از لینک 2 دانلودروشهای تنظیم روشنایی ویندوز ۱۱ را آموزش دادیم. شما از کدام روش برای تغییر نور ویندوز ۱۱ استفاده کردید؟ لطفاً نظرات و پیشنهادات خود را در بخش دیدگاه با ما در میان بگذارید.