5 روش حل مشکل کم و زیاد شدن صدا با اسکرول موس ویندوز 10 ، 11 و..

دکمه های مختلف موس 🖱️ کارایی های مختلفی دارند و شما میتوانید این موارد را تغییر دهید. یکی از بخشهای پرکاربرد موسها، اسکرول یا غلتک است که در اکثر مدلها وجود دارد. گاهی بدون این که خودتان تعیین کنید و به دلایل مختلفی، اسکرول به جای انجام کارهای موردنظر شما، صدای سیستم را کم یا زیاد میکند. در این مطلب از لینک 2 دانلود۵ روش حل مشکل کم و زیاد شدن صدا با اسکرول موس ویندوز ۱۰ ، ۱۱ و… را آموزش میدهیم.
آموزش رفع مشکل کم و زیاد شدن صدا با اسکرول موس
?…How to Stop Mouse Wheel from Controlling the Sound Volume in Windows 11, 10 And
با کمک اسکرول یا غلتک موس میتوانید کارهای مختلفی انجام دهید. اصولا از این بخش ماوس برای بالا و پایین بردن صفحات یا بزرگ و کوچک کردن صفحه (به همراه کلیدی دیگر) استفاده میشود. گاهی وقتی میخواهید از اسکرول استفاده کنید، متوجه میشوید که تنها صدای سیستم شما کم یا زیاد میشود. این مشکل را میتوانید با روشهای مختلف برطرف کنید. در این مطلب از لینک 2 دانلودروشهای رفع مشکل کم و زیاد شدن صدا با غلتک موس را آموزش میدهیم. با ادامه این مطلب همراه ما باشید.
رفع مشکل کم و زیاد شدن صدا با غلتک موس با روشی ساده
برای حل مشکل کم و زیاد شدن صدا با اسکرول موس، یک بار ماوس خود را از کامپیوتر جدا کنید. کمی صبر کنید و سپس دوباره ماوس را وصل کنید. بهتر است پورتهای مختلف را برای این کار امتحان کنید.
اگر ماوس بی سیم دارید، سعی کنید بلوتوث کامپیوتر را یک بار روشن و خاموش کنید. دانگل را از کامپیوتر جدا کنید. سپس موس را خاموش کنید. باتری آن را دربیاورید و دوباره درون موس قرار دهید و آن را روشن کنید. سپس دانگل را وصل کنید و مشکل را چک کنید.
پیشنهاد میکنیم یک بار سیستم خود را Restart کنید. بسیاری از مشکلات با این روش برطرف میشوند.
راه حل ساده دیگر این است که برنامههای شخص ثالثی را که موجب بروز این مشکل میشوند، حذف یا Uninstall کنید. برنامههایی مانند OneQuick میتوانند موجب بروز این مسئله شوند. همچنین میتوانید بررسی کنید که پس از نصب کدام برنامه، این مشکل رخ داده است. سپس آن را حذف کنید و موس را چک کنید.
علاوه بر این، موس را روی سیستم دیگری هم بررسی کنید. اگر ماوس روی سیستمی دیگر به خوبی کار میکند، مشکل شما مربوط به مسائل نرم افزاری میشود که در ادامه نحوه برطرف کردن آن را توضیح میدهیم.
حل مشکل کم و زیاد شدن صدا با اسکرول موس با حالت Normal Mode
برای حل مشکل کم و زیاد شدن صدا با غلتک موس، میتوانید از دکمه Media mode روی ماوس استفاده کنید. برخی از موسها دارای این دکمه هستند. ممکن است اشتباها ان را فشار داده باشید و فعال شده باشد. برای غیرفعال کردن این حالت، دکمه DPI موس را ۳ الی ۵ ثانیه نگه دارید. سپس آن را رها کنید تا حالت عادی فعال شود. میزان نگه داشتم این دکمه به مدل و برند موس ربط دارد که میتوانید در اینترنت مدل ماوس خود را جستجو کنید تا مدت زمان دقیق را به دست آورید. همچنین میتوانید از ۸ روش و نرم افزار تغییر عملکرد دکمه های موس در ویندوز ۱۰ ، ۸ و ۷ نیز استفاده کنید.

اگر صدای ویندوز شما قطع شده است و از کارت صدا خروجی ندارید، مطلب رفع مشکل نداشتن یا قطع صدا در ویندوز را مطالعه کنید.
برطرف کردن مشکل کم و زیاد شدن صدا با اسکرول موس با آپدیت کردن درایور ماوس
ممکن است مشکل کم و زیاد شدن صدا با اسکرول موس ویندوز، به خاطر آپدیت نبودن درایور موس باشد. اگر موس شما روی دستگاههای دیگر درست عمل میکند، احتمالا مشکل از همین مورد است. برای به روزرسانی درایور موس روی منوی استارت کلیک کنید و Device Manager را جستجو کنید. سپس روی آن کلیک کنید. میتوانید به جای این کار Win+R را فشار دهید و در کادر عبارت زیر را وارد کنید و سپس Enter را بزنید:
devmgmt.msc
حال روی View بزنید و Show hidden devices را انتخاب کنید.
روی فلش Mice and other pointing devices بزنید تا منوی آن باز شود. روی درایور ماوس خود راست کلیک کنید و Update driver را انتخاب کنید.
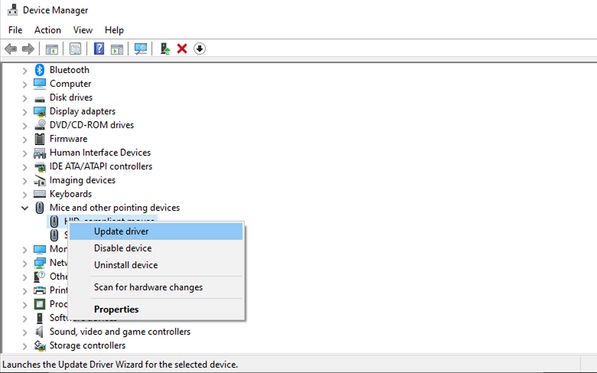
در صفحه باز شده روی Search automatically for drivers بزنید. صبر کنید تا ویندوز آخرین نسخه درایور را پیدا و نصب کند. سیستم خود را ری استارت کنید.
اگر از قبل درایور موردنظر را از سایت شرکت سازنده ماوس دانلود کردید، به جای انتخاب Search automatically for drivers روی Browse my computer from drivers بزنید. سپس Let me pick from a list of available drivers on my computer را بزنید و مراحل خواسته شده را انجام دهید.
رفع مشکل کم و زیاد شدن صدا با غلتک موس با Troubleshooter
برای رفع مشکل کم و زیاد شدن صدا با غلتک موس، روی منوی Start کلیک کنید و در بخش Search عبارت Command Prompt را جستجو کنید. سپس روی آن راست کلیک کنید یا از سمت راست Run as administrator را انتخاب کنید. در صفحه باز شده عبارت msdt.exe -id DeviceDiagnostic را وارد کنید و سپس Enter را بزنید.
صفحه Hardware and Devices باز خواهد شد. حال روی Advanced بزنید و Apply repairs automatically را انتخاب کنید. سپس روی Next بزنید تا عیب یاب یا Troubleshooter ویندوز مشکلات را شناسایی و برطرف کند.
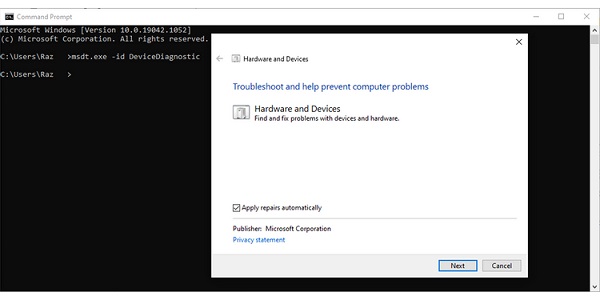
حل مشکل کم و زیاد شدن صدا با اسکرول موس با استفاده از AlwaysMouseWheel
یکی دیگر از روشهای حل مشکل کم و زیاد شدن صدا با اسکرول موس این است که از برنامه AlwaysMouseWheel استفاده کنید. این برنامه را دانلود و نصب کنید. روی آن بزنید و برنامه را اجرا کنید. با این برنامه میتوانید عملکردهای مختلفی را برای اسکرول تعیین کنید. اگر میخواهید اسکرول ماوس در همه جای دسکتاپ به صورت عادی کار کند اما همچنان قابلیت کم و زیاد کردن صدا را داشته باشد، روی سربرگ Option بزنید.
سپس از منوی باز شده گزینه Use as volume control when the mouse wheel on the taskbar را انتخاب کنید. حال ماوس را روی تسکبار ببرید و با اسکرول صدا را کم یا زیاد کنید. این گونه موس شما در بخشهای دیگر عملکرد عادی دارد اما زمانی که نشانگر را روی تسکبار ببرید و اسکرول را بچرخانید، صدا کم یا زیاد میشود.
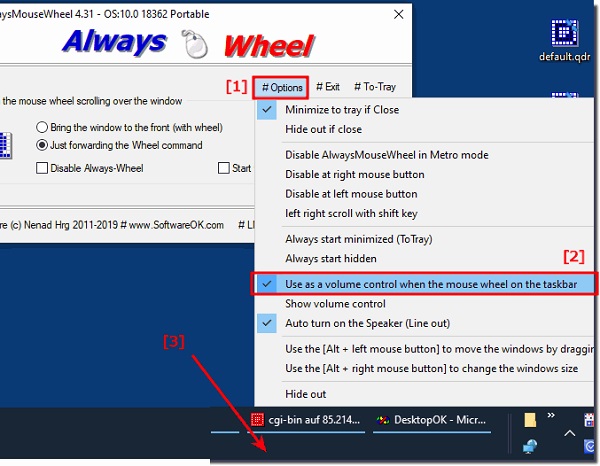
نظرات و پیشنهادات شما؟
در این مطلب از لینک 2 دانلودبه آموزش رفع مشکل کم و زیاد شدن صدا با اسکرول موس پرداختیم. آیا موفق شدید این مشکل را برطرف کنید؟ لطفا نظرات و پیشنهادات خود را در بخش دیدگاه با ما در میان بگذارید.




