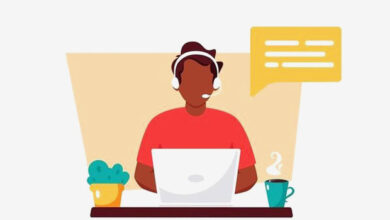آموزش استفاده ، رفع مشکل و فعال سازی بلوتوث ویندوز 11

بلوتوث 🔵 یکی از آسان ترین ابزارهای اتصال کامپیوتر به سایر دستگاههایی است که دارای بلوتوث هستند. بلوتوث انجام بسیاری از کارها را راحت میکند و برای استفاده از برخی از دستگاهها در کامپیوتر نیاز است که آنان را با بلوتوث به سیستم خود متصل کنید. ویندوز ۱۱ نیز این قابلیت را دارد. در این مطلب از لینک 2 دانلودبه آموزش استفاده ، رفع مشکل و فعال سازی بلوتوث ویندوز ۱۱ میپردازیم.
چگونه بلوتوث ویندوز ۱۱ را روشن کنیم؟ نحوه کار با بلوتوث ویندوز ۱۱
?How to Turn on Bluetooth on Windows 11 and Connect a Device
از بلوتوث می توانید برای به اشتراک گذاری فایل ها استفاده کنید. علاوه بر این، Bluetooth این امکان را به شما میدهد تا بتوانید از برخی از دستگاهها به صورت بی سیم استفاده کنید. ویندوز ۱۱ نیز دارای بلوتوث است و شما میتوانید از این ابزار استفاده کنید. در این مطلب از لینک 2 دانلودنحوه فعال سازی بلوتوث ویندوز ۱۱ را به همراه نحوه حل مشکلات آن توضیح میدهیم با ادامه این مطلب همراه ما باشید.
روشن کردن بلوتوث لپ تاپ ایسر ، لنوو و.. در ویندوز ۱۱ از بخش تنظیمات
برای روشن کردن بلوتوث لپ تاپ در ویندوز ۱۱ از طریق تنظیمات، روی منوی Start کلیک کنید و Settings را جستجو کنید. سپس روی ان کلیک کنید تا باز شود.
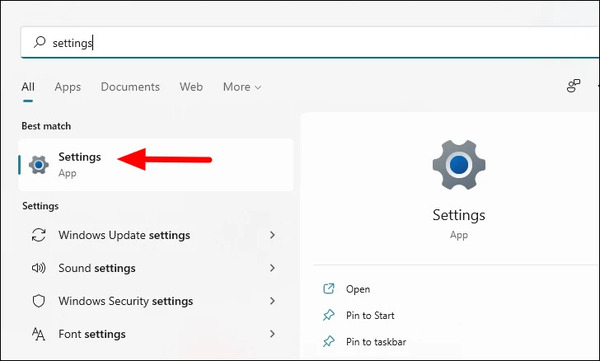
از سمت چپ Bluetooth and devices را انتخاب کنید.
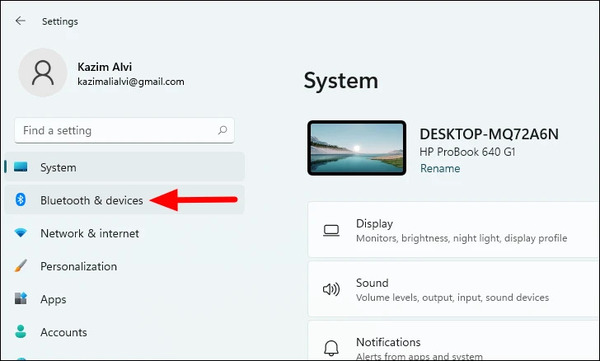
حال علامت جلوی Bluetooth را روشن کنید تا بلوتوث فعال شود.
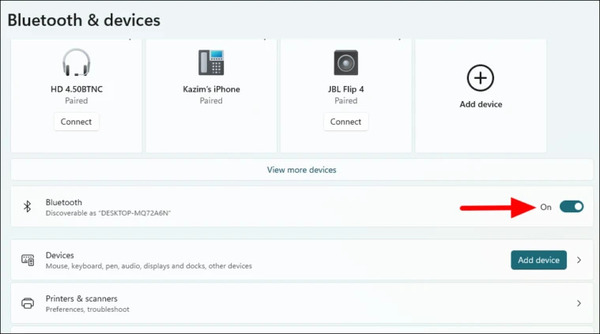
فعال کردن بلوتوث لپ تاپ در ویندوز ۱۱ از طریق Action Center
برای روشن کردن بلوتوث در ویندوز ۱۱ روی Action Center که در سمت راست و پایین دسکتاپ قرار دارد، بزنید. میتوانید به جای این کار Win+A را فشار دهید.
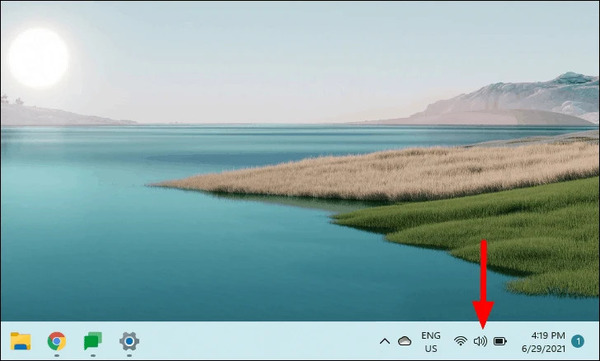
روی آیکون Bluetooth کلیک کنید تا روشن شود. وقتی روشن شد، رنگ آن تیرهتر میشود.
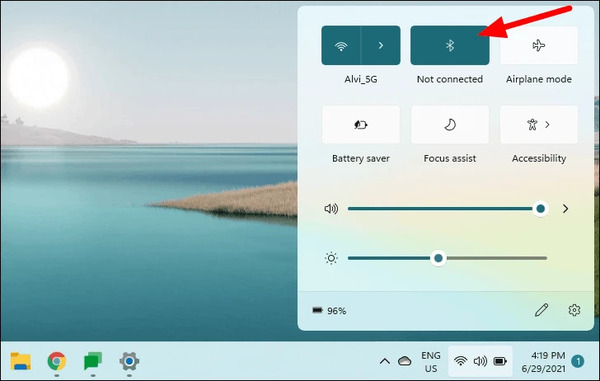
به صورت پیش فرض بلوتوث در این بخش قرار دارد اما در صورتی که آن را قبلا حذف کردهاید، برای فعال کردن بلوتوث در ویندوز ۱۱ و آوردن آن به این بخش، روی Action Center کلیک کنید و سپس روی Edit quick settings که آیکونی شبیه به مداد دارد، کلیک کنید.
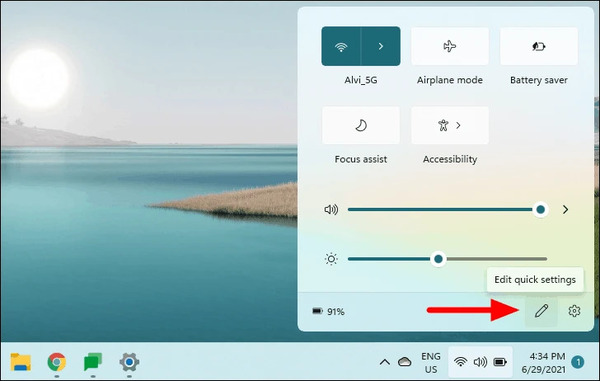
روی Add بزنید.
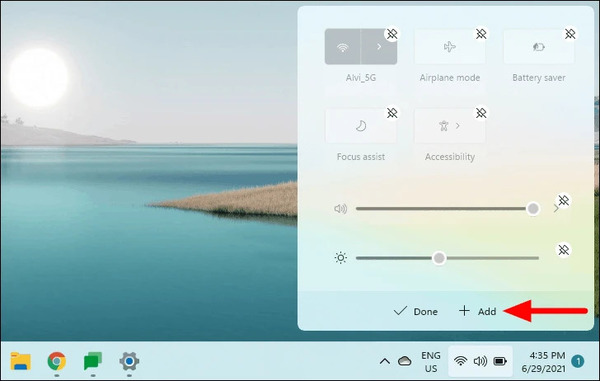
حال برای آوردن آیکون بلوتوث در ویندوز ۱۱، از فهرست Bluetooth را انتخاب کنید.
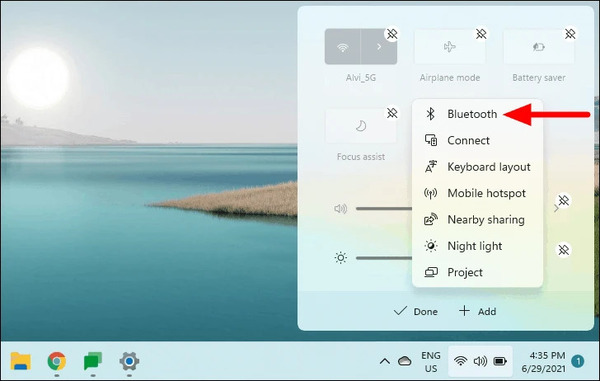
سپس روی Done بزنید.
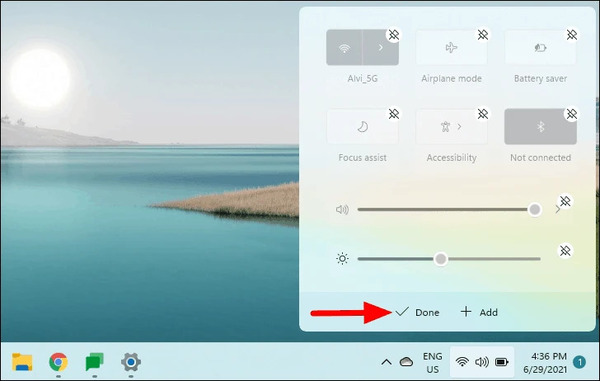
حال بلوتوث به Action Center اضافه میشود.
اگر ویندوز ۱۰، ۸ و ۷ شما نمیتواند بلوتوث را شناسایی کند، مطلب رفع مشکل عدم کار کردن Bluetooth ویندوز ۱۰ و… را مطالعه کنید.
نحوه اتصال بلوتوث در ویندوز ۱۱ و Pair کردن دو دستگاه به یکدیگر
برای وصل شدن به بلوتوث ویندوز ۱۱ و Pair کردن دستگاهی به ویندوز، ابتدا مطمئن شوید که بلوتوث هر دو دستگاه روشن است. سپس چک کنید که دستگاه دیگر در حالت Pairing Mode باشد. سپس وارد Settings شوید. روی Bluetooth & devices بزنید. حال روی Add device بزنید.
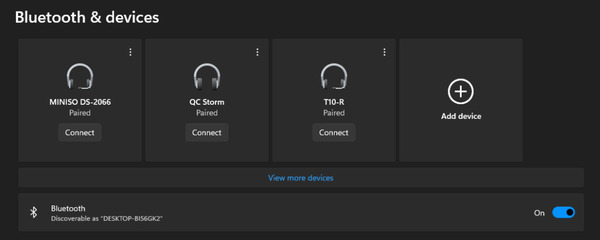
پنجره Add a device باز خواهد شد که سه گزینه دارد. روی Bluetooth بزنید.
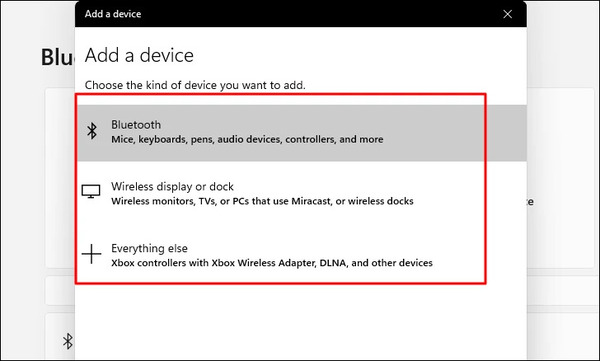
حال کامپیوتر شما شروع به اسکن میکند تا دستگاههای روشن اطراف خود را پیدا کند. روی نام دستگاه خود بزنید.
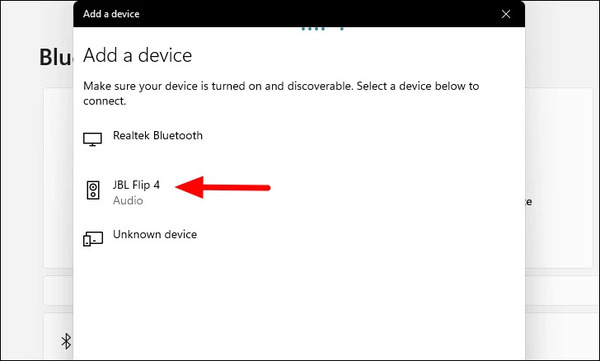
وقتی فرایند Pair انجام شود، اعلانی در ویندوز و دستگاه دیگر دریافت خواهید کرد.
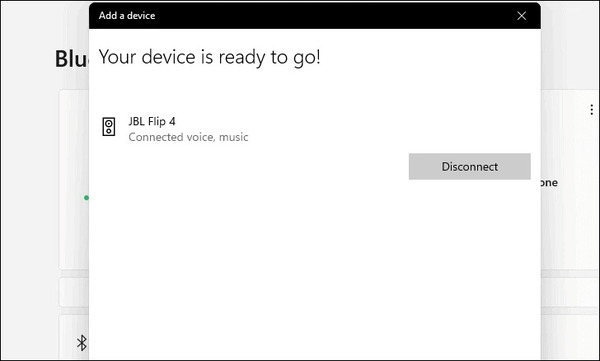
برخی از دستگاه ها مثل اسپیکرها به همین سادگی وصل میشوند اما برخی دیگر نیاز به کارهای بیشتری دارند. به عنوان مثال، فرض کنید میخواهیم گوشی یا تبلتی را وصل کنیم.
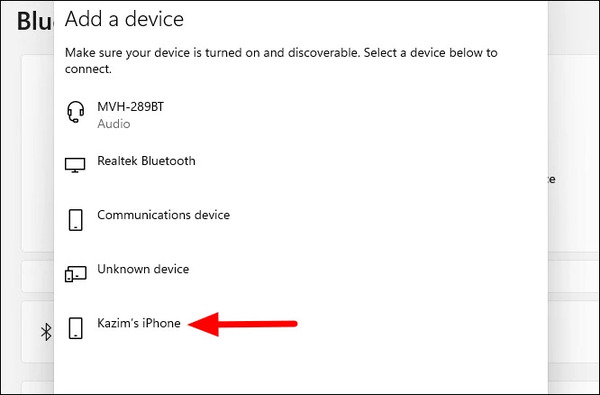
حال اعلانی در هر دو دستگاه دریافت خواهید کرد که باید تاییدشان کنید. روی Connect یا Pair بزنید.
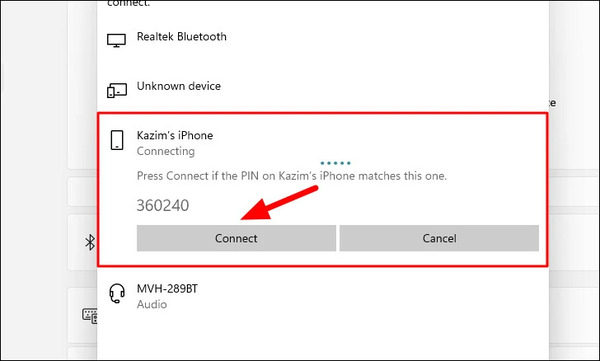
فرایند Pair کردن را کافی است یک بار انجام دهید. پس از آن هر بار که دو دستگاه را روشن کنید، به صورت خودکار به هم متصل خواهند شد.
برای حذف دستگاه از قبل Pair شده، دوباره وارد تنظیمات بلوتوث ویندوز ۱۱ شوید. به بخش Bluetooth and devices تنظیمات یا Settings بروید. در این بخش میتوانید نام دستگاههای متصل را مشاهده کنید. روی منوی سه نقطهای کنار نام آن دستگاه کلیک کنید. سپس Remove Device را انتخاب کنید.
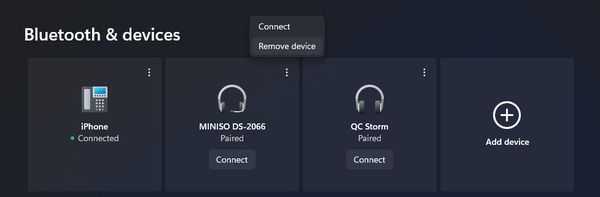
حل مشکل نبودن بلوتوث در ویندوز ۱۱ از طریق Device Manager
پیش از حل مشکل بلوتوث در ویندوز ۱۱، چک کنید که آیا کامپیوتر شما از بلوتوث پشتیبانی میکند یا نه. برای این کار روی منوی استارت کلیک کنید و Device Manager را جستجو کنید. روی نزدیکترین نتیجه کلیک کنید.
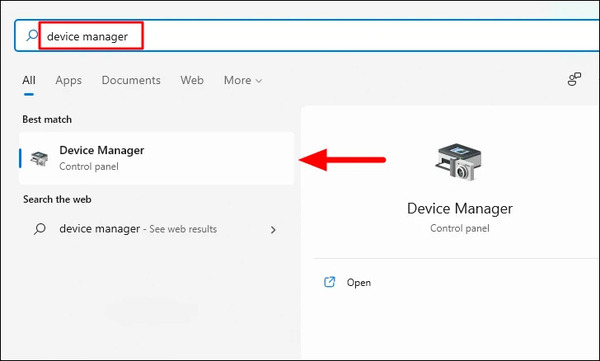
حال از فهرست Bluetooth را پیدا کنید.
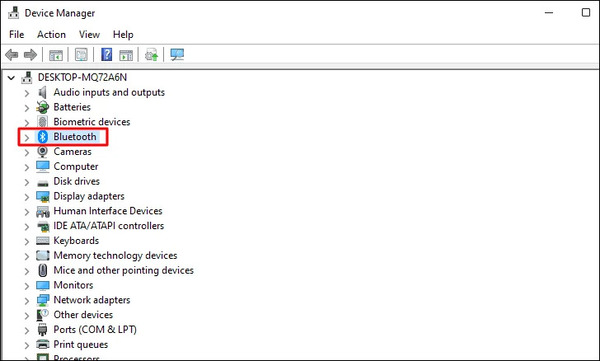
اگر نمیتوانید آن را پیدا کنید، بخش Network Adapters را هم چک کنید. شاید بلوتوث زیر شاخه این بخش باشد.
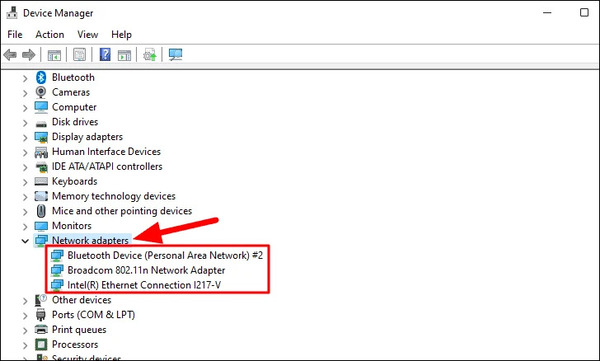
اگر نمیتوانید آن را پیدا کنید، کامپیوتر شما از بلوتوث پشتیبانی نمیکند. اگر مطمئن هستید که کامپیوتر شما از بلوتوث پشتیبانی میکند، روشهای دیگر را امتحان کنید تا بتوانید به فعال سازی بلوتوث ویندوز ۱۱ بپردازید.
حل مشکل راهاندازی بلوتوث در ویندوز ۱۱ با خاموش کردن حالت هواپیما
پیش از هر کاری ابتدا سیستم خود را یک بار ری استارت کنید. بسیاری از مشکلات با این روش حل میشود. سپس دوباره برای روشن کردن بلوتوث اقدام کنید. اگر مشکل ادامه پیدا کرد، روشهای دیگر را امتحان کنید.
بسیاری از کامپیوترها دکمهای فیزیکی روی کیبورد دارند که با فشردن ان بلوتوث روشن خواهد شد. ممکن است این دکمه را داشته باشید. روی آن بزنید تا بلوتوث را روشن یا خاموش کنید.
التبه به این نکته توجه کنید که ممکن ایت حالت پرواز کامپیوتر شما روشن باشد. در این حالت تمامی اتصالات مانند وای فای و بلوتوث قطع میشود و برای روشن کردن اینها باید آن را خاموش کنید. روی Action Center بزنید و علامت هواپیما یا Flight Mode را چک کنید که آیا روشن است یا خیر.
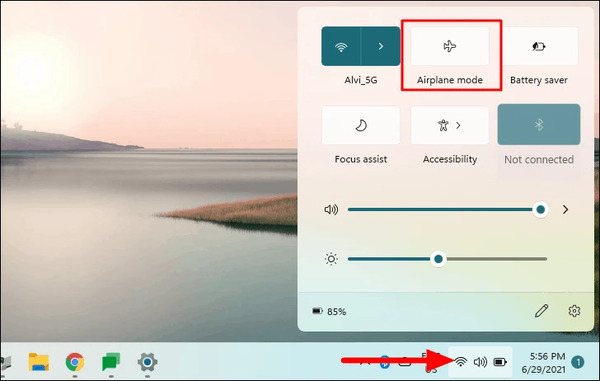
اگر ویندزو ۱۰ دارید و بلوتوث در آن کار نمیکند، مطلب حل مشکل کار نکردن بلوتوث در ویندوز ۱۰ را مطالعه کنید.
حل مشکل از کار افتادن بلوتوث در ویندوز ۱۱ با Troubleshooter و Bluetooth Support Service
برای رفع مشکل از کار افتادن بلوتوث در ویندوز ۱۱، به Settings بروید. سپس روی System بزنید. حال از سمت راست Troubleshoot را انتخاب کنید.
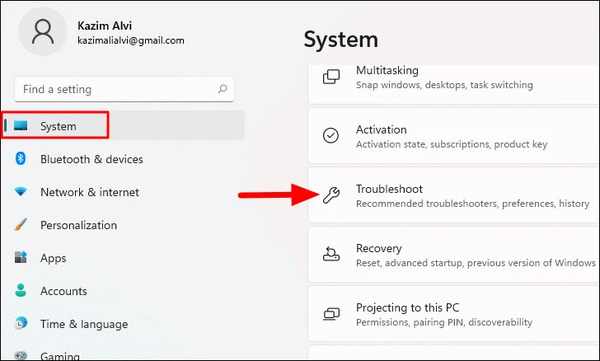
حال روی Other troubleshooters بزنید.
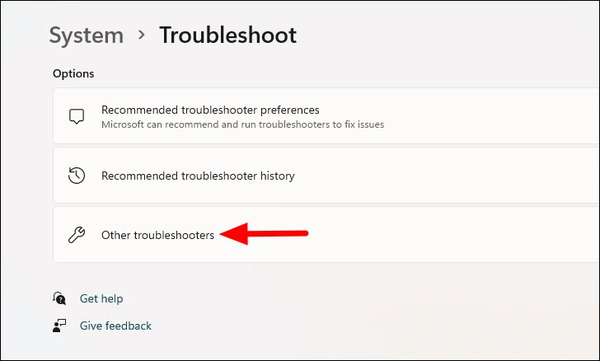
سپس Bluetooth را پیدا کنید روی Run بزنید.
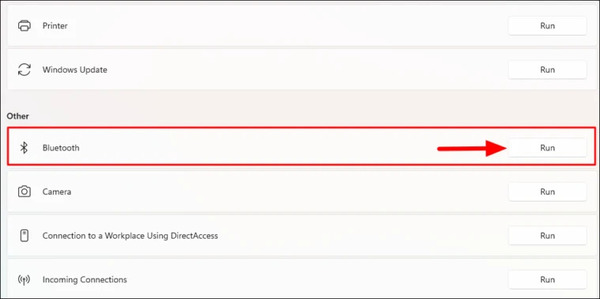
اجازه دهید اسکن شروع شود. سپس عیبیاب مشکلات را شناسایی و برطرف میکند. مراحل خواسته شده را انجام دهید.
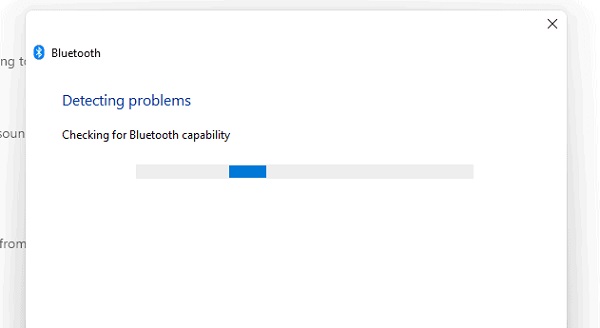
روش دیگر این است که Bluetooth Support Service را چک کنید. این سرویس به صورت پیش فرض روی حالت Manual قرار دارد. برای تغییر این بخش Services را در منوی استارت جستجو کنید و روی آن کلیک کنید.
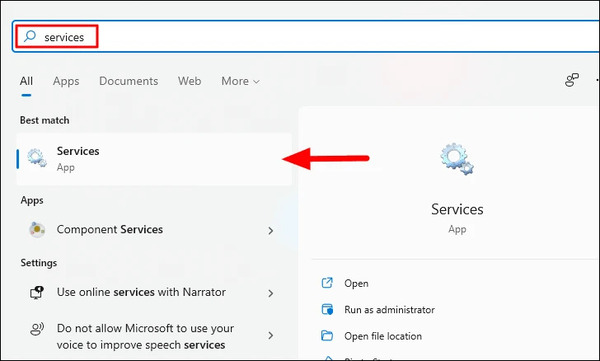
حال Bluetooth Support Service را پیدا کنید و روی آن دو بار کلیک کنید.
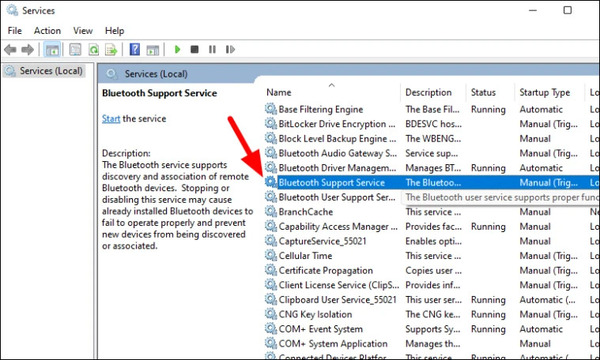
در پنجره باز شده Startup type را روی حالت Automatic قرار دهید.
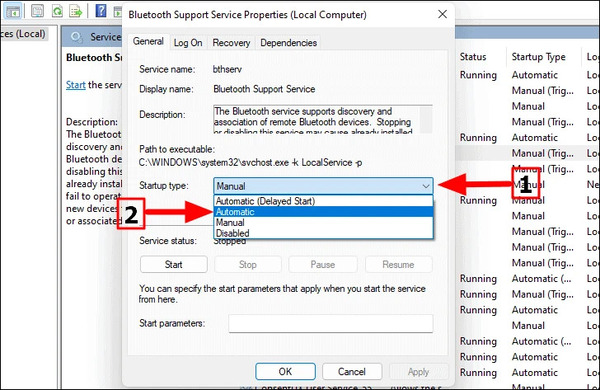
سپس روی Start که در زیر Service status قرار دارد، بزنید. صبر کنید تا سرویس شروع شود.
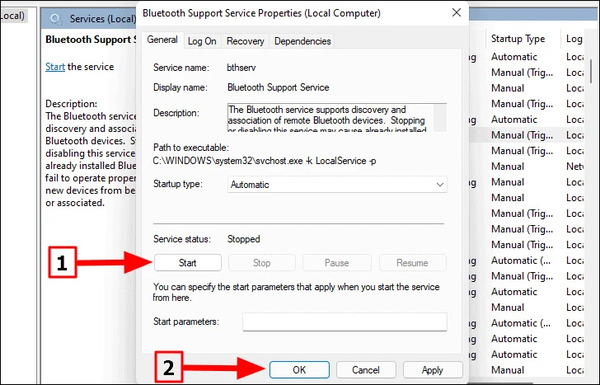
در آخر روی OK بزنید تا تغییرات ذخیره شود.
حال سعی کنید بلوتوث را به روشهای گفته شده روشن کنید.
حل مشکل Bluetooth با نصب درایور بلوتوث ویندوز ۱۱
ممکن است مشکل از درایور بلوتوث باشد که قدیمی شده است. برای آپدیت کردن آن Device Manager را در منوی استارت جستجو کنید. سپس روی آن کلیک کنید.
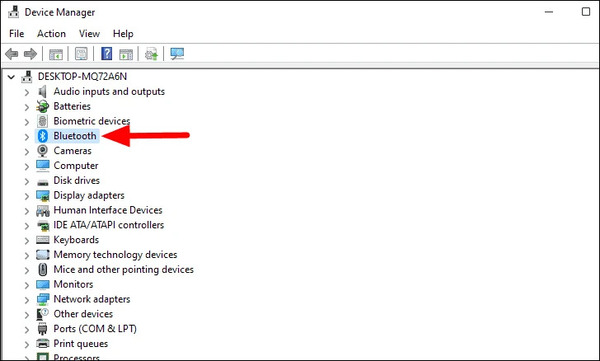
در فهرست Bluetooth را پیدا کنید و روی آن دو بار کلیک کنید.
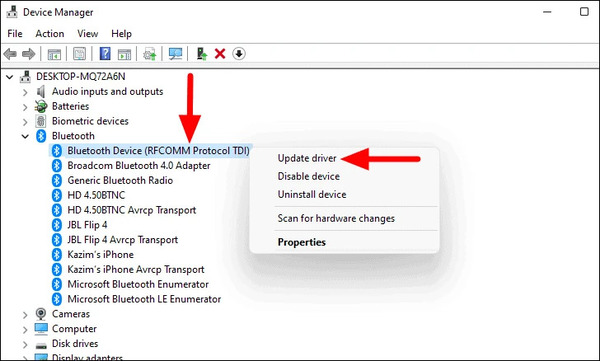
حال روی Bluetooth option راست کلیک کنید و Update driver را انتخاب کنید.
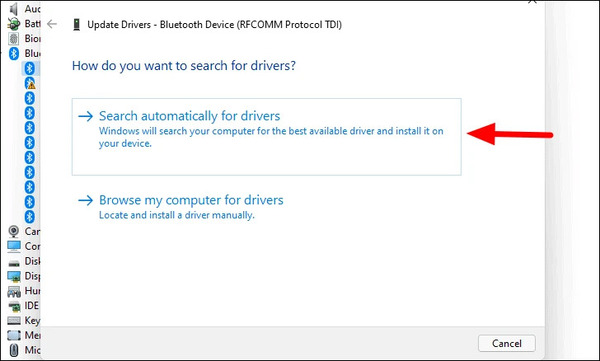
در پنجره باز شده روی گزینه اول بزنید.
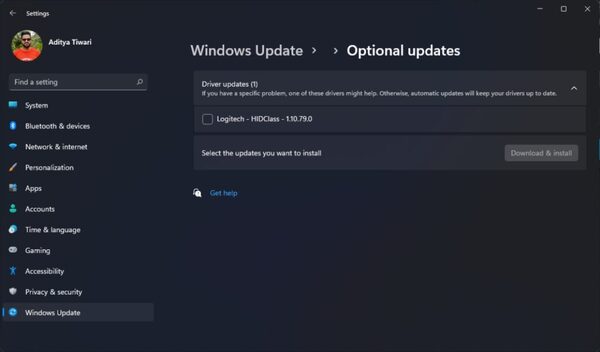
حال مراحل خواسته شده را انجام دهید تا آپدیت انجام شود.
روش دیگر برای فعال سازی بلوتوث ویندوز ۱۱ و آپدیت کردن درایور این است که به مسیر زیر بروید و ببنید که آپدیتی برای درایور بلوتوث آمده است یا نه:
Settings > Windows Update > Advanced Settings > Optional Updates > Driver Updates
اگر آپدیتی وجود دارد، روی آن کلیک کنید و آپدیت را انجام دهید.
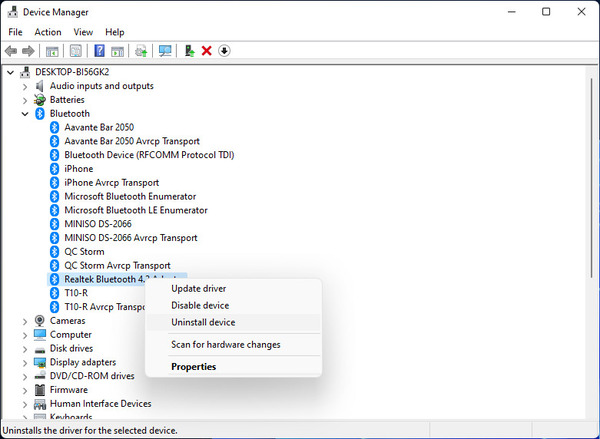
راه دیگر این است که مجددا به نصب بلوتوث در ویندوز ۱۱ بپردازید. در Device Manager روی نام آداپتور خود راست کلیک کنید. Uninstall را انتخاب کنید و صبر کنید فرایند حذف انجام شود. سپس سیستم خود را ری استارت کنید. ویندوز ۱۱ به صورت خودکار درایور موردنیاز را پس از روشن شدن نصب خواهد کرد.
حل مشکل جفت نشدن بلوتوث در ویندوز ۱۱
برای حل مشکل جفت نشدن بلوتوث در ویندوز ۱۱ ابتدا دو دستگاه را ری استارت کنید. سپس از روشن بودن بلوتوث هر دو دستگاه مطمئن شوید. اگر دستگاه شما با کامپیوتر خیلی فاصله دارد، آن را نزدیکتر بیاورید.
بلوتوث هر دو دستگاه را یک بار خاموش کنید. سپس دو دقیقه صبر کنید و دوباره آن را روشن کنید.
راه دیگر این است که اگر دو دستگاه را قبلا به هم Pair کردهاید، اتصالشان را قطع کنید. سپس دوباره آنان را به هم اتصال دهید. همان طور که گفته شد، در بخش Bluetooth & devices، روی منوی سه نقطهای کنار نام دستگاه کلیک کنید و سپس Remove device را انتخاب کنید. اگر نمیتوانید نام آن را مشاهده کنید، روی View more devices بزنید.
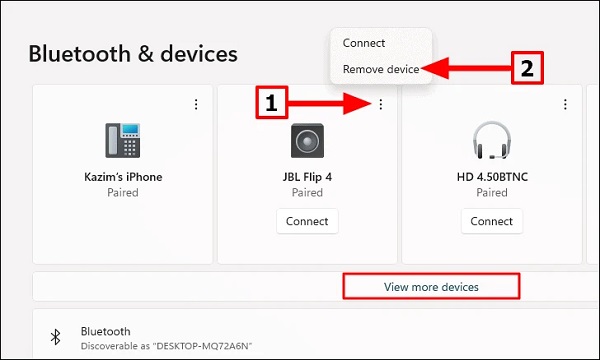
سپس روی Yes بزنید.
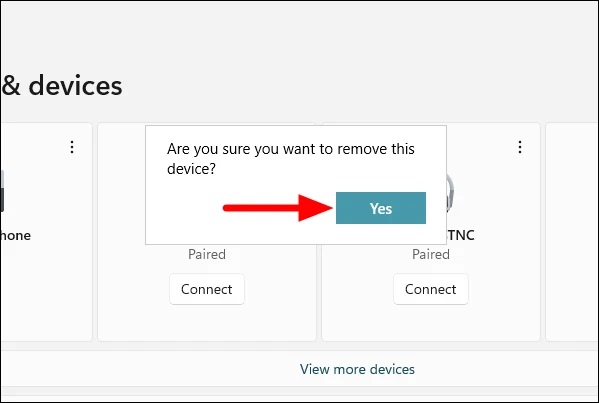
در آخر دوباره دو دستگاه را به هم متصل کنید.
نظرات و پیشنهادات شما؟
در این مطلب از لینک 2 دانلودبه آموزش استفاده از بلوتوث ویندوز ۱۱ پرداختیم. شما از کدام روش برای روشن کردن بلوتوث Windows 11 استفاده میکنید؟ لطفاً نظرات و پیشنهادات خود را در بخش دیدگاه با ما در میان بگذارید.