حالت USB Debugging اندروید چیست و چگونه آن را فعال کنیم؟

اندروید سیستم عاملی ساده با قابلیتهای زیاد 📱 است که برخی از این قابلیتها پنهان هستند. یکی از مهمترین بخشهای اندروید USB Debugging است. این بخش در قسمت Developer Options قرار دارد. این قابلیت به گوشی شما اجازه میدهد که به کامپیوتر متصل شود و شما بتوانید اطلاعات درون آن را در کامپیوتر مدیریت کنید. در این مطلب لینک 2 دانلوداینکه حالت USB Debugging اندروید چیست و چگونه آن را در گوشی های مختلف فعال کنیم؟ را بررسی میکنیم.
چگونه حالت USB Debugging را فعال کنیم؟
?What Is USB Debugging Mode on Android? How to Enable It
شما میتوانید کارهای زیادی در خود گوشی اندروید انجام دهید اما برای انتقال سریعتر و راحتتر فایلها، اجرای دستورات و… بهتر است گوشی را به کامپیوتر وصل کنید. بزای این کار باید USB Debugging را فعال کنید تا زمانی که گوشی را به کامپیوتر وصل میکنید، بتوانید آن را باز کنید و این اعمال را اجرا کنید. در این مطلب از لینک 2 دانلودکاربرد USB debugging را توضیح میدهیم. با ادامه این مطلب همراه ما باشید.
محل USB debugging کجاست؟
برای فعال سازی USB debugging به Settings بروید. سپس به About phone بروید. روی Build number چند بار بزنید. حال پیامی دریافت خواهید کرد که نشان میدهد حالت Developer فعال است. حال به Settings بروید و روی System بزنید. بخش Advanced را پیدا کنید. در اینجا Developer options قرار دارد.
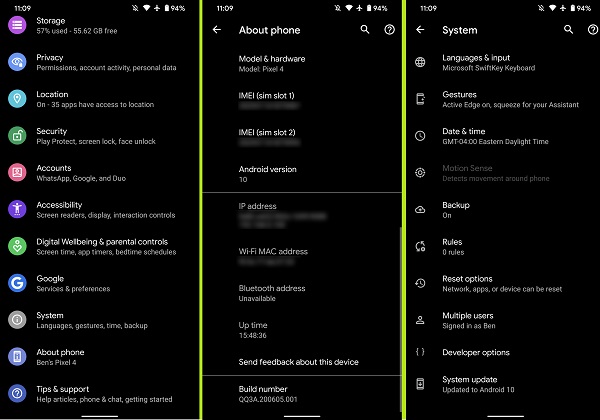
در این بخش USB debugging را پیدا کنید. این بخش باید در قسمت Debugging باشد. آن را فعال کنید. حال پیامی دریافت خواهید کرد. روی OK بزنید.
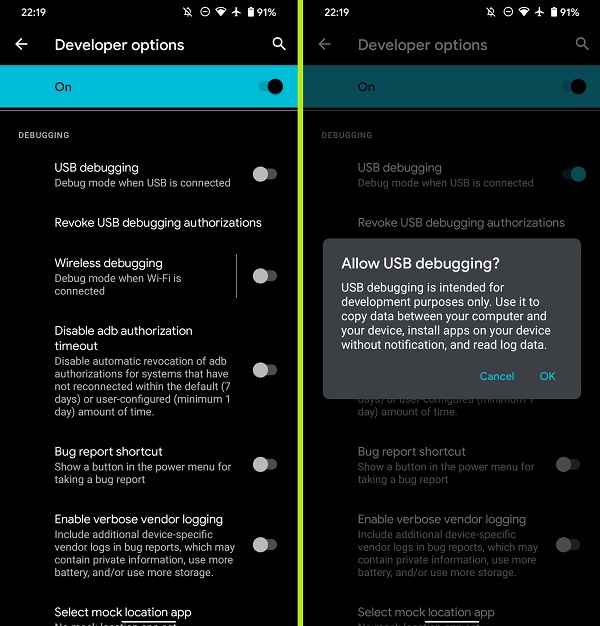
اکنون شما USB Debugging را فعال کردهاید. کافی است گوشی را با کابل به کامپیوتر وصل کنید. وقتی این کار را کردید، پیامی در گوشی خود دریافت خواهید کرد. آن را تایید کنید. اگر بدون اطلاع این پیام را دریافت کردید و اشتباها ان را تایید کردید، به Developer options بروید و Revoke USB debugging authorizations را انتخاب کنید. سپس دستگاههای این بخش را ریست کنید.
بدون فعال کردن این ویژگی نمیتوانید دستورات پیشرفته را از طریق کابل USB اجرا کنید. با این روش حتی میتوانید برنامههای خود را با چند کلیک در Android Studio چک و بر روی گوشی اجرا کنید. این روش بسیار سریعتر از بارگذاری دستی فایلهای APK است.
از دیگر قابلیتها این است که میتوانید با استفاده از نرمافزارهای مناسب گوشی خود را بدون دردسر روت کنید. در این روش حتی نیازی نیست به گوشی خود دست بزنید و تمام کارها از طریق کامپیوتر انجام میشود.
برای استفاده از دستورات Android Debug Bridge (ADB) نیز باید این قابلیت را فعال کنید. با این کار میتوانید فایلهای APK روی کامپیوتر خود را در گوشی نصب کنید و فایلها را جا به جا کنید. این روش برای زمانی مناسب است که حتی نمیتوانید گوشی خود را روشن کنید. در اندروید بسیار قدیمی برای اسکرین شات گرفتن با USB باید این قابلیت را فعال میکردید.
معنی USB debugging چیست و چه خطراتی دارد؟
فعال سازی USB debugging یا حالت عیب یابی از طریق پورت USB مشکلاتی هم دارد. به عنوان مثال، اگر گوشی خود را گم کنید، شخص میتواند با کابل و اتصال آن به کامپیوتر اطلاعات شما را بدزدد و دستورات مختلف را اجرا کند. پیشنهاد میکنیم قابلیت Android Device Manager را راهاندازی کنید.
پیام تایید نیز برای امنیت ارسال میشود. تا در صورتی که فردی قصد داشته باشد اطلاعات را از این طریق استفاده از این قابلیت بدزدد، قبلش نیاز به تایید روی گوشی داشته باشد. اگر زیاد از این قابلیت استفاده نمیکنید، میتوانید آن را غیرفعال کنید.
هر زمان USB Debugging کار نکرد، ابتدا کابل USB و سپس پورت را چک کنید که سالم باشند. علاوه بر این، باید روی کامپیوتر خود Android SDK را نصب کرده باشید و آپدیت باشد.
به این مورد هم توجه کنید که USB Debugging با Node Tree Debugging فرق دارد. Node Tree Debugging مربوط به قابلیت TalkBack میشود. این قابلیت به گوشی شما کمک میکند تا اطلاعات روی صفحه را بلند بخواند. این ویژگی در Settings > Accessibility > TalkBack > Settings > Advanced settings > Developer settings قرار دارد و برای فعال کردن آن باید Node Tree Debugging را فعال کنید. در نتیجه، مسیر و کارایی این دو متفاوت است.
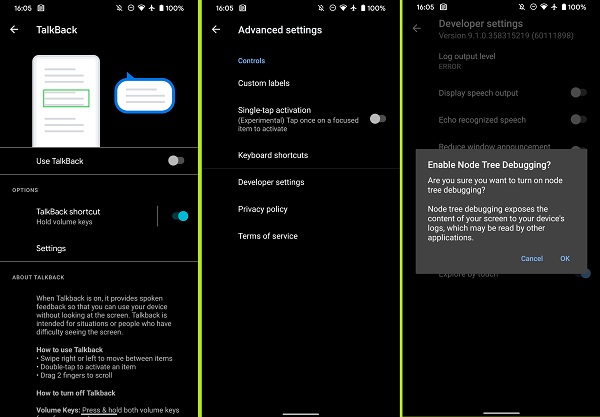
دسترسی به USB debugging در گوشیهای سامسونگ
برای فعال سازی USB debugging سامسونگ به Settings بروید. حال Developer options را انتخاب کنید. اگر چنین گزینهای را مشاهده نمیکنید، صفحه را به بالا بکشید و سپس به Settings > About phone > Software information بروید. حال روی Build number هفت باز بزنید. ممکن است از شما خواسته شود که پین یا رمز خود را وارد کنید. مطمئن شوید که گزینه Developer options switch روشن است. از بخش Debugging گزینه USB debugging را میتوانید خاموش یا روشن کنید. در آخر روی OK بزنید.
اگر زمانی که گوشی را به کامپیوتر وصل کنید، ویندوز نمیتواند گوشی را شناسایی کند، مطلب آموزش حل مشکل اتصال گوشی به کامپیوتر را مطالعه کنید.
USB Debugging در گوشی هواوی کجاست؟
برای فعال کردن USB debugging در هواوی به Settings > System > About phone بروید. روی Build number آن قدر بزنید که پیام You are already a developer نمایان شود.
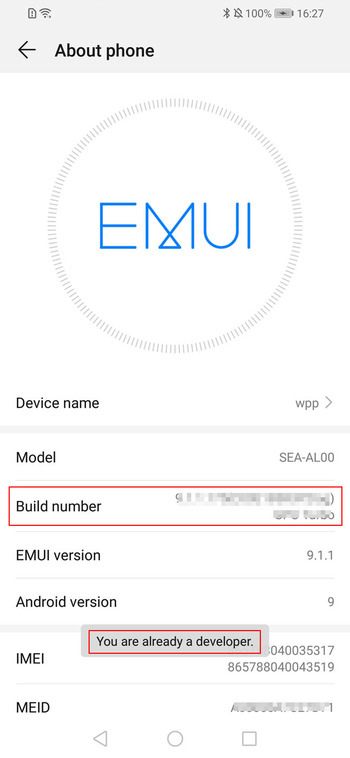
حال به Settings > System > Developer options بروید.
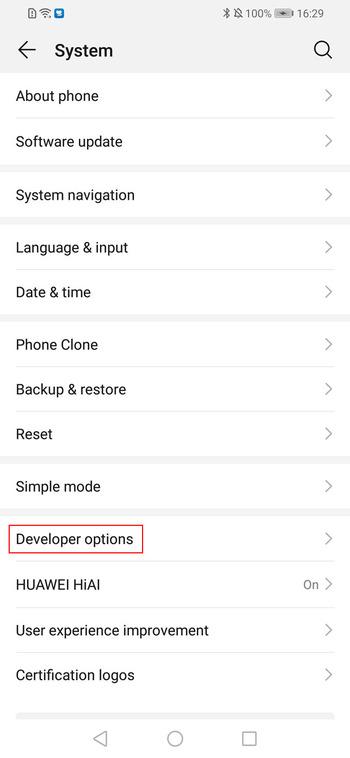
در Developer options گزینه Always prompt when connecting to USB را فعال کنید. بخش Allow ADB debugging in charge only mode را فعال نکنید زیرا در این صورت وقتی گوشی را با USB به کامپیوتر وصل کنید، گوشی شارژ میشود و امکان دسترسی به محتوای آن را ندارید.
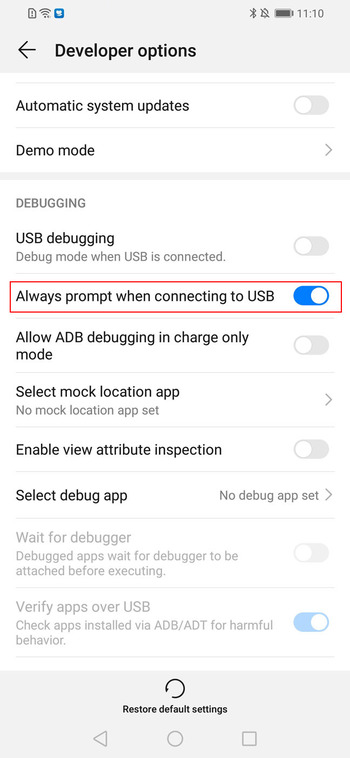
حال گوشی را با کابل به کامپیوتر وصل کنید. در بین گزینههای نمایان شده روی گوشی، Transfer files را انتخاب کنید.
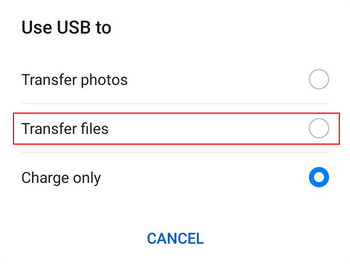
به Developer options بروید و USB debugging اندروید را فعال کنید.
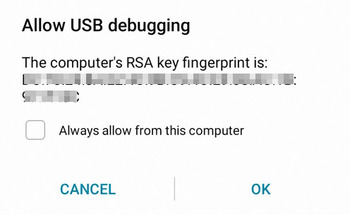
اگر اولین بار است که گوشی را به کامپیوتر خود متصل میکنید، تیک Always allow from this computer را بزنید و سپس OK را انتخاب کنید.
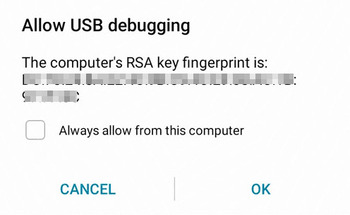
اگر اولین بار نیست، در پیام نمایان شده روی OK بزنید.
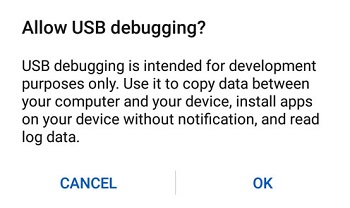
فعال سازی USB debugging در شیائومی
برای فعال سازی USB debugging در گوشی شیائومی به Settings بروید. سپس به About Phone بروید. روی MIUI version هفت الی ده بار بزنید. پیام You are now a developer را مشاهده خواهید کرد. حال Developer Options روی گوشی شما فعال شده است.
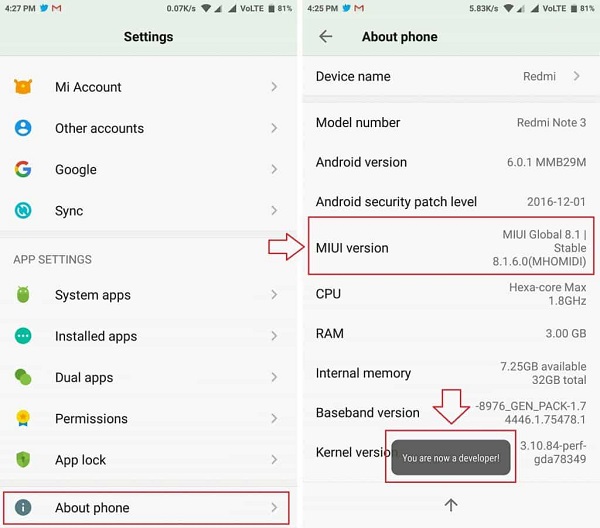
پس از فعال کردن Developer Options در گوشی، به Settings بروید. حال به Additional Settings > Developer Options بروید. در بخش DEBUGGING گزینه USB Debugging را پیدا کنید و آن را روشن کنید.
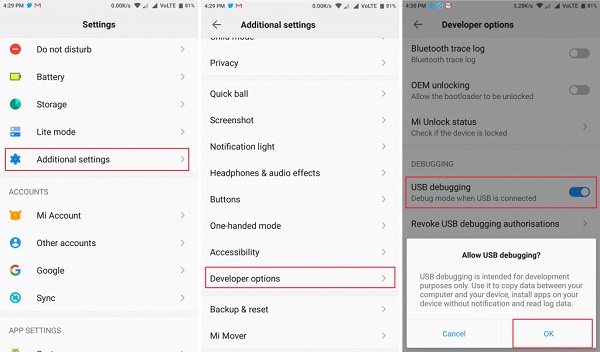
نظرات و پیشنهادات شما؟
در این مطلب از لینک 2 دانلودنحوه فعال سازی USB debugging در اندروید را آموزش دادیم. آیا موفق شدید USB debugging را در گوشی خود فعال کنید؟ لطفا نظرات و پیشنهادات خود را در بخش دیدگاه با ما در میان بگذارید.



