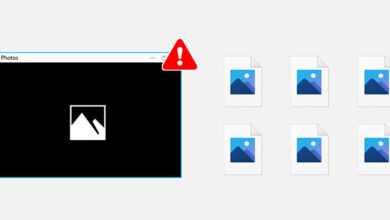آموزش کامل 5 روش نمایش پوشه و فایل مخفی در ویندوز 11

در سیستم عامل ویندوز ۱۱ مانند سایر نسخههای ویندوز، امکان ایجاد پوشه و فایلهای مخفی 📁 وجود دارد. در ویندوز برای حفاظت از فایلها و.. میتوان آنها را پنهان کرد با این حال، با چند روش میتوانید این فایلها را مشاهده کنید. در این مطلب از لینک 2 دانلودبه آموزش کامل ۵ روش نمایش پوشه و فایل مخفی در ویندوز ۱۱ میپردازیم.
نشان دادن فایل های مخفی هارد، فلش و هارد اکسترنال در ویندوز ۱۱
?How to View Hidden Folders and Files in Windows 11
سیستم عامل ویندوز برای این که از فایلهای مهم و سیستمی حفاظت کند، آنان را مخفی میکند. ممکن است اشتباها این فایلها را حذف کنید یا تغییراتی در آنان ایجاد کنید. در نتیجه، بهتر است مخفی بمانند زیرا حذف و ایجاد تغییر در آنها میتواند مشکلات جدی به سیستم شما وارد کند. فایلها و پوشههای مهم Windows 11 نیز پنهان هستند. در این مطلب از لینک 2 دانلودروشهای دیدن فایلهای مخفی شده توسط کاربر ، سیستم و یا ویروس در ویندوز ۱۱ را آموزش میدهیم. با ادامه این مطلب همراه ما باشید.
چگونه فایل مخفی شده در کامپیوتر را برگردانیم؟ از طریق File Explorer
برای مشاهده فایل های مخفی در ویندوز ۱۱، از بخش تکسبار، روی File Explorer کلیک کنید تا باز شود.
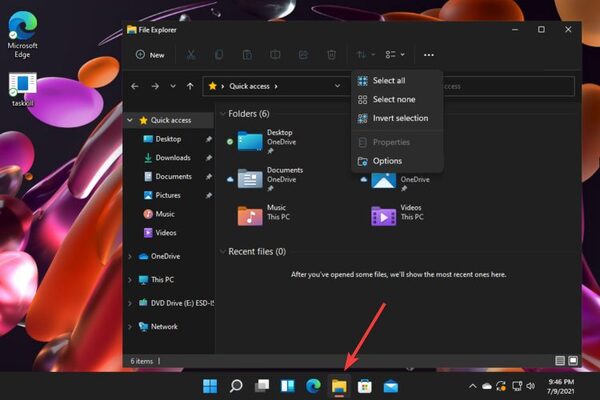
میتوانید به جای این کار Windows + E را فشار دهید تا File Explorer را باز کنید. راه سوم برای باز کردن File Explorer این است که روی آیکون ذره بین در تسکبار بزنید. سپس روی Fille Explorer کلیک کنید.
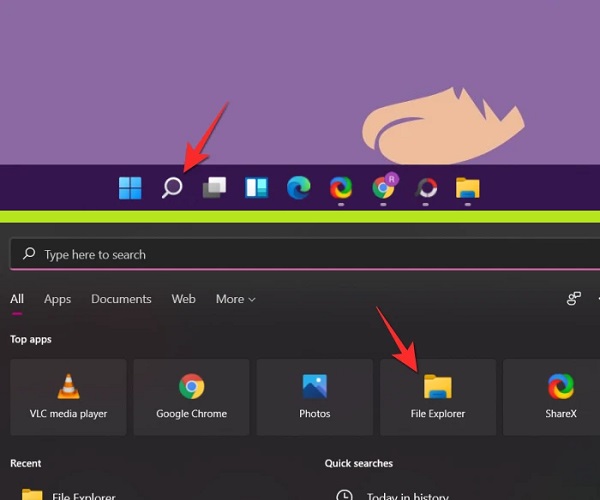
حال روی منوی سه نقطهای کلیک کنید و گزینه Options را انتخاب کنید.
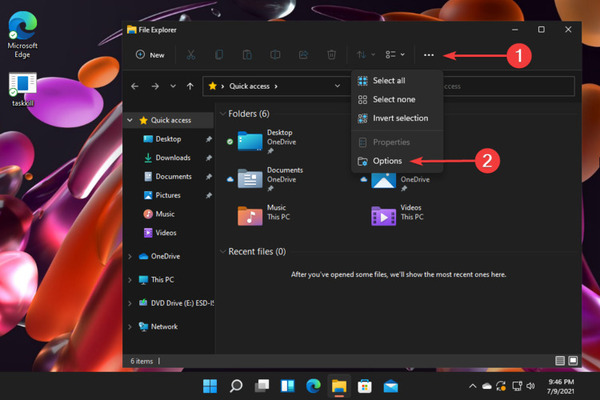
روی سربرگ View کلیک کنید و از درون کادر Advanced settings گزینه Hidden files and folders را پیدا کنید. روی آن کلیک کنید تا باز شود.
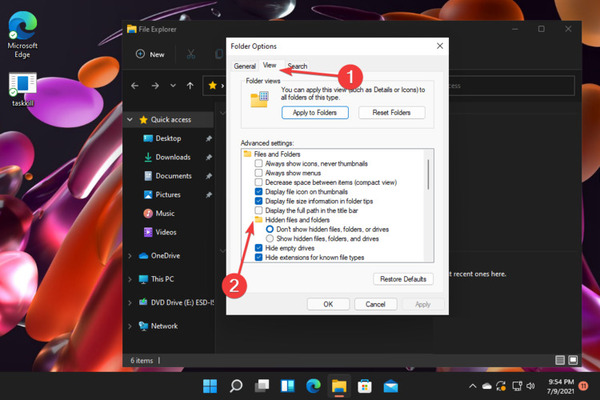
حال تیک Don’t show hidden files, folders or drives را بردارید. سپس تیک Show Hidden Files, Folders and Drives را که حالت نمایش برای فایل های مخفی در ویندوز است، بزنید.
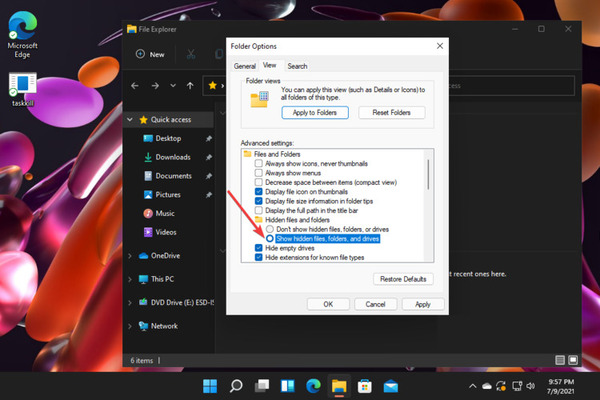
روی Apply و سپس OK بزنید و پنجره را ببندید.
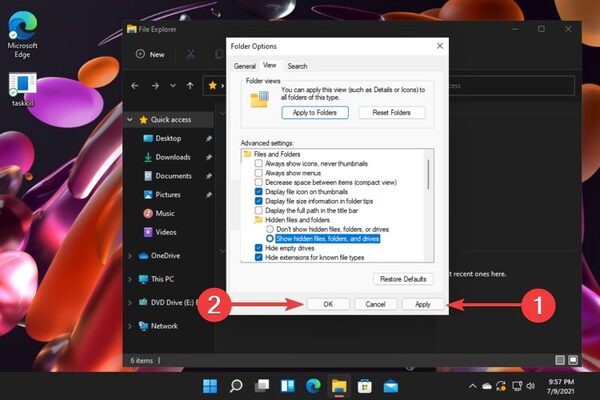
با این حال همچنان فایلهایی وجود دارند که توسط ویندوز محافظت میشوند. برای مشاهده آن فایلها رو بعدی را امتحان کنید.
یکی از قابلیتهای ویندوز امکان ساخت پوشههایی است که حذف نمیشوند. برای یادگیری نحوه ساخت این پوشهها مطلب روش ساخت پوشه غیرقابل حذف در ویندوز را مطالعه کنید.
نحوه نمایش فایل و پوشه مخفی سیستمی در ویندوز ۱۱ با Protected operating system
برای نمایش فایلهای مخفی شده سیستمی فلش ، هارد اکسترانل در ویندوز ۱۱ و سایر فایل های مخفی، روی File Explorer در تسکبار کلیک کنید. (این روش برای نمایش فایل و پوشه هایی هستند که در مرحله اول همچنان قابل مشاهده نیستند) سپس روی منوی سه نقطهای بزنید و گزینه Options را انتخاب کنید. وارد سربرگ View شوید.
نکته: پس از اجرای این روش توجه کنید که حذف این فایلها میتواند به سیستم شما آسیب جدی وارد کند. تنها زمانی این فایلها را از حالت مخفی خارج کنید که کار ضروری با آنها دارید.
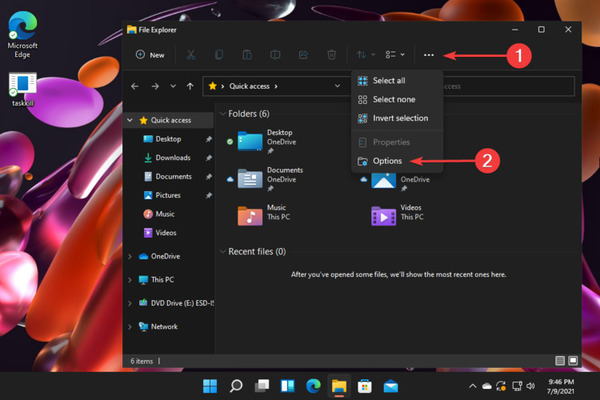
تیک گزینه Hide protected operating system files (Recommended) را بردارید.
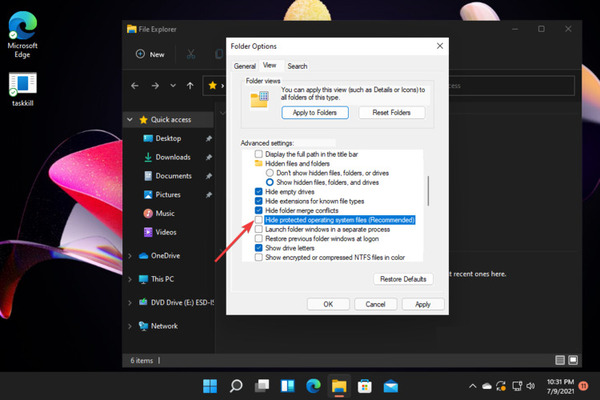
حال روی Apply و سپس Ok کلیک کنید.
سپس پنجره را ببندید.
نمایش فایل های مخفی درایو در ویندوز ۱۱ از طریق Control Panel
روش دیگر برای نمایش درایو مخفی در ویندوز ۱۱ این است که دکمه Windows را فشار دهید. سپس در بخش جستجو Control Panel را تایپ کنید. سپس روی Control Panel کلیک کنید.
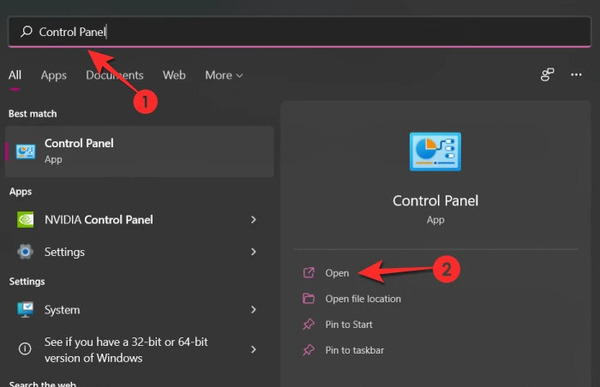
در پنجره باز شده روی Appearance and Personalization کلیک کنید.
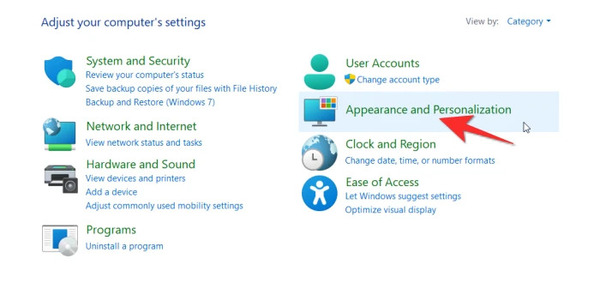
سپس در سمت راست روی File Explorer Options کلیک کنید.
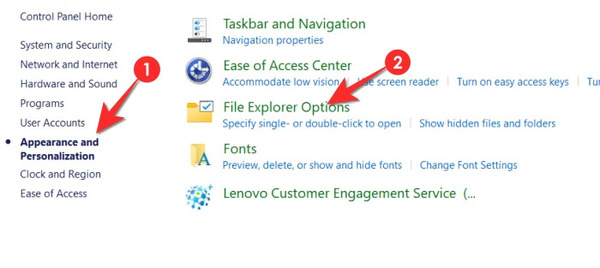
وارد سربرگ View شوید.
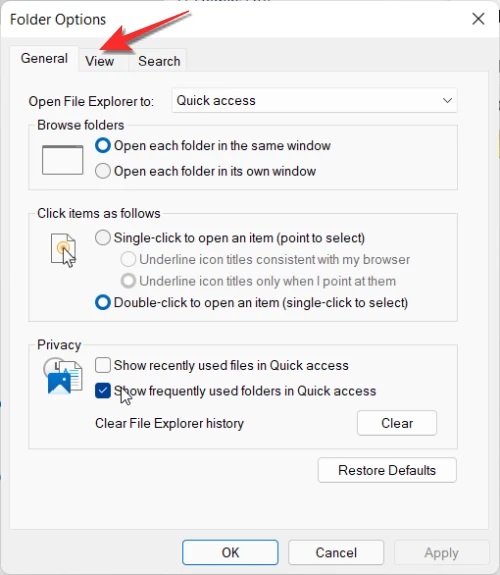
در کادر Advanced settings، گزینه Show hidden files, folders, and drives را انتخاب کنید و روی Apply و سپس OK بزنید.
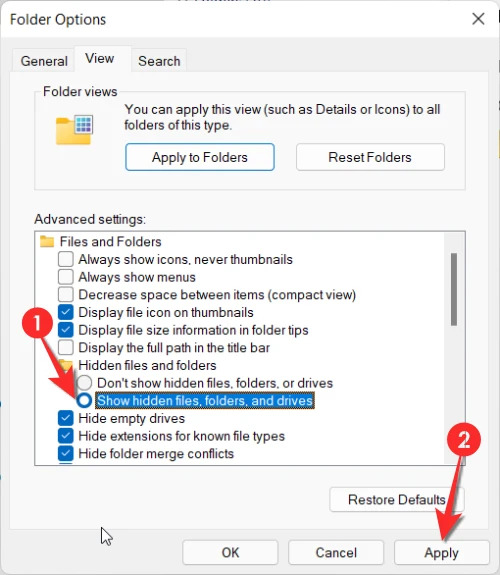
شما می توانید روی پوشههای خود رمز بگذارید. برای یادگیری این کار مطلب روشهای قفل کردن و رمزگذاری روی پوشههای ویندوز را مطالعه کنید.
نحوه نمایش فایل های مخفی هارد اکسترنال و.. در ویندوز ۱۱ با رجیستری
روش دیگر این است که از رجیستری ویندوز استفاده کنید. Windows + R را فشار دهید. در کادر regedit را وارد کنید. سپس Enter را بزنید.
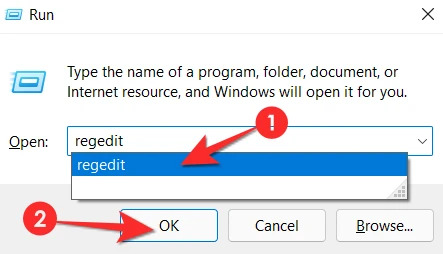
اگر سوالی از شما پرسیده شد روی Yes بزنید. Registry باز خواهد شد. به مسیر زیر بروید:
HKEY_CURRENT_USERSoftwareMicrosoftWindowsCurrentVersionExplorerAdvanced
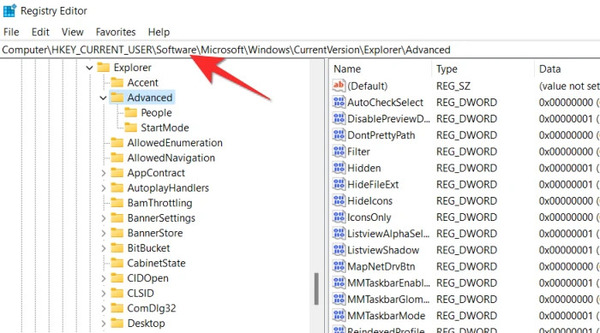
پوشه Advanced را از سمت چپ پیدا کنید. سپس روی آن کلیک کنید. از سمت راست روی Hidden دو بار کلیک کنید.
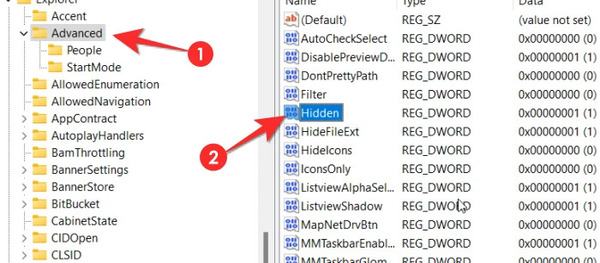
Value data را به ۱ تغییر دهید و OK را بزنید. با وارد کردن عدد ۱ پوشههای پنهان نمایان خواهند شد. اگر این عدد را به ۲ تغییر دهید، دوباره پنهان خواهند شد.
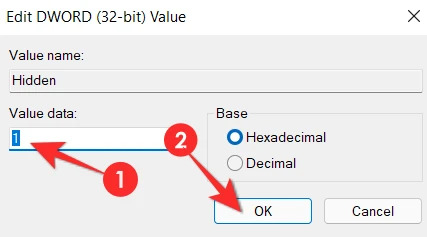
سپس روی ShowSuperHidden از سمت راست دو بار کلیک کنید.
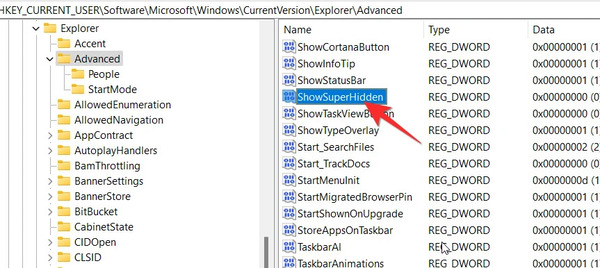
Value data را به ۱ تغییر دهید و OK را بزنید.
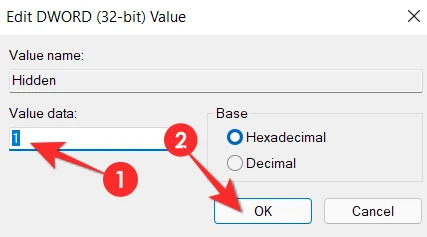
مشاهده فایل های مخفی در ویندوز ۱۱ با جستجو کردن در File Explorer
برای نمایش فایل های مخفی فلش و… میتوانید نام دقیق فایل یا پوشه را در بخش جستجوی File Explorer وارد کنید. برای این کار File Explorer را باز کنید.
سپس نام دقیق فایل را در بخش Quick Access وارد کنید و Enter را بزنید.
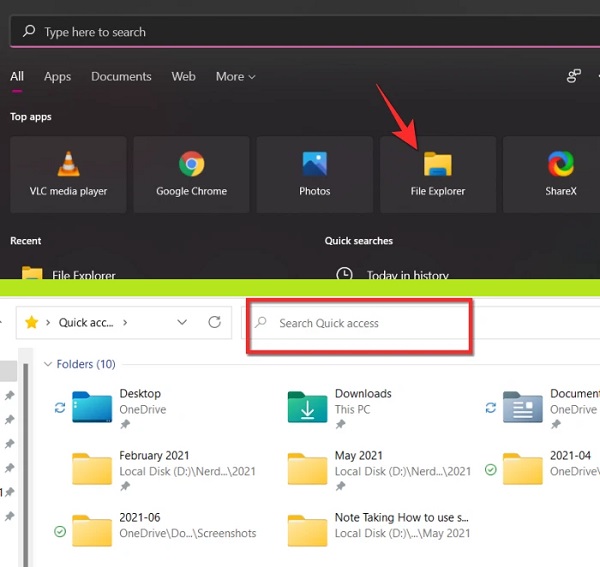
نظرات و پیشنهادات شما؟
در این مطلب از لینک 2 دانلودنحوه نمایش فایل های مخفی در ویندوز ۱۱ را آموزش دادیم. آیا موفق شدید فایل مخفی شده را مشاهده کنید؟ لطفا نظرات و پیشنهادات خود را در بخش دیدگاه با ما در میان بگذارید.