آموزش 7 روش رفع ارور This Device Cannot Start (Code 10) ویندوز

یکی از خطاهای رایج ویندوز، ارور This device cannot start (Code 10) ⚠️ است. این ارور به دلایل مختلفی بروز میدهد و معمولا مربوط به دستگاههایی میشود که میتوان به کامپیوتر متصل کرد. به عنوان مثال، زمانی که ویندوز نمیتواند دستگاه پرینتر یا هاردی را به درستی اجرا کند، این ارور را میدهد. در این مطلب از لینک 2 دانلودبه آموزش ۷ روش رفع ارور This Device Cannot Start (code 10) ویندوز ۱۰ ، ۸ ، ۷ و ۱۱ میپردازیم.
حل مشکل پیغام This Device Cannot Start (code 10)
?How to Fix “This Device Cannot Start (Code 10)” Error in Windows
اصولا ارور This device cannot start code 10 زمانی رخ میدهد که شما دستگاهی را به کامپیوتر وصل کنید و ویندوز بخواهد درایور دستگاه را Install کند. در این مطلب از لینک 2 دانلودروشهای حل مشکل This device cannot start code 10 را آموزش میدهیم. با ادامه این مطلب همراه ما باشید.
حل مشکل This device cannot be used for ReadyBoost با Troubleshooter
پیش از انجام هر کاری برای برطرف کردن ارور کد ۱۰ در نصب درایور، سیستم خود را ری استارت کنید. بسیاری از مشکلات با همین کار ساده رفع میشوند. سپس دستگاه را به پورت USB دیگری وصل کنید. زیرا ممکن است مشکل از پورت باشد.
در مرحله بعد، از ابزار Troubleshooter استفاده کنید. Win + X را فشار دهید یا روی منوی استارت راست کلیک کنید. سپس Command Prompt یا Windows PowerShell را انتخاب کنید. دستور زیر را وارد کنید:
msdt.exe -id DeviceDiagnostic
Troubleshooter باز خواهد شد. روی Next بزنید. اجازه دهید فرایند عیبیابی انجام شود. هر مشکلی که وجود داشته باشد شناسایی خواهد شد و راهحلهایی برای برطرف کردن آنها به شما داده میشود.
روش دیگر برای اجرای این ابزار این است که Windows + I را فشار دهید. روی Update & Security دو بار کلیک کنید. روی Troubleshoot کلیک کنید. Hardware and Devices را از سمت راست پیدا کنید. روی Hardware and Devices کلیک کنید. سپس روی Run the troubleshooter کلیک کنید تا فرایند عیبیابی انجام شود و مشکلات برطرف شود. در نهایت سیستم خود را ریاستارت کنید.
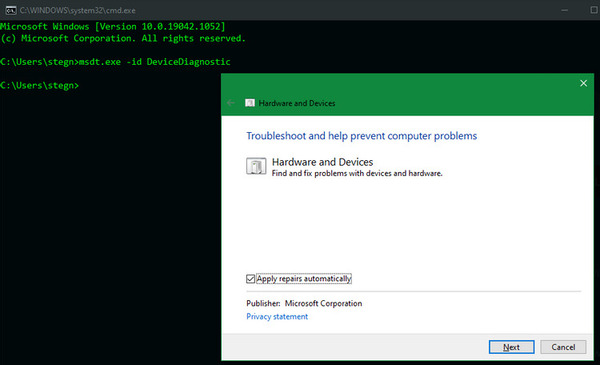
رفع مشکل بسته شدن Device manager
برای حل مشکل بسته شدن Device manager و ارور کد ۱۰، Win + X را فشار دهید یا روی منوی استارت راست کلیک کنید و Device Manager را انتخاب کنید. حال میتوانید فهرستی از دستگاهها را مشاهده کنید و با زدن روی علامت فلش، منوی آنان را باز کنید. اگر مشکلی وجود داشته باشد، علامت زرد هشدار را کنار آن خواهید دید. اگر چنین موردی مشاهده کردید، روی آن دو بار کلیک کنید. بخش Device status را چک کنید. اگر ارور This device cannot start (Code 10) را مشاهده کردید، یعنی مشکل از آن دستگاه است.
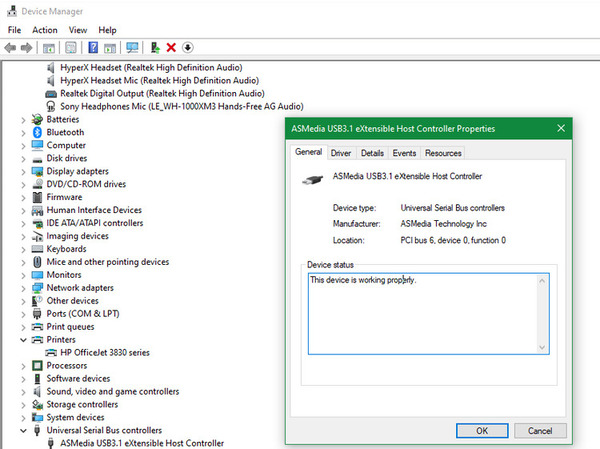
حتما دو بخش Audio inputs and outputs و Universal Serial Bus controllers را چک کنید. اصولا مشکل از این دو بخش است. البته تمامی بخشها را بررسی کنید. اگر دستگاه موردنظر را پیدا کردید، سعی کنید آن را از کامپیوتر جدا کنید. چند دقیقه صبر کنید و دوباره آن را به کامپیوتر وصل کنید.
برای یادگیری کامل کار با Device Manager مطلب آموزش کار با Device Manager در ویندوز را مطالعه کنید.
رفع مشکل This device cannot start. (code 10) با آپدیت درایورها و حذف درایورهای بلااستفاده
برای رفع ارور This device cannot start. (code 10) به مسیر Settings > Update & Security > Windows Update بروید. در این بخش میتوانید آپدیت درایورها را چک کنید.
در این بخش میتوانید آپدیت مربوط به درایورها را هم مشاهده کنید. در بخش View optional updates قسمت Driver updates را چک کنید.
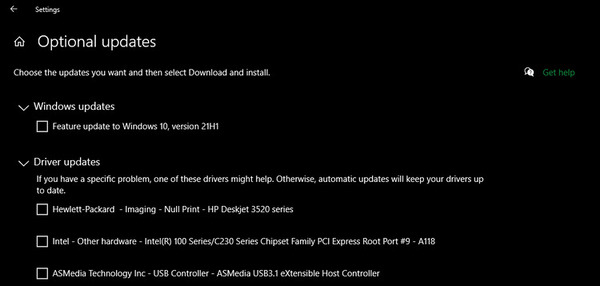
ممکن است برخی از درایورها در این بخش مشخص نباشند. روی Device Manager راست کلیک کنید. Update driver را انتخاب کنید. سپس روی Search automatically for drivers بزنید. این گونه اگر آپدیتی وجود داشته باشد، انجام خواهد شد.
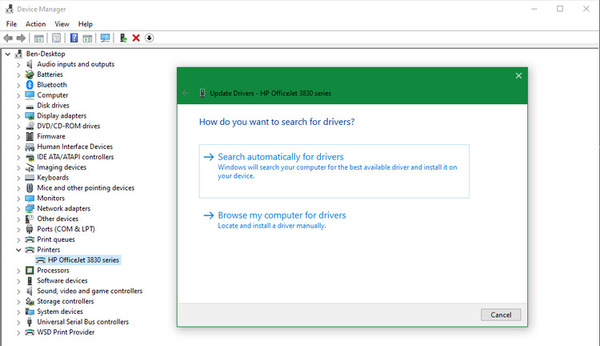
اگر این روش جواب نداد، نام دستگاه را در اینترنت جستجو کنید تا بتوانید در سایت شرکت سازنده آپدیت درایور را پیدا کنید.
اگر آپدیت کردن درایورها مشکل را برطرف نکرد، باید درایور را حذف کنید و درایور دیگری نصب کنید. روی دستگاه موردنظر راست کلیک کنید و Properties را انتخاب کنید.
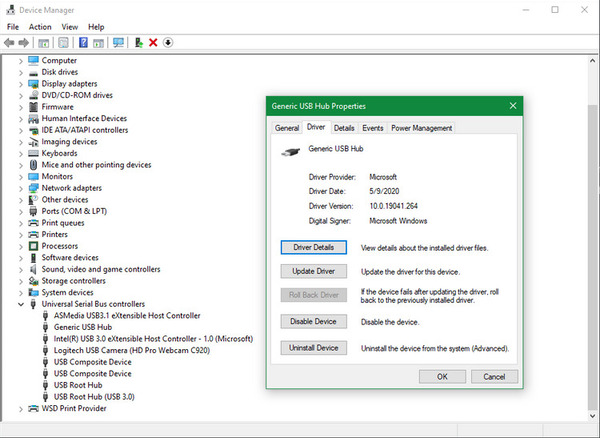
اگر Roll Back Driver را انتخاب کنید، آخرین آپدیت انجام شده حذف میشود و درایور به نسخه پیشین برمیگردد.
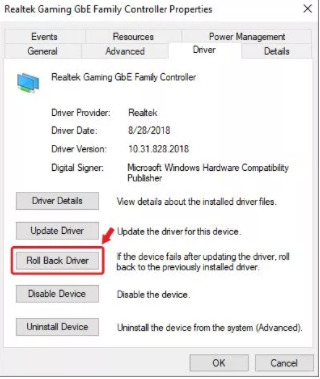
با انتخاب این گزینه باید دلیلی برای این کار انتخاب کنید.
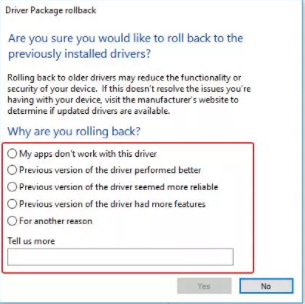
اگر این گزینه برایتان فعال نیست، باید Uninstall Device را انتخاب کنید تا درایور به صورت کامل حذف شود. سپس سیستم را ری استارت کنید. با این کار، ویندوز درایورهای موردنیاز را نصب خواهد کرد. مگر این که درایور مربوط به دستگاهی خارجی باشد که پس از روشن شدن سیستم، میتوانید آن را خودتان نصب کنید.
اگر با ارور ERR_NAME_NOT_RESOLVED گوگل کروم مواجه میشوید، مطلب حل مشکل پیغام خطای ۱۰۵ کروم را مطالعه کنید.
حل مشکل ارور This device cannot start. (code 10) با رجیستری
برای رفع خطا کد ۱۰ در نصب درایور میتوانید از دکمههای Win + R را فشار دهید. در کادر regedit را وارد کنید. از منوی سمت چپ به بخش زیر بروید:
HKEY_LOCAL_MACHINESYSTEMCurrentControlSetControlClass
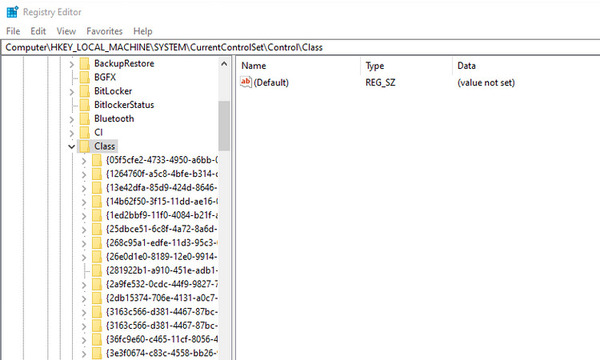
فلش کنار پوشه Class را بزنید. در این بخش میتوانید GUIDهای مختلف را مشاهده کنید. حال باید GUID درست را پیدا کنید. برای این کار به Device Manager بروید و روی دستگاهی که مشکل دارد، دو بار کلیک کنید. سپس به سربرگ Details بروید و بخش Property را به Class Guid تغییر دهید. در کادر Value میتوانید GUID موردنظر را مشاهده کنید.
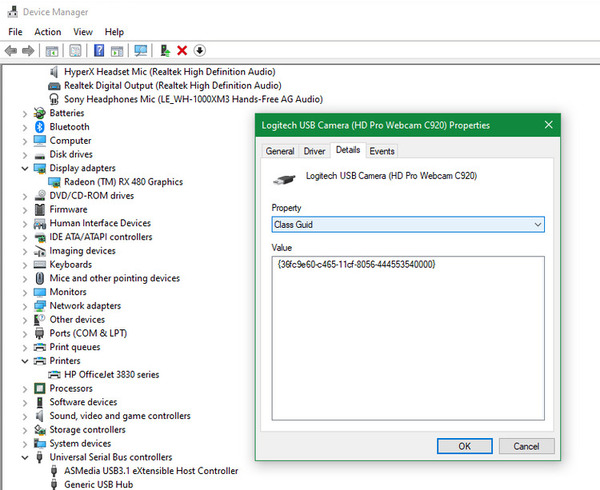
حال به Registry Editor برگردید. این پوشه را پیدا کنید و آن را باز کنید. وقتی پوشه باز شد، از سمت راست باید UpperFilters و LowerFilters را پیدا کنید. ممکن است تنها یک مورد وجود داشته باشد. اگر پوشه درستی را باز کردهاید و نمیتوانید این مورد را مشاهده کنید، این روش برایتان مفید نیست.
روی این دو راست کلیک کنید و Delete را انتخاب کنید.
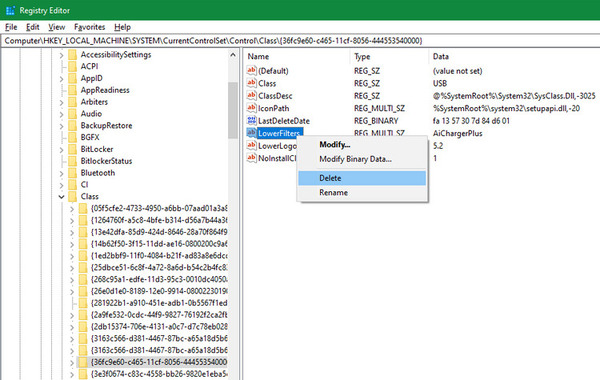
در آخر سیستم را ری استارت کنید. با توجه به GUID که پاک میکنید، نرمافزارهایی که از این مورد استفاده میکردند، ممکن است درست کار نکنند تا دوباره آن را نصب کنید.
در فایل This device cannot start Code 10 میتوانید GUIDهای مختلف برای دستگاههای متفاوت را مشاهده کنید.
رفع ارور Device manager با اجرای System Restore
برای حل مشکل ارور کد ۱۰ در نصب درایور روی منوی استارت کلیک کنید و در بخش سرچ، Create a restore point را جستجو کنید.
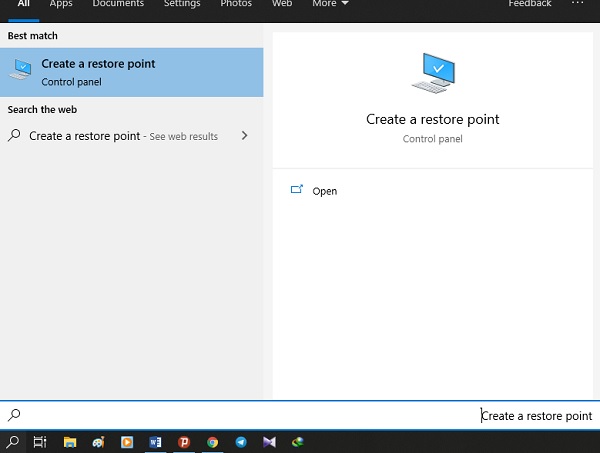
وارد سربرگ System Protection شوید و روی System Restore کلیک کنید. سپس OK را بزنید.

در آخر سیستم خود را ری استارت کنید.
نکته: این روش کلیه تغییرات مربوط به Device Manager را به حالت اولیه برمیگرداند. علاوه بر این، روی برنامهها و فایلهای سیستمی، درایورها و تنظیمات رجیستری نیز اثر میگذارد. گاهی این امر به معنای از دست دادن تمامی اطلاعات است. در نتیجه، حتما از اطلاعات مهم خود بکاپ بگیرید.
روش دیگر این است که Windows key + R را فشار دهید. در کادر rstrui.exe را وارد کنید و Enter را بزنید. System restore باز خواهد شد. روی Next بزنید.
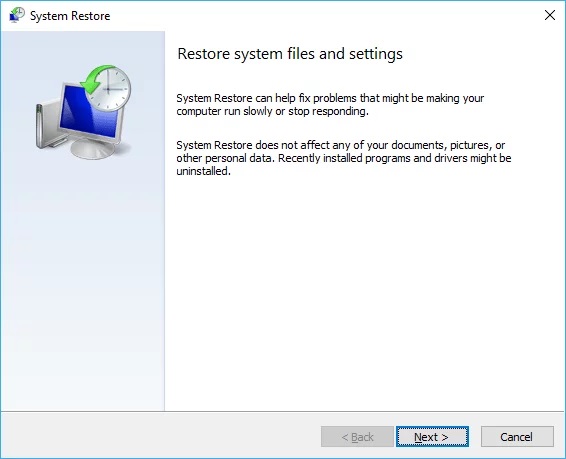
در صفحه بعد Restore point را انتخاب کنید که زمانش برای قبل از بروز مشکل است.
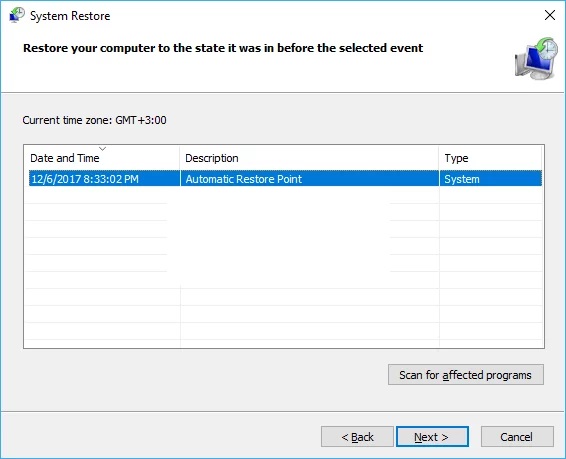
روی Next بزنید. سپس روی Finish بزنید. پس از این صبر کنید تا فرایند ری استور انجام شود. ممکن است سیستم در این زمان چندین بار ری استارت شود.
نصب دوباره درایور وایرلس به صورت دستی برای رفع ارور کد ۱۰ در نصب درایور Network adaptor
برای رفع ارور کد ۱۰ در نصب درایور ابتدا مطمئن شوید که ویندوز و BIOS آپدیت باشند. سپس Windows + R را فشار دهید و devmgmt.msc را تایپ کنید. OK را بزنید.
در Device manager بخش Network adapters را باز کنید. سپس دستگاه را غیرفعال کنید و روی آن راست کلیک کنید. Uninstall Driver را انتخاب کنید. اگر از شما خواسته شد تا فایلهای درایور را پاک کنید، این کار را انجام دهید.
سپس در این مثال Intel PROSet/Wireless Software را Uninstall کنید. Windows + X و سپس F را فشار دهید. نرمافزار را پیدا کنید و آن را Uninstall کنید. سپس آن را از سایتش دانلود کنید.
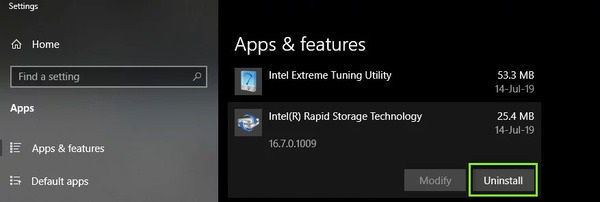
پس از نصب، سیستم خود را ری استارت کنید و دوباره به Device Manager بروید. روی بخش خالی راست کلیک کنید و Scan for hardware changes را انتخاب کنید.
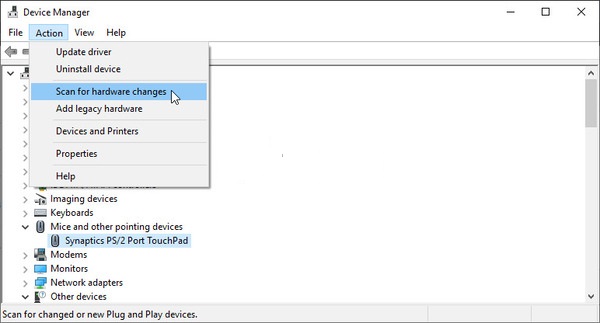
سپس وای فای خود را چک کنید و ببینید که کار میکند یا نه. اگر نه، به Device Manager بروید و Network adapters را باز کنید. سپس روی درایور راست کلیک کنید. Update driver را انتخاب کنید. سپس Browse my computer for driver software را انتخاب کنید.
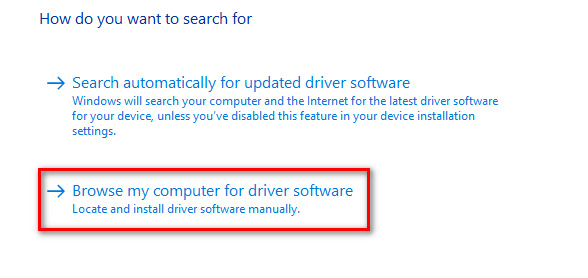
در مرحله بعد Let me pick from a list of available drivers on my computer را انتخاب کنید.
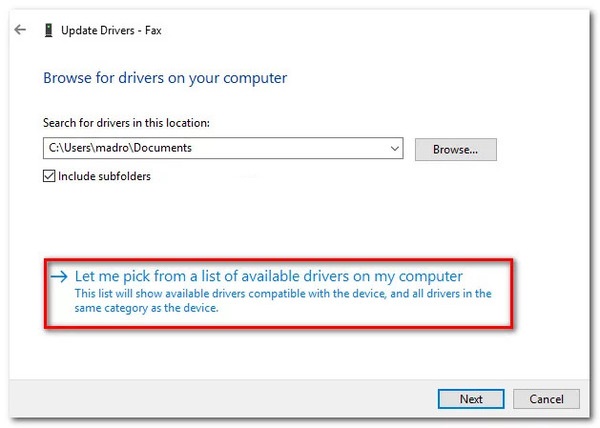
روی Have Disk کلیک کنید. سپس Netwtw08.IN را انتخاب کنید. اگر از شما خواسته شد تا درایور را نصب کنید، آن را تایید کنید.
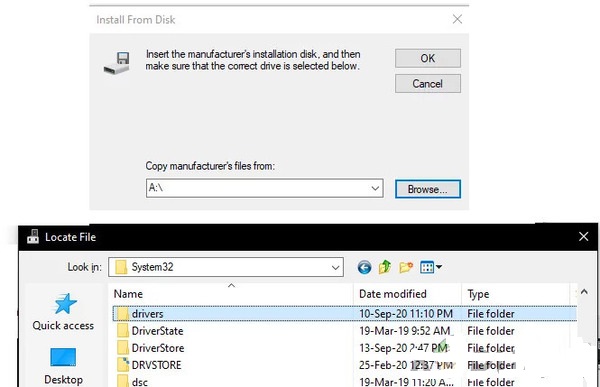
حال سیستم خود را ری استارت کنید.
حل مشکل This device cannot be used for ReadyBoost با تعویض NIC یا اداپتور وایرلس
گاهی یک روش سادهتر هم میتواند مشکل آداپتور شبکه را برطرف کند. کامپیوتر را خاموش کنید. اگر لپ تاپ دارید، باتری را جدا کنید. تمامی کابلها را از کامپیوتر جدا کنید. دکمه پاور را به مدت حداقل ۳۰ ثانیه نگه دارید. سپس ده دقیقه صبر کنید. حال تمامی کابلها، باتری و… را وصل کنید. کامپیوتر را روشن کنید و مشکل را چک کنید.
اگر این روش جواب نداد، راه حلی را که در ادامه توضیح میدهیم. اجرا کنید.
برخی از مادربوردها روتینگ SMB استفاده میکنند. یعنی فقط در یک یا دو اسلات PCI اعمال میشوند. ممکن است NIC در آخرین اسلات PCI باشد. آخرین اسلات PCI SMBus را فعال میکند اما کارت از پینهای SMBus برای چیز دیگری استفاده میکند و موجب گیج شدن مادربورد یا بایوس میشود. این SMBus ممکن است روی استلاتهای دیگر باشد و اسلات کنونی که استفاده میکند، مشکل داشته باشد. کامپیوتر را خاموش کنید و برای رفع ارور کد ۱۰ در نصب درایور Network adapter را به اسلات جدید یا اسلات ۱ تغییر دهید. سپس سیستم را ری استارت کنید.

اگر همه روشهای را انجام دادید و همچنان مشکل کارت اداپتور شبکه وجود دارد، میتوانید آن را تغییر دهید. انجام این کار برای کامپیوتر دسکتاپ راحت است. برای تغییر NIC یا کارت وایرلس کافی است آن را از اسلات PCI جدا کنید. سپس کارت جدید را قرار دهید. پیشنهاد میکنیم از کارت شرکت مشابه استفاده کنید.

این کار برای لپ تاپ دشوار است و باید کارت مشابه تهیه کنید. اگر کارت LAN شما قابل جدا شدن است، میتوانید آن را تعویض کنید. در مجموع بهتر است این کار را به متخصص بسپارید.
نظرات و پیشنهادات شما؟
در این مطلب از لینک 2 دانلودروشهای برطرف کردن خطای This device cannot start Code 10 را آموزش دادیم. شما با کدام روش این ارور را برطرف کردید؟ لطفا نظرات و پیشنهادات خود را در بخش دیدگاه با ما در میان بگذارید.




