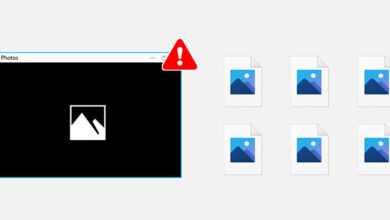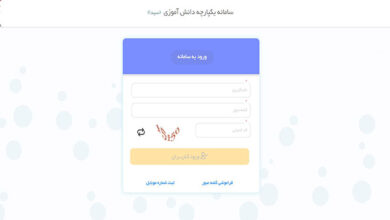آموزش شخصی سازی و تنظیمات تسکبار ویندوز 11 (Windows Taskbar)

بخش Taskbar در ویندوز از پرکاربردترین قسمتهای آن است. تکسبار ویندوز ۱۱ تفاوتهایی با تکسبار ویندوز ۱۰ دارد اما همچنان کاربران میتوانند آن را شخصی سازی 🖌️ کنند و به حالت دلخواه دربیاورند. در این مطلب از لینک 2 دانلودبه آموزش شخصی سازی و تنظیمات تسکبار ویندوز ۱۱ (Windows Taskbar) میپردازیم.
نحوه تغییر سایز ، رنگ و جابجایی تسک بار ویندوز ۱۱
?How to Customize the Taskbar in Windows 11
با جود این که تغییراتی در تسکبار ویندوز ۱۱ نسبت به نسخههای قبلی ویندوز ایجاد شده است، کاربران همچنان میتوانند آن را شخصیسازی کنند. از آن جایی که این بخش کاربردهای زیادی دارد، بهتر است به صورتی باشد که کاربر با آن راحت است و میتواند بهترین استفاده را از آن ببرد. در این مطلب از لینک 2 دانلودنحوه جا به جایی، تغییر اندازه و تغییر رنگ تسک بار در ویندوز ۱۱ را آموزش میدهیم. با ادامه این مطلب همراه ما باشید.
تسک بار در ویندوز ۱۱ چه تغییراتی کرده است؟
تسک بار در ویندوز ۱۱ دارای منوی Quick Settings است که به شما اجازه میدهد صدا، نوز صفحه، ارتباطات و اینترنت را سریعا مدیریت کنید. برای نمایش منو میتوانید روی آیکون وای فای و تنظیم صدا کلیک کنید یا Ctrl+A را فشار دهید.

تغییر دیگر این است که آیکونهای تکسبار دیگر نامی نخواهند داشت.
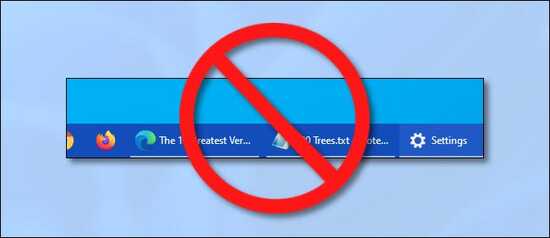
تکسبار همیشه در بخش پایین صفحه قرار میگیرد و امکان جا به جایی آن وجود ندارد.

امکان تغییر اندازه تکسبار نیز وجود ندارد. در صورت وجود آیکونهای زیاد، آنها روی هم قرار میگیرند و با کلیک روی بخش انتهایی صف آیکونها میتوانید سایر برنامههایی که در تسکبار وجود دارند، مشاهده کنید.
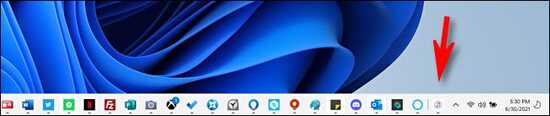
آیکونها میتوانند اعلان داشته باشند. برای فعال کردن این قابلیت به Settings > Personalization > Taskbar > Taskbar Behaviors بروید و Show badges را فعال کنید.
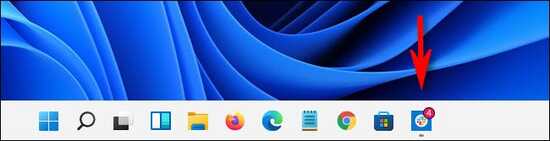
دکمه نمایش صفحه نیز کوچکتر شده است.
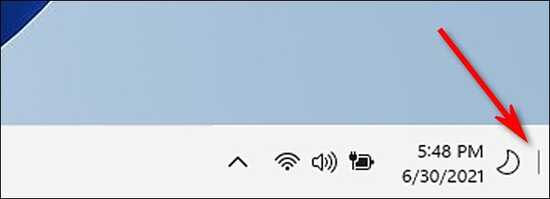
بخش اعلانات نیز به صورت یک فلش کوچک خواهد بود. برای مشاهده اعلانات برنامهها، باید روی آن کلیک کنید تا منو باز شود.
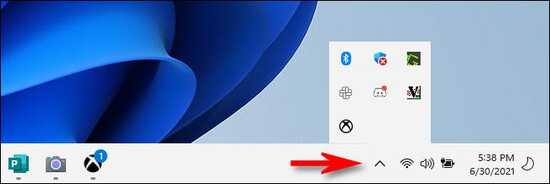
دیگر تغییرات Taskbar در ویندوز ۱۱شامل موارد زیر میشود:
نبود بخش Search، Cotana، News and Interests و People
زمانی که Focus assist فعال باشد، علامت ماه در کنار ساعت مشاهده خواهید کرد.
نمایش آب و هوا در تسکبار ویندوز ۱۱
برای شخصی سازی ویندوز ۱۱ و اضافه کردن وضعیت آب و هوا به آن، میتوانید از برنامه Weather Bar استفاده کنید. این برنامه رایگان است.

این برنامه را دانلود و نصب کنید. حال میتوانید دما را در بخش System tray مشاهده کنید. با کلیک روی آن میتوانید سایر اطلاعات را مشاهده کنید. این برنامه اطلاعات خود را از OpenWeatherMap میگیرد.
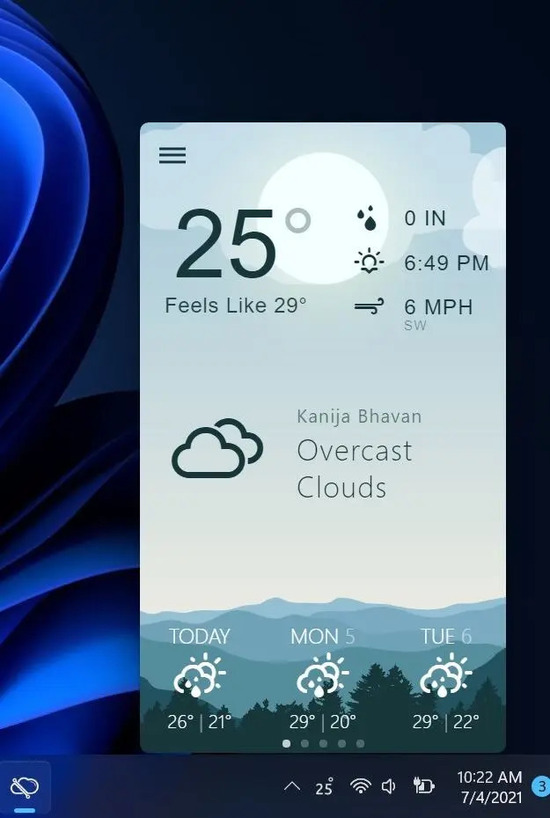
با راست کلیک روی آیکون آن در تسکبار میتوانید مکان خود وارد کنید تا وضعیت آب و هوایی مناسب برای شما را نشان دهد.
برنامه دیگر WeatherBug نام دارد که وضعیت آب و هوا را در System tray نشان میدهد.
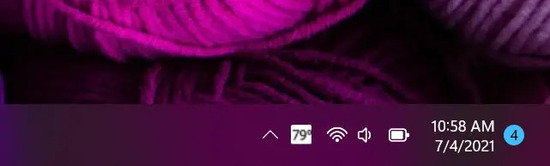
برای شخصیسازی تکسبار ویندوز ۱۰ مطلب آموزش تغییر تنظیمات تسکبار ویندوز ۱۰ را مطالعه کنید.
نحوه تغییر تسکبار ویندوز ۱۱ به ویندوز ۱۰
منوی استارت ویندوز ۱۱ تفاوتهایی با ویندوز ۱۰ دارد. در این بخش میتوانید برنامههای پین شده، برنامههای Recommended و اخیرا استفاده شده و… را مشاهده کنید.
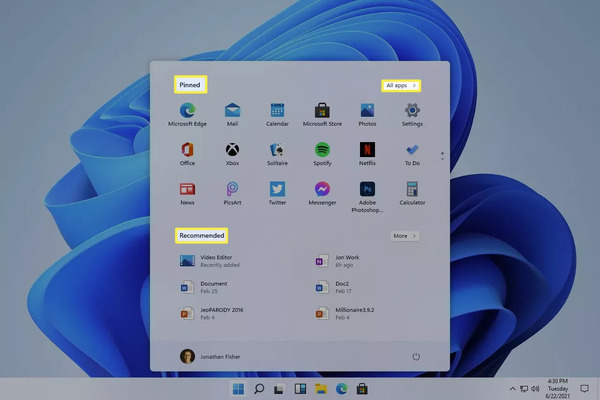
با تغییر تنظیمات تسکبار ویندوز ۱۱ میتوانید آن را شبیه به تکسبار ویندوز ۱۰ کنید. روی دکمه جستجو بزنید و regedit را وارد کنید. همچنین میتوانید Ctrl+R را فشار دهید. در کادر Run این عبارت را وارد کنید و Enter را بزنید.
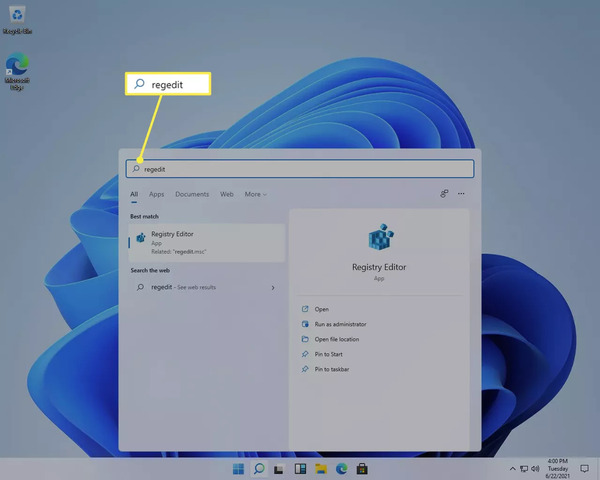
وقتی Registry Editor باز شد، روی Open بزنید. سپس به آدرس زیر بروید:
HKEY_CURRENT_USERSoftwareMicrosoftWindowsCurrentVersionExplorerAdvanced
از سمت چپ روی Advanced راست کلیک کنید و New > DWORD (32-bit) Value را انتخاب کنید.
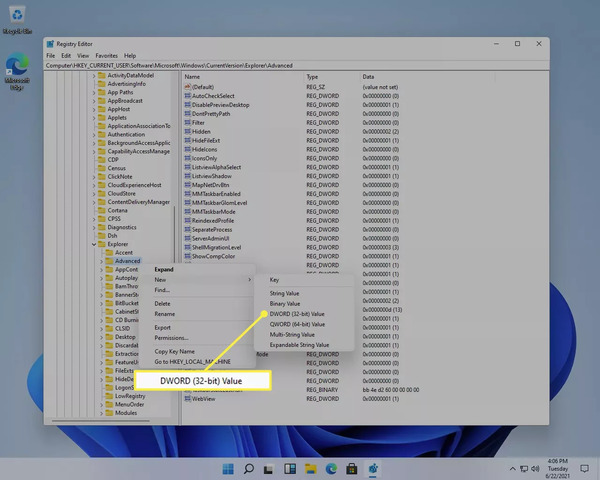
عبارت زیر را در بخش Value name وارد کنید و Enter را بزنید:
Start_ShowClassicMode
حال روی Value دو بار بزنید و Data را به ۱ تغییر دهید. سپس روی OK بزنید.
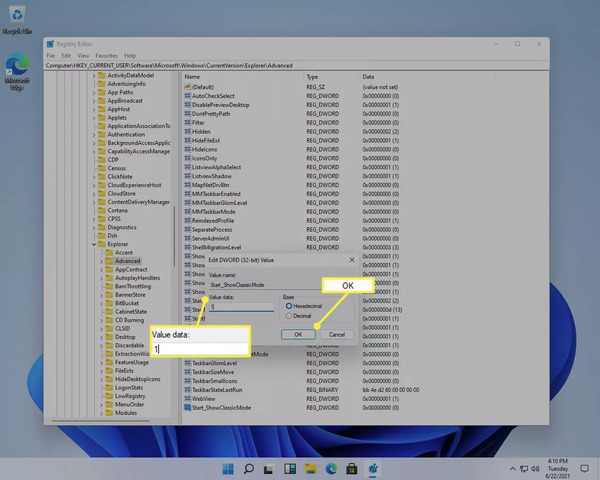
حال سیستم را ری استارت کنید. برای برگرداندن تسکبار به حالت اولیه کافی است Data را به ۰ تغییر دهید.
برای شخصیسازی منوی استارت ویندوز ۱۱، به Settings بروید و سپس به بخش زیر بروید:
Personalization > Start
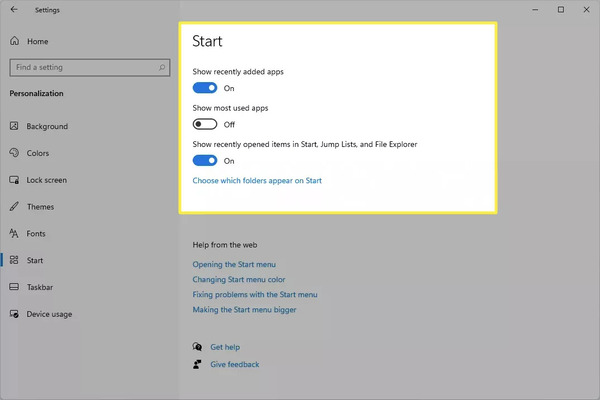
در این بخش میتوانید مشخص کنید که برنامههای اخیرا استفاده شده، برنامههایی که بیشتری استفاده از آنان را دارید و برنامههای اخیرا باز شده در منوی استارت نمایش داده شوند یا خیر. روی Choose which folders appear on Start بزنید تا بتوانید نمایش یا عدم نمایش File Explorer، Documents، Settings و… را مشخص کنید.
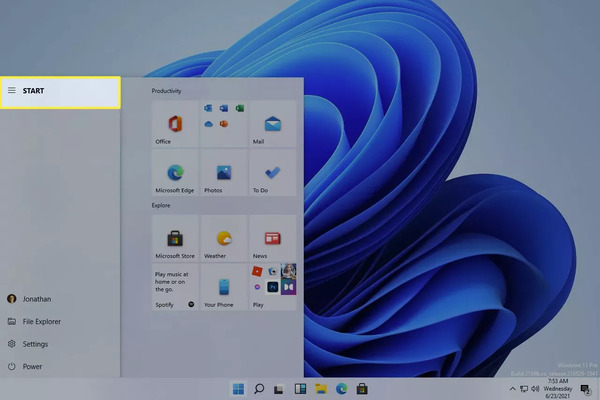
نحوه تغییر اندازه Taskbar ویندوز ۱۱
برای تغییر سایز تسکبار ویندوز ۱۱، Registry Editor را جستجو کنید و روی آن کلیک کنید.
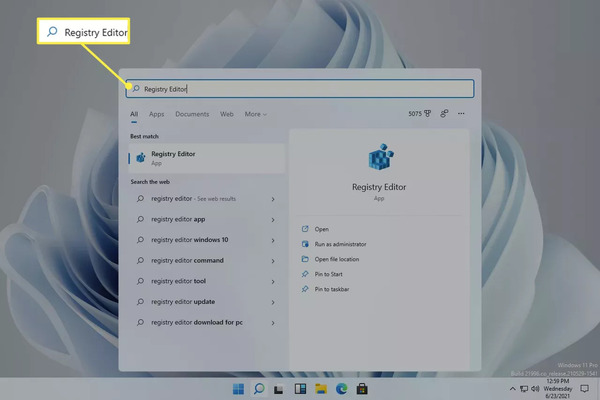
سپس با استفاده از پوشههای سمت چپ به مسیر زیر بروید:
HKEY_CURRENT_USERSoftwareMicrosoftWindowsCurrentVersionExplorerAdvanced
روی Advanced راست کلیک کنید و New > DWORD (32-bit) Value را انتخاب کنید.
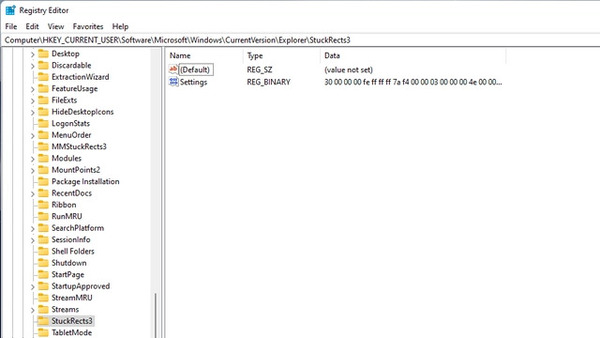
در صورتی که نامی از شما خواسته شد، TaskbarSi را وارد کنید و Enter را بزنید. روی Value دو بار کلیک کنید. عدد را به موارد زیر تغییر دهید و OK را بزنید:
تسکبار کوچک: ۰
تسکبار بزرگ: ۲
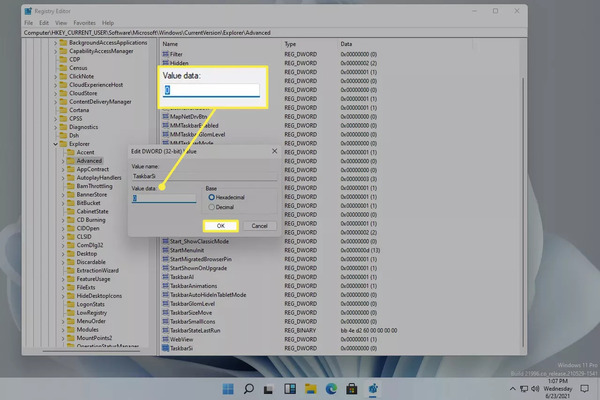
حال Windows Explorer را با فشردن Ctrl+Shift+Esc ری استارت کنید.
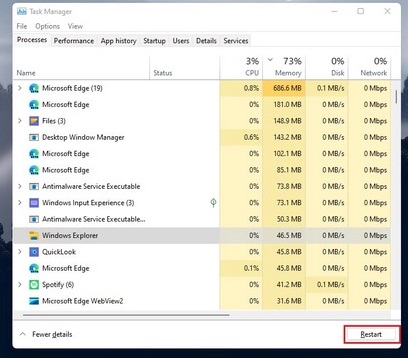
برای برگرداندن اندازه معمولی، Value را به ۱ تغییر دهید.
برای پنهان کردن تکسبار نیز روی آن راست کلیک کنید. سپس Taskbar settings بروید. گزینه Automatically hide the taskbar in desktop mode را فعال کنید.
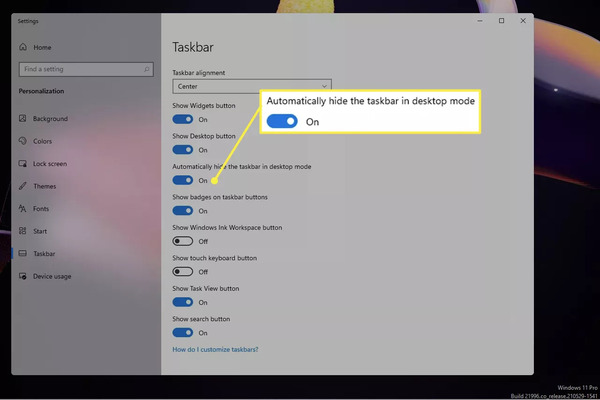
برای اطلاع از حداقل سیستم موردنیاز برای نصب Windows 11، مطلب بررسی سیستم مورد نیاز جهت نصب ویندوز ۱۱ را مطالعه کنید.
جابجایی تسکبار در ویندوز ۱۱
برای جابجایی تسکبار در ویندوز ۱۱ Registry Editor را باز کنید. وارد مسیر زیر شوید:
HKEY_CURRENT_USERSoftwareMicrosoftWindowsCurrentVersionExplorerStuckRects3
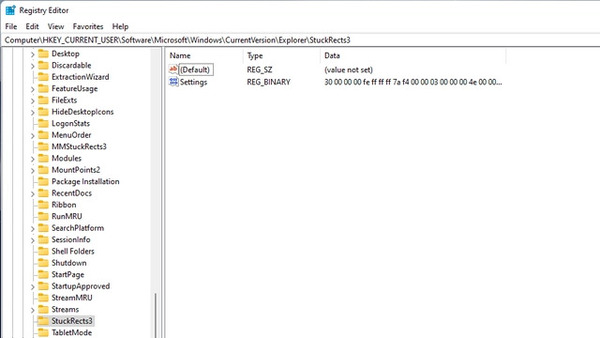
حال روی Settings دو بار بزنید و ردیف ۰۰۰۰۰۰۰۸ را پیدا کنید. به صورت پیش فرض Value باید روی ۰۳ باشد. روی آن دو بار کلیک کنید.
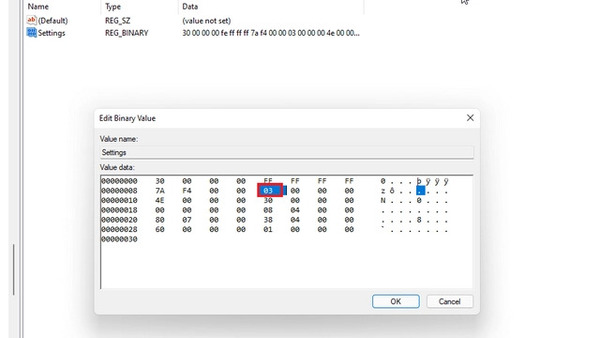
برای بالا بردن تسکبار: ۰۱
سمت چپ: ۰۰
سمت راست: ۰۲
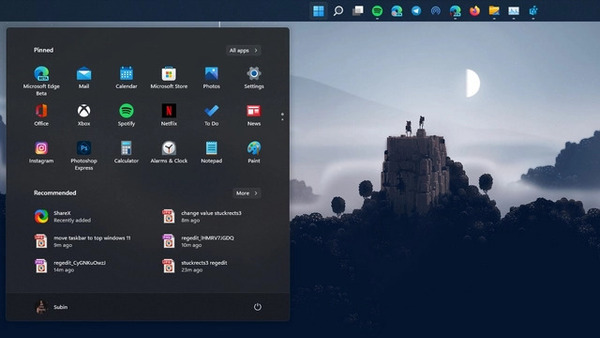
OK را بزنید و سیستم را ری استارت کنید. همچنین میتوانید با Ctrl+Shift+Esc بخش Windows Explorer را هم ری استارت کنید.
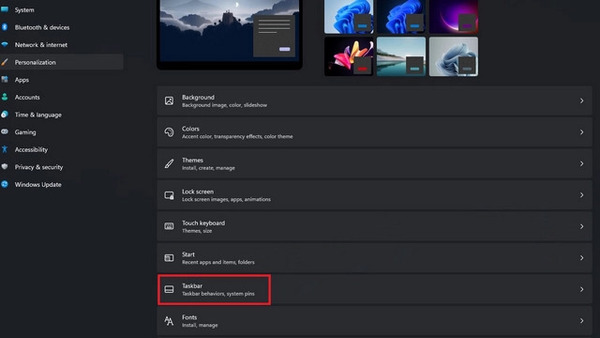
شما میتوانید آیکونهای تسکبار را هم جا به جا کنید. برای این کار به Settings و سپس Personalization بروید. روی Taskbar بزنید.
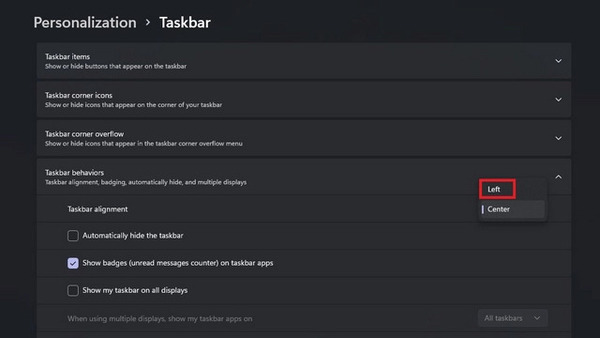
بخش Taskbar behaviors را باز کنید. Taskbar alignment را به Left تغییر دهید.
جا به جایی، تغییر اندازه و تغییر رنگ تسکبار ویندوز ۱۱ با TaskbarXI
برای جا به جایی، تغییر اندازه و تغییر رنگ تسکبار ویندوز ۱۱ با TaskbarXI ابتدا این برنامه را دانلود کنید. سپس آن را از حالت زیپ خارج کنید. روی Release بزنید. سپس روی فایل TaskbarXI Configurator.exe دو بار بزنید و آن را نصب کنید. با این برنامه میتوانید تغییرات زیادی روی تکسبار ایجاد کنید.
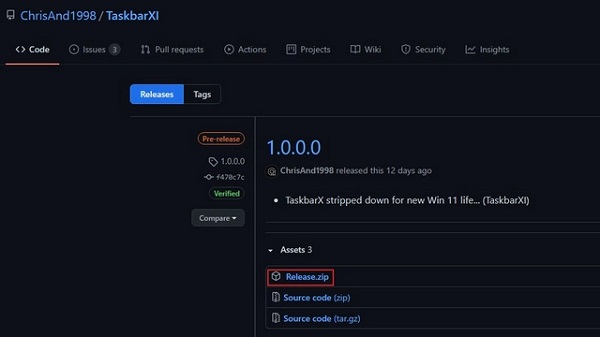
نظرات و پیشنهادات شما؟
در این مطلب از لینک 2 دانلودنحوه اجرای تنظیمات تسکبار در ویندوز ۱۱ را آموزش دادیم. شما کدام یک از تغییرات ایجاد شده در تسکبار Windows 11 را میپسندید؟ لطفا نظرات و پیشنهادات خود را در بخش دیدگاه با ما در میان بگذارید.