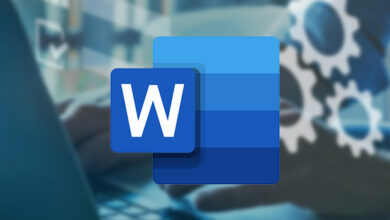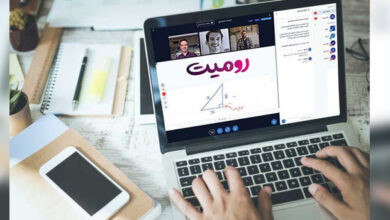آموزش 7 روش حل مشکل نشان ندادن آیکون وای فای در ویندوز 10

به صورت پیش فرض آیکون وای فای 📶 در نوار سیستم یا System tray ویندوز وجود دارد. آیکون WiFi بررسی وضعیت اینترنت را برای کاربران آسان میکند. برای تنظیم سایر موارد مربوط به اینترنت نیز کافی است روی این آیکون بزنید و به بخش موردنظر دسترسی پیدا کنید. ممکن است این آیکون را نتوانید در این بخش مشاهده کنید. در این مطلب از لینک 2 دانلودبه آموزش ۷ روش حل مشکل نشان ندادن آیکون وای فای در ویندوز ۱۰ میپردازیم.
رفع مشکل نبودن آیکون وای فای در ویندوز ۱۰
?How to Fix a Missing Wi-Fi Icon on the Windows 10 Taskbar
با کمک آیکونهای موجود در بخش System tray میتوانید به مهمترین بخشهای ویندوز ۱۰ دسترسی پیدا کنید و وضعیت آنان را بررسی کنید. یکی از این آیکونها، علامت وای فای است که وضعیت اتصال اینترنت لپ تاپ را نمایش میدهد. گاهی به دلیل فعال نبودن برخی از ویژگیها یا بروز مشکلی، این آیکون حذف میشود. در این مطلب از لینک 2 دانلودنحوه رفع مشکل نبودن آیکون وای فای در ویندوز ۱۰ را آموزش میدهیم. با ادامه این مطلب همراه ما باشید.
چگونه آیکون وای فای را در ویندوز ۱۰ فعال کنیم؟
پیش از هر کاری بخش system tray را چک کنید. احتمال دارد که آیکون WiFi به همراه چند آیکون دیگر در این بخش قرار داشته باشد. روی علامت فلش بزنید. اگر آیکون وای فای در این بخش قرار دارد، آن را بکشید و در تسکبار رها کنید.
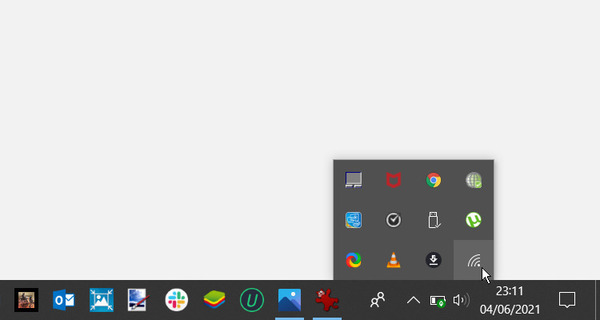
اگر آیکون وای فای در این بخش قرار ندارد، روی بخش خالی تسکبار راست کلیک کنید. سپس Taskbar settings را انتخاب کنید. از سمت راست روی Select which icons appear on the taskbar بزنید. سپس علامت جلوی Network را روشن کنید.
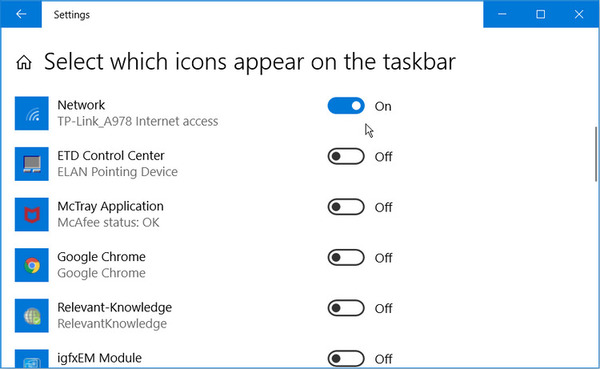
راه دیگر این است که Windows + I را فشار دهید تا Windows Settings باز شود. سپس روی Personalization کلیک کنید. از سمت چپ روی Taskbar بزنید. سپس از سمت راست و از بخش Notification area روی Turn system icons on or off بزنید.
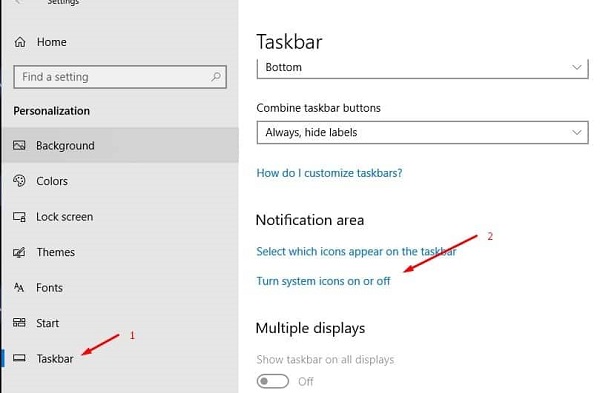
علامت Network یا Wireless باید روشن باشد. سپس به صفحه قبلی برگردید. روی Select which icons appear on the taskbar بزنید و علامت Network یا Wireless را روشن کنید.
اگر این مشکل را با آیکون باتری لپ تاپ دارید، به مطلب آموزش رفع مشکل غیرفعال و حذف شدن آیکون باتری در ویندوز مراجعه کنید.
آوردن آیکون وای فای در ویندوز ۱۰ با نصب دوباره درایورهای شبکه
برای آوردن آیکون وای فای در ویندوز ۱۰ Windows Key + X را فشار دهید. Device Manager را انتخاب کنید. سپس روی Network adapters دو بار کلیک کنید تا باز شود. در این بخش روی آداپتور شبکه کامپیوتر خود راست کلیک کنید و Disable device را انتخاب کنید. سپس روی Network driver راست کلیک کنید و Enable device را بزنید. در آخر سیستم خود را ری استارت کنید.
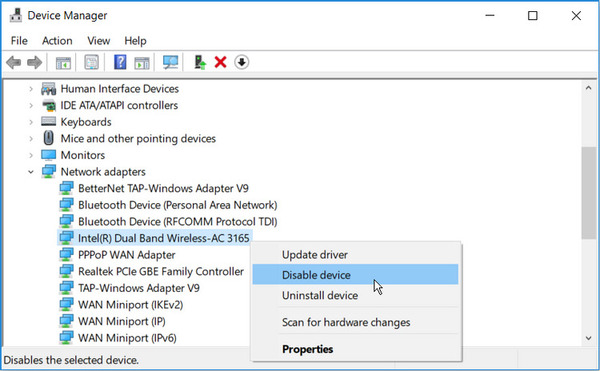
اگر این روش مشکل را حل نکرد، بهتر است درایور شبکه سیستم خود را حذف و دوباره نصب کنید. برای این کار، پس از باز کردن Network adapters، باید روی آداپتور شبکه سیستم خود راست کلیک کنید و Uninstall device را انتخاب کنید. سپس به سربرگ Action بروید و Scan for hardware changes را انتخاب کنید.
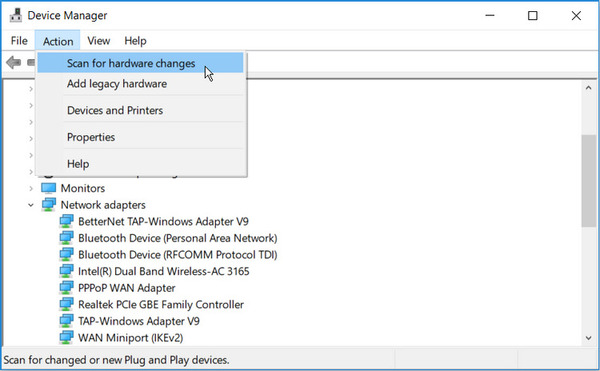
در آخر سیستم خود را ری استارت کنید. با این کار درایور شبکه باید به صورت خودکار دوباره نصب شود.
حل مشکل ناپدید شدن وای فای در ویندوز ۱۰ با Local Group Policy Editor
برای حل مشکل ناپدید شدن وای فای در ویندوز ۱۰ با Local Group Policy Editor دکمههای Windows Key + R را فشار دهید. سپس در کادر gpedit.msc را وارد کنید و Enter را بزنید. پنجره Local Group Policy Editor باز خواهد شد. از سمت چپ به User Configuration > Administrative Templates بروید. سپس از سمت راست روی Start Menu and Taskbar دو بار کلیک کنید. روی Remove the Network icon from Start Menu دو بار کلیک کنید.
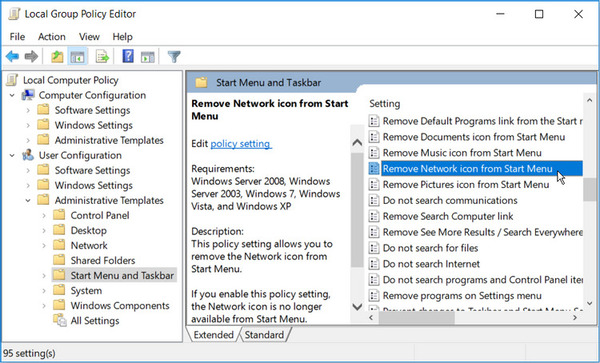
در پنجره بعدی به دنبال Disabled یا Not Configured بگردید. سپس روی Apply و پس از آن روی OK بزنید. سیستم خود را ری استارت کنید.
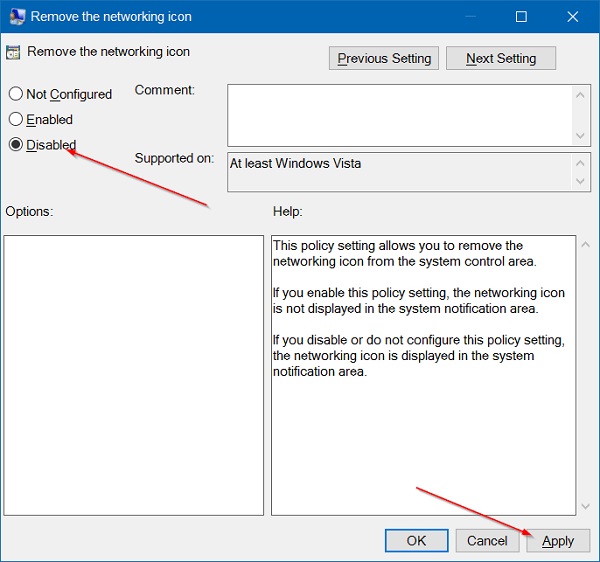
برای یادگیری نحوه اضافه کردن آیکون سطل زباله و… به دسکتاپ، مطلب آموزش اضافه کردن آیکون My Computer ،Recycle Bin و.. روی دسکتاپ ویندوز را مطالعه کنید.
رفع مشکل حذف شدن آیکون وای فای در ویندوز ۱۰ با Troubleshooter
برای رفع مشکل حذف شدن آیکون وای فای در ویندوز ۱۰ به این شیوه، روی منوی Start بزنید. سپس در بخش جستجو Troubleshoot را تایپ کنید. از نتایج روی بهترین گزینه کلیک کنید. Network Adapter troubleshooter را انتخاب کنید. روی دکمه Run the troubleshooter بزنید.
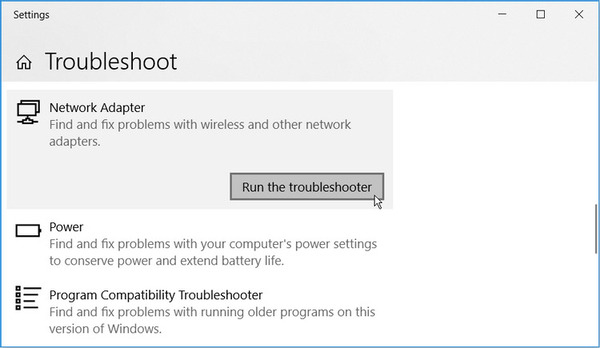
صبر کنید تا فرایند عیب یابی و رفت مشکل انجام شود. سپس سیستم خود را ری استارت کنید.
رفع مشکل عدم نمایش آیکن وای فای در ویندوز ۱۰ با اسکن SFC
برای رفع مشکل عدم نمایش آیکن وای فای در ویندوز ۱۰ با این روش، Windows Key + R را فشار دهید. در کادر CMD را وارد کنید. سپس Ctrl + Shift + Enter را بزنید. در پنجره باز شده دستور زیرا را وارد کنید و Enter را بزنید:
sfc/scannow
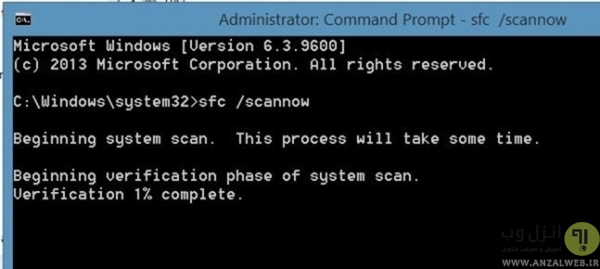
صبر کنید تا فرایند پردازش انجام شود.
برای یادگیری نحوه رفع مشکل پاک شدن آیکونهای دسکتاپ، مطلب رفع مشکل پریدن و ناپدید شدن آیکونهای دسکتاپ ویندوز را مطالعه کنید.
حل مشکل عدم نمایش آیکون وای فای در ویندوز ۱۰ با ری استارت کردن Network Services
برای حل مشکل عدم نمایش آیکون وای فای در ویندوز ۱۰ به این روش، Windows Key + R را فشار دهید. سپس services.msc را در کادر وارد کنید و enter را بزنید.
سپس موارد زیر را در فهرست پیدا کنید و مطمئن شوید که اجرا شدهاند. در غیر این صورت روی هر کدارم راست کلیک کنید و Start را انتخاب کنید:
Remote procedure call
Network Connections
Plug and Play
Remote Access Connection Manager
Telephony
سپس نشان ندادن آیکون وای فای را چک کنید.
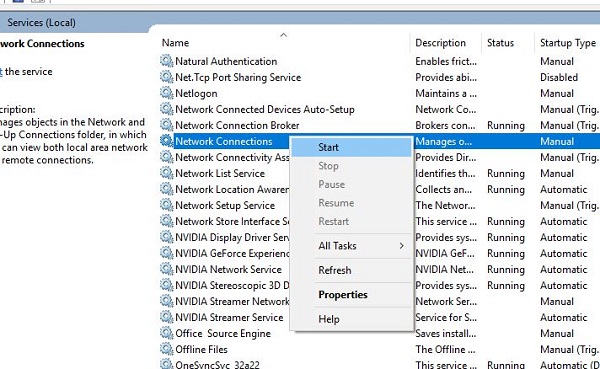
حل مشکل حذف شدن آیکون وای فای در ویندوز ۱۰ با رجیستری
همچنین میتوانید برای حل مشکل حذف شدن آیکون وای فای در ویندوز ۱۰ از طریق رجیستری اقدام کنید. برای این کار regedit را در بخش جستجوی منوی استارت وارد کنید. Enter را بزنید تا پنجره رجیستری باز شود.
ابتدا از دیتابیس رجیستری بکاپ بگیرید. سپس به مسیر زیر بروید:
HKEY_LOCAL_MACHINESYSTEMCurrentControlSetControlNetwork
Config key را پیدا کنید. روی آن راست کلیک کنید. سپس Delete را انتخاب کنید. سیستم خود را ری استارت کنید. پس از روشن شدن سیستم، نمایش آیکون وای فای را بررسی کنید.
نظرات و پیشنهادات شما؟
در این مطلب از لینک 2 دانلودبه آموزش ۷ روش حل مشکل نشان ندادن آیکون وای فای در ویندوز ۱۰ پرداختیم. شما از کدام روش برای بازگرداندن آیکون Wi Fi استفاده کردید؟ لطفا نظرات و تجربیات خود را در بخش دیدگاه با ما در میان بگذارید.