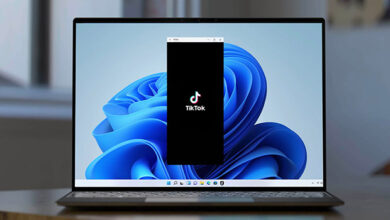آموزش 14 روش باز کردن و دسترسی به CMD در ویندوز 10 ، 8 و 7

Command Prompt ⌨️ یا CMD از بهترین بخشهای ویندوز است که به کاربر کمک میکند تا بتواند دستورات مختلفی را اجرا کند. چه بسا گاهی تنها راه حل یک مشکل، اجرای دستور آن از طریق CMD است. در این مطلب از لینک 2 دانلودبه آموزش ۱۴ روش باز کردن و دسترسی به CMD در ویندوز ۱۰ ، ۸ و ۷ میپردازیم.
نحوه اجرا CMD در ویندوز و بوت
?How to Open the Command Prompt
Command Prompt ابزار مفیدی است که به شما کمک میکند برخی از کارها را سریعتر انجام دهید. این بخش از ویندوز را میتوانید به روشهای مختلفی باز کنید و وارد آن شوید.در این مطلب از لینک 2 دانلودروشهای باز کردن پنجره Command Prompt در ویندوز ۱۰، ۷ . ۸ را آموزش میدهیم. با ادامه این مطلب همراه ما باشید.
چگونه وارد Command prompt شویم؟ با Windows+X
برای باز کردن CMD در ویندوز ۱۰ و ۸ دکمههای Windows+X را فشار دهید تا منوی Power Users باز شود. سپس روی Command Prompt یا Command Prompt (Admin) کلیک کنید. در برخی موارد و با توجه به تنظیماتی که برای ویندوز خود انتخاب کردهاید، ممکن است PowerShell را به جای این مورد مشاهده کنید. با PowerShell هم میتوانید همان کارها را انجام دهید.
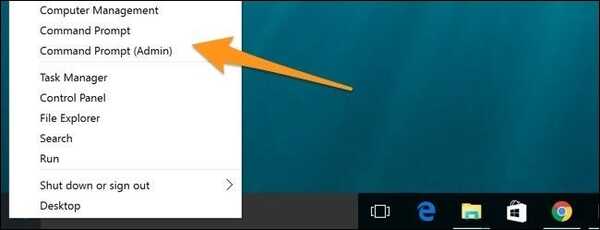
چگونه CMD را اجرا کنیم؟ از منوی Start
برای باز شدن پنجره CMD، روی منوی استارت کلیک کنید. سپس پوشه میانبر Windows System را پیدا کنید. روی آن کلیک کنید. میانبر Command Prompt را مشاهده میتوانید بکنید. روی آن کلیک کنید تا پنجره CMD باز شود.
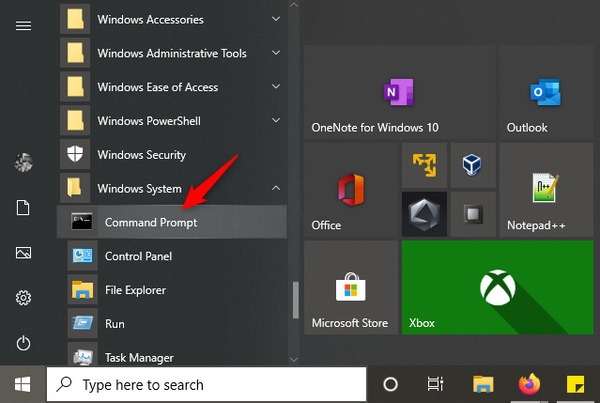
همچنین میتوانید روی آن راست کلیک کنید. روی More بزنید و Run as administrator را انتخاب کنید. به جای این کار نیز میتوانید در زمان کلیک روی CMD دکمههای CTRL و Shift را نگه دارید.
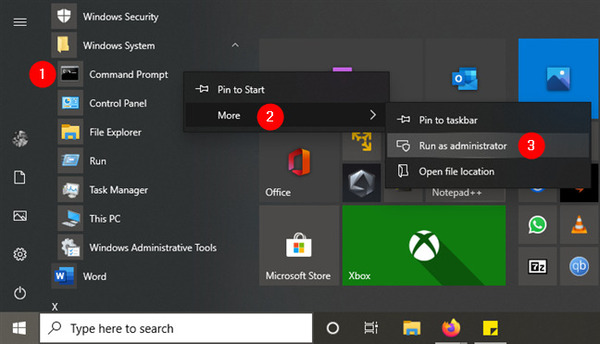
دسترسی به دسترسی به CMD در ویندوز ۱۰ با جستجو
برای دسترسی به CMD در ویندوز ۱۰ میتوانید روی ذرهبین تسکبار کلیک کنید. سپس Command Prompt یا CMD را در کادر تایپ کنید. روی بهترین نتیجه کلیک کنید.
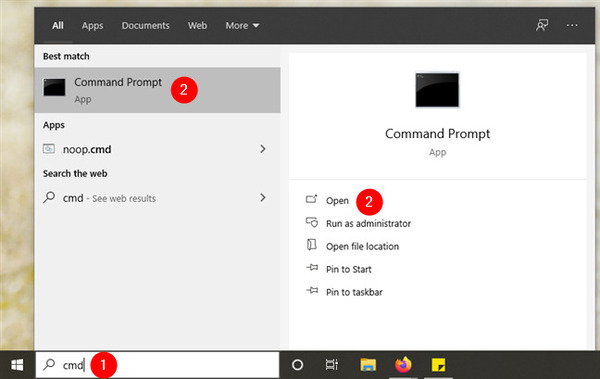
همچنین میتوانید روی آن راست کلیک کنید و Run as administrator را انتخاب کنید یا از سمت راست، روی این گزینه کلیک کنید.
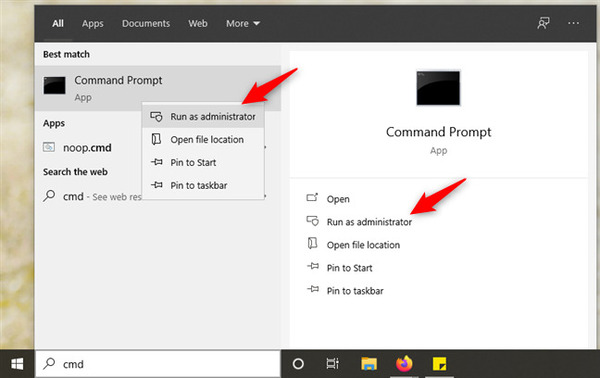
رفتن به CMD در ویندوز ۱۰ با RUN
برای رفتن به CMD در ویندوز ۱۰ و ۸ دکمههای Win + R را فشار دهید. پس در کادر RUN کلمه cmd را وارد کنید. Enter یا OK را بزنید.
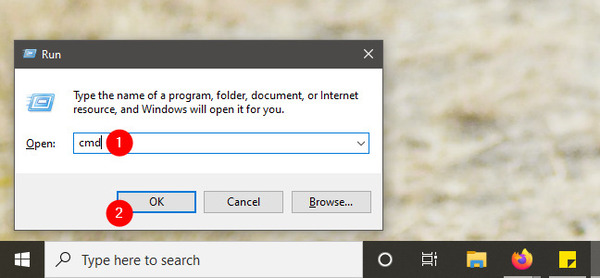
اگر میخواهید برنامهها برای همیشه در حالت Administrator اجرا شوند، مطلب ۴ روش اجرای همیشگی برنامهها در حالت Run as Administrator ویندوز را مطالعه کنید.
بازکردن CMD در ویندوز ۱۰ با ایجاد میانبر
برای بازکردن CMD در ویندوز ۱۰ میتوانید روی دسکتاپ یا در هر پوشهای، میانبری برای CMD ایجاد کنید. برای این کار روی بخش خالی پوشه یا دسکتاپ راست کلیک کنید. New را انتخاب کنید. سپس روی Shortcut بزنید.
در کادر پنجره Create Shortcut کلمه cmd را وارد کنید. روی Next بزنید و نامی برای میانبر انتخاب کنید. OK را بزنید تا میانبر ایجاد شود.
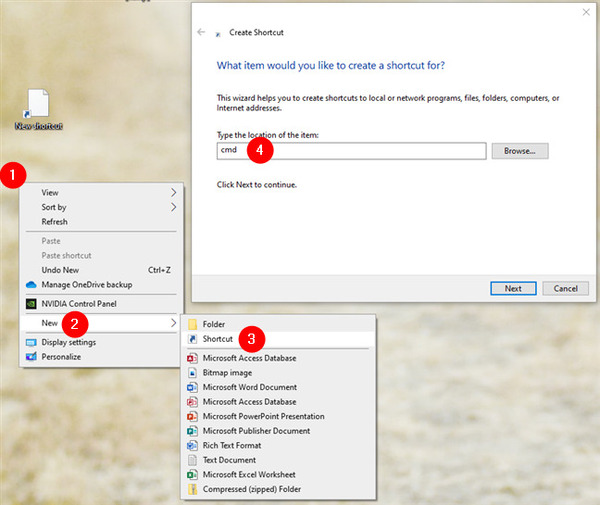
برای یادگیری نحوه کپی کردن در CMD مطلب روش Copy و Paste در کامند پرامپت (DOS) را مطالعه کنید.
دسترسی به محیط CMD در ویندوز ۱۰ با پین کردن آن در تسکبار
برای دسترسی به محیط CMD در ویندوز ۱۰ میتوانید آن را روی تسکبار یا در منوی استارت پین کنید. برای این کار روی منوی استارت کلیک کنید. پوشه Windows System را پیدا کنید. سپس روی آن کلیک کنید. روی Command Prompt راست کلیک کنید. حال روی Pin to Start برای پین شدن در منوی استارت بزنید. برای پین شدن در دسکتاپ، گزینه More را انتخاب کنید و سپس Pin to taskbar را انتخاب کنید.
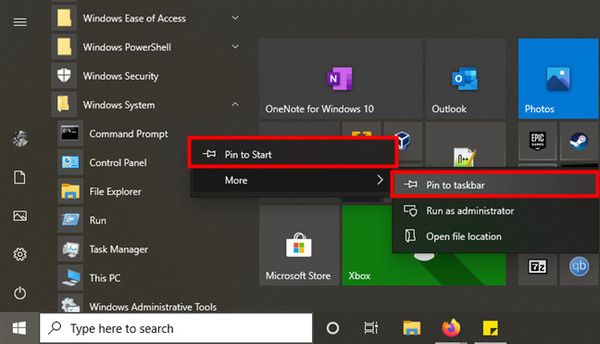
برای یادگیری نحوه کار با دستور CHKDSK به مطلب سوئیچها و آموزش با دستور CHKDSK در CMD را مراجعه کنید.
دسترسی به Command prompt در ویندوز ۱۰ در File Explorer
برای دسترسی به Command prompt در ویندوز ۱۰ در File Explorer، کافی است cmd را در بخش نوار جستجوی آن وارد کنید. سپس Enter را بزنید.
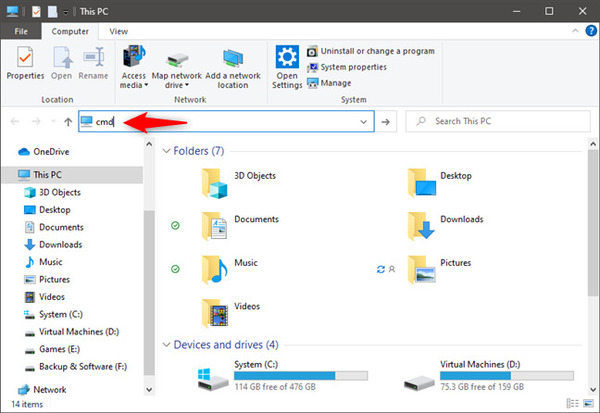
روش دیگر این است که به پوشهای بروید که میخواهید CMD را در آن اجرا کنید. روی سربرگ File کلیک کنید. سپس گزینه Open command prompt را مشاهده خواهید کرد. روی فلش جلوی آن کلیک کنید. سپس یکی از گزینههای زیر را انتخاب کنید:
Open command prompt: برای زمانی که میخواهید CMD را در همان پوشه باز کنید.
Open command prompt as administrator: برای زمانی که میخواهید CMD در حالت Administrator اجرا شود.
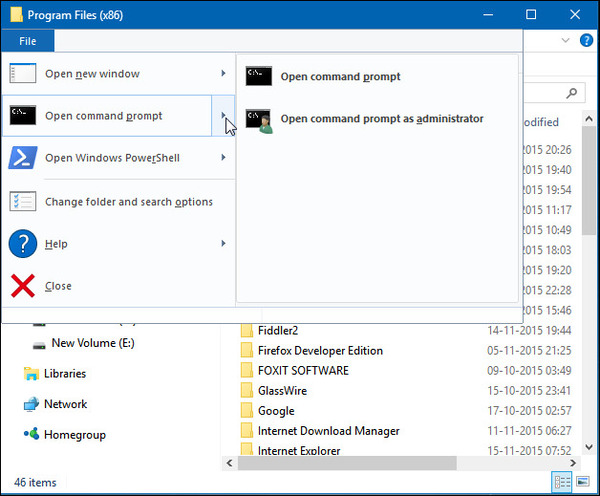
روش دیگر این کار این است که روی پوشه همزمان که راست کلیک میکنید، دکمه Shift را نگه دارید. سپس از منوی باز شده گزینه Open command window here را انتخاب کنید.
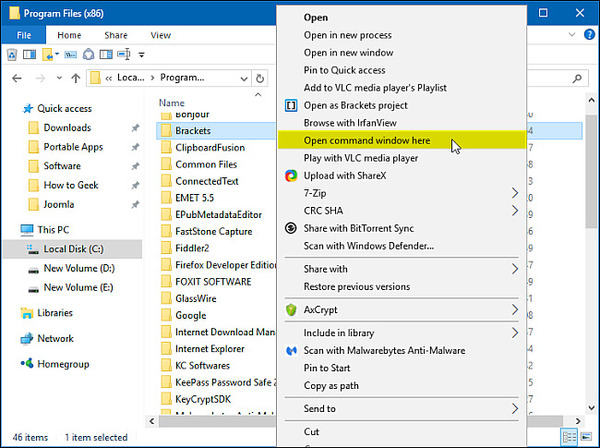
اجرا CMD به عنوان Administrator در ویندوز با استفاده از cmd.exe
برای اجرا CMD به عنوان Administrator در ویندوز با استفاده از cmd.exe، ابتدا File Explorer را باز کنید. سپس به بخشی بروید که ویندوز را در آن نصب کردهاید. پوشه Windows را باز کنید. سپس System32 را باز کنید. cmd.exe را پیدا کنید. روی آن دو بار کلیک کنید تا باز شود. میتوانید روی آن راست کلیک کنید و Run as administrator را انتخاب کنید.
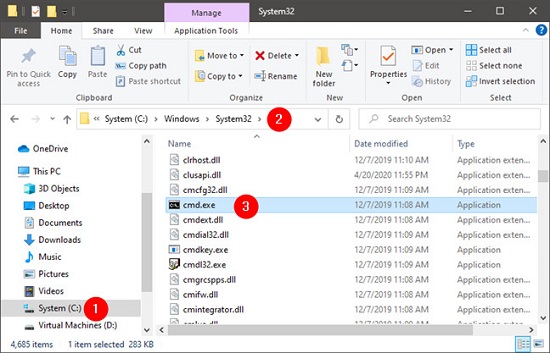
اجرای دستور CMD در ویندوز ۱۰ در Microsoft Edge یا Internet Explorer
برای اجرای دستور CMD در ویندوز ۱۰ در Microsoft Edge یا Internet Explorer، باید از مرورگری قدیمی استفاده کنید. Internet Explorer یا Microsoft Edge قدیمی را باز کنید. سپس آدرس زیر را در بخش نوار آدرس وارد کنید:
file://C:/Windows/System32/cmd.exe
Enter را بزنید. سپس روی Run کلیک کنید.
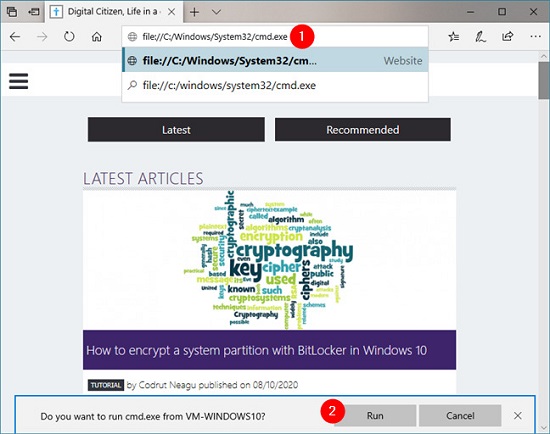
باز کردن پنجره Command Prompt در ویندوز ۱۰ با Task Manager
برای باز کردن پنجره Command Prompt در ویندوز ۱۰ با Task Manager، دکمههای Ctrl + Shift + Esc را فشار دهید. اگر حالت Compact view تسک منیجر اجرا شد، روی More details از پایین و سمت چپ ویندوز، کلیک کنید. روی File بزنید و Run new task را انتخاب کنید. CMD را در کادر Create new task تایپ کنید. Enter را بزنید.
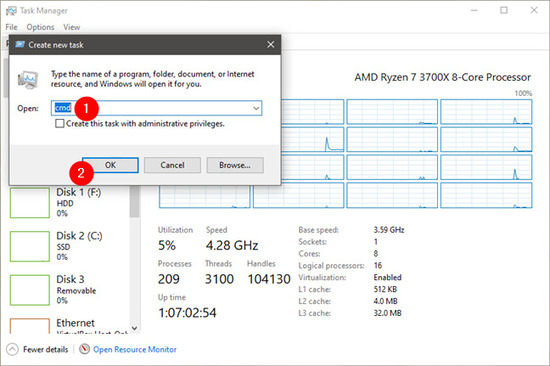
اگر میخواهید Command Prompt در حالت Administrator اجرا شود، تیکCreate this task with administrative privileges را بزنید.
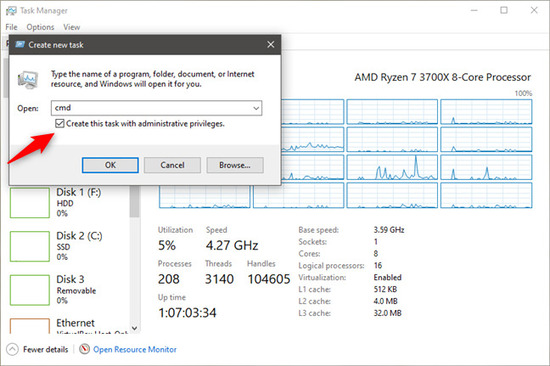
چگونه CMD را اجرا کنیم؟ با Cortana
اگر Cortana دارید، میتوانید از آن برای باز کردن CMD در ویندوز ۱۰ استفاده کنید. اگر این برنامه فعال است، جمله Hey Cortana را بگویید. همچنین میتوانید روی آیکون آن که تکسبار قرار دارد، کلیک کنید. سپس جمله Open Command Prompt را بگویید. Cortana پس از چند ثانیه Command Prompt را باز خواهد کرد.
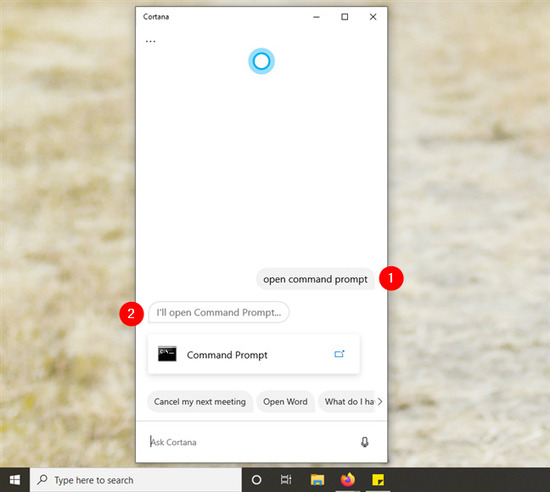
نحوه اجرای CMD در بوت
برای اجرای CMD در بوت وارد Settings و سپس Update & Security شوید. سپس روی Recovery بزنید و Restart now را از سمت راست انتخاب کنید.
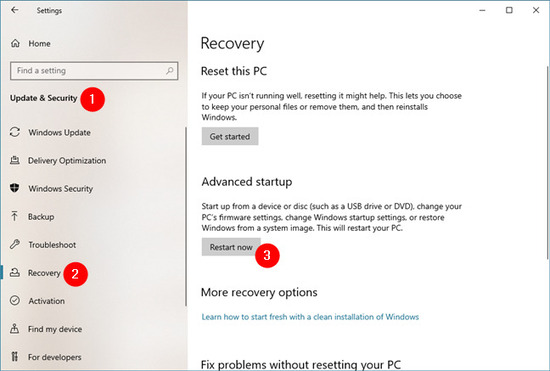
در صفحه Choose an option روی Troubleshoot بزنید.
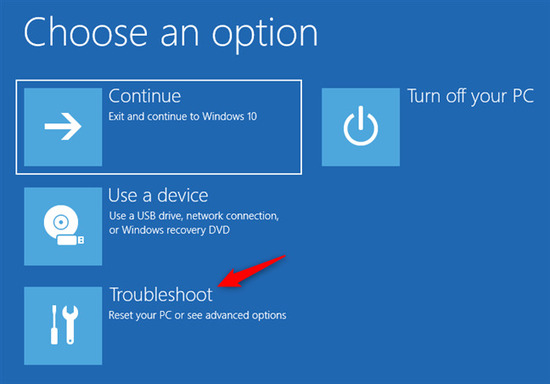
سپس روی Advanced بزنید.
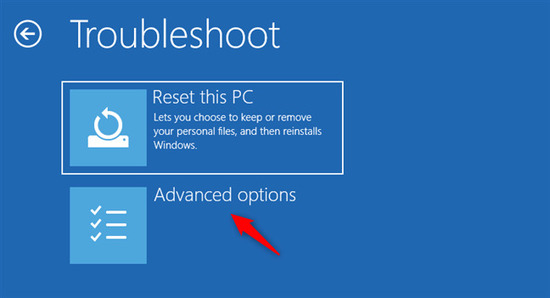
در پنجره Advanced options روی Command Prompt کلیک کنید.
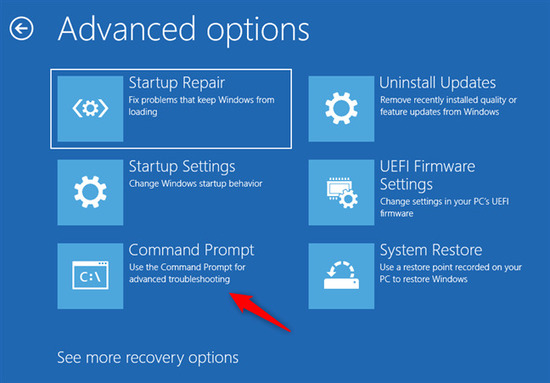
سپس سیستم شما Reboot خواهد شد. سپس از شما خواسته میشود تا اکانتی را از فهرست انتخاب کنید. روی آن کلیک کنید و اگر نیاز به پسورد است، رمز را وارد کنید.
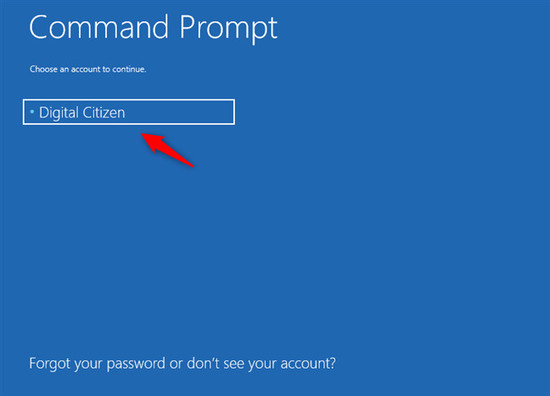
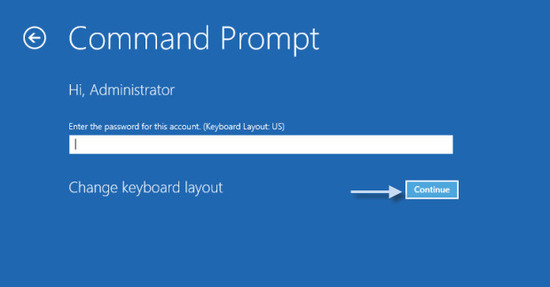
Command Prompt as administrator باز خواهد شد.
دسترسی به CMD بدون ویندوز
برای دسترسی به CMD بدون ویندوز و زمانی که ویندوز ۱۰ دچار مشکل شده است، از MediaCreationTool برای بوت کردن کامپیوتر خود استفاده کنید. زمانی که Windows setup باز شد، Shift + F10 را فشار دهید.
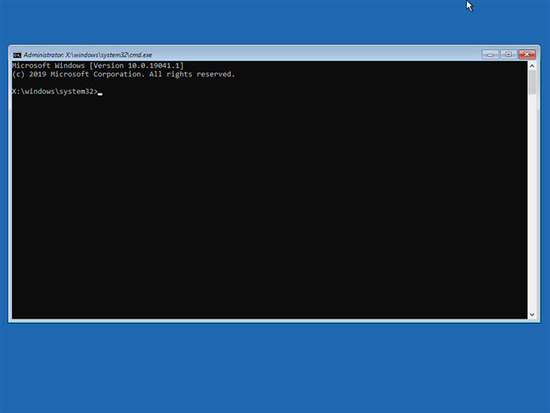
اجرای CMD در بوت ویندوز ۷
برای اجرای CMD در بوت ویندوز ۷ روی منوی Start کلیک کنید. سپس command را در کادر موجود وارد کنید. حال سیستم خود را ری استارت کنید. در صفحه بوت، F8 را فشار دهید تا Advanced booting Options را ببینید.
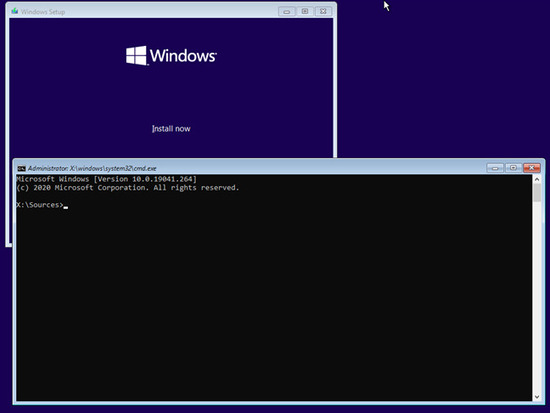
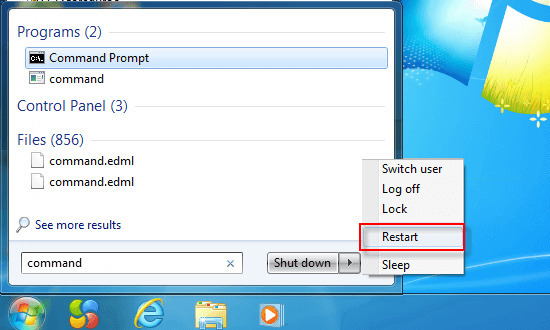
با استفاده از دکمههای جهت گزینه Safe Mode with Command Prompt را انتخاب کنید. Enter را بزنید.
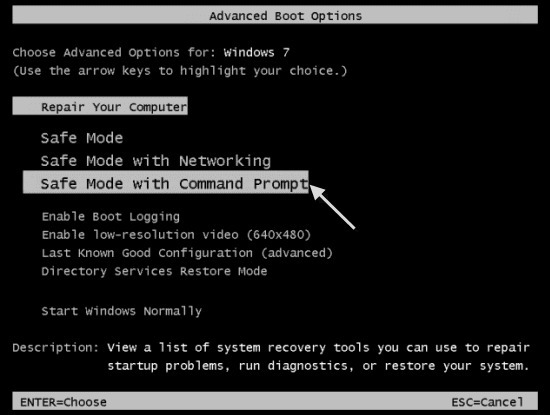
صبر کنید تا فرایند Loading انجام شود. سپس پنجره CMD باز خواهد شد.
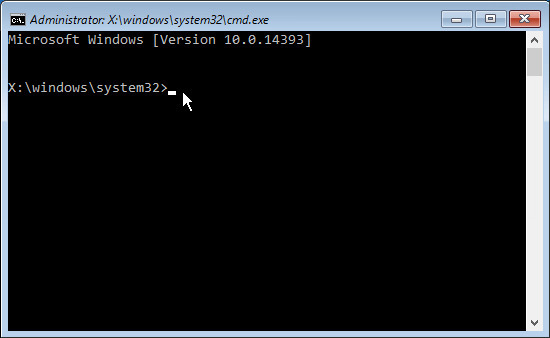
نظرات و پیشنهادات شما؟
در این مطلب از لینک 2 دانلودروش های اجرا CMD را آموزش دادیم. شما از کدام روش برای باز کردن CMD استفاده میکنید؟ لطفا نظرات و پیشنهادات خود را در بخش دیدگاه با ما در میان بگذارید.