آموزش 5 روش حل مشکل کار نکردن بلوتوث در ویندوز 10

بسیاری از وسیلههایی که از آنها استفاده میکنیم، بلوتوثی 🔵 هستند. موس، کیبورد، اسپیکر و… از جمله لوازمی هستند که نوع بی سیم و بلوتوثی آنها وجود دارد و با این فناوری به کامپیوتر وصل میشوند. گاهی به دلیل وجود مشکلاتی نمیتوان دستگاه بلوتوثی را به کامپیوتر متصل کرد. در این مطلب از لینک 2 دانلودبه آموزش ۵ روش حل مشکل کار نکردن بلوتوث در ویندوز ۱۰ میپردازیم.
نحوه رفع مشکل بلوتوث ویندوز ۱۰
?How to Fix It When Windows 10 Bluetooth is Not Working
با توجه به این که بسیاری از لوازم مربوط به کامپیوتر با بلوتوث به سیستم وصل میشوند، بروز مشکل در Bluetooth و کار نکردن آن میتواند بسیاری از کارهای شما را عقب بیندازد. با چند روش میتوان مشکلات بلوتوث ویندوز ۱۰ را برطرف کرد. در این مطلب از لینک 2 دانلوداین روشها را آموزش میدهیم. با ادامه این مطلب همراه ما باشید.
حل مشکل نشناختن بلوتوث در ویندوز ۱۰ با آپدیت کردن درایور
پیش از هر کاری مطمئن شوید که بلوتوث دستگاه شما روشن است و به کامپیوتر یا وسیله دیگری وصل نیست. همچنین، سیستم خود را یک بار ری استارت کنید. گاهی با همین کار ساده مشکل حل میشود. بهتر است دستگاههای بلوتوثی دیگری را که به سیستم شما متصل هستند، خاموش کنید و سعی کنید فقط وسیلهای را که دچار مشکل بلوتوثی است به سیستم وصل کنید. روشن بودن بلوتوث کامپیوتر را هم چک کنید. برای این کار Action Center را چک کنید. این بخش در سمت راست و پایین صفحه قرار دارد. اگر علامت بلوتوث آبی نیست، یعنی بلوتوث خاموش است و با زدن روی آن میتوانید بلوتوث را روشن کنید.
یکی از راه حلهای برطرف کردن این مشکل آپدیت کردن درایور بلوتوث در ویندوز ۱۰ است. روی منوی استارت راست کلیک کنید. روی Device Manager کلیک کنید.
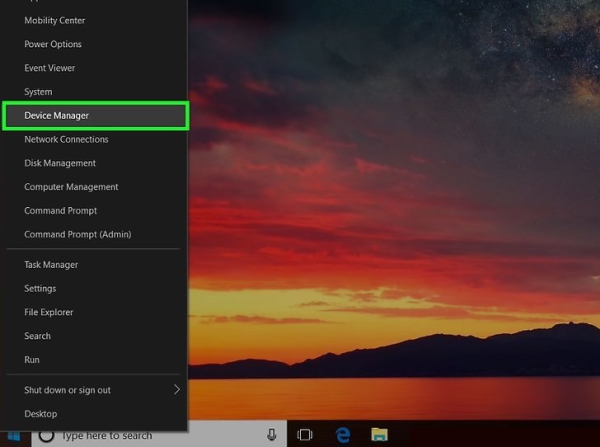
سپس Bluetooth را انتخاب کنید. روی درایور دستگاه بلوتوث خود راست کلیک کنید. سپس Properties را انتخاب کنید و به سربرگ Advanced بروید. عدد کنار Manufacturer ID را یادداشت کنید. حال Manufacturer ID را وارد کنید. سپس فرایند شناسایی انجام میشود و به صفحه دانلود آخرین نسخه درایور هدایت میشوید.
علاوه بر این، میتوانید نام و مدل دستگاه را در سایت شرکت جستجو کنید و آخرین نسخه درایور را دانلود کنید. شیوه سادهتر این است که برنامه DriverFix یا سایر نرم افزارهای آپدیت داریور را دانلود و نصب کنید و اجازه دهید این برنامه به صورت خودکار درایورها را آپدیت کند.
برای این که بتوانید درایور را Uninstall کنید، روی منوی استارت کلیک کنید و devicemngr را جستجو کنید. Device Manager را باز کنید و دستگاه بلوتوث خود را پیدا کنید. سپس روی آن راست کلیک کنید و Uninstall را انتخاب کنید. در پنجره باز شده روی Uninstall بزنید. صبر کنید تا درایور Uninstall شود و سیستم را ری استارت کنید. حال درایور به روز را نصب کنید.
حل مشکل بلوتوث در ویندوز ۱۰ با ریستارت سرویس آن
برای حل مشکل بلوتوث ویندوز ۱۰ به منوی استارت بروید و services.msc را جستجو کنید. Services را باز کنید. Bluetooth Support Service را پیدا کنید. اگر این سرویس غیرفعال است و Enabled نیست، روی آن راست کلیک کنید و Start را بزنید. اگر فعال است، راست کلیک کنید و Restart را بزنید. صبر کنید تا فرایند آن انجام شود. سپس سیستم خود را ری استارت کنید.
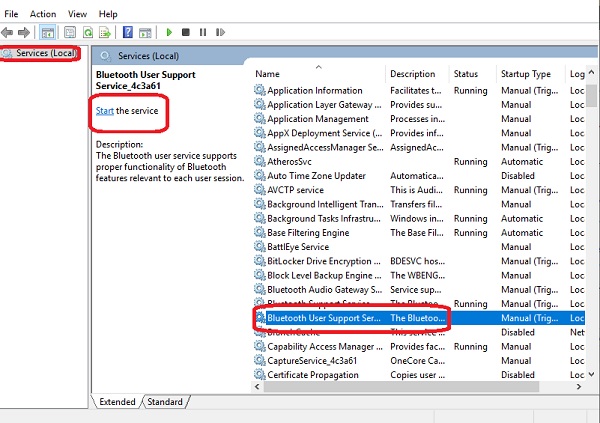
برای یادگیری نحوه فعالسازی بلوتوث در ویندوز به مطلب آموزش نصب ،فعالسازی و روشن کردن بلوتوث لپ تاپ ویندوز ۱۰ و… مراجعه کنید.
حل مشکل کار نکردن بلوتوث در ویندوز ۱۰ با Troubleshooter
برای حل مشکل وصل نشدن بلوتوث در ویندوز ۱۰ به Settings بروید. سپس روی Updates & Security بزنید و Troubleshoot را انتخاب کنید. از سمت راست روی Bluetooth بزنید و Run the Troubleshooter را انتخاب کنید.
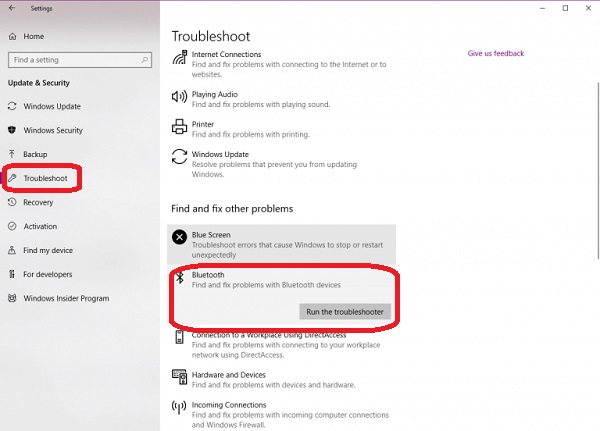
تمام مراحل خواسته شده را بروید و در نهایت، سیستم را ری استارت کنید.
حل مشکل روشن نشدن بلوتوث در ویندوز ۱۰ با عوض کردن تنظیمات Power Saving
برای مشکل نبودن بلوتوث در ویندوز ۱۰ روی منوی استارت بزنید و Device Manager را انتخاب کنید. سپس نام بلوتوث دستگاه خود را پیدا کنید و روی آن دو بار کلیک کنید. وقتی پنجره Properties باز شد، به Power Management بروید و تیک Allow the computer to turn off this device to save power را بردارید. سپس OK را بزنید.
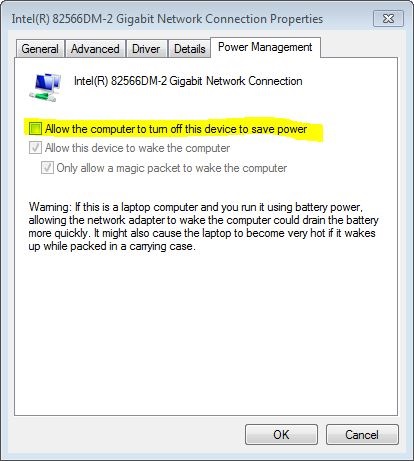
نکاتی درباره آوردن آیکون بلوتوث در ویندوز ۱۰
نکات دیگری نیز در این باره وجود دارد که در این بخش به آنها میپردازیم.
در صورتی که آن وسیله دارای دانگل است، برای حل مشکل جفت نشدن بلوتوث در ویندوز ۱۰ آن را جا به جا کنید و به پورت دیگری بزنید.
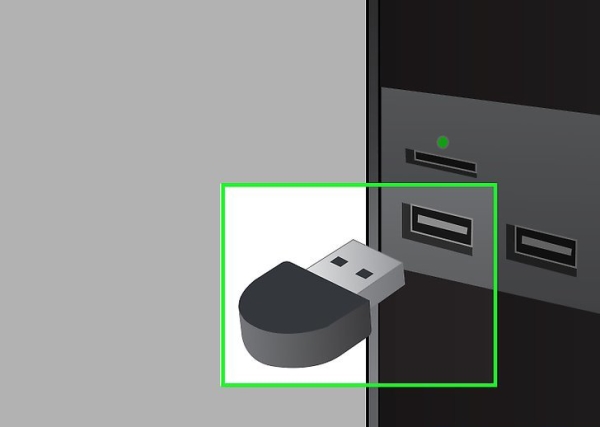
اگر دستگاه به سیستم متصل است اما نمیتوانید کاری با آن انجام دهید، بهتر است یک بار آن را از سیستم حذف کنید و دوباره متصل کنید. برای این کار به Settings بروید و از بخش Devices نام دستگاه بلوتوث خود را پیدا کنید. حال برای آوردن آیکون بلوتوث در ویندوز ۱۰، روی نام آن بزنید و Remove device را انتخاب کنید. سپس کامپیوتر را ری استارت کنید و دوباره دستگاه را با سیستم جفت کنید.
شیوه دیگر این است که ویندوز ۱۰ را آپدیت کنید. دستگاه را به کامپیوتر نزدیک کنید. اگر فرایند جفت شدن طولانی شده است، چک کنید که بلوتوث دستگاه همچنان روشن است. وقتی فرایند Pairing طولانی شود، بلوتوث اصولا به صورت خودکار خاموش میشود.
اگر حالت پرواز یا Flight mode دو دستگاه روشن باشد، بلوتوث، وای فای و… از کار میافتند. در نتیجه، این مورد را هم چک کنید.
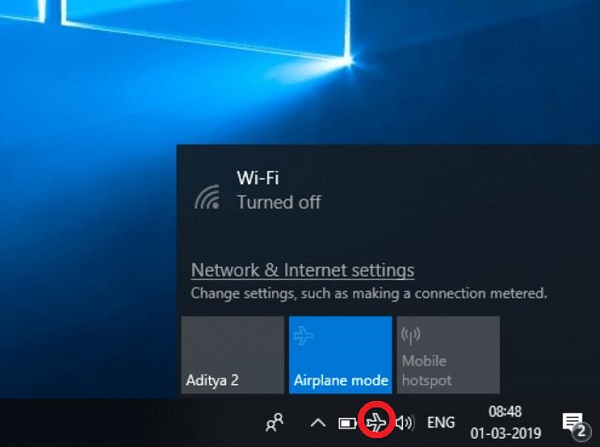
برای آشنایی با دیگر روشهای رفع مشکل عدم شناسایی بلوتوث مطلب روشهای رفع مشکل نصب و عدم شناسایی بلوتوث ویندوز ۱۰، ۸، ۷ لپ تاپ و کامپیوتر را مطالعه کنید.
نظرات و پیشنهادات شما؟
در این مطلب از لینک 2 دانلودروشهای حل مشکل عدم شناسایی سخت افزار بلوتوث در ویندوز ۱۰ را آموزش دادیم. شما با کدام روش موفق شدید این مشکل را برطرف کنید؟ لطفاً نظرات و تجربیات خود را در بخش دیدگاه با ما در میان بگذارید.




