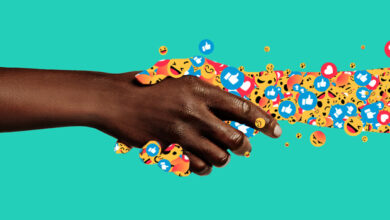18 روش حل مشکل ارور Windows Explorer Has Stopped Working ویندوز
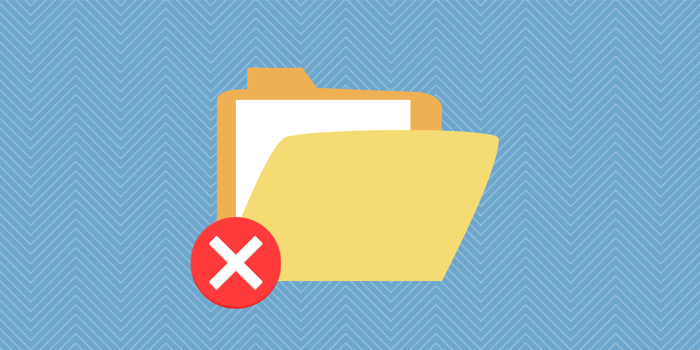
File Explorer 📁 که در نسخه های قدیمی به Windows Explorer مشهور بود در سیستم عامل ویندوز به طور داخلی جهت مرور فایل ها، پوشه ها و مدیریت آن ها ساخته شده است. متاسفانه برخی از کاربران در هنگام استفاده از فایل اکسپلورر ویندوز دچار مشکل شده و با ارور هایی مانند Windows Explorer Has Stopped Working رو به رو می شوند. امروز در انزل وبمی خواهیم راه های حل مشکل ارور Windows Explorer Has Stopped Working ویندوز را به شما آموزش دهیم.
چگونه مشکل Windows Explorer Has Stopped Working را حل کنیم؟
How to Fix File Explorer Not Responding in Windows 10 , 8 and 7
کاربران سیستم عامل ویندوز با Windows Explorer آشنا هستند. از نسخه ۱۰ ویندوز نام رسمی این برنامه به File Explorer تغییر پیدا کرد. شما برای مشاهده و مرور فایل ها و پوشه ها، راه اندازی، حذف، تغیر نام و.. آن ها به این برنامه داخلی ویندوز نیاز خواهید داشت. ارور هایی مانند Windows Explorer Has Stopped Working می تواند بنابر طیف مختلفی از مشکلات در سطح نرم افزاری ایجاد شود. در ادامه پس بررسی بیشتر دلایل بروز این مشکل، راه های رفع آن را هم آموزش خواهیم داد.
دلایل بروز مشکل در فایل اکسپلورر ویندوز
اگر فایل اکسپلورر ویندوز بسیار کند شده است و یا به دستورات پاسخ نمی دهد و ارور نمایش می دهد، می تواند یکی از مشکلات زیر را تجربه کرده باشد.
- آسیب دیدن فایل های سیستمی
- آسیب دیدن از حملات بدافزار ها
- آپدیت های معیوب ویندوز
- قدیمی بودن سیستم عامل
- درایور های قدیمی یا ناسارگار
- مشکلات ایجد شده در RAM سیستم
- مشکلات سرچ ویندوز، اکانت مایکروسافت و..
قبل از انجام مراحل زیر، ایده خوبی است که اگر یک نقطه سیستم ریستور ایجاد کنید تا در صورت بروز مشکلات بدتر، بتوانید ویندوز را به حالت پایدار قبلی برگردانید. در صورت امکان آپدیت گرفتن کامل از فایل های مورد نیاز می تواند خیال شما را در صورت بروز مشکل راحت تر کند.
ریستارت کردن برنامه Explorer.exe برای رفع ارور Windows Explorer Has Stopped Working
اولین کاری که باید انجام دهید، ریستارت کردن explorer.exe می باشد. این کار را می توانید به سادگی با Task Manager ویندوز انجام دهید. ابتدا روی تسکبار راست کلیک کرده و Task Manager را انتخاب کنید.
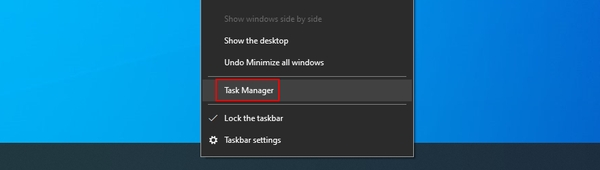
سپس در لیست Windows Explorer را پیدا و انتخاب کنید. روی دکمه Restart کلیک کنید.
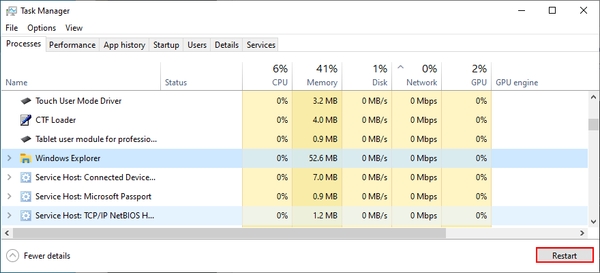
اگر به هر دلیلی نتوانستید وارد Task Manager شوید، می توانید از دستورات Command Prompt استفاده کنید. برای این کار دکمه های Win+R را فشار داده و عبارت cmd را وارد کنید. سپس دکمه های Ctrl+Shift+Enter را فشار دهید. (در صورت نمایش پیام، Yes را انتخاب کنید)
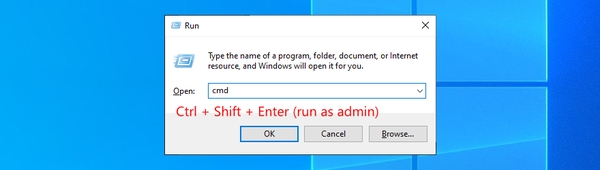
حال دستور زیر را وارد و سپس اینتر را بزنید.
taskkill /f /im explorer.exe
پس از آن دستور زیر را هم وارد و اینتر را فشار دهید.
start explorer.exe
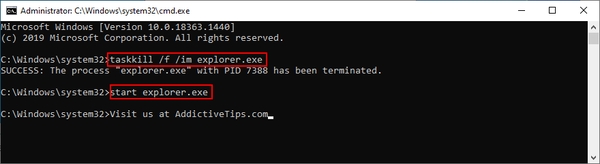
حال باید بتوانید File Explorer را باز کنید.
آموزش رفع مشکل Windows Explorer Has Stopped Working در ویندوز با آپدیت ویندوز
اگر مشکل از خود فایل اکسپلورر باشد و برای تعداد زیادی از کاربران رخ دهد، مایکروسافت از آن آگاه شده و در آپدیت های جدید مشکل را رفع می کند. بنابراین بهتر است ویندوز خود را به آخرین نسخه منتشر شده آپدیت کنید. برای این کار در صورت عدم آشنایی، پیشنهاد می کنیم مطلب آموزش آپدیت ویندوز را مطالعه نمایید.
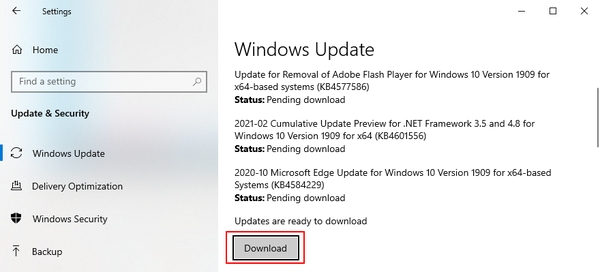
همینطور برای مطالعه بیشتر در صورت هنگ کردن برنامه، پیشنهاد می کنیم مطلب ۱۲ روش فوق العاده حل مشکل فریز و هنگ کردن اکسپلورر ویندوز ۱۰ ، ۸ و ۷ را هم مطالعه نمایید.
حذف تاریخچه File Explorer
برنامه File Explorer دارای یک حافظه پنهان برای ذخیره تاریهچه تمام مکان های بازدید شده می باشد. اگر برنامه به درستی کار نمی کند، حذف این قسمت می تواند مشکل را رفع کند.
برای این کار دکمه های Win+R را فشار داده و عبارت control panel را وارد و اینتر کنید.
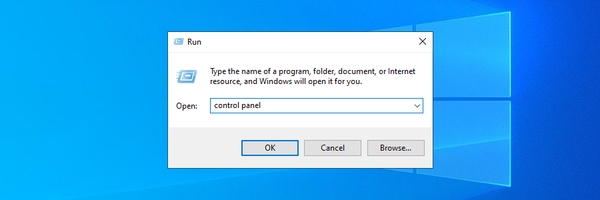
سپس وارد بخش File Explorer Options شوید.
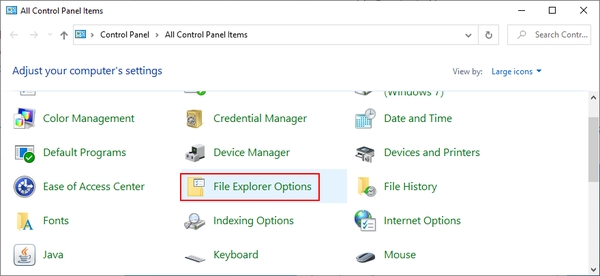
در کنار بخش Clear File Explorer history روی دکمه Clear کلیک کنید.
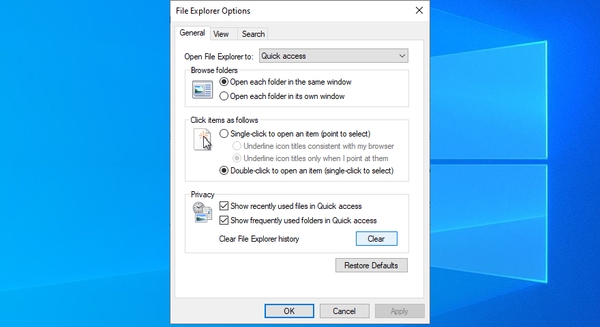
حال مشکل را تست کنید.
رفع مشکل از کار افتادن ویندوز اکسپلورر با حذف تاریخچه با ویرایشگر رجیستری
اگر در انجام مرحله قبل دجار مشکل شدید، می توانید از ویرایشگر رجیستری استفاده کنید. قبل از این کار بکاپ از رجیستری را فراموش نکنید. ابتدا دکمه های Win+R را فشار داده و عبارت regedit را وارد و اینتر کنید.
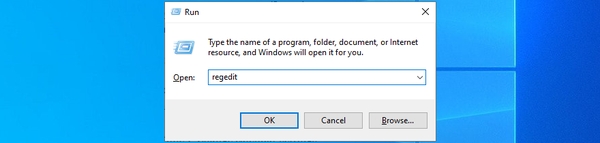
حال وارد دایرکتوری زیر شوید.
ComputerHKEY_CURRENT_USERSoftwareMicrosoftWindowsCurrentVersionExplorerWordWheelQuery
در سمت راست صفحه اولین فایل را انتخاب کرده و روی آن راست کلیک کنید. سپس Delete را بزنید.
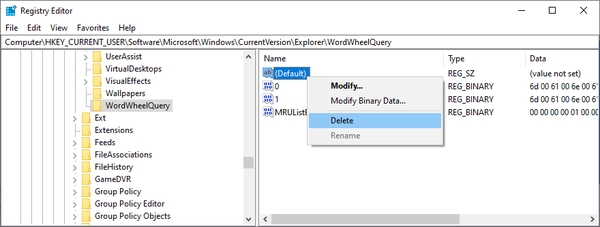
این کار را برای سایر keys های موجود انجام دهید. از ویرایشگر خارج شده و روی تسکبار راست کلیک کنید. گزینه Task Manager را انتخاب کنید.
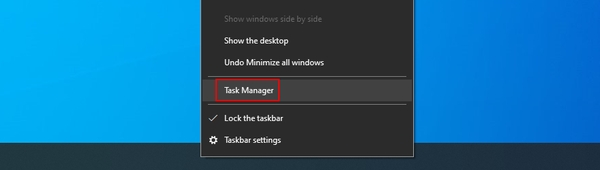
فرایند Windows Explorer را انتخاب کرده و Restart را بزنید.
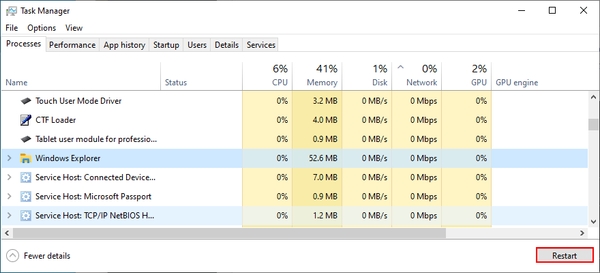
ریست کردن Folder Options برای رفع مشکل Has Stopped Working در ویندوز ۷ و..
دکمه های Win+R را فشار داده و عبارت control panel را وارد و اینتر کنید.
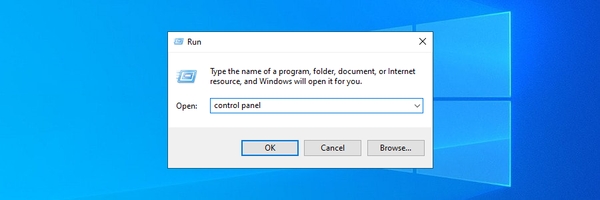
وارد File Explorer Options شوید.
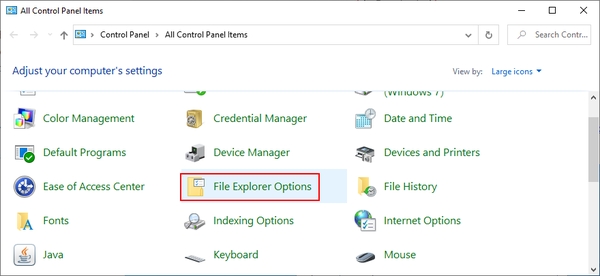
روی گزینه Restore Defaults کلیک کنید.
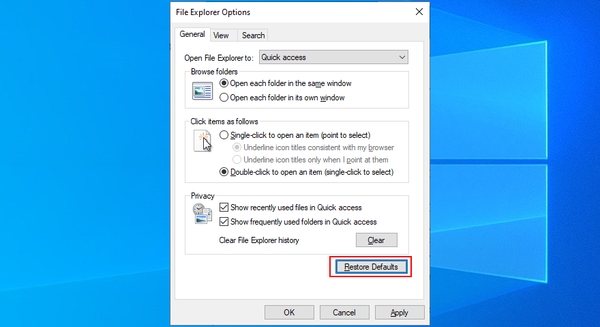
به تب View بروید. روی دکمه Reset Folders کلیک کرده و در پیام نمایش داده شده Yes را بزنید.
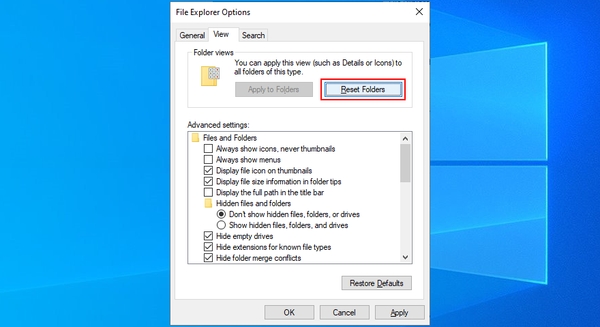
دکمه Apply را زده و خارج شوید.
حذف آپدیت اخیر
اگر این مشکل پس از آپدیت کردن ویندوز برای شما ایجاد شده است، ممکن است مشکلی در آپدیت باشد. برای رفع آن می توانید آپدیت آخر را حذف کرده و تا انتشار آپدیت جدیدتر منتظر یمانید. برای اجرا این فرایند ابتدا دکمه های Win+R را فشار داده و عبارت control panel را وارد و اینتر کنید.
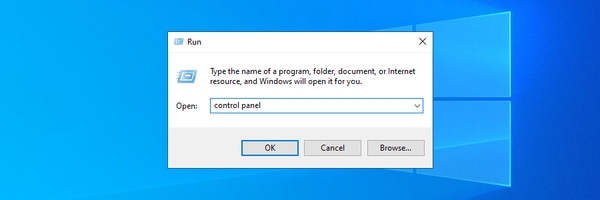
وارد بخش Programs and Features شوید.
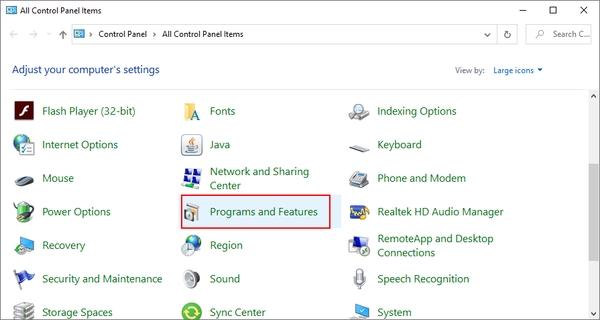
در سمت چپ پنجره روی View installed updates کلیک کنید.
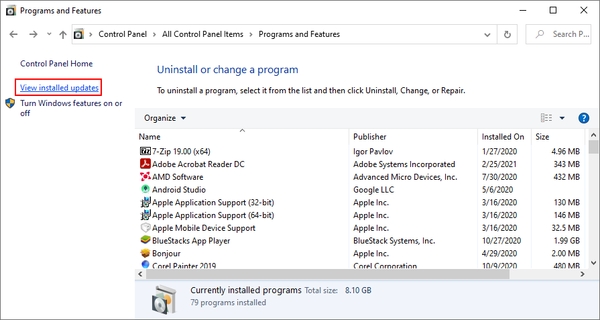
روی سرستون Installed On کلیک کنید تا آپدیت ها بر اساس تاریخ (جدید ترین یا newest first) مرتب شوند.
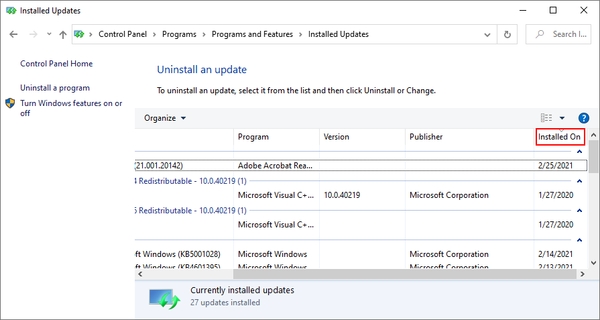
روی اولین داده در لیست دبل کلیک کرده و در پیام نمایش داده شده Yes را بزنید.
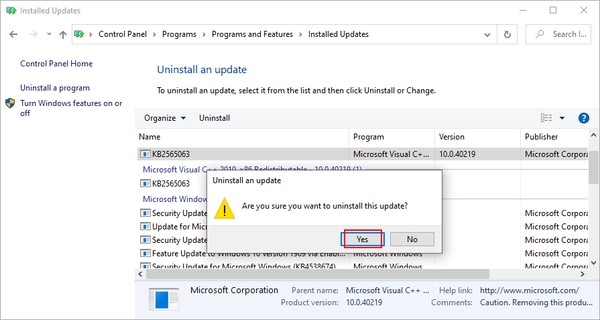
کامیپوتر را ریستارت کرده و سپس مشکل را تست کنید.
بررسی Windows Search
فایل اکسپلورر با Windows Search در هم آمیخته هستند. بنابراین ممکن است مشکل از سرچ ویندوز باشد. برای بررسی بیشتر ابتدا دکمه های Win+R را فشار داده و عبارت control panel را وارد و اینتر کنید.
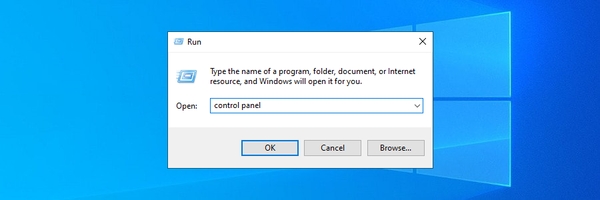
وارد Indexing Options شده و روی Advanced کلیک کنید. روی Rebuild کلیک کرده و صبر کنید.
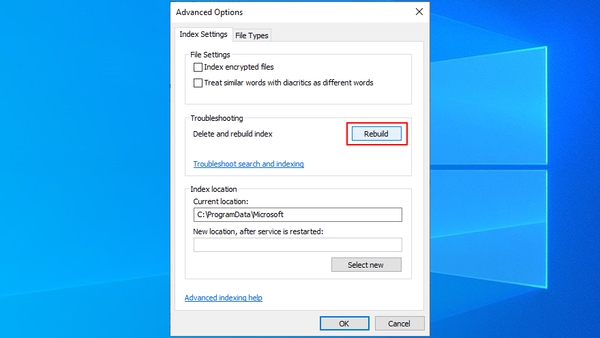
ویندوز را ریستارت کنید.
استفاده از Troubleshooter ویندوز برای رفع خطای Windows Explorer Has Stopped Working در ویندوز
روی منوی استارت راست کلیک کرده و وارد Settings شوید.
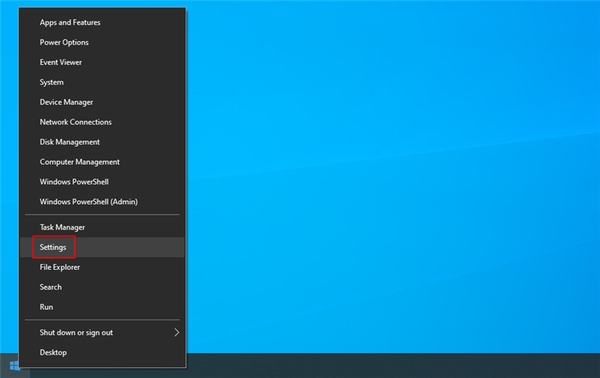
وارد Update & Security شوید.
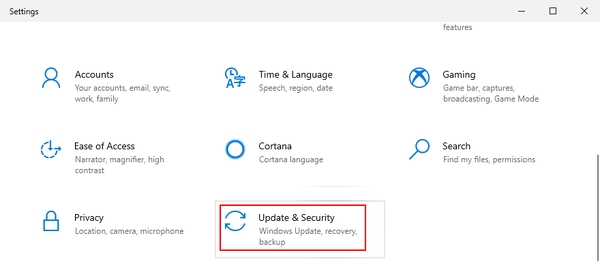
در سمت چپ Troubleshoot را انتخاب کنید. در سمت راست بخش Search and Indexing را انتخاب کرده و روی Run the troubleshooter در کنار آن کلیک کنید.
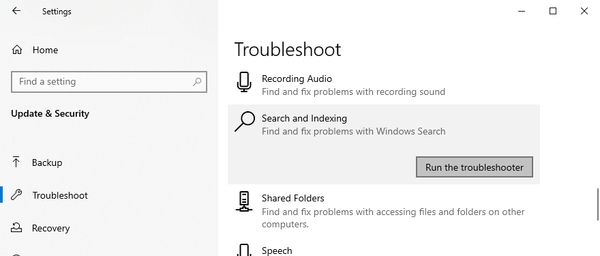
دستورالعمل های روی صفحه را دنبال کرده و در نهایت ویندوز را ریستارت کنید.
حذف Shell Extensions های اضافی
ابتدا فایل ShellMenuView را دانلود کنید. فایل را از حالت فشرده خارج کرده و سپس ShellMenuView را اجرا کنید. گزینه هایی را که لازم ندارید، انتخاب کرده و روی آن ها راست کلیک کنید. سپس Disable Selected Items را بزنید.
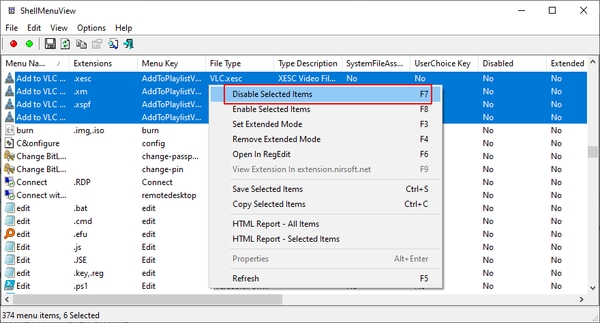
در پایان ویندوز را ریستارت کنید.
ریست تنظیمات برنامه های پیشفرض
روی منوی استارت راست کلیک کرده و وارد Settings شوید.
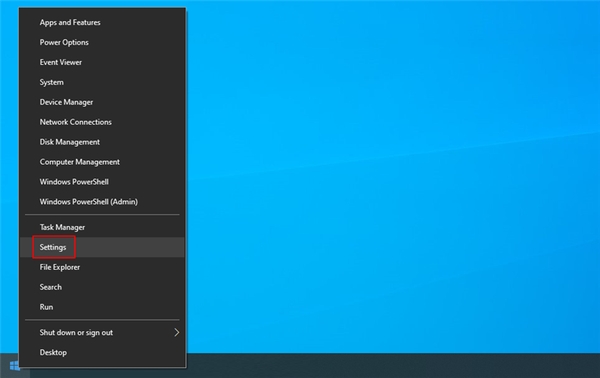
وارد بخش Apps شوید.
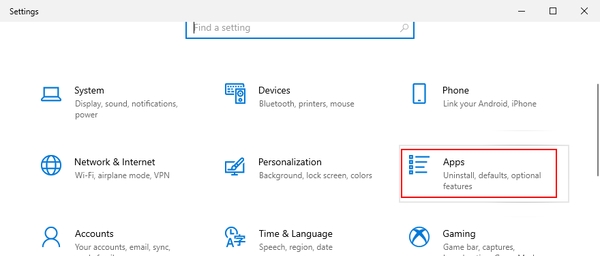
در سمت چپ Default apps را انتخاب کنید. در زیر Reset to the Microsoft recommended default روی Reset کلیک کنید.
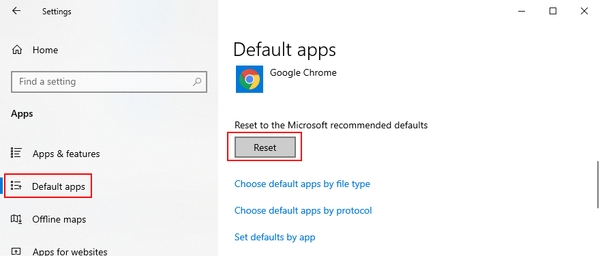
ویندوز را ریستارت کنید.
استفاده از سیستم ریستور
برای رفع مشکلات احتمالی، می توانید از سیستم ریستور ویندوز استفاده کنید. ما قبلا در انزل وبنحوه استفاده از سیستم ریستور را به شما آموزش داده ایم.
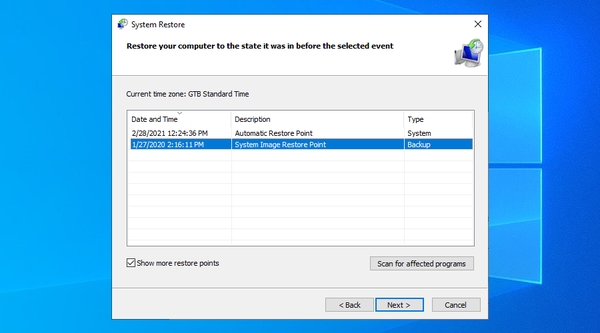
تغییر تنظیمات صفحه نمایش برای رفع پیغام خطای Windows Explorer Has Stopped Working ویندوز
برخی از کاربران نیز مشکل خود را تغییر تنظیمات صفحه نمایش رفع کرده اند. روی منوی استارت راست کلیک کرده و وارد Settings شوید.
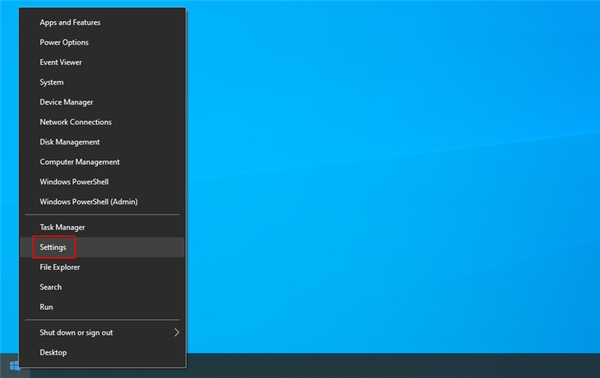
وارد System شده و روی Display کلیک کنید. منوی Change the size of text, apps, and other items را باز کرده و آن را روی ۱۰۰% (Recommended) تنظیم کنید.
مقدار Display resolution را هم روی Recommended تنظیم کنید.
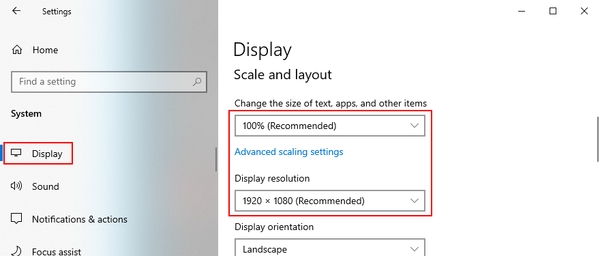
روی Advanced scaling settings کلیک کنید. مقادیر موجود Custom scaling را پاک کرده و Apply را بزنید.
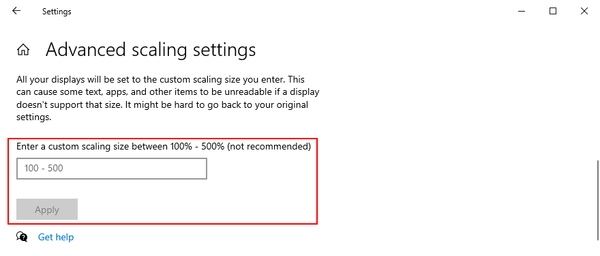
آپدیت درایور
درایور های معیوب و منسوخ نیز می توانند باعث بروز مشکل شوند. برای این کار می توانید از مطلب آموزش آپدیت درایور ویندوز کمک بگیرید.
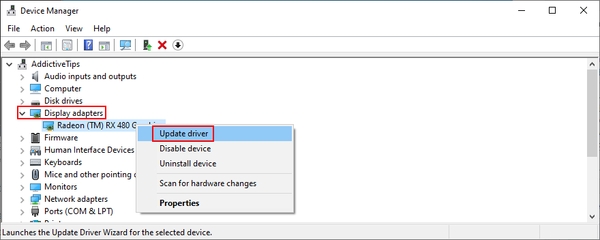
افزایش فضای خالی
در صورت کمبود فضای خالی نیز دچار مشکل می شوید. بنابراین مقداری فضای خالی را افزایش دهید. برای این کار می توانید از ابزار هایی مانند Disk Cleanup نیز استفاده کنید.
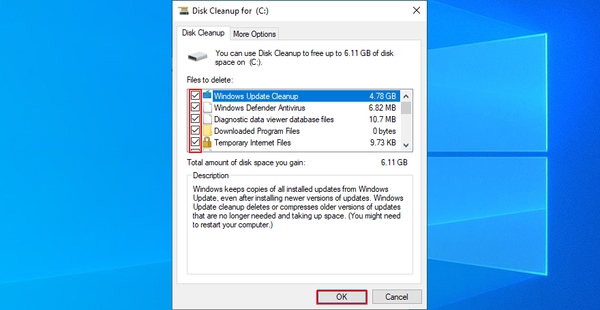
تعمیر ویندوز
همچنین ممکن است ویندوز شما دچار مشکل در فایل های سیستمی باشد. بنابراین تعمیر ویندوز با کمک دستورات SFC و.. می تواند برای رفع مشکل مناسب باشند.
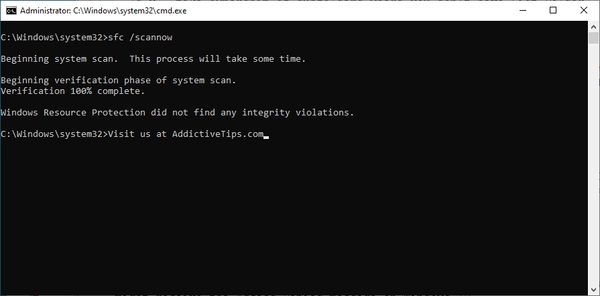
استفاده از اکانت Local
با کمک مطلب آموزش ساخت اکانت ویندوز، یک اکانت Local ایجاد کرده و مشکل را تست کنید. اگر مشکل رفع شد، اکانت مایکروسافت شما مشکل دارد و می توانید از اکانت جدید استفاده کنید.
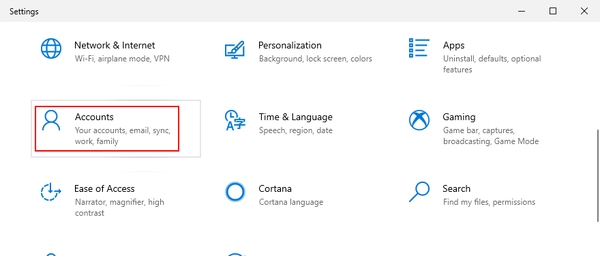
بررسی RAM
مشکل در RAM سیستم نیز عامل دیگر بروز مشکل است. جهت بررسی دکمه ویندوز را فشار داده و عبارت Windows Memory Diagnostic را تایپ و اینتر کنید.
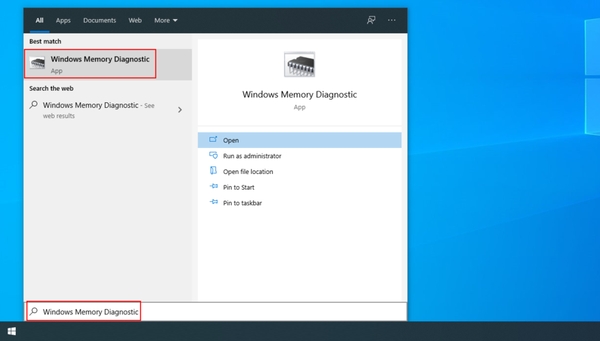
روی Restart now and check for problems (recommended) کلیک کنید.
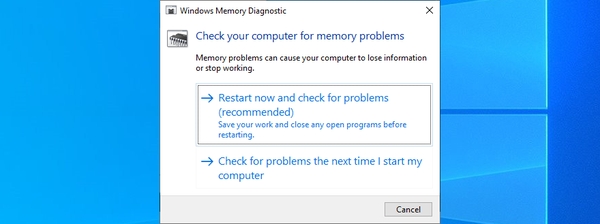
منتظر بمانید تا فرایند به اتمام برسد.
اجرای Clean boot
سپس یکبار هم فرایند Clean boot ویندوز را انجام دهید. در این حالت ممکن است بتوانید عامل بروز مشکل را شناسایی و رفع کنید.
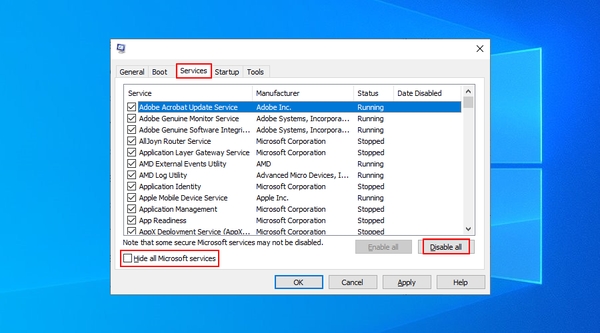
در پایان اگر به دنبال استفاده از برنامه ای جایگزین فایل اکسپلورر بودید، مطالعه مطلب ۹ تا از بهترین برنامه مدیریت فایل و پوشه جایگزین اکسپلورر ویندوز ۱۰ ، ۸ و ۷ را هم فراموش نکنید.
نظرات و پیشنهادات شما؟
در مطلب امروز راه هایی برای حل مشکل Windows Explorer Has Stopped Working به شما آموزش دادیم. مشکل شما با چه روشی رفع شد؟ می توانید نظرات، پیشنهادات و تجربیات خود در زمینه حل مشکل متوقف شدن ویندوز اکسپلورر را در دیدگاه این پست با ما به اشتراک بگذارید.