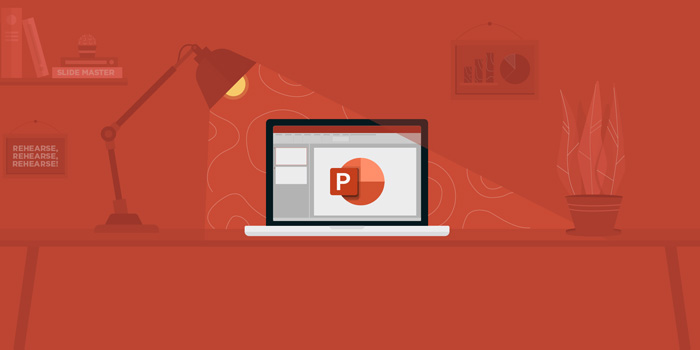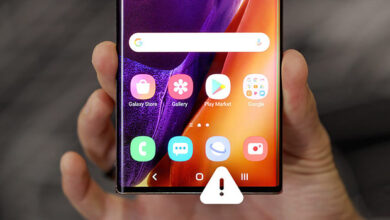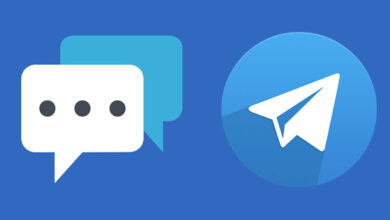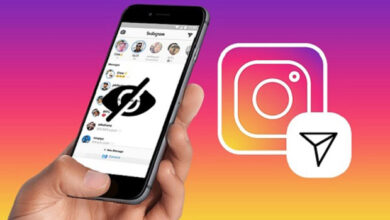آموزش قدم به قدم چرخش فیلم در VLC

برای پخش فیلم هایی که به صورت عمودی گرفته شدند در کامپیوتر بهتر است آن را ۹۰ درجه بچرخانید ↪️ تا بهتر پخش شود، اما چطور میتوانیم فیلم را بچرخانیم؟ در این مطلب از لینک 2 دانلودبه آموزش قدم به قدم چرخش فیلم در VLC میپردازیم.
آموزش چرخاندن فیلم در VLC Media Player
?How to Rotate a Video in VLC
نرم افزار VLC در ویندوز و مک یک برنامه پخش کننده فیلم است که میتوانید فیلم های خود را ببینید. این برنامه به غیر از پخش فیلم ویژگی های دیگری نیز دارد. به عنوان مثال شما میتوانید از VLC برای بریدن فیلم استفاده کنید. به غیر از بریدن فیلم شما میتوانید از این برنامه برای چرخاندن فیلم استفاده کنید. در ادامه نحوه چرخش فیلم در VLC را بررسی میکنیم.
نحوه چرخش فیلم در VLC ویندوز
برای چرخش فیلم در کامپیوتر ابتدا برنامه VLC را باز کنید. بعد از باز کردن برنامه شما باید فیلم را باز کنید. برای این کار تب Media را انتخاب کنید و از منو باز شده Open File را انتخاب کنید. سپس در کادر باز شده فیلم مورد نظر خود را انتخاب کنید. بعد از باز شدن فیلم تب Tools را باز کنید. در منو باز شده روی Effects and Filters کلیک کنید تا به ابزار ویرایش VLC دسترسی پیدا کنید.
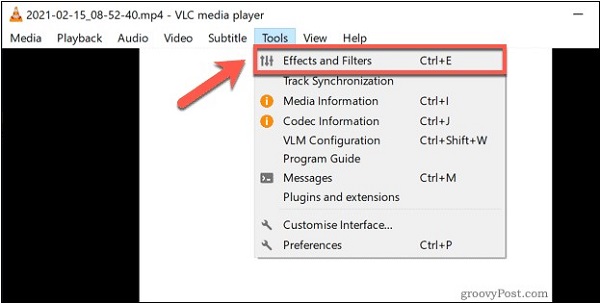
بعد از باز شدن کادر Adjustments and Effects به تب Video Effects بروید. در منو پایین آن به تب Geometry بروید. حالا شما میتوانید از طریق دو روش فیلم خود را بچرخانید. برای چرخش در VLC از طریق چرخش های از پیش تعیین شده تیک Transform را بزنید. بعد از آن از طریق منو کشویی پایین آن یکی از گزینه ها را انتخاب کنید. به عنوان مثال برای چرخش ۱۸۰ درجه Rotate by 180 degrees را انتخاب کنید.
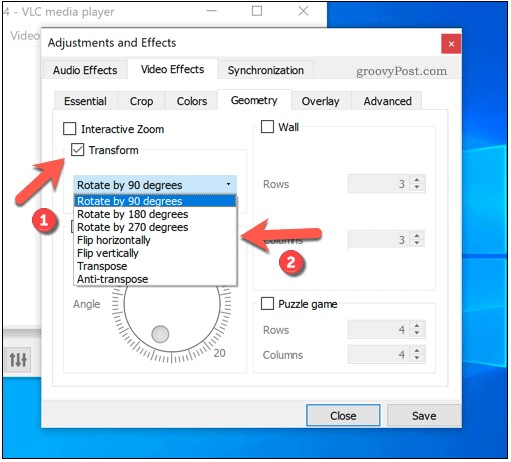
برای چرخش فیلم به صورت دستی Rotate را فعال کنید. سپس دایره را میتوانید انتخاب کنید و بچرخانید به نسبت آن فیلم نیز میچرخد.
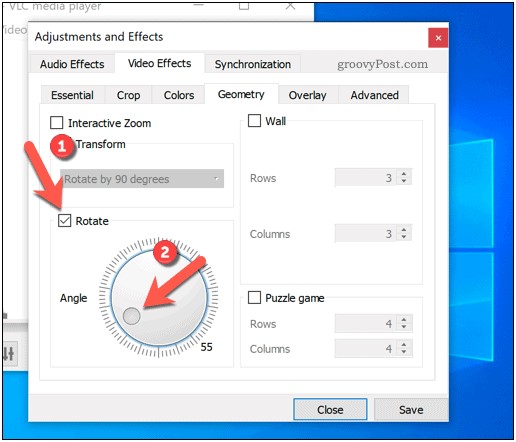
در آخر روی Save کلیک کنید و کادر را ببندید.
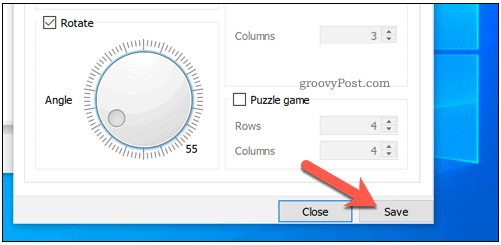
نحوه چرخش فیلم در VLC player مک
برای چرخش در VLC مک بعد از باز کردن فیلم در برنامه روی تب Window کلیک کنید و گزینه Video Effects را انتخاب کنید.
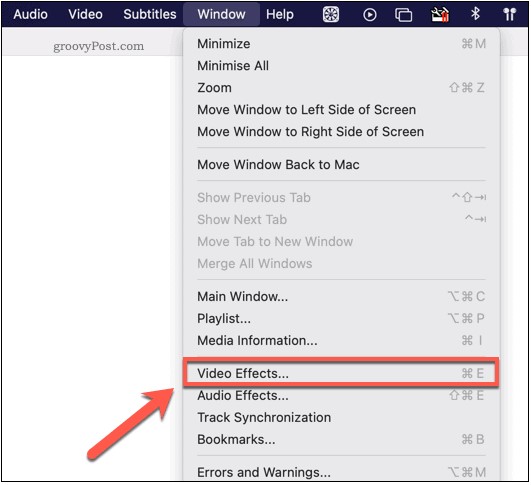
در کادر Video Effects به تب Geometry بروید. در مک شما نمیتوانید به صورت دستی فیلم را بچرخانید. پس تیک گزینه Transform را بزنید و مانند ویندوز یکی از اندازه های از پیش تعیین شده را انتخاب کنید. تغییرات در مک به صورت خودکار ذخیره میشود، پس کادر را پس از اتمام کار ببندید.
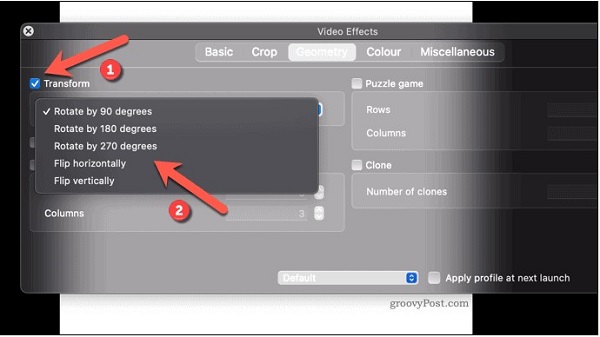
ذخیره چرخش تصویر در VLC ویندوز
زمانی که با روش های بالا فیلم را میچرخانید، فیلم به طور اختصاصی برای VLC میچرخد و در پخش کننده های دیگر به صورت عادی پخش میشود. برای ذخیره چرخش تب Tools را انتخاب کنید و روی گزینه Preferences کلیک کنید.
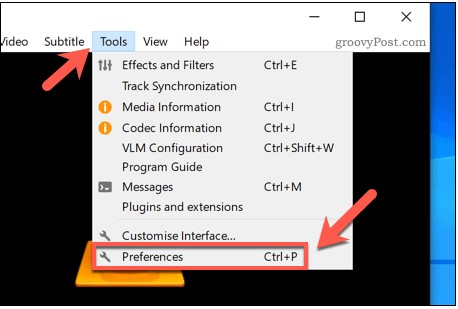
در کادر Advanced Preferences از پایین صفحه سمت چپ All را فعال کنید. سپس در کادر بالای آن Video و بعد از آن Filters را انتخاب کنید. در سمت راست Video transformation filter را فعال کنید و برای ذخیره تغییرات روی Save کلیک کنید.
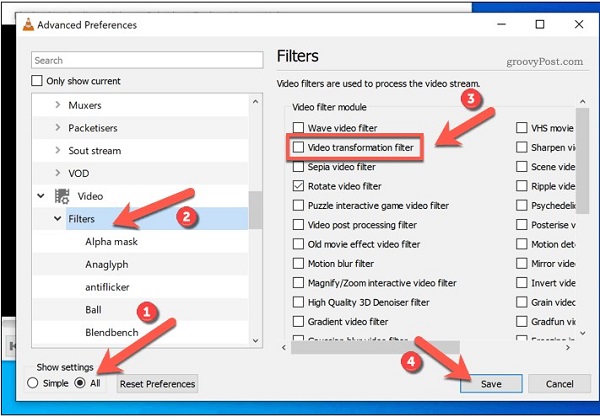
فعال کردن این تنظیمات باعث میشود حین چرخش فیلم آن را ذخیره کنید. برای این کار Media و بعد از آن Convert Save را انتخاب کنید. در کادر Open Media روی Add کلیک کنید و فیلم مورد نظر را باز کنید.
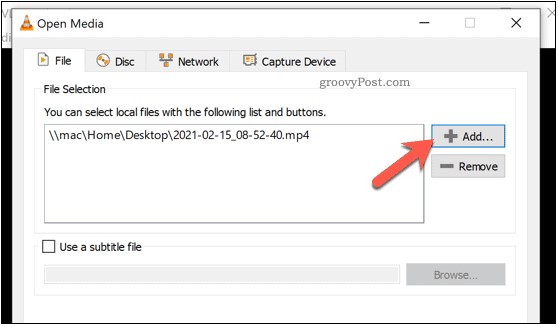
روی Convert / Save کلیک کنید.
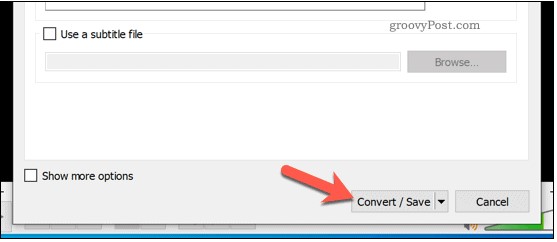
در کادر باز شده Convert را فعال کنید. سپس فرمت فیلم را در بخش Profile انتخاب کنید. بعد از آن روی آیکن تنظیمات کلیک کنید.
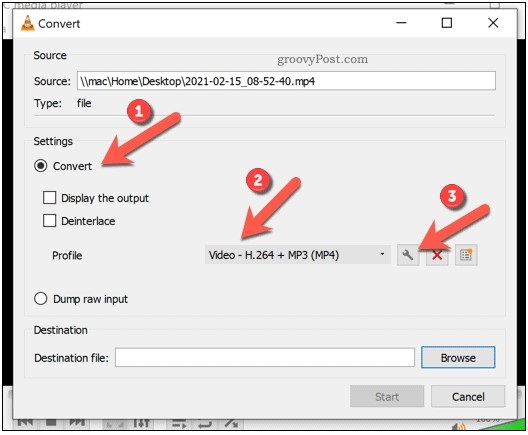
به تب Video Codec بروید. Video را فعال کنید. در منو پایین تر به تب Filters بروید. تیک Video transformation filter را بزنید. در آخر روی Save کلیک کنید.
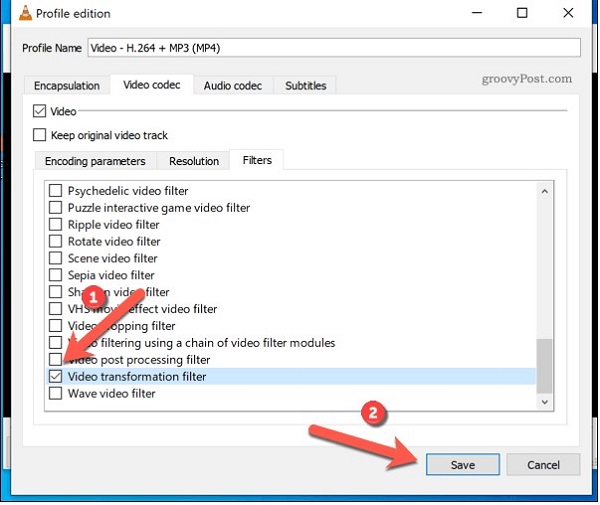
به کادر قبلی یعنی Convert باز گردید. در بخش Destination file محل ذخیره سازی را انتخاب کنید و روی Save کلیک کنید.
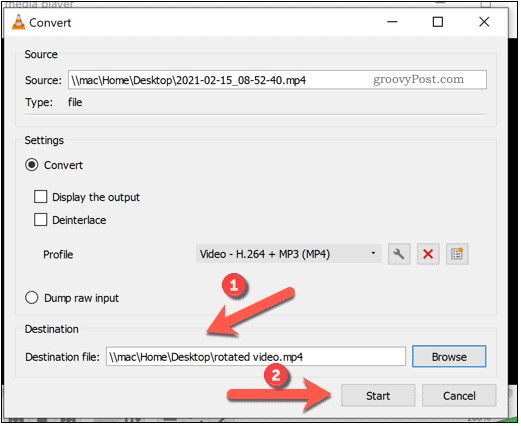
در صورتی که چرخش ویدئو در VLC مک انجام شده باشد راهی وجود ندارد که آن را ذخیره دائمی کنید. در صورتی که فیلم در VLC به درستی پخش نمیشود میتوانید برای رفع مشکل خود مطلب ۱۰ روش رفع مشکل درست پخش نشدن ویدیو و فیلم در پلیر VLC را مطالعه کنید.
نظرات و پیشنهادات شما؟
در مطلب امروز راجع به نحوه چرخش صفحه در VLC صحبت کردیم. آیا شما توانستید از روش های بالا برای چرخاندن فیلم در VLC media player استفاده کنید؟ شما میتوانید نظرات، پیشنهادات و تجربیات خود را در زمینه نحوه چرخاندن فیلم در VLC در بخش دیدگاه با ما به اشتراک بگذارید.