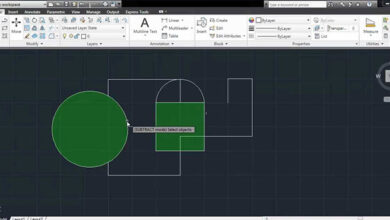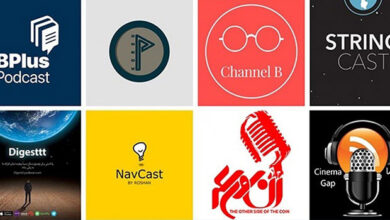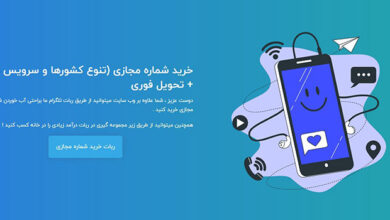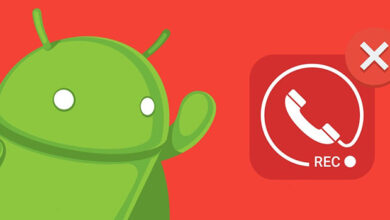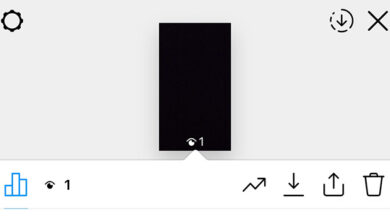آموزش 19 روش حل مشکل کار نکردن موس و کیبورد در ویندوز 11

کیبورد و ماوس 🖱️ از مهمترین بخش های یک کامپیوتر هستند که کار کردن با آن را برای ما راحت می کنند. گاهی به دلیل بروز مشکلات و اختلالات، کیبورد یا موس از کار می افتد. در این مطلب از لینک 2 دانلودبه آموزش ۱۹ روش حل مشکل کار نکردن موس و کیبورد در ویندوز ۱۱ میپردازیم.
رفع مشکل کار نکردن کیبورد و موس در ویندوز ۱۱
?How to Fix Windows 11 Keyboard & Mouse Not Working
گاهی کیبورد یا موس کامپیوتر دچار مشکل می شود. در این حالت کار کردن با کامپیوتر و لپ تاپ بسیار دشوار می شود. شما می توانید با استفاده از روش های مختلف این مشکل را برطرف کنید. در این مطلب از لینک 2 دانلودروش های حل مشکل غیرفعال شدن موس و از کار افتادن کیبورد در ویندوز ۱۱ را آموزش می دهیم. با ادامه این مطلب همراه ما باشید.
ابتدا برای حل موقت مشکل موس یا کیبورد ویندوز ۱۱ میتوانید از کیبورد مجازی کامپیوتر و یا حرکت موس با کیبورد برای انجام روش های زیر استفاده کنید.
حل مشکل غیرفعال شدن کیبورد و کار نکردن موس در ویندوز ۱۱ با ری استارت کردن
برای حل مشکل کار نکردن موس در ویندوز ۱۱ و همچنین مشکل کیبورد، ابتدا سیستم خود را ری استارت کنید. بسیاری از مشکلات با این روش ساده برطرف میشوند. روشهای مختلفی برای ری استارت کردن وجود دارد. میتوانید دکمههای Alt + F4 را فشار دهید و سپس Restart را انتخاب کنید.
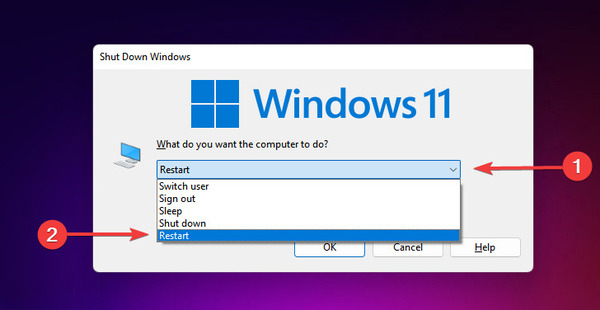
حال روی OK بزنید.
رفع مشکل غیر فعال شدن کیبورد در ویندوز ۱۱ با روشن کردن دکمه
شما میتوانید کیبورد را خاموش کنید. دکمهای برای انجام این کار در برخی از دستگاه ها وجود دارد. برای حل مشکل غیر فعال شدن کیبورد در ویندوز ۱۱ دکمه موردنظر را فشار دهید. اصولا باید از ترکیب دو دکمه مانند Win + Space استفاده کنید.
حل مشکل غیرفعال شدن کیبورد و کار نکردن موس در لپ تاپ با چک کردن اتصالات کیبورد و ماوس
برای حل مشکل کار نکردن موس در لپ تاپ و همچنین کیبورد، ابتدا اتصالات آنها را چک کنید. ممکن است کابل دستگاه به درستی به کامپیوتر شما وصل نشده باشد، شل شده باشد یا اصلا فراموش کرده باشید که آن را متصل کنید. حتی ممکن است کابل دستگاه خراب شده باشد یا آن را به پورتی وصل کرده باشید که خراب است.
این مشکل زمانی که از دستگاههای بی سیم استفاده میکنید، ممکن است بیشتر رخ بدهد. اگر از موس و کیوبدر بی سیم استفاده میکنید، چک کنید که دانگل آنها به کامپیوتر شما وصل است. علاوه بر این، زمانی که از ماوس و کیبورد بلوتوثی استفاده میکنید، چک کنید که آیا در Settings وجود دارند یا خیر و اگر نیاز است با دستگاه Pair شوند، این کار انجام شده است یا خیر.
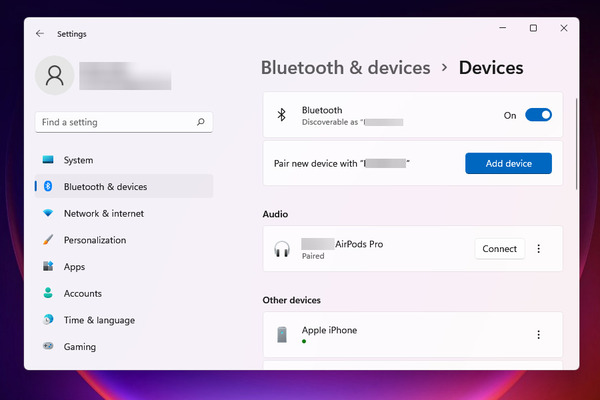
همچنین چک کنید که آیا کیبورد یا موس شما روشن است یا خیر. این دستگاهها دارای دکمه روشن و خاموش هستند.
حل مشکل از کار افتادن موس و کیبورد در ویندوز ۱۱ با جدا کردن دسته، گیم پد و…
گاهی علت از کار افتادن موس و کیبورد در ویندوز ۱۱ این است که دسته بازی، گیم پد و… به سیستم شما متصل است. در برخی موارد این مورد موجب بروز اختلال میشود. این گونه دستگاههای جانبی را جدا کنید. سپس موس و کیبورد را تست کنید.
حل مشکل کار نکردن کیبورد لپ تاپ در ویندوز ۱۱ با پاک کردن آن
ممکن است علت کار نکردن موس لپ تاپ و کامپیوتر و همچنین کیبورد آن، کثیف شدن دستگاه باشد. وقتی در هنگام کار با سیستم خود غذا بخورید، دست آلوده به آنها بزنید و… این آلودگیها وارد کیبورد و موس میشود. در بهتر است کیبورد و درزهای موس را تمیز کنید. برای این کار میتوانید از برس نرم و کوچک استفاده کنید. از گوش پاک کن و خلال دندان هم میتوانید استفاده کنید. همچنین میتوانید کیبورد، موس یا لپ تاپ را به تعمیرکار بدهید تا آن را باز و تمیز کند.
رفع مشکل غیرفعال شدن ماوس و کار نکردن کیبورد لپ تاپ در ویندوز ۱۱ با نصب مجدد درایور
ممکن است علت کار نکردن موس لپ تاپ در ویندوز ۱۱ و همچنین کیبورد، وجود مشکلی در درایور آنها باشد. شما میتوانید درایور را حذف و مجددا نصب کنید. برای این کار Windows + X را فشار دهید یا روی منوی استارت راست کلیک کنید و Device Manager را انتخاب کنید.
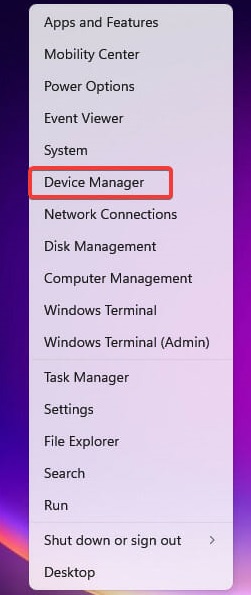
سپس روی Mice and other pointing devices دو بار کلیک کنید تا باز شود.
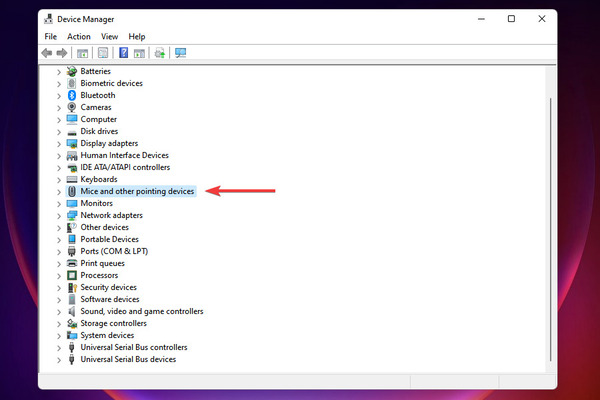
روی موسی که کار نمیکند راست کلیک کنید و Uninstall device را انتخاب کنید.
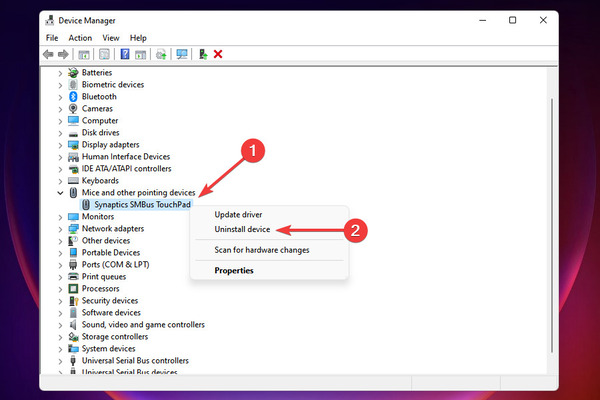
تیک Attempt to remove the driver for this device را بزنید. سپس روی Uninstall کلیک کنید.
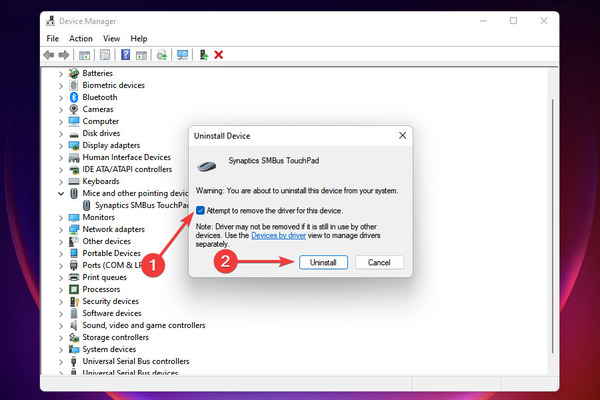
برای کیبورد هم همین کار را انجام دهید. روی Keyboards دوبار کلیک کنید. سپس کیبورد خود را پیدا کنید و درایو آن را حذف کنید.
پس از این کار، سیستم خود را ری استارت کنید. حال ویندوز به صورت خودکار درایور جدید را نصب میکند.
حل مشکل از کار افتادن موس و کیبورد در ویندوز ۱۱ با آپدیت کردن درایور
روش دیگر برای حل مشکل از کار افتادن موس و کیبورد در ویندوز ۱۱ این است که درایور را به روزرسانی کنید. برای این کار وارد Device Manager شوید. سپس روی Keyboard دو بار کلیک کنید.
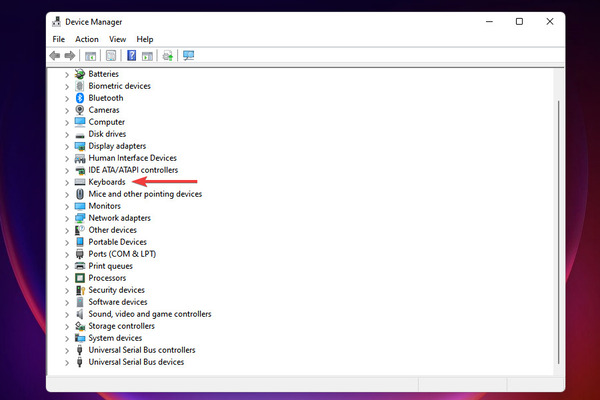
روی کیبورد خود راست کلیک کنید و سپس Update driver را انتخاب کنید.
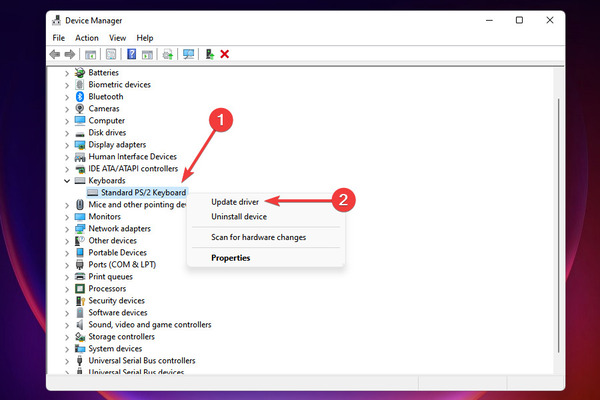
سپس روی Search automatically for drivers بزنید.
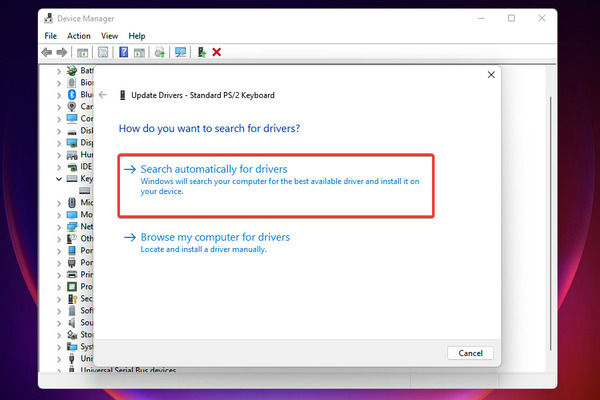
حال ویندوز اسکن را شروع میکند تا بهترین درایور را برای سیستم شما دانلود و نصب کنید.
این کار را برای Mice and other pointing devices هم انجام دهید.
پس از آپدیت کردن درایور، مشکل را بررسی کنید.
اگر کلیک چپ موس شما کار نمی کند، مطلب آموزش ۶ روش حل مشکل کار نکردن کلیک چپ موس را مطالعه کنید.
رفع مشکل کار نکردن کیبورد در ویندوز ۱۱ با استفاده از عیب یاب ویندوز
روش دیگر برای رفع مشکل کار نکردن کیبورد در ویندوز ۱۱ این است که از عیب یاب استفاده کنید. Windows + I را فشار دهید تا Settings باز شود. از سمت چپ روی System کلیک کنید. سپس از سمت راست روی Troubleshoot بزنید.
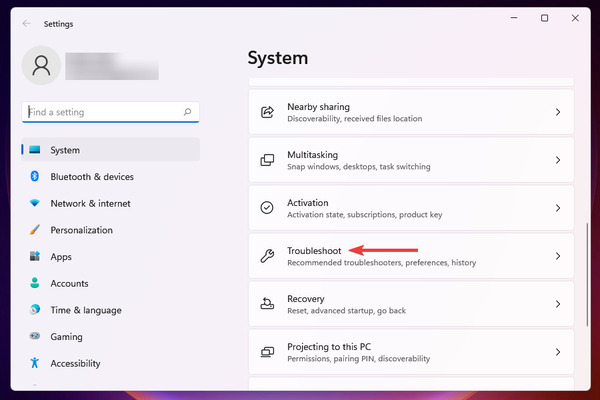
روی Other troubleshooters کلیک کنید.
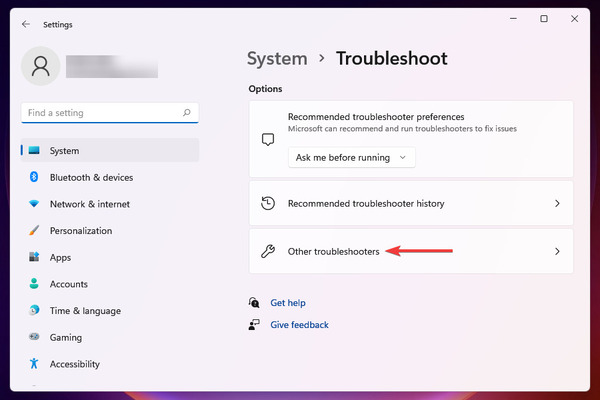
Keyboard را پیدا کنید و روی دکمه Run در جلوی آن بزنید.
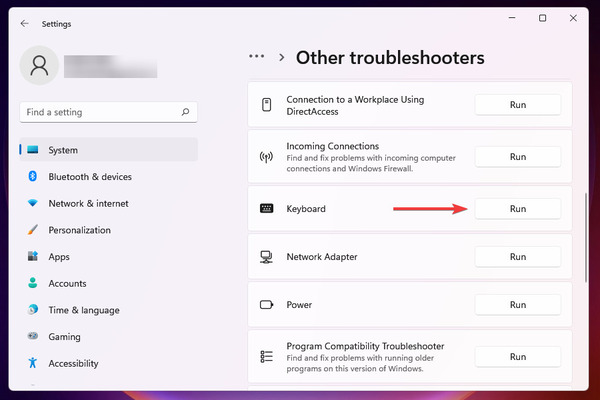
این رو تنها برای رفع مشکلات کیبورد مناسب است.
رفع مشکل از کار افتادن موس و کیبورد در ویندوز ۱۱ با اجرای Troubleshooter سخت افزاری
برای رفع مشکل از کار افتادن موس و کیبورد در ویندوز ۱۱ دکمههای Windows + S را فشار دهید. سپس cmd.exe را تایپ کنید. حال روی Command Prompt راست کلیک کنید و Run as administrator را انتخاب کنید. روی Yes بزنید. دستور زیر را وارد کنید:
msdt.exe -id DeviceDiagnostic
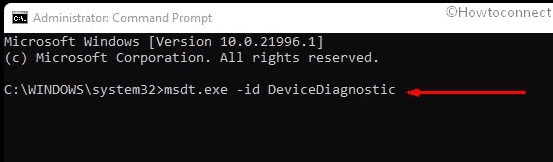
Enter را بزنید. سپس روی Next بزنید. حال Keyboard را انتخاب کنید. سپس روی Next بزنید. در پنجره باز شده روی Apply this fix بزنید. روی Next بزنید. ویندوز را ری استارت کنید.
رفع مشکل کار نکردن موس و کیبورد نوع USB و… با غیرفعال کردن Fast Startup
برای رفع مشکل کار نکردن موس و کیبورد نوع USB و… دکمههای Windows + S را فشار دهید. سپس Control Panel را جستجو کنید و روی آن کلیک کنید.
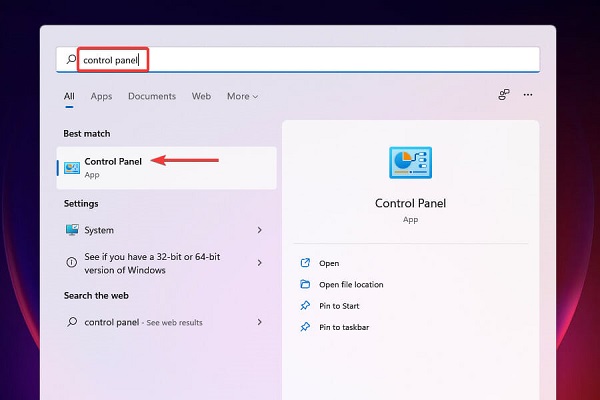
حال روی System and Security بزنید.
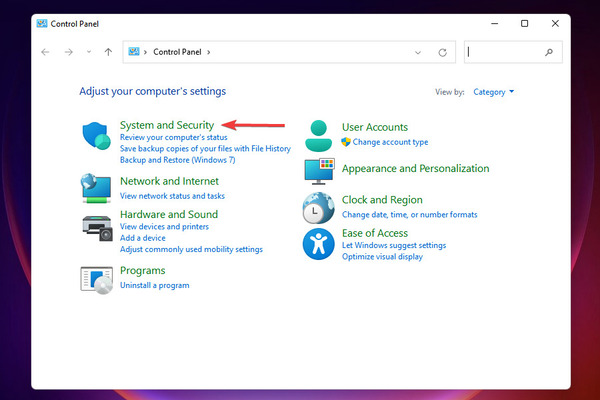
روی Power options کلیک کنید.
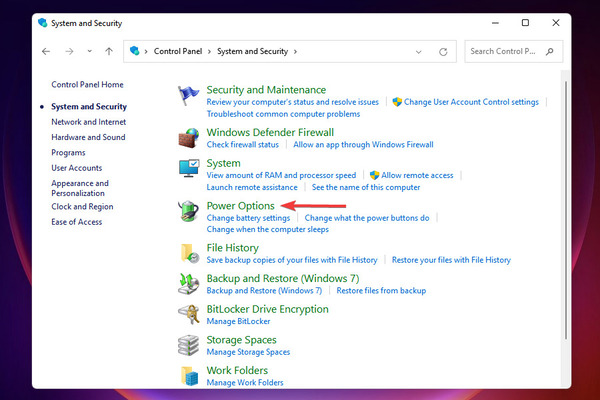
سپس از سمت چپ روی Choose what the power buttons do کلیک کنید.
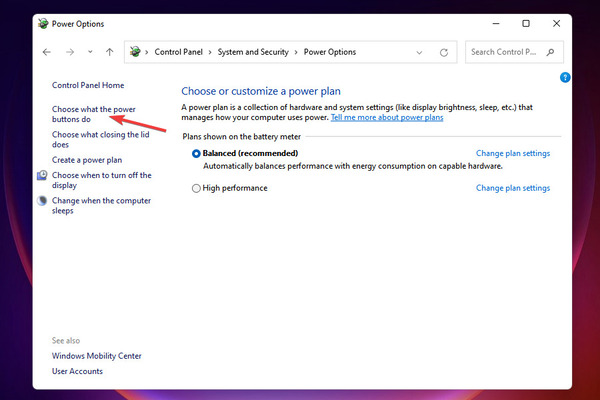
روی Change the settings that are currently unavailable بزنید.
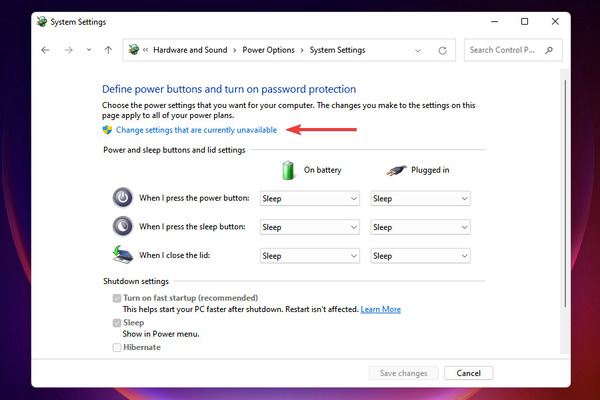
حال تیک Turn on fast startup (recommended) را بردارید. روی Save changes بزنید.
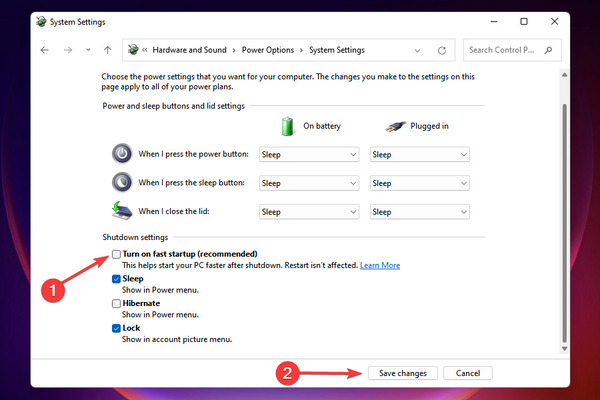
وقتی این گزینه را فعال کنید، سیستم شما زمان کمتری را صرف بوت شدن میکند. با این حال، وقتی مشکل برطرف شد، آن را دوباره غیرفعال کنید. زیرا سیستم شما به این زمان برای آغاز کار نیاز دارد.
حل مشکل غیرفعال شدن کیبورد و کار نکردن موس در ویندوز ۱۱ با اسکن کردن کامپیوتر
برای حل مشکل کار نکردن موس در ویندوز ۱۱ و همچنین کیبورد، سیستم خود را اسکن کنید. ممکن است این مشکل به دلیل وجود بدافزار و ویروس رخ داده باشد. Windows + S را فشار دهید. Windows Security را جستجو کنید.
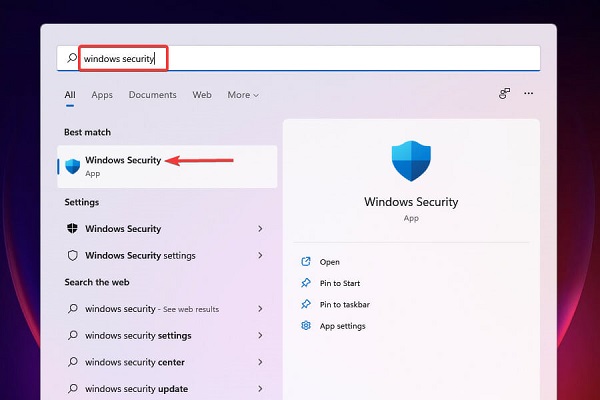
روی Virus & threat protection بزنید.
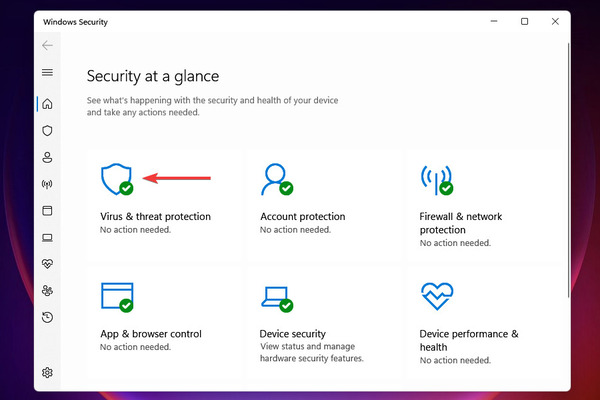
روی Scan options کلیک کنید.
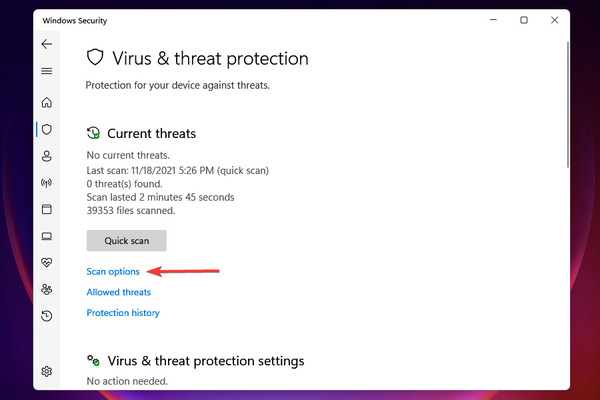
روی Full scan بزنید و سپس روی Scan now کلیک کنید.
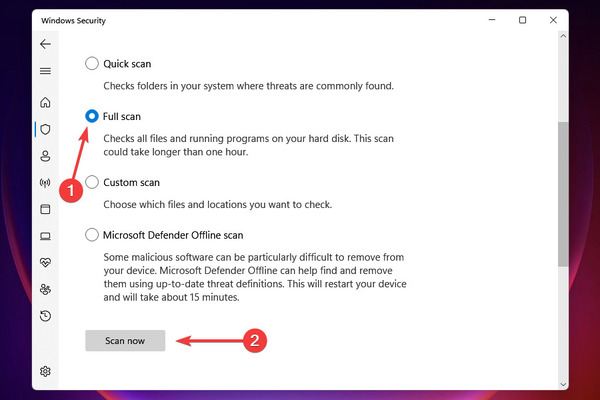
صبر کنید تا فرایند اسکن پایان یابد.
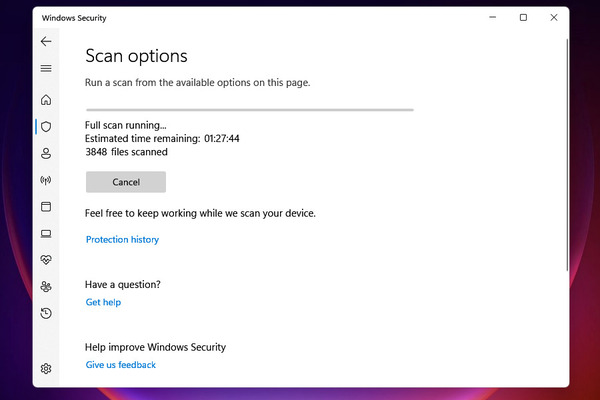
زمان اسکن میتواند متفاوت باشد.
حل مشکل از کار افتادن موس و غیر فعال شدن کیبورد در ویندوز ۱۱ با حذف برنامههای واسط
اگر اخیرا برنامهای نصب کردهاید و پس از آن این مشکل رخ داده است، میتوانید آن را حذف کنید. برای حل مشکل از کار افتادن موس و غیر فعال شدن کیبورد در ویندوز ۱۱ دکمههای Windows + R را فشار دهید. سپس در کادر appwiz.cpl را تایپ کنید. روی OK یا Enter بزنید تا Programs and Features باز شود.
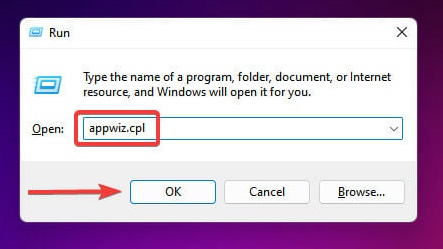
حال برنامه را در فهرست پیدا کنید و روی آن کلیک کنید. سپس روی Uninstall بزنید.
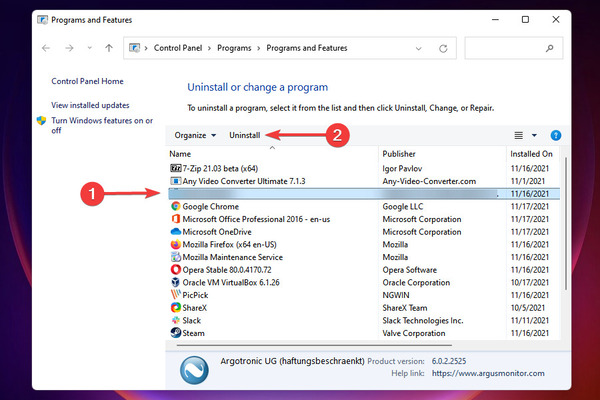
اگر همچنان مشکل وجود دارد، ممکن است برنامه را اشتباه انتخاب کرده باشید. برنامه دیگری را که اخیرا نصب کردهاید، پیدا کنید و آن را حذف کنید.
حل مشکل از کار افتادن کیبورد و کار نکردن موس در ویندوز ۱۱ با حذف آپدیت ویندوز
ممکن است دلیل دیگر بروز این مشکل، آپدیت اخیر ویندوز باشد. گاهی به جای این که آپدیت مشکل را برطرف کند، موجب بروز مسئله دیگری میشود. برای حل مشکل از کار افتادن کیبورد و کار نکردن موس در ویندوز ۱۱ دکمههای Windows + I را فشار دهید تا تنظیمات باز شود. سپس روی Windows Update کلیک کنید.
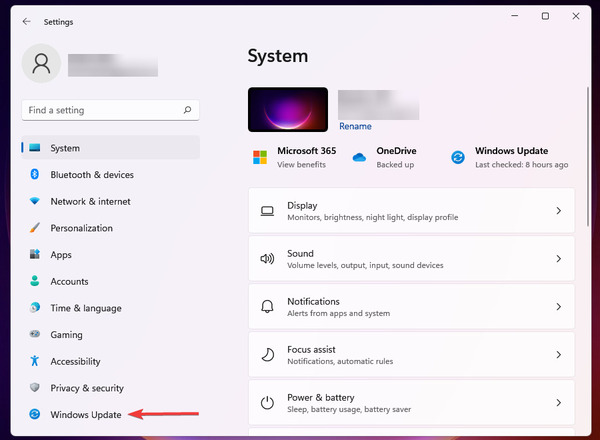
روی Update history بزنید.
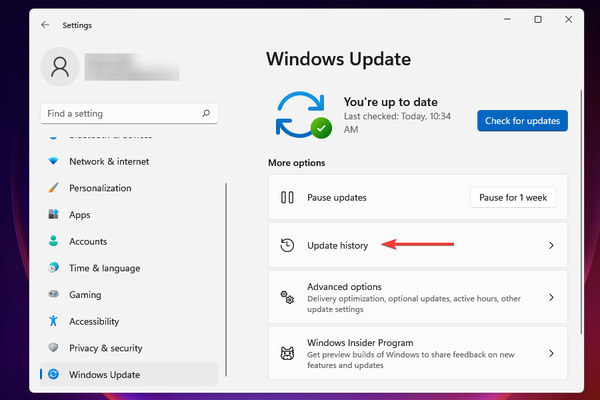
روی Uninstall updates کلیک کنید.
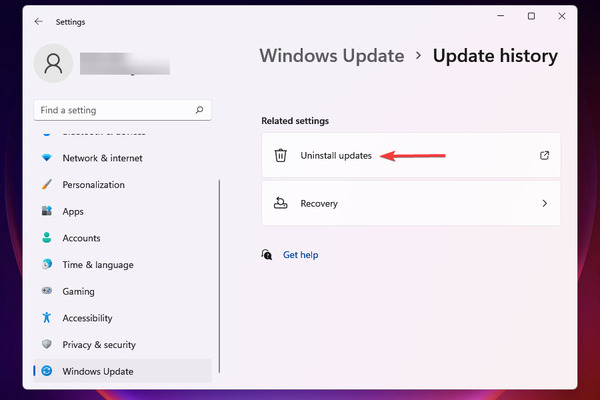
سپس آخرین آپدیت را انتخاب کنید و روی Uninstall بزنید.
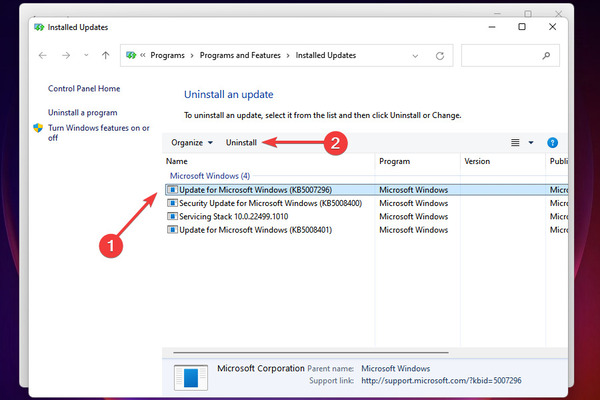
سپس روی Yes کلیک کنید.
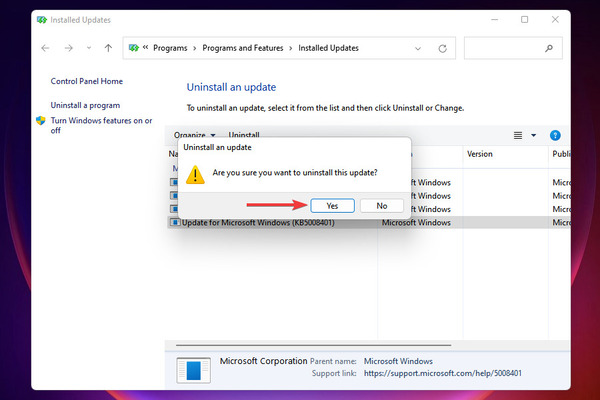
حل مشکل از کار افتادن کیبورد در ویندوز ۱۱ با استفاده از کیبورد مجازی
برای رفع مشکل از کار افتادن کیبورد در ویندوز ۱۱ میتوانید موقتا از کیبورد مجازی استفاده کنید. دکمههای Win+I را فشار دهید. سپس روی Accessibility کلیک کنید. حال بخش Interaction را پیدا کنید. سپس روی Keyboard بزنید. علامت جلوی Use the On-Screen keyboard را روشن کنید.
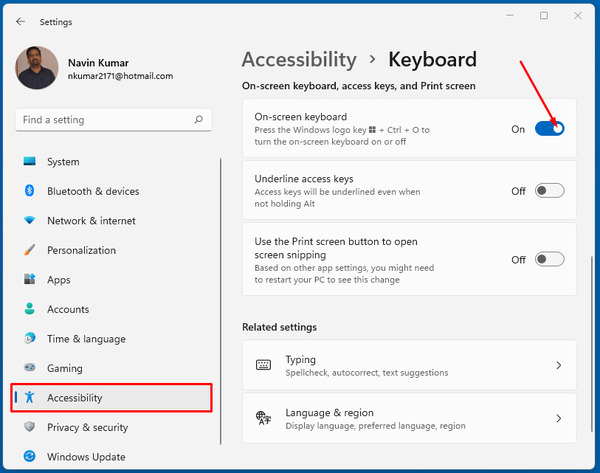
حل مشکل از کار افتادن کیبورد در ویندوز ۱۱ با چک کردن باتری
ممکن است مشکل از کار افتادن کیبورد در ویندوز ۱۱ به دلیل کم بودن انرژی باتری رخ داده باشد. اگر باتری لپ تاپ شما جداشدنی است، آن را خاموش کنید. سپس باتری را جدا کنید. حال کابل برق را وصل کنید. لپ تاپ را روشن کنید. کیبورد را چک کنید. پیشنهاد میکنیم Power Management را هم تنظیم کنید.
Windows + R را فشار دهید. devmgmt.msc را در کادر وارد کنید. سپس روی OK بزنید. روی Universal Serial Bus controllers دو بار کلیک کنید. روی USB Root Hub راست کلیک کنید. Properties را انتخاب کنید.
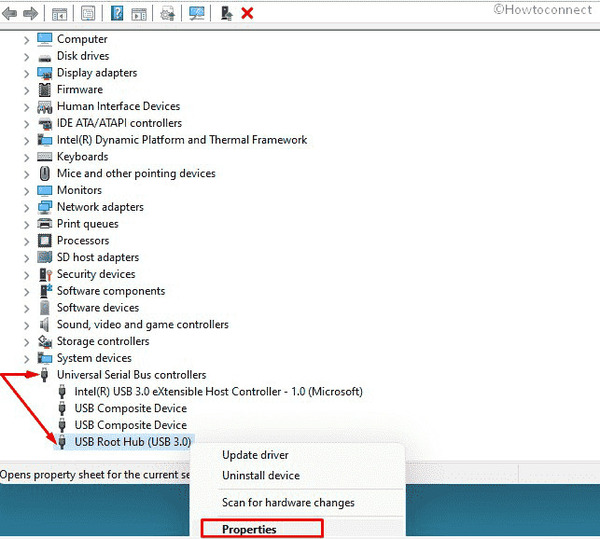
روی سربرگ Power Management بزنید. سپس تیک Allow the computer to turn off this device to save power را بردارید. در آخر روی OK بزنید.
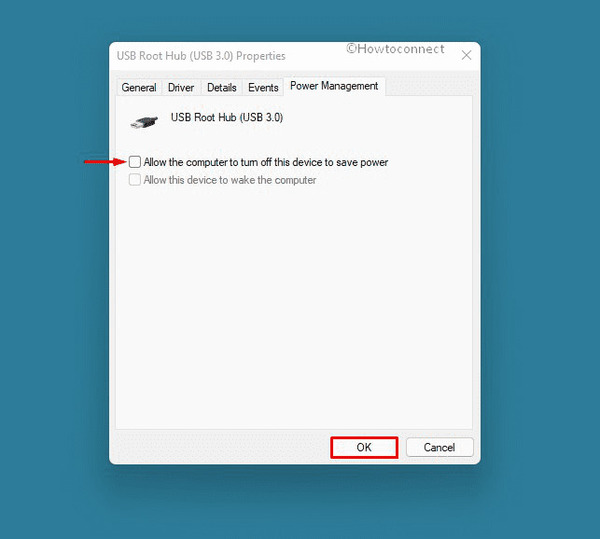
حل مشکل از کار افتادن کیبورد در ویندوز ۱۱ با فعال کردن آن در بایوس
ممکن است علت از کار افتادن کیبورد در ویندوز ۱۱ فعال نبودن آن در بایوس باشد. win+I را فشار دهید. سپس روی Recovery بزنید. حال بخش Advanced startup را پیدا کنید و روی Restart now بزنید.
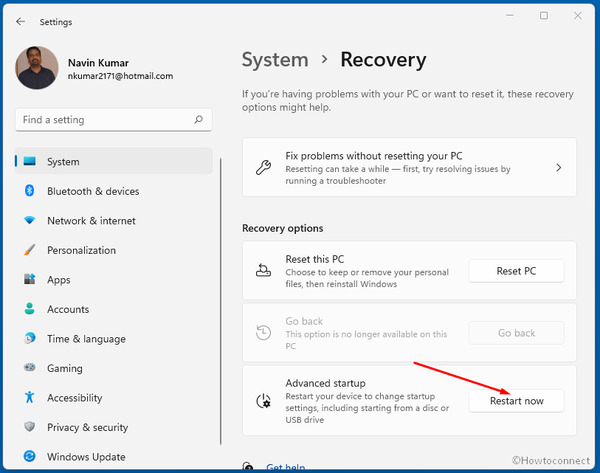
وقتی ویندوز ری استارت شود، ممکن است چند بار صفحه آبی را مشاهده کنید. Troubleshoot => Advanced options => UEFI Firmware Settings را انتخاب کنید. سپس به پایین صفحه بروید و Restart را انتخاب کنید. وقتی ویندوز به طور کامل ری استارت شد، بایوس را مشاهده خواهید کرد. تنظیمات کیبورد یا Keyboard settings را پیدا کنید و ببینید که آیا در حالت Enabled قرار دارد یا خیر. اگر در حالت Disabled است، آن را Enabled کنید.
حل مشکل کار نکردن کیبورد لپ تاپ در ویندوز ۱۱ با غیرفعال کردن دکمه های Filter
روش دیگر برای حل مشکل کار نکردن کیبورد لپ تاپ در ویندوز ۱۱ این است که دکمه های Filter را خاموش کنید. برای این کار Control Panel را جستجو کنید و روی آن کلیک کنید. سپس روی View by بزنید و Small icons یا Large icons را انتخاب کنید. Ease of Access Center را پیدا کنید و روی لینک Make the keyboard easier to use کلیک کنید. تیک Turn on Filter Keys را بردارید. سپس روی Apply و OK بزنید.
حل مشکل کار نکردن کیبورد در ویندوز ۱۱ با فعال کردن Registry Editor
برای حل مشکل کار نکردن کیبورد در ویندوز ۱۱ دکمههای Win+R را فشار دهید. در کادر regedt32 را وارد کنید. سپس روی OK بزنید. حال روی Yes بزنید. از سمت چپ به HKEY_LOCAL_ MACHINE SystemCurrentControlSetControlKeyboard Layout بروید. در سمت راست Scancode Map را پیدا کنید. روی آن راست کلیک کنید و Delete را انتخاب کنید.
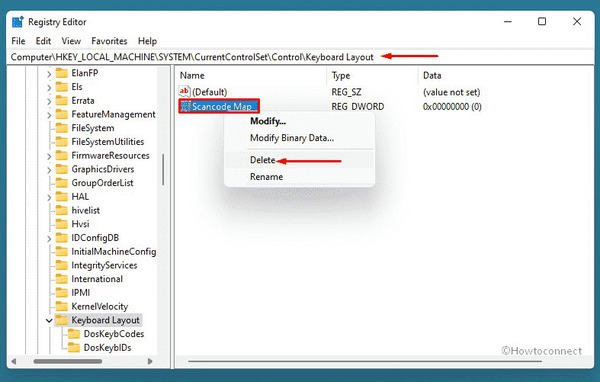
روی Yes بزنید. سپس ویندوز را ری استارت کنید.
حل مشکل از کار افتادن موس و کیبورد در ویندوز ۱۱ با اجرای Clean boot
برای رفع مشکل از کار افتادن موس و کیبورد در ویندوز ۱۱ دکمه Win را فشار دهید. سپس msconfig را تایپ کنید. Enter را بزنید تا System Configuration باز شود. Selective را انتخاب کنید. سپس تیک Load startup items را بزنید. وارد سربرگ Services شوید. تیک Hide all Microsoft services را بزنید. روی Disable all بزنید. روی سربرگ Startup بزنید. روی لینک Open Task Manager بزنید. در Task Manager تمامی برنامه های startup را غیرفعال کنید. روی هر برنامه راست کلیک کنید و Disable را انتخاب کنید. Task Manager را ببندید. به System Configuration بروید. روی Apply و سپس OK بزنید. سیستم را ری استارت کنید. پس از روشن شدن سیستم مشکل را بررسی کنید.
نظرات و پیشنهادات شما؟
در این مطلب از لینک 2 دانلودروش های حل مشکل از کار افتادن موس و کیبورد در ویندوز ۱۱ را آموزش دادیم. شما از کدام روش برای حل این مشکل استفاده کردید؟ لطفاً نظرات و پیشنهادات خود را در بخش دیدگاه با ما در میان بگذارید.