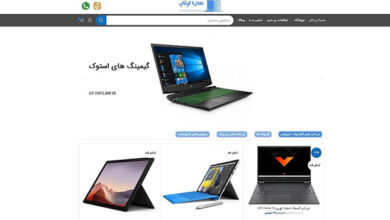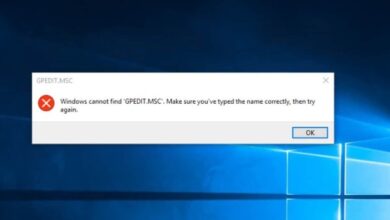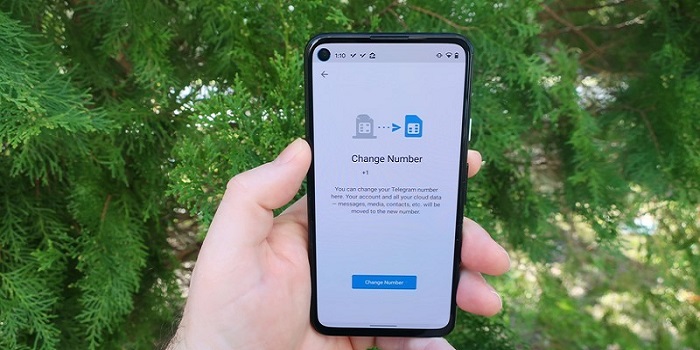آموزش 9 روش حل مشکل ضبط صدا در Snagit

برنامه Snagit قابلیت این را دارد تا هنگام فیلم برداری از صفحه نمایش صدای شما را نیز ضبط کند. 🔊 گاهی ممکن است این قابلیت با مشکل مواجه شود و صدای شما ضبط نشود. برای همین در این مطلب از لینک 2 دانلودبه آموزش ۹ روش حل مشکل ضبط صدا در Snagit میپردازیم.
رفع مشکل ضبط نشدن صدا در اسکرین رکوردر Snagit ویندوز
How to Fix Audio Is Not Recording in Snagit
یکی از برنامه هایی که در مطلب ۱۰ نرم افزار حرفه ای برای گرفتن اسکرین شات در ویندوز معرفی کردیم Snagit بود. شما میتوانید به وسیله Snagit از صفحه نمایش ویندوز خود فیلم بگیرید و صدا را نیز ضبط کنید. این نرم افزار قابلیت های زیادی دارد اما با این حال گاهی ممکن است دچار مشکلاتی شود. یکی از مشکلاتی که ممکن است در حین کار کردن با آن مواجه شوید مشکل ضبط نشدن صدا در Snagit است. در ادامه علت ضبط نشدن صدا در Snagit و راه های رفع مشکل را نیز بررسی میکنیم.
چگونه با میکروفن در Snagit صدا ضبط کنیم؟ نحوه فعال کردن ضبط صدا
یکی از ساده ترین دلایلی که میتواند باعث مشکل ضبط صدا در اسکرین رکوردر Snagit ویندوز شود فعال نبودن ضبط صدا است. قبل از شروع ضبط باید این قابلیت را فعال کنید. شما میتوانید از طریق صفحه Capture و تب Video قابلیت ضبط صدا را مانند تصویر پایین فعال کنید. اگر میخواهید صدای کامپیوتر ضبط شود System Audio را فعال کنید و اگر میخواهید صدای میکروفون شما که به کامپیوتر متصل است ضبط شود گزینه Microphone Audio را فعال کنید. در صورتی که میخواهید صدا از هر دو منبع ضبط شود هر دو گزینه را فعال کنید.
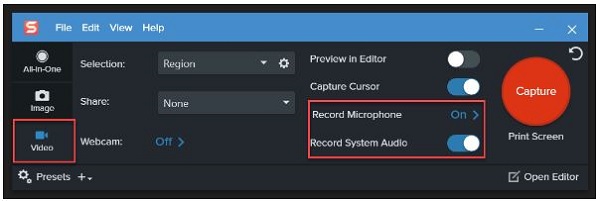
بعد از آن که Microphone را روی حالت ON گذاشتید از طریق منو کشویی مقابل آن میکروفون مورد نظر را انتخاب کنید.
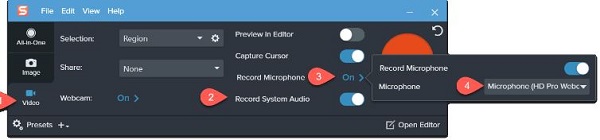
بروز نبودن درایو های صوتی علت ضبط نشدن صدا در Snagit
یکی از دلایلی که میتواند باعث مشکل ضبط نشدن صدا Snagit در ویندوز ۱۰ و باقی ویندوز ها شود این است که درایور های شما قدیمی هستند. در این زمان شما میتوانید ویندوز و درایور های خود را بروز رسانی کنید تا مشکل شما حل شود. برای بروز رسانی ویندوز از طریق منو Start تنظیمات را باز کنید. بعد از باز شدن Settings روی Update & Security کلیک کنید.
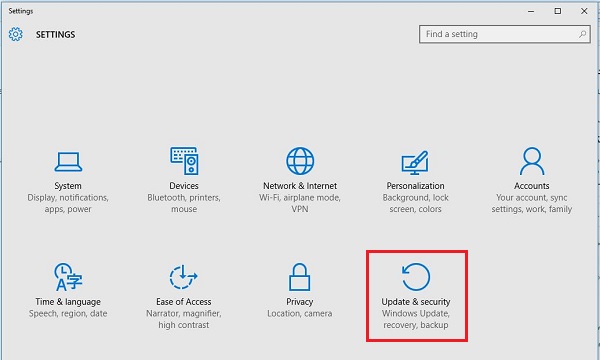
از کادر سمت چپ Windows Update را انتخاب کنید و روی Update کلیک کنید. ویندوز به طور خودکار درایو های شما را بروز میکند.
رفع مشکل صدا در Snagit در بخش Sound
برای این که مکالمه هر دو طرف ضبط شود و مشکل ضبط نشدن صدا Snagit در کامپیوتر رفع شود ابتدا باید Control Panel را باز کنید. برای باز کردن کنترل پنل روی قسمت جست جو ویندوز کلیک کنید و Control Panel را تایپ کنید. روی نتیجه بالا آمده کلیک کنید تا Control Panel برای شما باز شود. بعد از باز شدن کنترل پنل گزینه Sound را پیدا کنید و روی آن کلیک کنید.
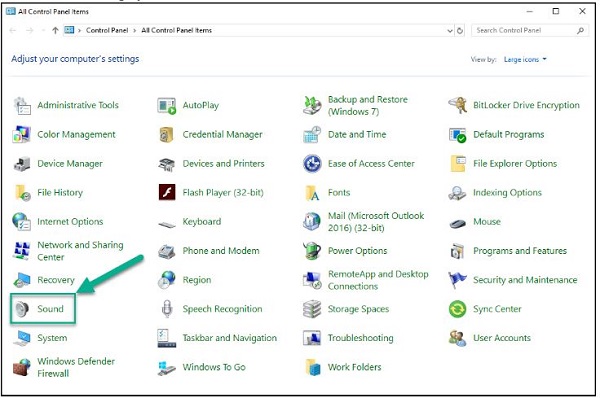
از طریق منو بالا به تب Playback بروید.
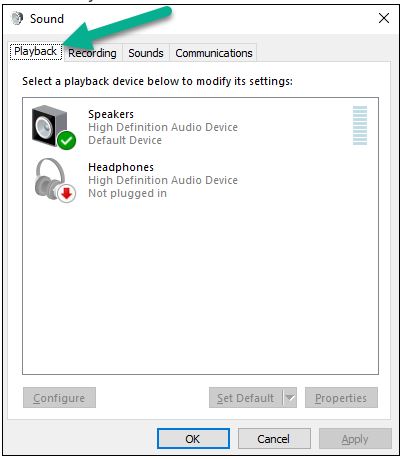
بر روی Headphones option راست کلیک کرده و Set as Default Device را انتخاب کنید. سیستم صوتی را در نرم افزار مورد نظر که قصد دارید صدای آن را ضبط کنید تنظیم کنید. مطمئن شوید که صدا را از طریق هدفون میشنوید. در نرم افزار Snagit نیز گزینه های Microphone و System Audio را انتخاب کنید.
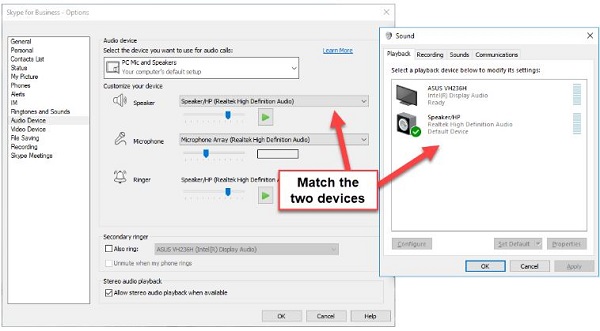
رفع مشکل ضبط نشدن صدا در Snagit با حذف دستگاه های خارجی
بهتر است برای ضبط درست صدا از میکروفون مستقیم USB استفاده کنید. ضبط صدا با دستگاه خارجی مثل اسپیکر بلوتوثی ممکن است برای شما مشکل ایجاد کند. برای این که بررسی کنید ببینید مشکل ضبط نشدن صدا Snagit در کامپیوتر به دلیل دستگاه خارجی است یا خیر میتوانید اتصال اسپیکر را قطع کنید و میکروفون خود را مستقیما به کامپیوتر وصل کنید. Snagit را مجددا راه اندازی کنید و ببینید مشکل شما رفع شده است یا خیر. اگر با این کار مشکل شما رفع شده بود سعی کنید از دستگاه خارجی استفاده نکنید.
رفع مشکل ضبط نشدن صدا Snagit در ویندوز ۱۰ با خاموش کردن قابلیت Audio Enhancements
بعضی اوقات ویندوز ۱۰ قابلیتی به نام بهبود دهنده صوتی یا Audio Enhancements را فعال میکند. این باعث به وجود آمدن مشکل میشود. برای رفع مشکل خود میتوانید Control Panel را باز کنید و مسیر Sound> Recording tab را طی کنید. دستگاه ضبط خود را انتخاب کنید و روی Properties کلیک کنید. از طریق منو بالا وارد تب Advanced شوید و تیک گزینه Enable audio enhancements را بردارید. در آخر برای ذخیره تغیرات روی Apply کلیک کنید.
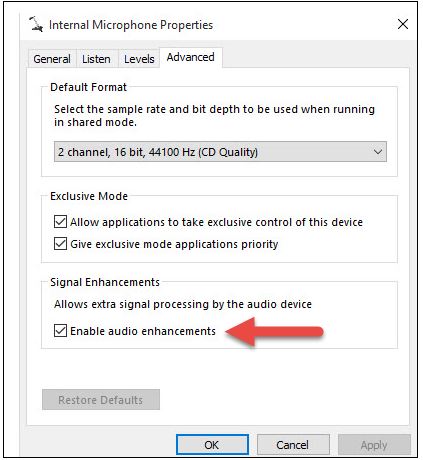
تنظیم دستگاه صوتی برای رفع مشکل ضبط نشدن صدا Snagit در کامپیوتر
زمانی که شما دستگاه صوتی خود را روی ۱۶-bit و ۴۴٫۱ kHz تنظیم میکنید برنامه Snagit بهترین عملکرد را دارد. برای تنظیم دستگاه صوتی ابتدا Control Panel را باز کنید و مسیر Sound> Recording را طی کنید. دستگاه ضبط خود را انتخاب کنید و روی Properties کلیک کنید. در تب Advanced قسمت Default Format را روی ۱۶-bit و ۴۴٫۱ kHz تنظیم کنید. Apply را انتخاب کنید تا تغییرات ذخیره شود.
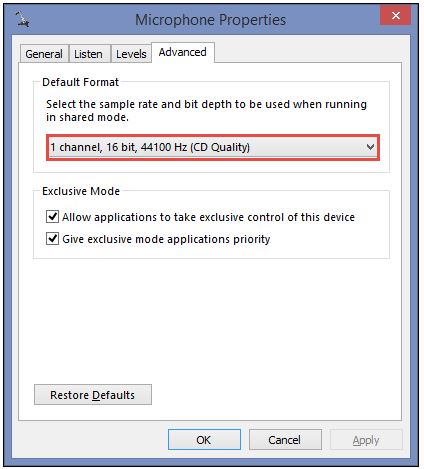
رفع مشکل ضبط نشدن صدا Snagit در ویندوز ۱۱ با برنامه Krisp
یکی دیگر از راه هایی که میتوانید برای رفع مشکل عدم ضبط صدا در Snagit استفاده کنید، استفاده از برنامه Krisp است. ابتدا این برنامه را دانلود و نصب کنید. پس از اتمام نصب Snagit را ببندید و دوباره برنامه را باز کنید. Krisp Microphone را انتخاب کنید و دوباره شروع به ضبط کنید و بررسی کنید ببینید مشکل رفع شده است یا خیر.
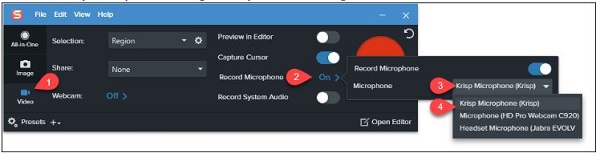
متد ضبط Snagit را تغییر دهید
از برنامه Snagit خارج شوید. از طریق Task Manager مطمئن شوید که Snagit در حال اجرا نیست. بعد از آن کلید های Windows+R را فشار دهید تا ابزار Run برای شما اجرا شود. بعد از باز شدن Run عبارت Regedit را تایپ کنید و روی OK کلیک کنید.
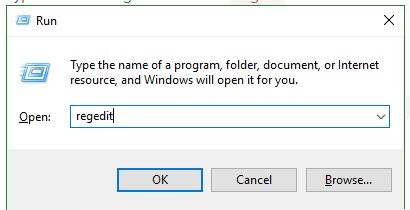
در بالا صفحه باز شده HKEY_CURRENT_USERSoftwareTechSmithFeaturessnagit را وارد کنید. روی پوشه Snagit کلیک کنید. در سمت راست صفحه روی AllowMfAudioCapture راست کلیک کرده و گزینه Modify را انتخاب کنید.
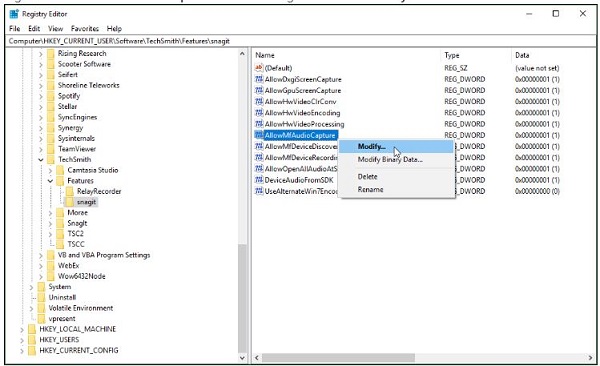
بخش Value data را بین ۰ و ۱ تغییر دهید. روی OK کلیک کنید.
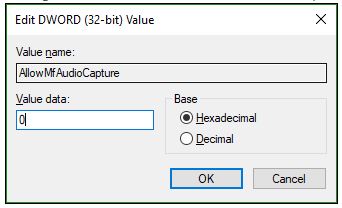
همچنین مطلب آموزش ۱۰ روش حل مشکل میکروفون و فعال سازی آن در ویندوز ۱۱ میتواند برای شما مفید باشد.
نظرات و پیشنهادات شما؟
در مطلب امروز راجع به نحوه رفع مشکل ضبط صدا در اسکرین رکوردر Snagit ویندوز صحبت کردیم. آیا شما با روش های بالا توانستید مشکل ضبط نشدن صدا Snagit در کامپیوتر را رفع کنید؟ شما میتوانید نظرات، پیشنهادات و تجربیات خود را در زمینه تنظیمات ضبط صدا Snagit در ویندوز در بخش دیدگاه با ما به اشتراک بگذارید.