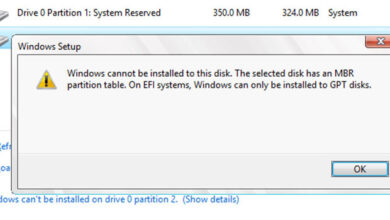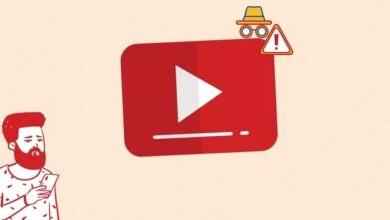آموزش کنترل اندروید با حرکات صورت

گوگل در حال آزمایش کردن ویژگی Camera Switch است. این ویژگی، بخشی از قابلیت Switch Access در Android Accessibility Suite است و سعی گوگل بر این است که استفاده از گوشی اندروید را روز به روز راحتتر کند. با این ویژگی میتوانید بدون استفاده از دست به بخشهای مختلف اندروید بروید. کافی است از حالات مختلف صورت 👨 استفاده کنید. در این مطلب از لینک 2 دانلودبه آموزش کنترل اندروید با حرکات صورت می پردازیم.
کنترل گوشی اندروید با حرکت صورت
?How to Control Your Android Phone with Facial Expressions
قابلیت Camera Switch برای کاربران سیستم عامل اندروید ۱۲٫۰٫۰ بتا فعال شده است. با استفاده از این قابلیت، کافی است حالات مختلف چهره را برای بخشهای مختلف گوشی انتخاب کنید. این ویژگی در حال تست شدن است. البته تنها برای کاربران اندروید ۱۲ نیست و کاربران اندروید ۱۱ هم میتوانند با آپدیت کردن Android Accessibility Suite به آخرین نسخه از آن استفاده کنند. اگر با این کار باز هم این قابلیت برایتان فعال نشد، فایل APK قابلیت Camera Switch را میتوانید دانلود و نصب کنید یا Android Accessibility Suite را به آخرین نسخه آپدیت کنید. اگر باز هم فعال نشد، باید صبر کنید تا این قابلیت برای عموم عرضه شود. در این مطلب از لینک 2 دانلودنحوه کنترل گوشی با حرکات چهره را آموزش میدهیم.
کنترل گوشی با حرکت چشم و…: تنظیمات Camera Switch
برای کنترل اندروید با حرکت ابرو و…، وارد Settings گوشی خود شوید. سپس روی Accessibility بزنید. در بخش Interaction controls، روی Switch Access بزنید.
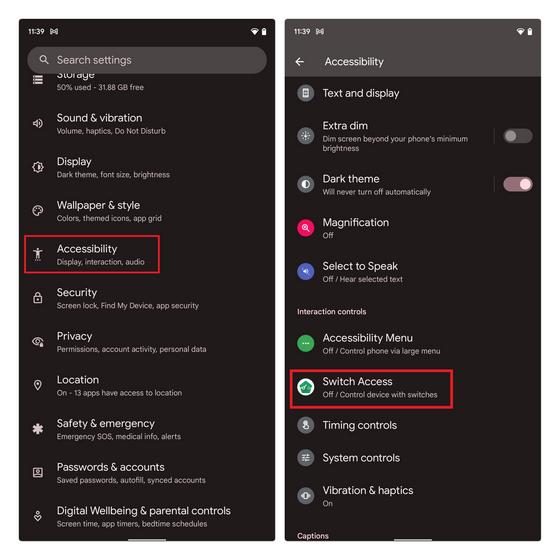
حال علامت جلوی Use Switch Access را روشن کنید. صفحهای باز خواهد شد. روی Allow بزنید تا اجازه کنترل گوشی را بدهید.
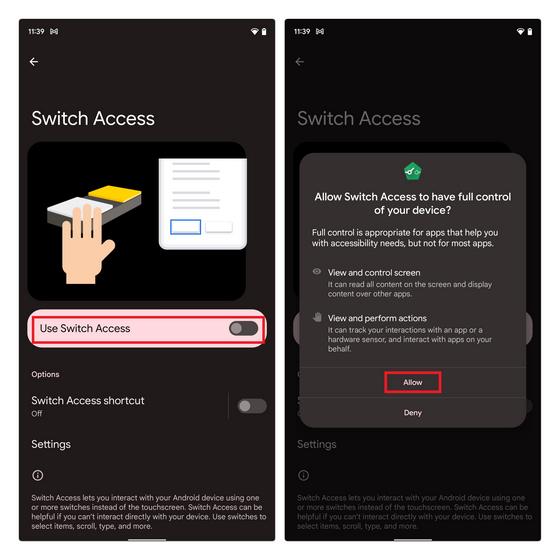
اکنون که Switch Access را فعال کردید، میتوانید گزینههای مختلف را مشاهده کنید. روی Camera Switch بزنید.
در صفحه بعدی میتوانید انتخاب کنید که آیا میخواهید تنها از یک حرکت استفاده کنید یا دو حرکت. گوگل پیشنهاد میکند که از دو حرکت استفاده کنید. برای این کار گزینه Two switches را انتخاب کنید.
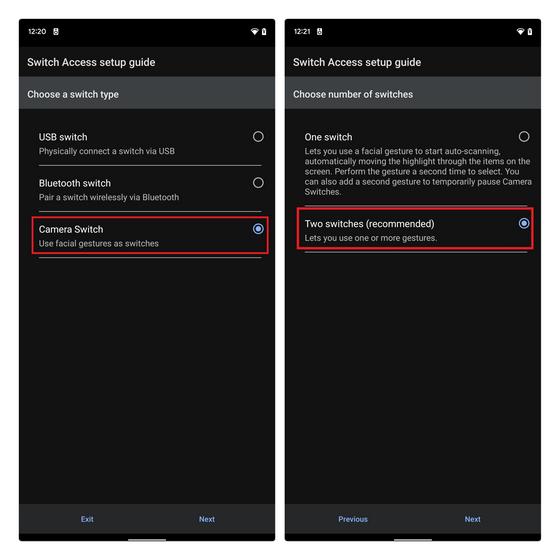
در مرحله بعدی میتوانید انتخاب کنید که Switch Access چگونه محتوای اسکرین شما را اسکن کند. سه گزینه وجود دارد:
- Linear scanning
- Row-column scanning
- Group selection
هر کدام را که با آن راحتتر هستید، انتخاب کنید. سپس روی Next که در پایین صفحه قرار دارد، بزنید.
در صفحه بعدی یکی از حالتهای چهره را انتخاب کنید.
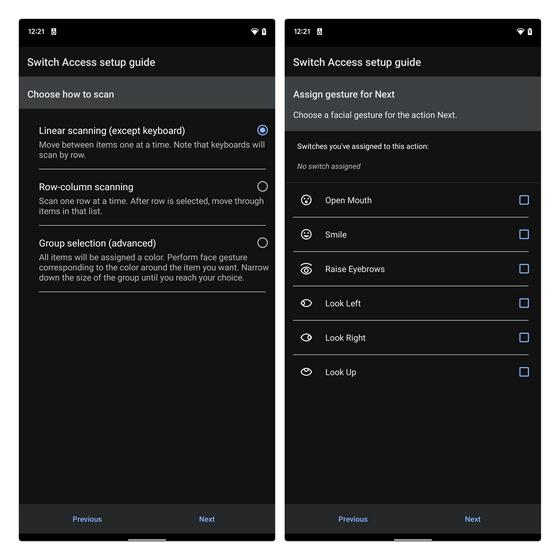
ما در اینجا Smile یا لبخند زدن را برای باز کردن پنل Quick Settings انتخاب کردیم. میتوانید حرکات صورت را برای بخشهای مختلف دیگر هم انتخاب کنید. هر زمان که خواستید کنترل حالت چهره بخش موردنظر را تغییر دهید، روی Edit assignment بزنید و حرکت دیگری را انتخاب کنید.
از بخش Gesture size میتوانید اندازه آن حرکت را انتخاب کنید. به عنوان مثال، لبخند چقدر مشخص باشد تا گوشی بتواند پنل Quick Settings را بیاورد. در بخش Gesture duration هم میتوانید مدت زمانی را برای حرکت صورت انتخاب کنید. به عنوان مثال، چند صدم ثانیه باید لبخند بزنید تا پنل Quick Settings باز شود.
از بخش Set Assignment هم میتوانید بخش موردنظر خود را انتخاب کنید.
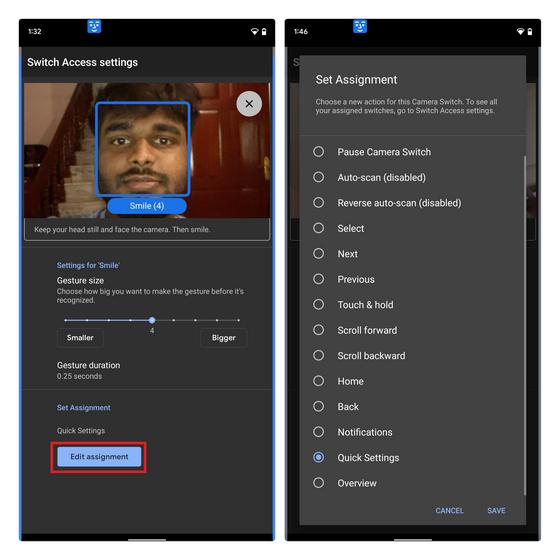
کنترل گوشی با حرکات چهره و انواع حالات صورت موجود در اندروید ۱۲
برای کنترل گوشی با حرکات چهره حالات مختلفی را میتوانید انتخاب کنید که در این بخش به آنها اشاره میکنیم:
- Open Mouth: باز کردن دهان
- Smile: لبخند
- Look Left: نگاه کردن به سمت چپ
- Raise Eyebrows: بالا بردن ابرو
- Look Right: نگاه به سمت راست
- Look Up: نگاه به بالا
این موارد را برای باز کردن بخشهای مختلف میتوانید استفاده کنید:
- Pause Camera Switch: متوقف کردن Camera Switch
- Auto-scan: اسکن خودکار
- Reverse auto-scan: اسکن خودکار معکوس
- Select: انتخاب کردن
- Next: رفتن به مرحله بعد یا زدن روی Next
- Previous: رفتن به مرحله قبل یا زدن روی Previous
- Touch & hold: فشار دادن و نگه داشتن
- Scroll forward: به جلو اسکرول کردن
- Scroll backward: به عقب اسکرول کردن
- Home: خانه
- Back: برگشت به عقب
- Notifications: اعلانات
- Quick Settings
- Overview
برای تنظیم چرخش گوشی به صورت دلخواه، مطلب آموزش ۶ روش تنظیم چرخش صفحه گوشی اندروید را مطالعه کنید.
نحوه استفاده از کنترل گوشی با حرکت دهان و…
در این بخش برای کنترل اندروید با لبخند و… مثالی برایتان میآوریم. ما Open Mouth یا باز کردن دهان را برای برگشت به خانه یا Home screen انتخاب کردیم.
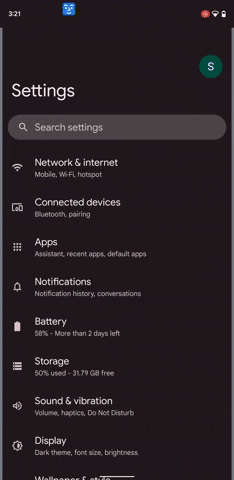
در مثال زیر نیز Smile یا لبخند را برای باز کردن Quick Settings انتخاب کردیم.
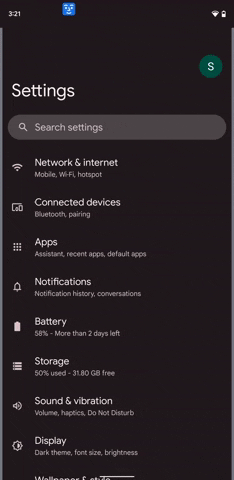
اگر نمیتوانید از دو دست برای کنترل گوشی اندروید دارای اسکرین بزرگ استفاده کنید، مطلب آموزش فعال سازی و استفاده از حالت تک دستی گوشی اندروید را مطالعه کنید.
نظرات و پیشنهادات شما؟
در این مطلب از لینک 2 دانلودکنترل از راه دور گوشی اندروید با حرکات صورت را آموزش دادیم. آیا موفق شدید از روش کنترل اندروید با صورت استفاده کنید؟ لطفاً نظرات، تجربیات و پیشنهادات خود را در بخش دیدگاه با ما در میان بگذارید.