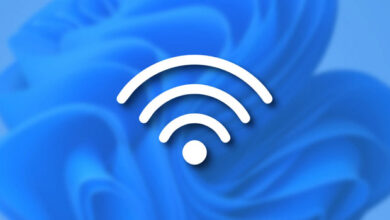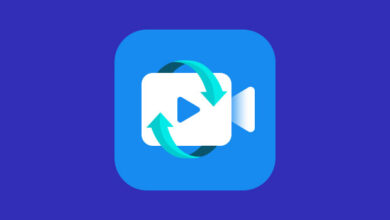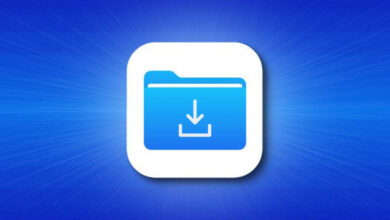آموزش 19 روش رفع مشکل کار نکردن موس بی سیم در ویندوز 10 ، 11 و..
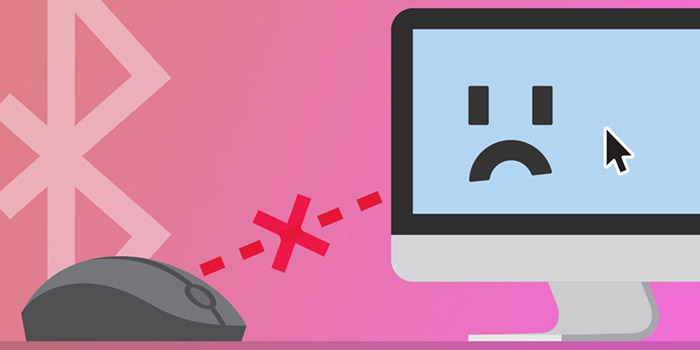
موس های وایرلس و بی سیم 🖱️ از ظرافت و پیچیدگی بیشتری نسبت به موس های سیم دار برخوردار هستند. به همین دلیل گاهی اوقات با یکسری مشکلاتی مواجه میشوند که باعث میشود کار نکنند. در این مطلب از لینک 2 دانلودبه آموزش ۱۹ روش رفع مشکل کار نکردن موس بی سیم در ویندوز ۱۰ ، ۱۱ و.. میپردازیم.
علت کار نکردن موس بی سیم در ویندوز ۱۱ ، ۱۰ و…
Is Your Wireless Mouse Not Working? Try These Fixes
موس یکی از اجزا مهم کامپیوتر است که در حین کار کردن با کامپیوتر، ما برای موارد مختلفی به آن نیاز داریم. با این حال گاهی موس با یکسری مشکلاتی مواجه میشود که باعث کار نکردن آن میشود. در مطلب قبل راجع به آموزش ۶ روش حل مشکل کار نکردن کلیک چپ موس صحبت کردیم. یکی دیگر از مشکلاتی که ممکن است برای موس اتفاق بیافتد کار نکردن موس های وایرلس است. این مشکل دلایل مختلفی میتواند داشته باشد که در ادامه دلایل و روش های رفع مشکل را بررسی میکنیم.
خاموش بودن موس علت روشن نشدن چراغ موس بی سیم
یکی از ساده ترین دلایل مشکل وصل نشدن موس بی سیم میتواند خاموش بودن موس باشد. تقریبا تمام موس های بی سیم دارای یک کلید برای خاموش و روشن شدن هستند. برخی از افراد اشتباها این کلید را در حالت خاموش میگذارند. پس اگر شما هم با مشکل روشن نشدن موس بی سیم مواجه هستید قبل از هر کاری بررسی کنید ببینید کلید موس شما روشن است یا خیر.

برای رفع مشکل در موس بی سیم در محدوده باشید
اکثر موس های بی سیم در فاصله کمی از گیرنده USB کار میکنند. اگر این فاصله بیشتر شود شما با مشکل مواجه میشوید. فاصله خود را با گیرنده USB کم کنید و ببینید مشکل شما بدلیل فاصله زیاد است یا خیر.
رفع مشکل کار نکردن ماوس بی سیم با تعویض سطح زیر موس
اگر سطح زیر موس نامناسب باشد ممکن است باعث مشکل شود. بنابر این سطح زیر موس را عوض کنید و از یک وسیله مناسب برای آن استفاده کنید تا مشکل شما حل شود.
مشکل روشن نشدن موس بی سیم بدلیل نداشتن باتری
اگر باتری موس شما تمام شده باشد شما با مشکل مواجه میشوید. بنابر این ابتدا بررسی کنید ببینید باتری موس شما تمام شده است یا خیر. اگر باتری موس شما تمام شده بود آن را تعویض کنید و اگر از باتری قابل شارژ استفاده میکنید بگذارید کمی شارژ شود و بعد بررسی کنید ببینید مشکل شما رفع شده است یا خیر.

موس خود را مجددا متصل کنید
گاهی اوقات قطع کردن اتصال موس و سپس وصل کردن مجدد آن میتواند به رفع اشکالات موقتی که باعث کار نکردن موس شما میشود کمک کند. بنابر این یک بار اتصال موس خود را قطع کنید. بعد از قطع اتصال موس آن را مجددا به کامپیوتر خود متصل کنید و بررسی کنید ببینید مشکلات ماوس وایرلس رفع شده است یا خیر.
حل مشکل نشناختن موس بی سیم در ویندوز ۱۱ با بررسی دانگل USB
اگر دانگل USB درست در جای خود قرار نگرفته باشد میتواند باعث مشکل موس وایرلس و کار نکردن آن شود. پس بررسی کنید و ببینید دانگل USB درست در جای خود قرار گرفته است یا خیر.

خرابی پورت USB علت مشکل قطع و وصل شدن موس بی سیم
یکی دیگر از دلایلی که میتواند موجب مشکل حرکت نکردن موس بی سیم شود خرابی پورت USB است. ممکن است موس شما و باتری آن مشکلی نداشته باشد. در این موقعیت شما میتوانید از سایر پورت های USB استفاده کنید. برای تست اینکه مشکل از پورت USB است یا خیر شما میتوانید یک موس بیسیم سالم دیگر را به همان پورت متصل کنید. اگر موس دوم نیز کار نکرد یعنی پورت USB شما مشکل دارد. هر کامپیوتری چند جای USB دارد و زمانی که یکی از آن ها خراب شود شما میتوانید از سایر پورت های USB استفاده کنید.

رفع مشکل موس بی سیم با راه اندازی مجدد کامپیوتر
وجود یک سری مشکلات جزئی در کامپیوتر شما میتواند باعث بروز برخی اشکالات شود. یکی از مشکلات ایجاد شده میتواند کار نکردن موس بی سیم باشد. یکی از سریعترین و راحت ترین راه هایی که شما در این شرایط میتوانید استفاده کنید راه اندازی مجدد کامپیوتر است. راه اندازی مجدد میتواند مشکلات جزئی کامپیوتر شما را رفع کند. پس اگر شما هم با مشکل حرکت نکردن موس بی سیم مواجه هستید میتوانید از این روش استفاده کنید و کامپیوتر خود را مجددا راه اندازی کنید. برای راه اندازی مجددا کامپیوتر خود روی منو Start کلیک کنید. از منو باز شده بر روی آیکن Power کلیک کنید. در آخر برای راه اندازی مجدد کامپیوتر Restart را انتخاب کنید. کامپیوتر شما به صورت خودکار خاموش میشود و بعد از چند ثانیه مجددا روشن میشود.
برای رفع مشکل موس وایرلس سایر اتصال های USB را قطع کنید
در برخی موارد سایر اتصال های USB مانند فلش میتوانند در عملکرد موس بی سیم تاثیر بگذارند. در این حالت سایر اتصال های USB را قطع کنید. موس بی سیم را به کامپیوتر خود متصل کنید و ببینید مشکل شما رفع شده است یا خیر. اگر مشکل برطرف نشد باید سایر روش ها را تست کنید اما اگر مشکل شما رفع شد یعنی سایر اتصال های USB دلیل این مشکل هستند. برای پیدا کردن دستگاه مشکل ساز اتصال های USB را مجددا یکی یکی به کامپیوتر متصل کنید. هر زمان که موس شما دوباره از کار افتاد شما میتوانید دستگاه مشکل ساز را شناسایی کنید.

کنترل کردن سرعت موس
سرعت زیاد یا کم موس بیسیم میتواند برای شما مشکل ایجاد کند. اگر سرعت موس شما تنظیم نیست میتوانید از طریق تنظیمات سرعت موس خود را کنترل کنید. برای باز کردن Settings ویندوز ابتدا روی منو Start کلیک کنید و روی آیکن Settings که با چرخ دنده مشخص شده است کلیک کنید تا تنظیمات ویندوز برای شما باز شود. داخل تنظیمات Devices را انتخاب کنید. در بخش Devices از منو سمت چپ Mouse را انتخاب کنید. در اینجا شما تنظیمات موس خود را میتوانید ببینید.
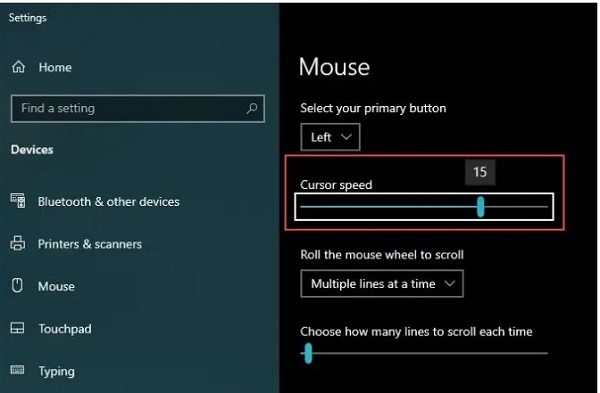
بعد از باز کردن تنظیمات موس میتوانید با کشیدن اسلایدر Cursor speed به سمت راست یا چپ سرعت موس خود را کم یا زیاد کنید.
دقت موس را افزایش دهید
افزایش دقت موس میتواند کارایی موس بیسیم را افزایش دهد. بنابر این افزایش دقت موس ممکن است مشکل در موس بی سیم را حل کند. برای افزایش دقت موس نیز شما باید مجددا Mouse settings را باز کنید. برای باز کردن Mouse settings قسمت جستجو ویندوز را باز کنید و Mouse settings را تایپ کنید. روی نتیجه کلیک کنید تا تنظیمات موس برای شما باز شود. در صفحه باز شده گزینه Additional Mouse Options را پیدا کنید و آن را انتخاب کنید تا یک کادر جدید برای شما باز شود.
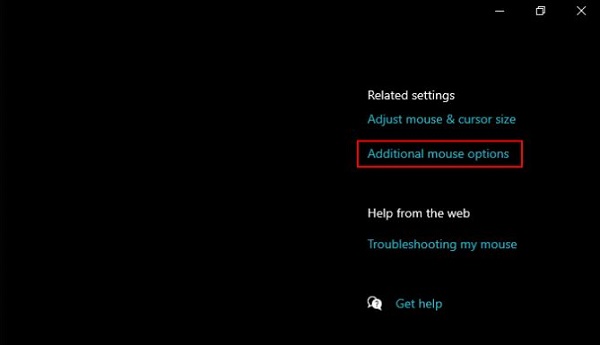
در کادر باز شده از طریق منو بالای کادر وارد تب Pointer Options شوید. تیک گزینه Enhance pointer precision را بزنید. برای ذخیره شدن تغییرات روی Apply و بعد از آن OK کلیک کنید.
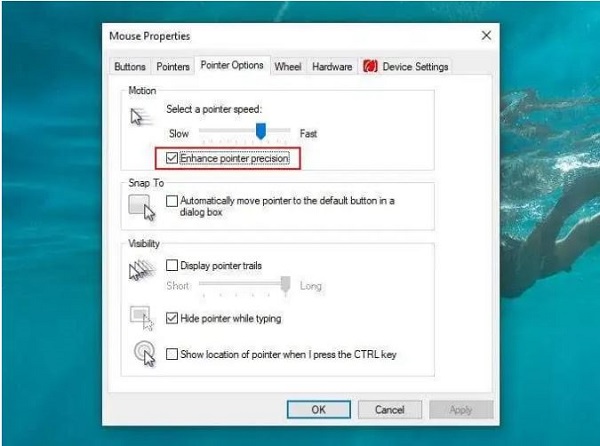
تمیز کردن لنز موس برای رفع مشکل کار نکردن ماوس بی سیم
کثیف بودن لنز موس یکی دیگر از دلایل مشکل کار نکردن موس بیسیم میتواند باشد. اگر با روش های گفته شده مشکل شما حل نشده و هنوز موس بیسیم شما کار نمیکند میتوانید لنز زیر موس را تمیز کنید. برای تمیز کردن لنز موس میتوانید از پنبه آغشته به الکل استفاده کنید. به غیر از لنز شما میتوانید خود موس را نیز با احتیاط باز کنید و آن را تمیز کنید.

افزایش سرعت Double-click
اگر با موس بی سیم خود نمیتوانید دوبار کلیک کنید و Double-click آن کار نمیکند میتوانید سرعت Double-click را افزایش دهید. برای افزایش سرعت Double-click کلید های Windows+S را از روی کیبورد خود فشار دهید و در قست جست جو Mouse settings را تایپ کنید. روی نتیجه کلیک کنید تا تنظیمات موس باز شود. Additional Mouse Options را انتخاب کنید. در کادر باز شده از طریق منو بالای کادر وارد تب Buttons شوید. در تب Buttons بخش Double Click Speed را پیدا کنید و از طریق اسلایدر سرعت دوبار کلیک را افزایش دهید. اگر با دابل کلیک موس مشکل دارید میتوانید مطلب آموزش ۸ روش حل مشکل دابل کلیک موس را مطالعه کنید.
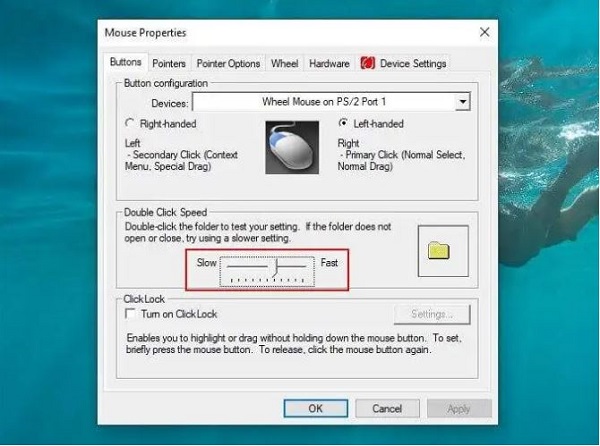
رفع مشکل در موس بی سیم با نصب مجدد درایو موس
زمانی که درایور موس شما با مشکل مواجه میشود و باعث کار نکردن موس شما میشود میتوانید درایور موس را حذف کنید و مجددا نصب کنید. برای این کار ابتدا Windows+X را فشار دهید تا در پایین سمت راست صفحه یک منو برای شما باز شود. از منو باز شده گزینه Device Manager را پیدا کنید و روی آن کلیک کنید تا باز شود. Mice and other pointing devices را پیدا کنید و روی آن کلیک کنید تا زیر مجموعه های آن باز شود. روی گزینه HID-compliant mouse راست کلیک کنید و Uninstall Device را انتخاب کنید.
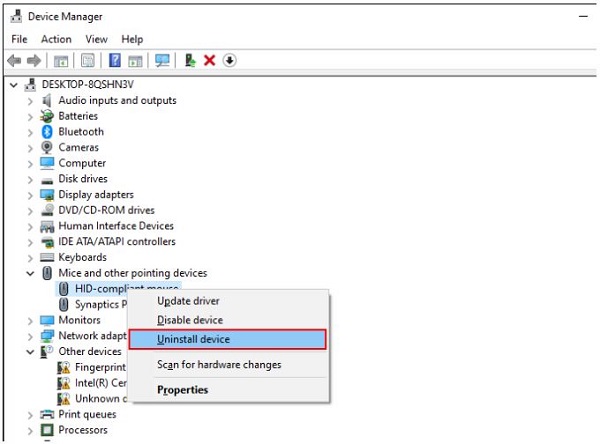
بعد از این کار کامپیوتر خود را مجددا راه اندازی کنید. در هنگام روشن شدن کامپیوتر به صورت خودکار درایور را مجددا نصب میکند. اگر به صورت خودکار درایو نصب نشد Device Manager را باز کنید و روی نام کامپیوتر خود راست کلیک کنید. Scan for hardware changes را انتخاب کنید. مراحل را دنبال کنید تا نصب کامل شود.
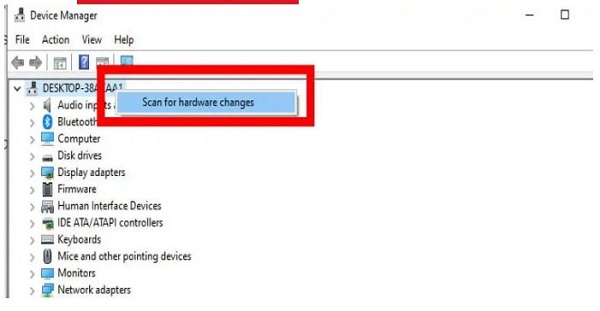
قدیمی بودن درایو علت کار نکردن موس بی سیم در ویندوز ۱۰
برای آپدیت درایو موس ابتدا Device Manager را باز کنید.
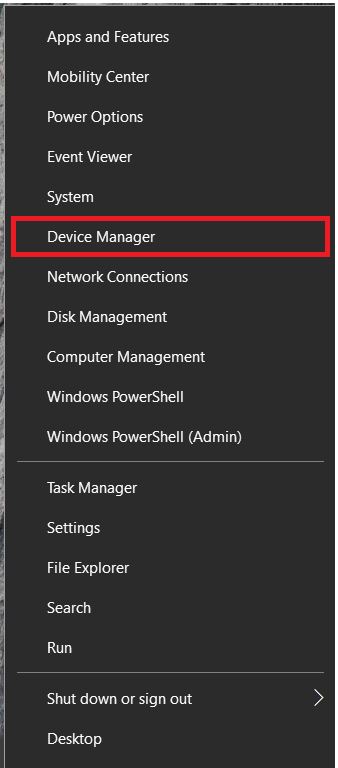
روی گزینه Mice and other pointing devices کلیک کنید.
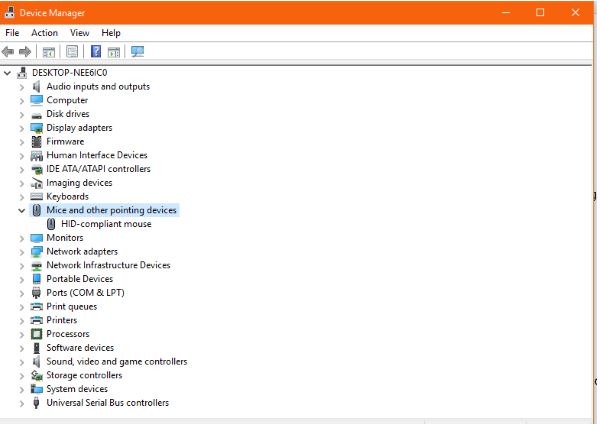
روی نام موس خود راست کلیک کرده و Update driver را انتخاب کنید تا آپدیت شود.
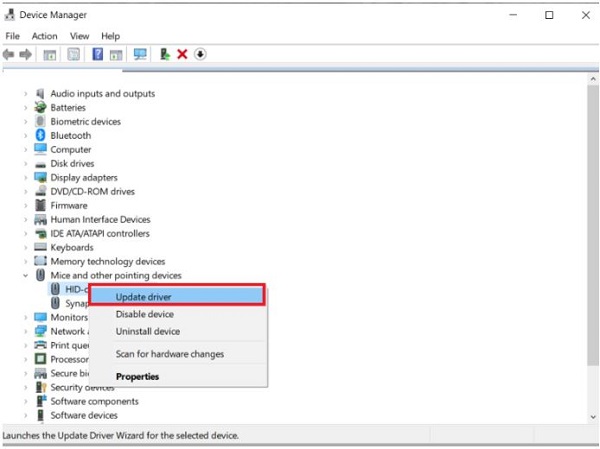
به طور پیشفرض ویندوز از یک درایو عمومی استفاده میکند تا شما بتوانید با ماوس بی سیم کار کنید. با این حال گاهی ممکن است نیاز باشد شما درایو اختصاصی موس خود را نصب کنید. برای همین میتوانید به وبسایت سازنده بوید و بررسی کنید ببینید درایو اختصاصی وجود دارد یا خیر. اگر وجود داشت درایو اختصاصی را نصب کنید تا مشکل شما رفع شود.
رفع مشکل موس بی سیم با غیر فعال کردن قابلیت Fast Startup
ویندوز ۱۰ قابلیتی به نام Fast Startup دارد که گاهی اوقات میتواند باعث ایجاد مشکل در کار کردن موس بی سبم شما شود. بنابر این میتوانید برای رفع مشکل خود این قابلیت را غیر فعال کنید. برای غیر فعال کردن این قابلیت کلید های Windows+X را از روی کیبورد خود فشار دهید. از منو باز شده گزینه Power Options را پیدا کرده و روی آن کلیک کنید. Additional Power Settings و بعد از آن Choose what the power buttons do را انتخاب کنید. سپس روی Change settings that are currently unavailable کلیک کنید. تیک گزینه Turn on fast startup (recommended) را بردارید.
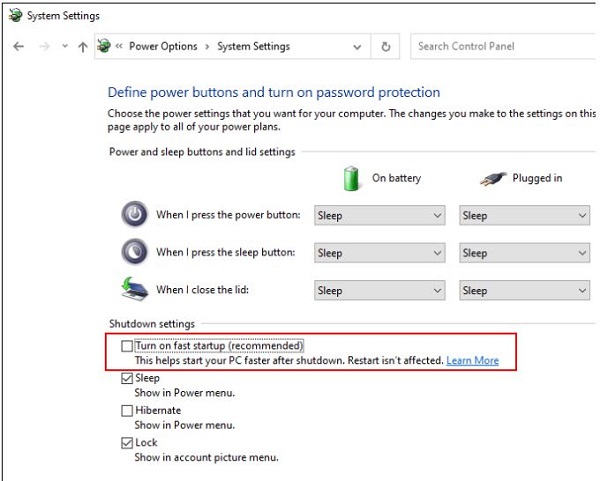
بعد از انجام این کار ها یک بار ویندوز خود را خاموش کنید و بعد از ۳۰ ثانیه مجددا روشن کنید.
رفع مشکل کار نکردن موس بی سیم با بروز رسانی ویندوز
بروز رسانی ویندوز به غیر از اضافه کردن قابلیت جدید و بهبود کارایی قابلیت های قبلی، گاهی باعث رفع برخی از مشکلات جزئی سیستم نیز میشود. بنابر این مهم است که ویندوز خود را همیشه بروز نگه دارید. اگر شما با مشکل موس بی سیم مواجه هستید میتوانید بررسی کنید و ببینید نسخه جدیدی برای ویندوز در دسترس است یا خیر. اگر نسخه جدیدی در دسترس بود حتما ویندوز خود را آپدیت کنید. برای آپدیت ویندوز باید تنظیمات ویندوز را باز کنید. برای باز کردن Settings ویندوز ابتدا روی منو Start کلیک کنید و روی آیکن Settings که با چرخ دنده مشخص شده است کلیک کنید تا تنظیمات ویندوز برای شما باز شود. داخل تنظیمات روی Updates and security کلیک کنید و از منو سمت چپ Windows updates را انتخاب کنید. در سمت راست روی Check for Updates کلیک کنید. ویندوز به صورت خودکار بررسی میکند و اگر بروز رسانی در دسترسی داشته باشد به طور خودکار بروز رسانی میشود.
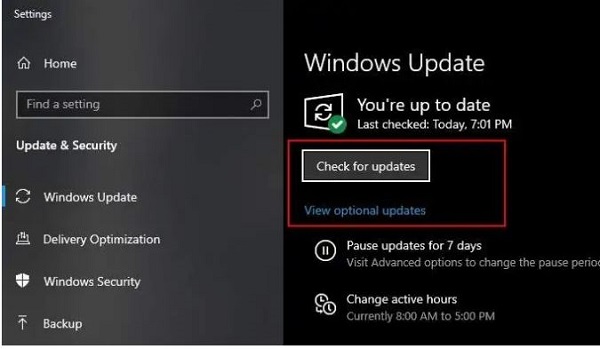
مشکل حرکت نکردن موس بی سیم بعد از بروز رسانی کردن
همانطور که در روش قبل گفته شد بروز رسانی ها میتوانند برخی از مشکلات ویندوز شما را رفع کنند. با این حال گاهی دلیل مشکل شما میتواند بروز رسانی ها باشد. در این شرایط شما باید بروز رسانی را حذف کنید تا مشکل شما رفع شود. برای حذف بروز رسانی روی Windows+S کلیک کنید و Windows updates را تایپ کنید. بعد از باز کردن Windows updates روی گزینه View Update History و بعد Uninstall Updates کلیک کنید. روی آخرین بروزرسانی خود در سمت راست صفحه راست کلیک کنید و Uninstall را انتخاب کنید.
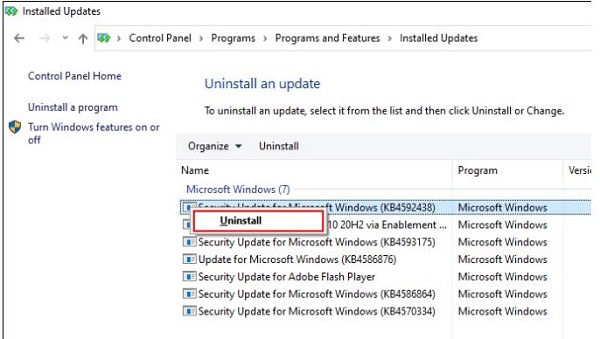
حل مشکل وصل نشدن موس بی سیم با بازگردانی به حالت قبل
اگر هیچکدام ار روش های گفته شده نتوانست مشکل شما را حل کنید میتوانید ویندوز خود را به حالتی برگردانید که در آن موس بی سیم بدون مشکل کار میکرد. برای این که بتوانید از این قابلیت استفاده کنید باید System Protection را در ویندوز خود فعال کرده باشید. برای این کار کلید های میانبر Windows+S را فشار دهید و System protection را تایپ کنید. بعد از آن Create a restore point را انتخاب کنید. از طریق منو بالای کادر وارد تب System Protection شوید و روی System Restore کلیک کنید. یک نقطه بازیابی با استفاده از System Restore wizard انتخاب کنید و ویندوز خود را به حالت قبل باز گردانید.
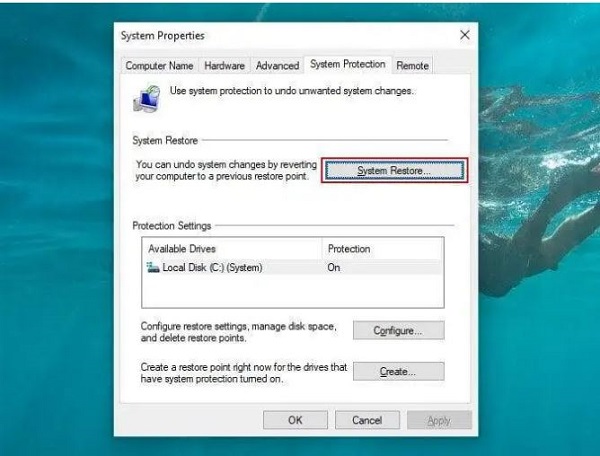
همچنین مطلب ۵ روش حل مشکل کم و زیاد شدن صدا با اسکرول موس ویندوز ۱۰، ۱۱ و.. میتواند برای شما مفید باشد.
نظرات و پیشنهادات شما؟
در مطلب امروز علت کار نکردن موس بی سیم لپ تاپ را بررسی کردیم و چند روش برای رفع مشکل نصب ماوس بی سیم گفته شد. علت کار نکردن موس در ویندوز ۱۰ شما کدام مورد بود؟ شما میتوانید نظرات، پیشنهادات و تجربیات خود را در زمینه رفع مشکل پرش موس بی سیم در بخش دیدگاه با ما به اشتراک بگذارید.