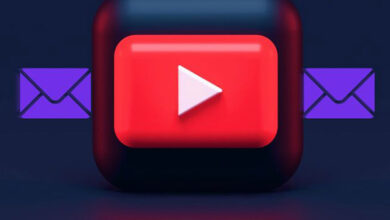آموزش کامل تنظیمات پرینت PDF : چاپ فایل قفل شده ، چند فایل و..
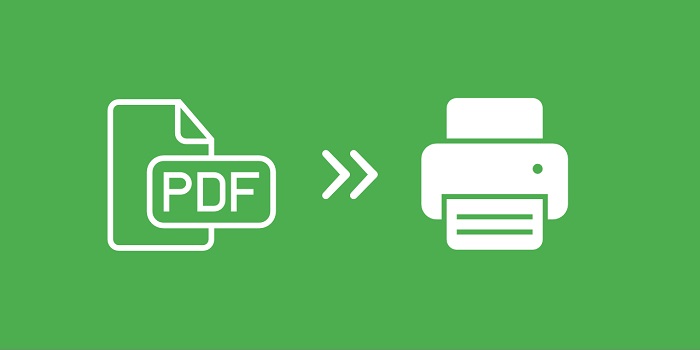
زمانی که شما میخواهید از یک فایل PDF در کامپیوتر خود پرینت بگیرید 🖨️ میتوانید تنظیمات مختلفی را روی آن اعمال کنید تا صفحات پی دی اف به دلخواه شما پرینت گرفته شود. در این مطلب از لینک 2 دانلودبه آموزش کامل تنظیمات پرینت PDF از چاپ فایل قفل شده ، پرینت چند فایل و.. میپردازیم.
چگونه پی دی اف را پرینت بگیریم؟
?How to Print PDF and Configure Its Settings
فرمت پی دی اف یکی از فرمت هایی است که شما میتوانید نوشته های خود را در آن فرمت ذخیره کنید. بعد از ذخیره کردن نوشته های خود با فرمت پی دی اف در صورت نیاز با چند روش مخلف میتوانید از نوشته های خود پرینت بگیرید. در ادامه نحوه پرینت PDF را بررسی خواهیم کرد.
پرینت PDF در ویندوز ۱۰ و… از طریق خود فایل PDF
شما از طریق خود فایل پی دی اف به راحتی میتوانید آن را چاپ کنید. برای اینکار ابتدا پی دی اف را باز کنید. برنامه های مختلفی برای باز کردن پی دی اف وجود دارد که افراد مختلف برنامه های مختلف را ممکن است داشته باشید. نحوه چاپ در PDF در برنامه ها به طور کلی یکسان هستند. برنامه Adobe Reader در اکثر سیستم ها وجود دارد. بنابر این برای پرینت PDF، فایل خود را با برنامه Adobe Reader باز کنید. برای این کار روی فایل پی دی اف خود راست کلیک کنید. در منو باز شده Open with را انتخاب کنید. در منو بعدی که برای شما باز خواهد شد گزینه Adobe Reader را انتخاب کنید.
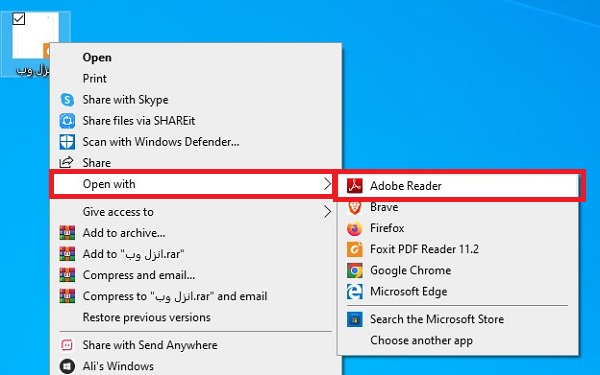
اکنون فایل پی دی اف شما با استفاده از برنامه Adobe Reader باز میشود. از طریق منو بالای صفحه File را انتخاب کنید. با این کار یک منو درون برنامه برای شما باز میشود. از منو باز شده Print را انتخاب کنید. همچنین برای دسترسی سریعتر به گزینه Print میتوانید بعد از باز کردن پی دی اف خود کلید های میانبر Ctrl+ P را انتخاب کنید.
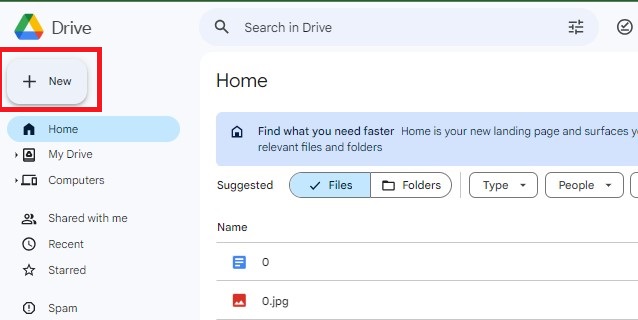
در صفحه باز شده شما میتوانید به تنظیمات چاپ در PDF دسترسی داشته باشید. برای انتخاب پرینتر خود از طریق منو کشویی Printer، دستگاه مورد نظر را انتخاب کنید. در این کادر شما میتوانید سایز برگه ها را برای پرینت نیز مشخص کنید. به عنوان مثال برای پرینت PDF در A5 در بخش Page sizing and Handling روی Size کلیک کنید. سپس Actual Size را برای چاپ تمام صفحه در PDF فعال کنید. بعد از آن در بالای صفحه Properties را انتخاب کنید.
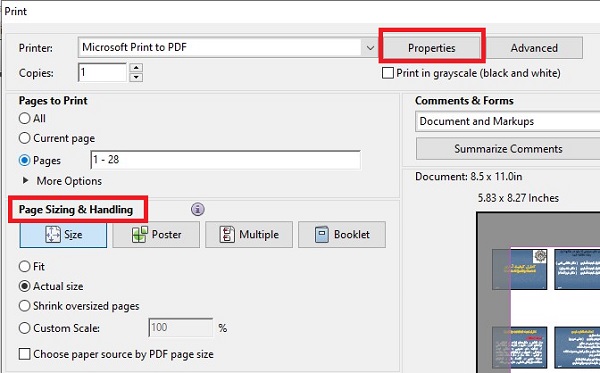
در کادر جدید …Advanced را انتخاب کنید.
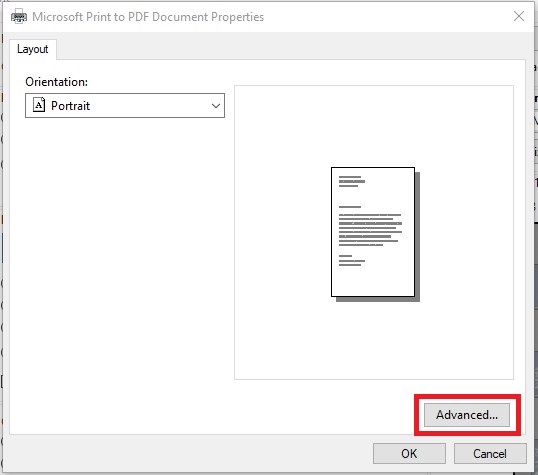
حالا برای تنظیم سایز روی منو کشویی Paper Size کلیک کنید. سایز مورد نظر را از منو باز شده انتخاب کنید. همچنین برای پرینت PDF در A4 میتوانید این منو را روی A4 تنظیم کنید.
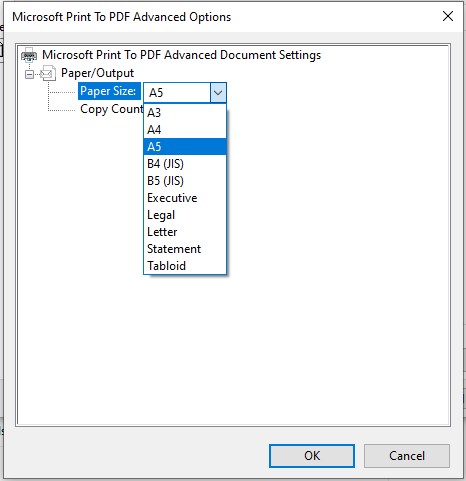
در آخر برای پرینت گرفتن فایل PDF روی Print کلیک کنید.
چگونه در PDF پشت و رو چاپ کنیم؟ چاپ پشت و رو در Adobe Reader
برای چاپ پشت و رو در PDF در کادر Print گزینه Print on Both Sides of Paper را فعال کنید. اگر میخواهید چند صفحه پی دی اف در یک صفحه پرینت گرفته شود در بخش Page sizing and Handling روی Multiple کلیک کنید. سپس برای چاپ دو صفحه در یک صفحه PDF مقابل Pages per sheets عدد های ۱ در ۲ را انتخاب کنید. همچنین میتوانید عدد های دلخواه خود برای چاپ چند صفحه در یک صفحه PDF را در این بخش وارد کنید. در صورتی که پی دی اف شما حاشیه دارد برای اینکه با مشکل چاپ نشدن حاشیه در PDF مواجه نشوید باید در بخش Page sizing and Handling وارد تب Multiple شوید. در آخر گزینه Print Page border را فعال کنید.
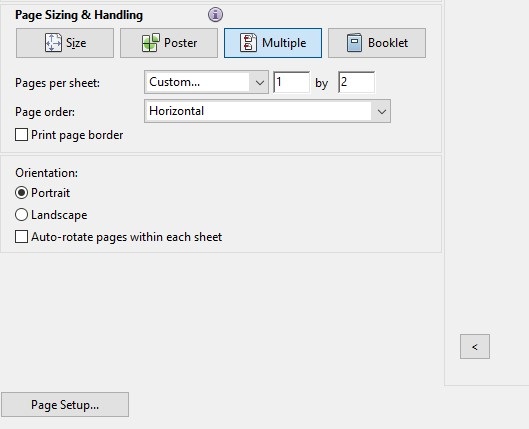
تغییر و تنظیم سایر تنظیمات چاپ در PDF
شما میتوانید به جای چاپ تمام صفحات یک صفحه خاص را انتخاب و آن را پرینت بگیرید. برای انتخاب صفحه در پی دی اف در کادر Print و در بخش Pages to print گزینه Pages را فعال کنید و شماره صفحه مورد نظر را در کادر مقابل آن وارد کنید.
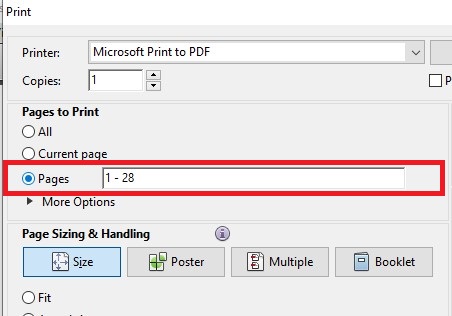
شما میتوانید جهت چاپ هر صفحه از لحاظ افقی یا عمودی بودن آن را تنظیم کنید. برای چاپ افقی در PDF در پایین کادر Print بخش Orientation گزینه Landscape را فعال کنید. در صورتی که میخواهید به صورت عمودی صفحات چاپ شود در همین بخش گزینه Portrait را انتخاب کنید.
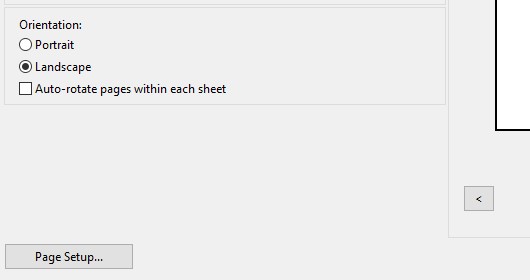
همچنین شما میتوانید پی دی اف خود را به صورت کتاب پرینت بگیرید. برای چاپ PDF به صورت کتاب در کادر Print زیر بخش Page sizing and Handling وارد تب Booklet شوید. برای دو رو کردن کتاب خود منو کشویی Booklet subset را روی Both sides تنظیم کنید. سایر تنظمیات آن را به دلخواه خود تغییر دهید و در آخر کتاب خود را پرینت بگیرید.
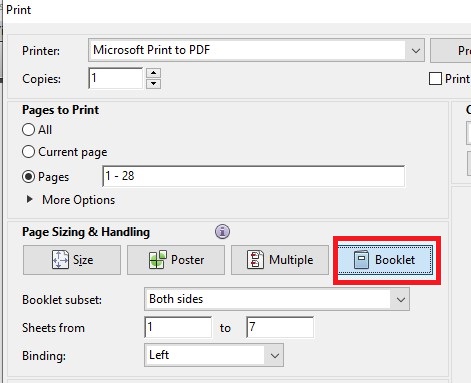
در آخر میتوانید در این نرم افزار پرینت پی دی اف را طوری تنظمی کنید که فقط صفحات زوج یا فقط صفحات فرد چاپ شود. برای چاپ یک در میان صفحات یک PDF در بخش Pages to print روی منو کشویی Odd or Even Pages کلیک کنید. برای انتخاب صفحات فرد روی Odd pages only و برای انتخاب صفحات زوج روی Even pages only کلیک کنید.
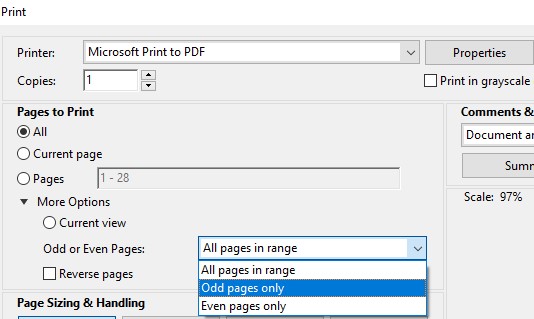
چاپ PDF با استفاده از Google Drive
شما از طریق Google Drive نیز میتوانید پی دی اف های خود را پرینت بگیرید. برای این کار باید پی دی اف خود را در Google Drive داشته باشید. در صورتی که در اکانت Google Drive شما پی دی اف وجود ندارد ابتدا سایت Google Drive را باز کنید. سپس با استفاده از ایمیل خود وارد اکانت Google Drive خود شوید. پس از باز شدن Google Drive در صفحه اصلی روی گزینه New+ کلیک کنید.
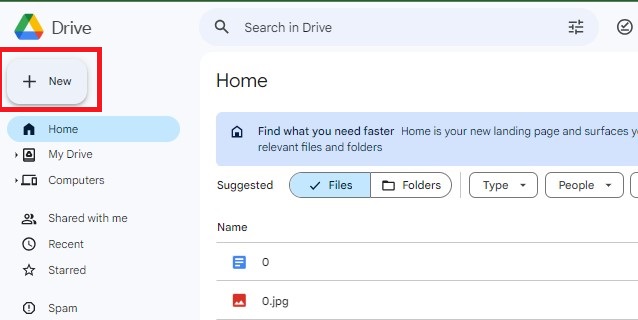
با این کار یک منو برای شما باز خواهد شد. از طریق منو باز شده، گزینه File Upload را انتخاب کنید.
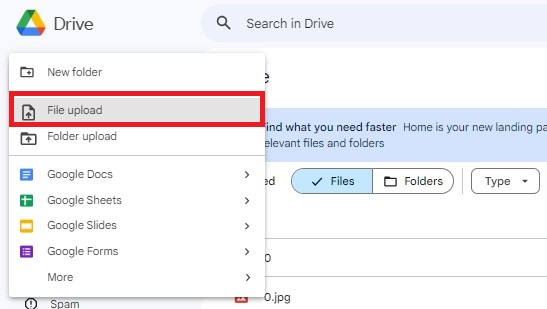
در کادر جدیدی که برای شما باز خواهد شد میتوانید وارد پوشه ای که پی دی اف را ذخیره کردید شوید. به مسیر مورد نظر بروید و پی دی اف خود را انتخاب کنید. پس از انتخاب پی دی اف مورد نظر روی Open کلیک کنید.
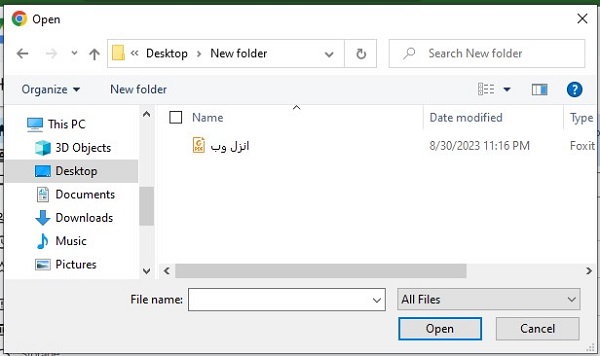
حالا پی دی اف شما در گوگل درایو ذخیره شده است. صفحه را یک بار رفرش کنید. پس از رفرش صفحه روی پی دی اف خود دوبار کلیک کنید.
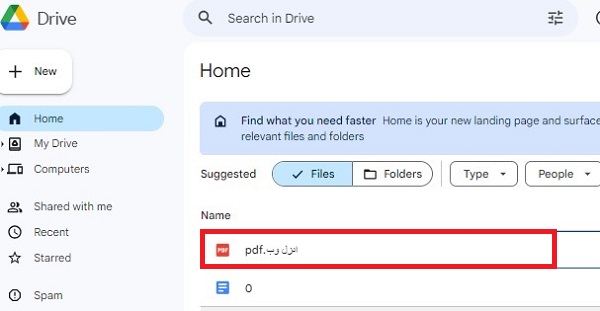
در صفحه باز شده از طریق نوار بالای صفحه روی آیکون پرینت کلیک کنید.
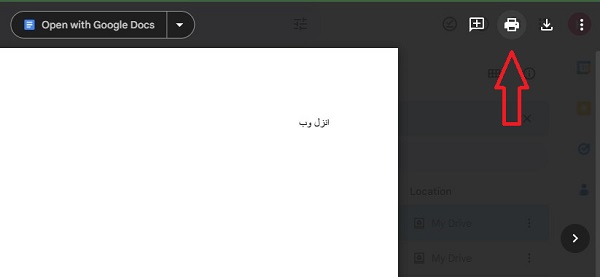
با این کار یک صفحه دیگر باز میشود در صفحه دوم مجددا روی آیکن پرینت کلیک کنید.
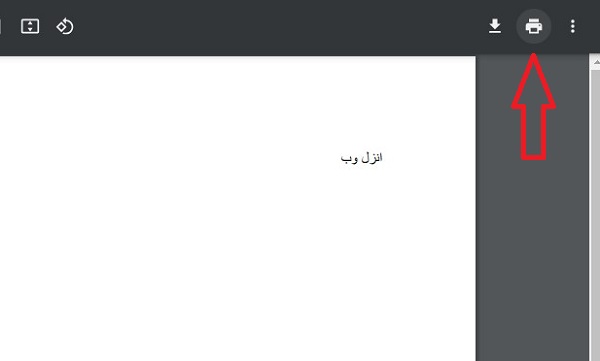
در آخر برای چاپ در PDF با گوگل درایو روی Print کلیک کنید.
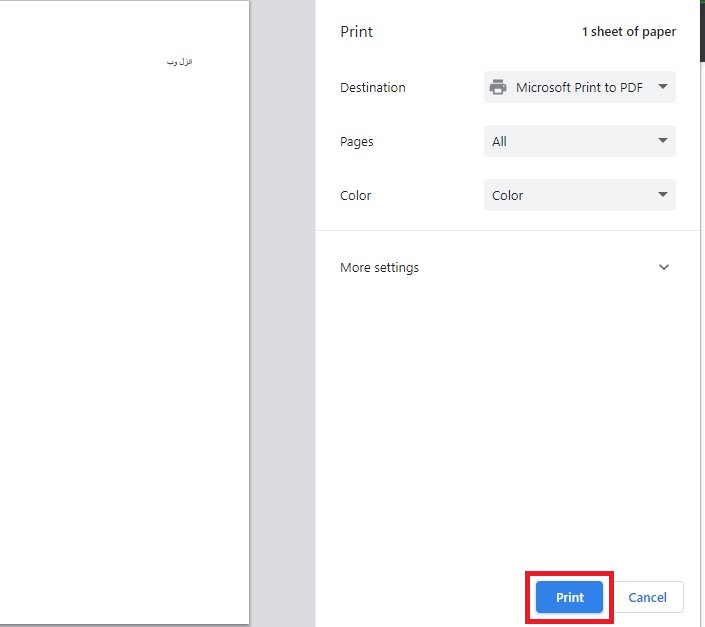
چاپ کتاب PDF با گوگل کروم
شما از مروگر ها نیز میتوانید برای پرینت PDF در ویندوز ۱۰ و… استفاده کنید. مرورگر کروم قابلیت این را دارد تا پی دی اف های شما را باز کند و بعد از باز کردن پی دی اف شما میتوانید کار های مختلفی با آن انجام دهید. یکی از کار هایی که میتوانید با پی دی اف انجام دهید چاپ کردن آن است. برای این کار روی فایل پی دی اف خود راست کلیک کنید. در منویی که برای شما باز خواهد شد Open with را انتخاب کنید. در منو دوم گوگل کروم را انتخاب کنید.
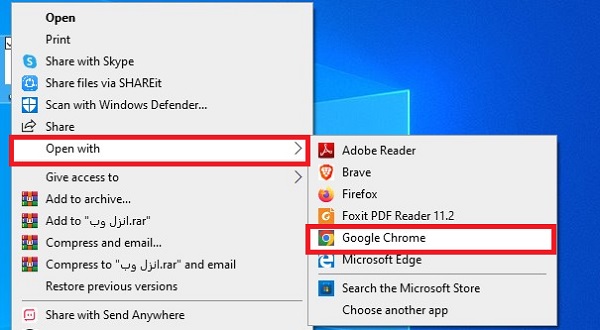
اکنون کافیست در نوار بالای صفحه روی آیکن پرینت کلیک کنید و در صفحه بعد گزینه Print را انتخاب کنید.
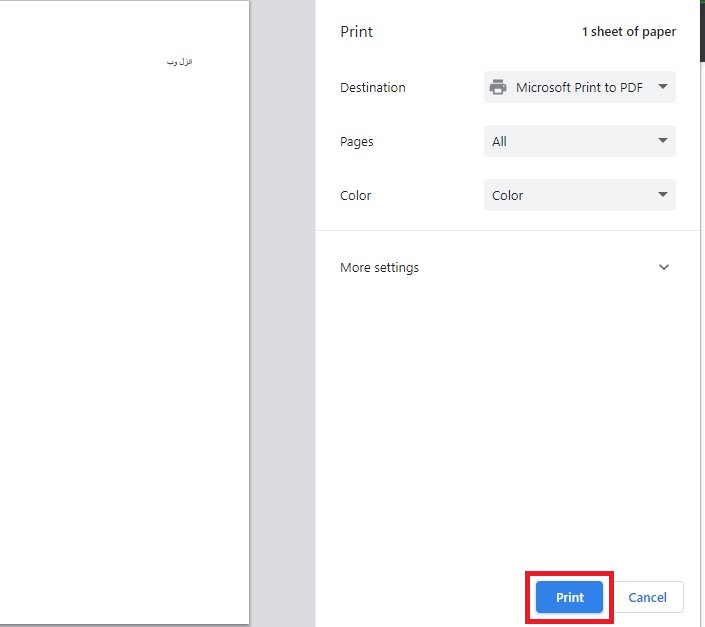
به غیر از مرورگر کروم شما میتوانید با سایر مرورگر هایی که در ویندوز دارید مانند فایرفاکس، مایکروسافت اج و… پی دی اف خود را پرینت بگیرید. برای این کار بعد از راست کلیک کردن روی پی دی اف و انتخاب گزینه Open with مرورگر مورد نظر را انتخاب کنید. حالا مانند گوگل کروم روی آیکن پرینت و در صفحه بعد از آن گزینه Print را انتخاب کنید.
چگونه چند فایل پی دی اف را یکی کنیم؟ پرینت گرفتن چند فایل پی دی اف
در صورتی که شما چند فایل پی دی اف دارید و نمیخواهید به صورت جداگانه آن ها را پرینت بگیرید میتوانید تمام فایل ها را به صورت همزمان پرینت بگیرید. برای پرینت همزمان چند فایل پی دی اف همه آن ها را در یک پوشه قرار دهید. سپس کلید میانبر Ctrl+A را فشار دهید تا همه فایل ها انتخاب شوند. روی یکی از آن ها راست کلیک کنید. از منو باز شده Print را انتخاب کنید. با این کار هر یک از پی دی اف ها به نوبت باز شده و چاپ میشوند.
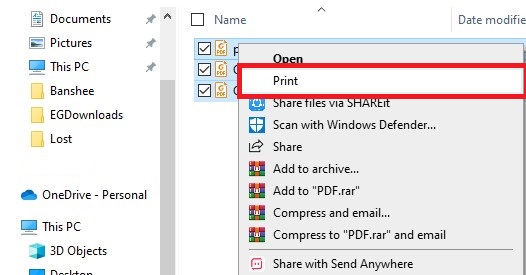
چاپ پی دی اف قفل شده و دارای پسورد
بسیاری از افراد زمانی که فایلی را میخواهند به صورت PDF ذخیره کنند برای آن پسورد میگذارند. این افراد با این کار امنیت PDF های خود را بالا میبرند تا هر شخصی نتواند آن را باز کند. در صورتی که پی دی اف شما پسورد دارد برای پرینت گرفتن از آن، اگر پسورد پی دی اف را دارید به راحتی میتوانید ابتدا پسورد آن را وارد کنید. بعد از باز شدن پی دی اف با روش های گفته شده آن را پرینت بگیرید. در صورتی که پسورد پی دی اف را ندارید میتوانید از روش هایی که در ادامه بررسی خواهیم کرد برای پرینت PDF قفل شده استفاده کنید.
استفاده از سایت PDF Unlocker برای پرینت فایل پی دی اف قفل شده
اگر پی دی اف شما رمز دارد و شما رمز آن را ندارید میتوانید ابتدا با شکستن پسورد و قفل فایل PDF پسورد آن را حذف کنید و بعد با روش های گفته شده در ابتدای مطلب فایل پی دی اف خود را پرینت بگیرید. برای این کار شما میتوانید از سایت PDF Unlocker استفاده کنید. PDF Unlocker ابزاری برای باز کردن قفل پی دی اف ها است. دقت داشته باشید که این سایت میتواند پسورد های ساده را باز کند. در صورتی که پسورد فایل شما باز نشد یعنی پسورد پیچیده ای روی آن قرار داده شده است و باید روش های دیگری امتحان کنید. برای شکستن پسورد و چاپ PDF قفل شده وارد سایت گفته شده شوید. با درگ اند دراپ فایل PDF خود را بکشید و روی صفحه سایت رها کنید.
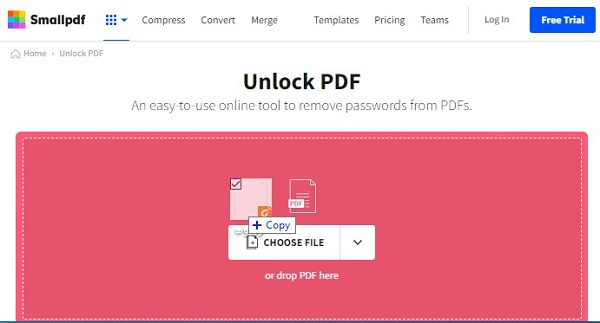
پس از آپلود شدن پی دی اف خود تیک کنار کادر را بزنید و در آخر روی Unlock PDF کلیک کنید. چند لحظه منتظر بمانید تا پسورد پی دی اف باز شود. پس از باز شدن پسورد پی دی اف با دانلود چاپ PDF آن را در کامپیوتر خود ذخیره کنید. اکنون میتوانید به راحتی با روش های گفته شده پی دی اف خود را چاپ کنید.
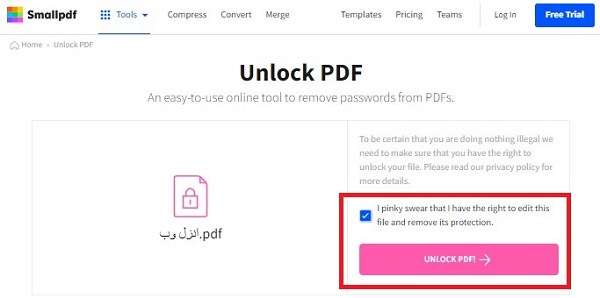
نحوه چاپ پی دی اف هایی که محدودیت چاپ دارند
یکی دیگر از گزینه های امنیتی که صاحب PDF میتواند برای آن تنظیم کند تا PDF را هر شخصی نتواند پرینت بگیرد اعمال محدودیت بر روی تعداد چاپ ها است. این یعنی اگر این محدودیت اعمال شود به دفعات خاصی میتوان یک PDF را چاپ کرد و بیشتر از این تعداد PDF شما پرینت نمیشود. بنابر این اگر به دلیل داشتن این محدودیت نمیتوانید پی دی اف خود را پرینت بگیرید میتوانید با برخی از ابزار های آنلاین این محدودیت را بردارید. برای این کار وارد سایت PDF Converter شوید. فایل خود را با درگ ان دراپ روی سایت آپلود کنید.
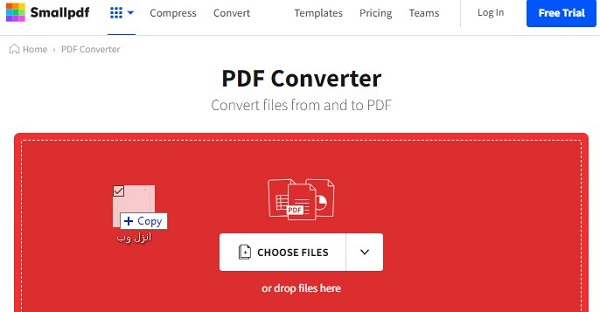
سپس یکی از فرمت های مورد نظر را انتخاب کنید. با این کار فایل PDF به فایل ورد تبدیل میشود و شما میتوانید تنظمیات آن را تغییر دهید و محدودیت فایل را بردارید. پس از انتخاب فرمت مورد نظر روی Choose Option کلیک کنید.
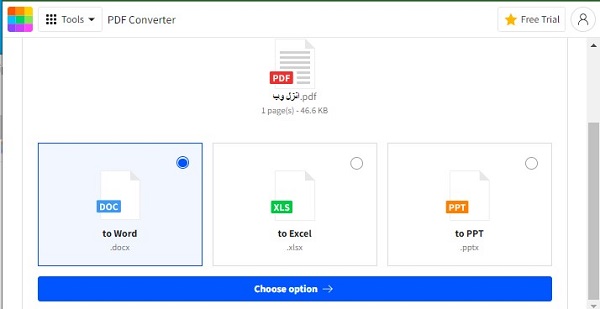
صبر کنید تا فرمت فایل شما تغییر کند. اکنون میتوانید فایل ورد خود را دانلود کنید و با روش های قبل فایل ورد را پرینت بگیرید.
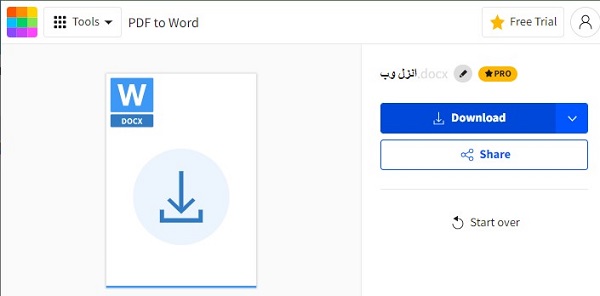
پرینت PDF در ویندوز ۱۱ و ۱۰ با کامنت
در صورتی که پی دی اف شما کامنت دارد و شما میخواهید به همراه کامنت ها چاپ شود ابتدا با استفاده از سایت PDF Converter فایل پی دی اف خود را به ورد تبدیل کنید. سپس فایل ورد را دانلود و باز کنید. در فایل ورد برای پرینت PDF با کامنت وارد تب Review شوید. در این تب به دنبال گزینه Show Markup بگردید. بعد از پیدا کردن گزینه گفته شده آن را انتخاب و از منو باز شده Comments را انتخاب کنید.
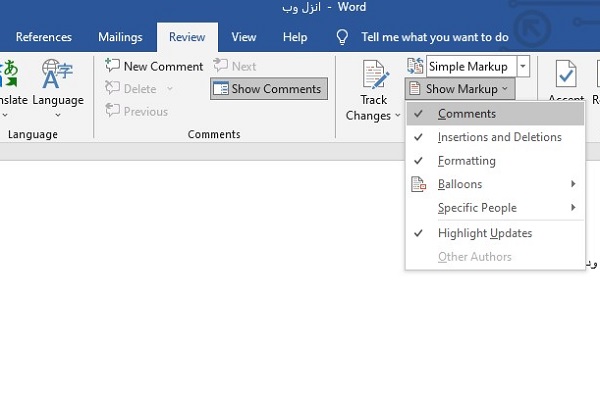
حالا کافیست مسیر File> Print را طی کنید . در سمت راست صفحه پایین قسمت Settings گزینه Print All Pages را انتخاب کنید.
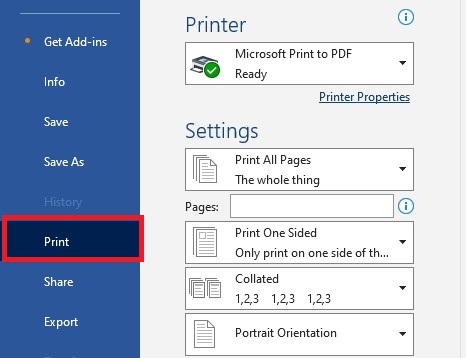
همچنین در قسمت Document Info روی List of Markup کلیک کنید تا انتخاب شود. در آخر تیک گزینه Print Markup را فعال کرده و روی Print کلیک کنید تا فایل شما پرینت گرفته شود.
نحوه پرینت PDF در اتوکد
در صورتی که در اتوکد فایل پی دی اف پروژه خود را میخواهید پرینت بگیرید، فایل اتوکد پروژه خود را باز کنید. سپس کلید های میانبر Ctrl+ P را فشار دهید تا کادر Printer برای شما باز شود. منو کشویی Plotter را روی DWG to PDF.pc3 تنظیم کنید. در آخر روی Print کلیک کنید.
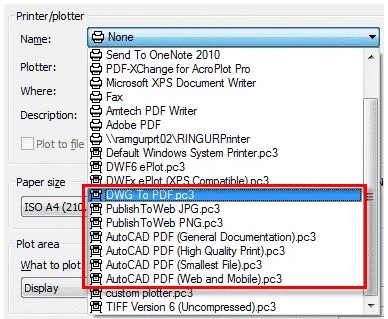
اضافه کردن Microsoft Print to PDF به لیست چاپگر ها
در صورتی که شما PDF خود را از طریق برنامه ورد باز کرده اید میتوانید از طریق همین نرم افزار PDF خود را چاپ کنید. قبل از این کار باید Microsoft Print را راه اندازی کنید. برای راه اندازی Microsoft Print to PDF از طریق منو Start وارد Settings ویندوز شوید. در صفحه اصلی تنظمیات ویندوز Devices را پیدا کرده و روی آن کلیک کنید.
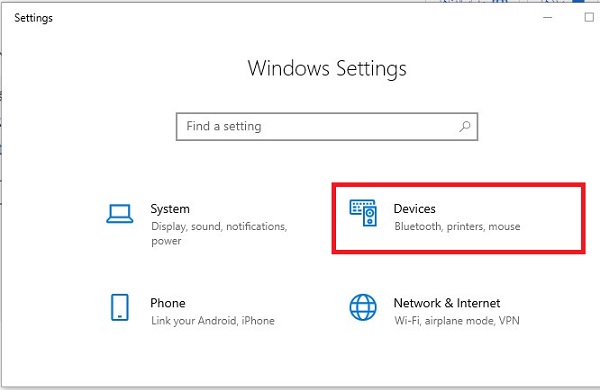
در صفحه بعد از طریق منو سمت چپ وارد بخش Printers & Scanners شوید. در صورتی که گزینه Microsoft Print to PDF قبلا تنظیم شده باشد باید نام آن را در لیست سمت راست صفحه مشاهده کنید. در صورتی که Microsoft Print to PDF را مشاهده نمیکنید در بالای صفحه روی Add a Printer or Scanner کلیک کنید.
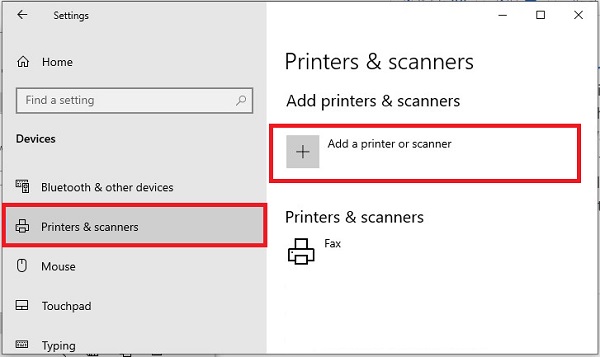
سپس ویندوز برای پیدا کردن دستگاه های اطراف شروع به جست جو میکند. به احتمال زیاد دستگاهی نمیتواند پیدا کند و بعد از چند ثانیه گزینه The Printer That I Want Isn’t Listed برای شما فعال میشود. روی آن کلیک کنید.
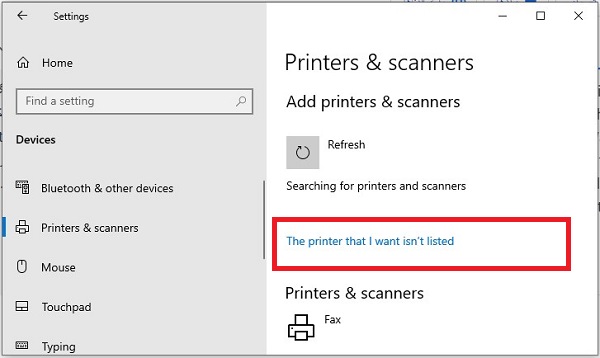
در صفحه بعدی که برای شما باز میشود به دنبال گزینه Add a Local Printer or Network Printer With Manual Settings بگردید. پس از پیدا کردن این گزینه آن را فعال کرده و روی Next کلیک کنید.
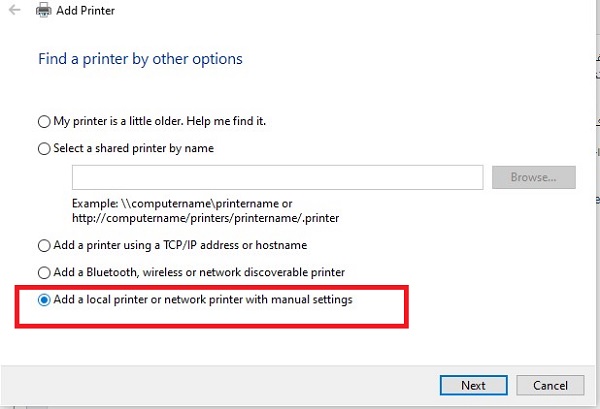
در مرحله بعد گزینه Use an Existing Port را فعال کنید. بعد از آن منو کشویی مقابل آن را روی FILE: (Print to File) تنظیم کنید. برای ادامه روی Next کلیک کنید.
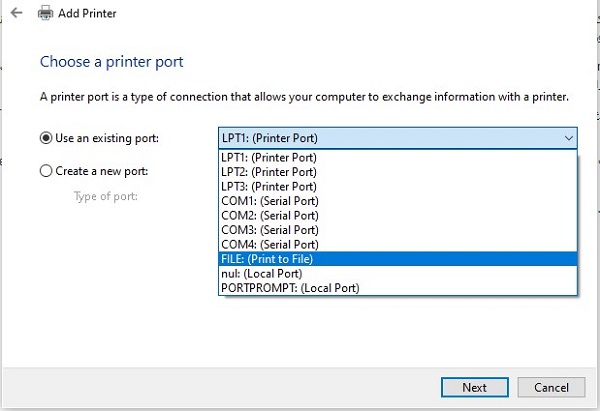
در کادر بعدی در قسمت سمت چپ گزینه Microsoft و در قسمت سمت راست Microsoft Print to PDF را انتخاب و مجددا Next را انتخاب کنید.
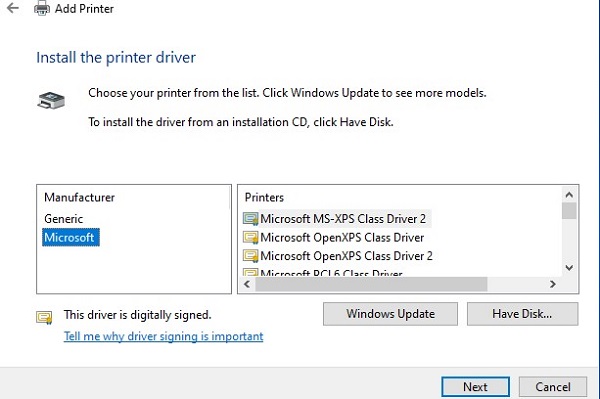
در مراحل بعد از شما خواسته میشود تا برای این این ویژگی یک نام وارد کنید. نام دلخواه را وارد کنید و روی Next کلیک کنید. حالا Microsoft Print to PDF در لیست چاپگر های شما قرار گرفته است و شما میتوانید از Microsoft Print to PDF استفاده کنید.
چاپ دیجیتال از طریق Microsoft Print to PDF
برای پرینت PDF از طریق Microsoft Print to PDF بعد از انجام تنظمیات گفته شده در مرحله قبل پی دی اف را از طریق ورد باز کنید. سپس از طریق منو بالای صفحه File را انتخاب کنید.
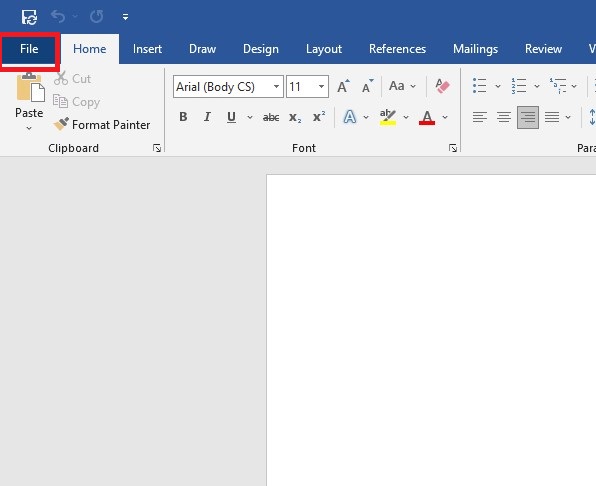
در صفحه بعدی از طریق منو سمت چپ گزینه Print را انتخاب کنید. در صفحه سمت راست منو کشویی Printer را روی Microsoft Print to PDF تنظیم کنید. سایر تنظمیات را اعمال کنید و در آخر روی Print کلیک کنید. در منو کشویی Printer شما میتوانید سایر دستگاه های پرینتر را نیز انتخاب کنید و پی دی اف را از طریق دستگاه دلخواه پرینت بگیرید.
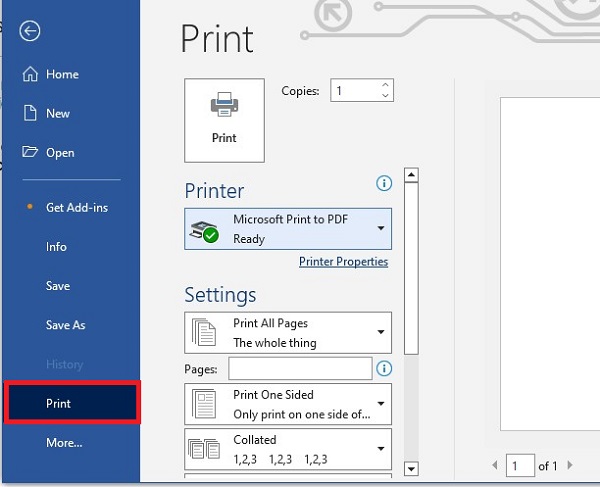
نظرات و پیشنهادات شما؟
در مطلب امروز راجع به روش های پرینت PDF و پیکربندی تنظمیات آن صحبت کردیم. آیا شما توانستید با توضیحات داده شده PDF خود را پرینت بگیرید؟ شما میتوانید نظرات، پیشنهادات و تجربیات خود را در زمینه پرینت PDF و تغییر تنظمیات آن در بخش دیدگاه با ما به اشتراک بگذارید.