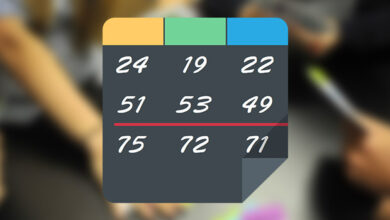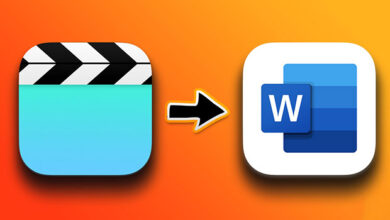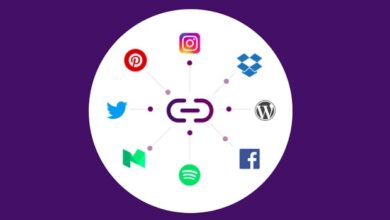آموزش 3 روش تغییر فونت ویندوز 11

در دنیای امروز، همه ما به دنبال یک سیستم عامل قابل تنظیم هستیم. از این رو، مایکروسافت به کاربران خود این امکان را می دهد که فونت ویندوز ۱۱ را تغییر دهند. 🅰️ اگر شما هم کاربری هستید که حوصله تان از فونت ویندوز سر رفته است یا که می خواهید رابط منحصر به فردی برای خود داشته باشید، آموزش ۳ روش تغییر فونت ویندوز ۱۱ امروز لینک 2 دانلودرا دنبال کنید.
نحوه تغییر فونت پیش فرض ویندوز ۱۱
How to Change the Default System Font on Windows 11
اکثر ما از یکنواختی بیزار هستیم و به دنبال راه حل هایی برای ایجاد تنوع هستیم. کاربران زیادی هستند که بیشتر اوقات خود را پشت سیستم می گذرانند و به دنبال راهی هستند تا یک تغییر ایجاد کنند و روحیه خود را عوض کنند. یکی از این راه ها تغییر فونت ویندوز ۱۱ است که روش مستقیمی برای آن وجود ندارد اما ما سعی کردیم با توضیحاتی ساده این کار را برای شما لذت بخش کنیم.
نحوه تغییر فونت در ویندوز ۱۱
برای تغییر فونت در ویندوز ۱۱ مراحل زیر را به دقت دنبال کنید:
فونت خود را انتخاب کنید
برای این کار می توانید از طریق کنترل پنل اقدام کنید. به کنترل پنل سیستم خود بروید و بعد Appearance and Personalization را انتخاب کنید.
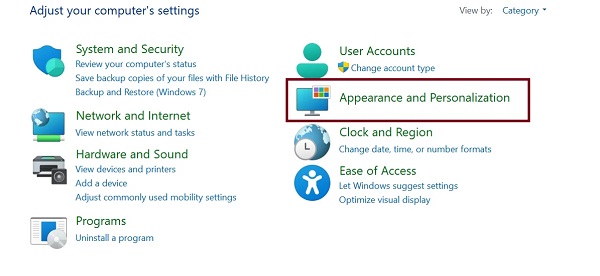
سپس Fonts یا Preview, delete, Or show, and hide fonts را انتخاب کنید. با این کار لیستی از فونت های نصب شده روی دستگاه شما نشان داده می شود.
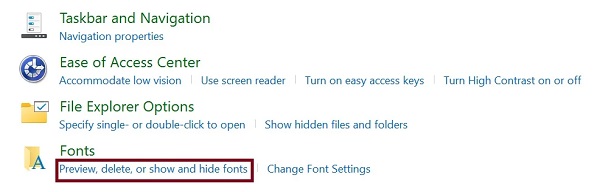
فونتی که دوست دارید را انتخاب کنید.
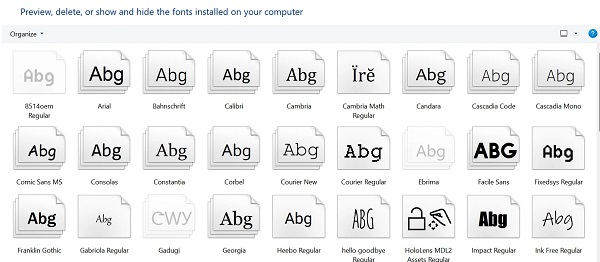
حالا نام فونت را یادداشت کنید یا حفظ کنید. توجه داشته باشید که نمی توانید آن را کپی کنید.
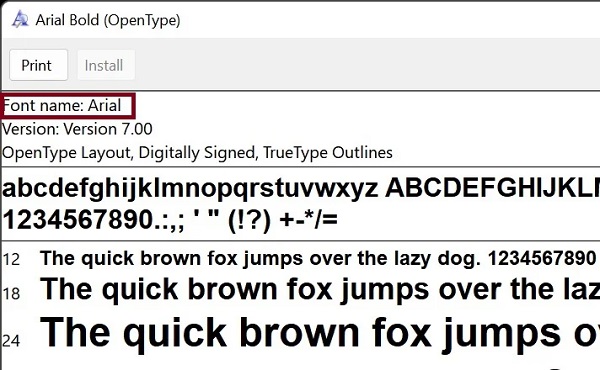
روش دیگر انتخاب فونت در ویندوز ۱۱ از طریق تنظیمات ویندوز است. این مراحل ساده به شما کمک می کند استایل مورد نظر خود را انتخاب کنید:
به Settings بروید و Personalization را انتخاب کنید.
به پایین اسکرول کنید و Fonts را انتخاب کنید. با این کار شما به پنجره ای هدایت می شود که تمام فونت های نصب شده در آن وجود دارد.
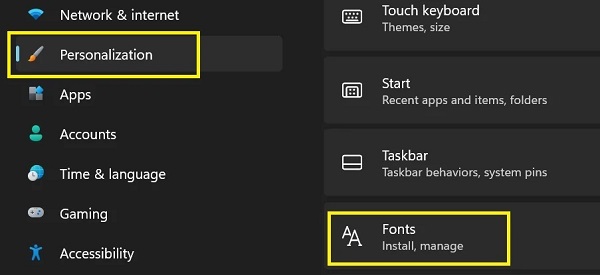
روی مجموعه فونتی که مناسب شماست کلیک کنید.
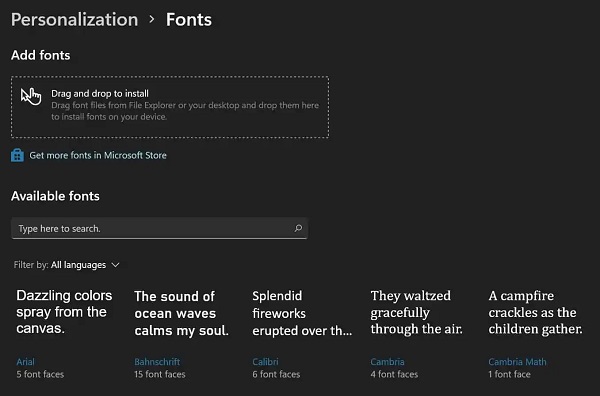
سپس به Metadata بروید و نام کامل فونت را حفظ یا یادداشت کنید.
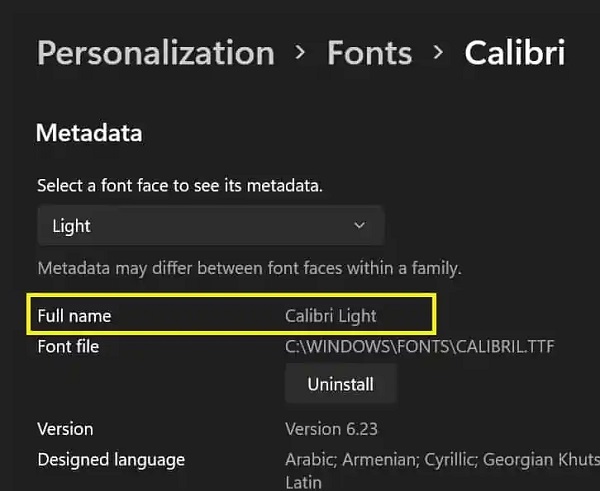
اگر استایل مورد نظر خود را پیدا نکردید مایکروسافت گزینه ای برای نصب فونت ها از مایکروسافت استور در اختیار شما قرار می دهد (در ادامه توضیح داده ایم). علاوه بر این حتی می توانید فونت ها را با زبان های مختلف دانلود کنید. با این حال، این کار فضای ذخیره سازی شما را اشغال می کند.
یک فایل REG بسازید
مرحله بعدی تغییر فونت اصلی ویندوز ۱۱ این است که یک فایل REG بسازید. توجه داشته باشید که فقط با انتخاب یک فونت نمی توانیم هیچ تغییری در سیستم ایجاد کنیم. بنابراین مرحله بعدی ایجاد یک فایل .REG است که رجیستری فونت را به روز کند. گرچه این کار کمی تخصصی به نظر می رسد اما هر کسی می تواند این فایل را در عرض ۱ دقیقه بسازد به شرطی که مراحل زیر را دنبال کرده باشد:
از منوی استارت، Notepad را اجرا کنید.
حالا کد زیر را در آن کپی پیست کنید:
Windows Registry Editor Version 5.00
[HKEY_LOCAL_MACHINESOFTWAREMicrosoftWindows NTCurrentVersionFonts]
“Segoe UI (TrueType)”=””
“Segoe UI Bold (TrueType)”=””
“Segoe UI Bold Italic (TrueType)”=””
“Segoe UI Italic (TrueType)”=””
“Segoe UI Light (TrueType)”=””
“Segoe UI Semibold (TrueType)”=””
“Segoe UI Symbol (TrueType)”=””
HKEY_LOCAL_MACHINESOFTWAREMicrosoftWindows NTCurrentVersionFontSubstitutes]
“Segoe UI”=”Name of the font you selected”
به جای Name of the font you selected نا فونتی که انتخاب کرده اید را قرار دهید.
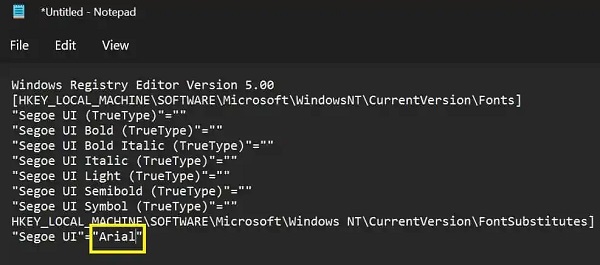
این سند را با نامی که ترجیح می دهید ذخیره کنید اما فراموش نکنید که پسوند REG را به آن اضافه کنید.
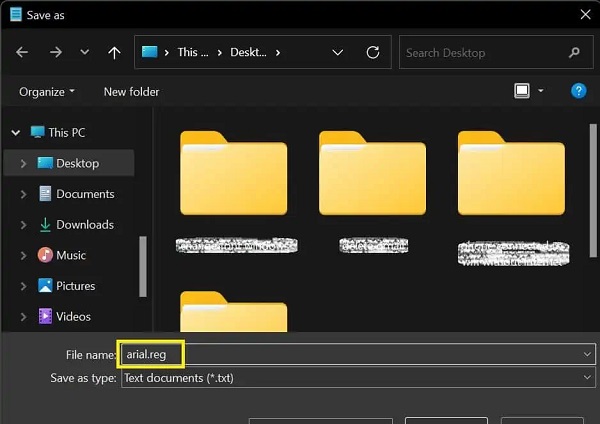
تغییر در رجیستری
پس از ذخیره سند، شما با موفقیت برنامه ای برای تغییر فونت کامپیوتر ویندوز ۱۱ ایجاد کرده اید اما این کار تنها بعد از ادغام محتوا در رجیستری کار می کند. برای یادگیری نحوه ایجاد تغییرات در رجیستری، مراحل زیر را دنبال کنید:
سندی که در مرحله قبل ذخیره کردید را باز کنید.
برای افزودن اطلاعات به رجیستری روی YES کلیک کنید.
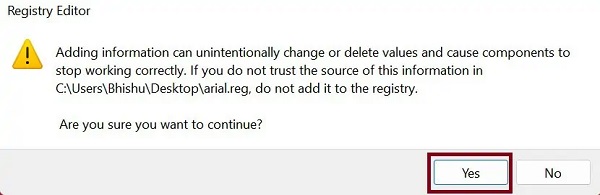
عملیات را تایید کنید. سپس به شما اطلاع داده می شود که کلیدها و مقادیری که ایجاد کرده اید در رجیستری به روز شده اند. برای تایید این موضوع؛ OK را انتخاب کنید.
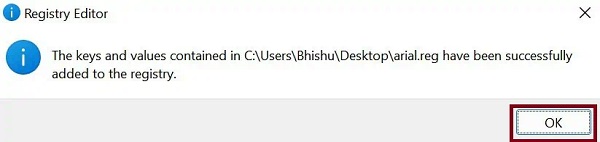
حالا سیستم خود را ریستارت کنید و بررسی کنید که آیا فونت تغییر کرده است یا خیر. اگر پاسخ منفی است سیستم خود را ریستارت کنید تا فونت به روز شود.
نحوه کنسل کردن اقدامات بالا بعد از تغییر فونت لپ تاپ ویندوز ۱۱
اگر از تغییر فونت لپ تاپ ویندوز ۱۱ (یا سیستم دسکتاپ) خود منصرف شدید و می خواهید به تنظیمات قبلی باز گردید در ادامه چند تکنیک را توضیح خواهیم داد که ممکن است به شما کمک کند..
استفاده از کنترل پنل
ریکاوری به تنظیمات فونت پیش فرض، تمام تنظیمات قبلی را به سیستم شما باز می گرداند. بنابراین، این روش ممکن است به شما کمک کند استایل فونت را به حالت پیش فرض بازنشانی کنید. برای انجام این کار:
اول از همه از منوی استارت، Control Panel را باز کنید.
Appearance and Personalization و Change Font Settings را انتخاب کنید.
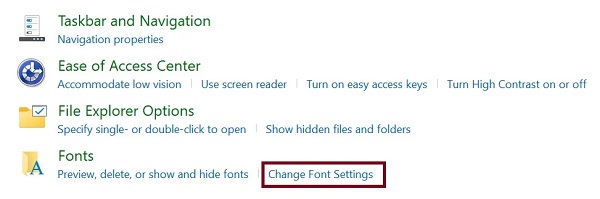
روی دکمه Restore default font settings کلیک کنید.
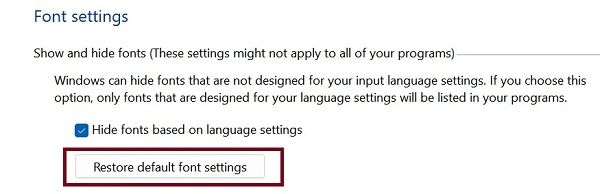
سپس، چند لحظه صبر کنید و سیستم خود را رفرش کنید.
در نهایت، بررسی کنید که آیا فونت قدیمی شما بازگشته است یا خیر. اگر اینطور نبود، سیستم خود را مجددا راه اندازی کنید و دوباره آن را بررسی کنید.
ایجاد فایل .REG پیش فرض
برای ایجاد فایل .REG پیش فرض خود از مراحل زیر کمک بگیرید:
Notepad را باز کنید و کد زیر را در آن کپی پیست کنید.
فایل را با هر نامی که می خواهید ذخیره کنید فقط پسوند .REG را به آن اضافه کنید.
پنجره نوت پد را ببندید و فایل .REG را اجرا کنید.
روی YES کلیک کنید و OK را انتخاب کنید. با این کار رجیستری فونت را به روز می کند.
حالا سعی کنید سیستم خود را رفرش و ریستارت کنید. با این کار به فونت قدیمی خود باز خواهید گشت.
Windows Registry Editor Version 5.00[HKEY_LOCAL_MACHINESOFTWAREMicrosoftWindows NTCurrentVersionFonts]”Segoe UI (TrueType)”=”segoeui.ttf””Segoe UI Black (TrueType)”=”seguibl.ttf””Segoe UI Black Italic (TrueType)”=”seguibli.ttf””Segoe UI Bold (TrueType)”=”segoeuib.ttf””Segoe UI Bold Italic (TrueType)”=”segoeuiz.ttf””Segoe UI Emoji (TrueType)”=”seguiemj.ttf””Segoe UI Historic (TrueType)”=”seguihis.ttf””Segoe UI Italic (TrueType)”=”segoeuii.ttf””Segoe UI Light (TrueType)”=”segoeuil.ttf””Segoe UI Light Italic (TrueType)”=”seguili.ttf””Segoe UI Semibold (TrueType)”=”seguisb.ttf””Segoe UI Semibold Italic (TrueType)”=”seguisbi.ttf””Segoe UI Semilight (TrueType)”=”segoeuisl.ttf””Segoe UI Semilight Italic (TrueType)”=”seguisli.ttf””Segoe UI Symbol (TrueType)”=”seguisym.ttf””Segoe MDL2 Assets (TrueType)”=”segmdl2.ttf””Segoe Print (TrueType)”=”segoepr.ttf””Segoe Print Bold (TrueType)”=”segoeprb.ttf””Segoe Script (TrueType)”=”segoesc.ttf””Segoe Script Bold (TrueType)”=”segoescb.ttf”[HKEY_LOCAL_MACHINESOFTWAREMicrosoftWindowsNTCurrentVersionFontSubstitutes]”Segoe UI”=-
ایجاد فایل .REG دستی
بر اساس گزارش ها، ویندوز ۱۱ از Segoe UI Variable به عنوان فونت پیش فرض خود استفاده می کند. بنابراین اگر فایل .REG پیش فرض کار نمی کند، می توانید سند دیگری ایجاد کنید و نام فونت را به Segoe UI Variable تنظیم کنید.
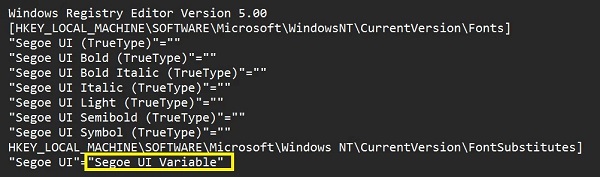
با این حال، به دلایلی برخی از سیستم ها دارای فونت پیش فرض متفاوتی خواهند بود. در چنین حالتی باید فونت پیش فرض مورد استفاده سیستم خود را بشناسید.
چگونه می توانم سایز فونت ویندوز ۱۱ را تغییر دهم؟
بعد از تغییر فونت آیکن های دسکتاپ ویندوز ۱۱ خود ممکن است بخواهید سایز فونت را هم تغییر دهید. در برخی شرایط که سایز فونت کوچک است تمرکز روی صفحه نمایش سخت می شود. بنابراین افزایش سایز فونت به خوانایی بیشتر محتوای ویندوز کمک می کند.
علاوه بر این، افرادی که از نزدیک بینی و دوربینی رنج میبرند، همیشه با مشکلات بینایی مواجه هستند. بنابراین، ویندوز قابلیتی را برای سفارشی کردن اندازه فونت در اختیار شما قرار داده است.
وارد Settings شوید و Accessibility را انتخاب کنید.
در زیر Vision روی Text Size کلیک کنید.
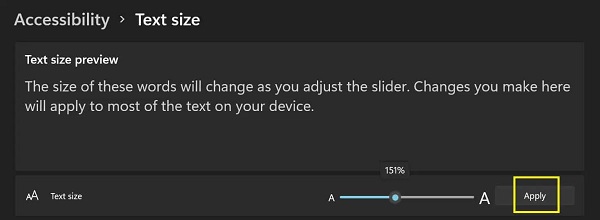
حالا با کشیدن نوار لغزنده به سمت راست، اندازه فونت را افزایش دهید. اگر می خواهید اندازه فونت را کاهش دهید نوار لغزنده را به سمت چپ بکشید. اگر تنظیمات پیش فرض را می خواهید Text Size را روی ۱۰۰% تنظیم کنید.
بعد از اتمام کار خود روی دکمه Apply کلیک کنید.
حالا حدود ۱ دقیقه صبر کنید تا تنظیمات تغییر کنند.
نحوه تغییر رنگ فونت در ویندوز ۱۱
علاوه بر تغییر سایز، شما می توانید برای تغییر رنگ فونت ویندوز ۱۱ هم اقدام کنید. برای انجام این کار:
به Settings بروید و Personalization را انتخاب کنید.
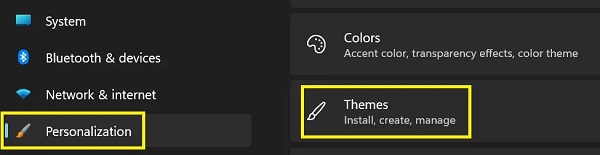
Themes را انتخاب کنید و به Contrast Themes بروید.
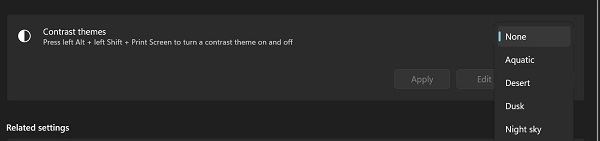
حالا یکی از تم های ارائه شده از منو را انتخاب کنید.
سپس روی دکمه Edit کلیک کنید.
بعد، کادر رنگی کنار فیلد Text را انتخاب کنید.
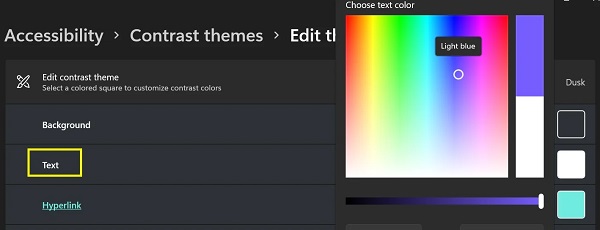
کد هگز را وارد کنید یا یک رنگ را از پالت انتخاب کنید.
در نهایت بر روی Save As کلیک کنید و نام تم را تنظیم کنید.
حالا چند ثانیه صبر کنید تا سیستم رنگ فونت روی صفحه را تغییر دهد.
تغییر فونت ویندوز ۱۱ به فونت دیگر با کمک مایکروسافت استور
اگر هیچ یک زا فونت های موجود رد کنترل پنل / تنظیمات را دوست ندارید می توانید فونت های جدید را از مایکروسافت استور نصب کنید. این استور دارای چندین گزینه رایگان و پولی است که می توانید بررسی کنید. در ادامه نحوه نصب و راه اندازی فونت های جدید از مایکروسافت استور آورده شده است:
وارد Settings شوید و به مسیر Personalization > Fonts بروید.
به پایین پنجره اسکرول کنید و روی Get more fonts in Microsoft Store کلیک کنید.
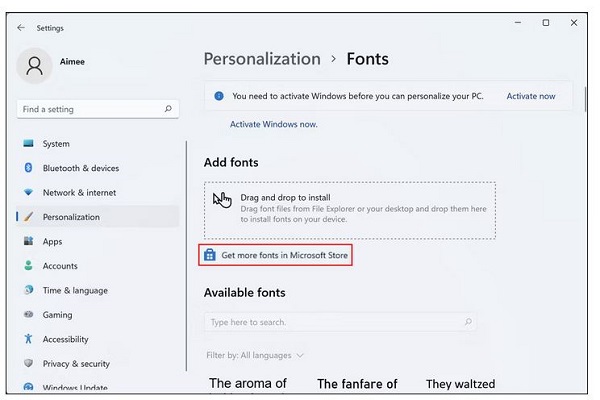
هنگامی که وارد مایکروسافت استور شدید، فونت مورد علاقه خود را انتخاب کنید.
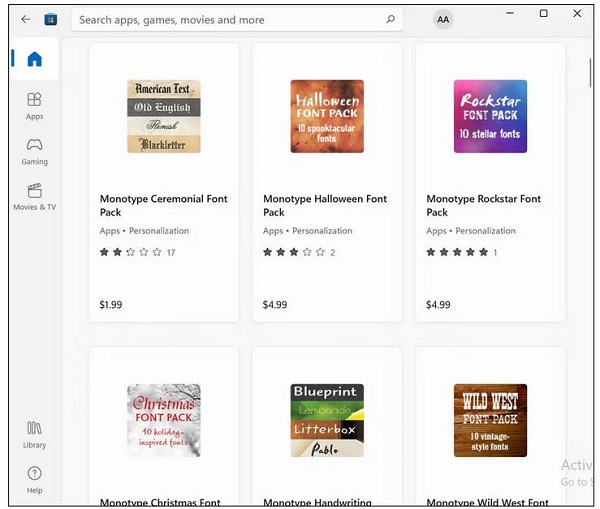
بر روی دکمه Get more fonts in Microsoft Store کلیک کنید و منتظر بمانید تا فونت دانلود شود.
بعد از دانلود فونت، روی Open کلیک کنید و فونت به طور خودکار به بخش فونت تنظیمات اضافه می شود.
نام کامل فونت را یادداشت کنید و با انجام مراحلی که در بالا توضیح دادیم آن را در رجیستری نصب کنید.
تغییر فونت فارسی ویندوز ۱۱ با استفاده از برنامه های جانبی
چندین وب سایت فونت وجود دارد که صدها گزینه مختلف رایگان و پولی را ارائه می دهند. قبل از شروع دانلود فونت ها زا اینترنت، مهم است بدانید که ویندوز ۱۱ از فرمت های فونت زیر پشتیبانی می کند:
TrueType (پسوند فایل ttf.)
TrueType Collection (پسوند فایل .ttc)
OpenType (پسوند فایل .otf)
PostScript Type 1 (پسوندهای فایل .pfb + .pfm.)
بهترین مکان برای یافتن فونت های رایگان در وب، Google Fonts است.
هنگامی که فونت مورد نظر خود را دانلود کردید، برای نصب آن مراحل زیر را دنبال کنید:
اگر فونت قبلاً در یکی از فرمتهایی است که در بالا ذکر کردیم، کافی است روی آن دوبار کلیک کنید تا آن را نصب کنید.
اگر سوال شما این است که پوشه فونت در ویندوز ۱۱ کجاست کافیست به مسیر Appearance and Personalization > Fonts در کنترل پنل بروید.
شما باید فونت مد نظر خود را در اینجا مشاهده کنید. آن را انتخاب کنید و مراحل ذکر شده در بالا را برای تکمیل فرایند دنبال کنید.
همچنین می توانید روی فایل فونت دانلود شده کلیک راست کرده و Copy را انتخاب کنید.
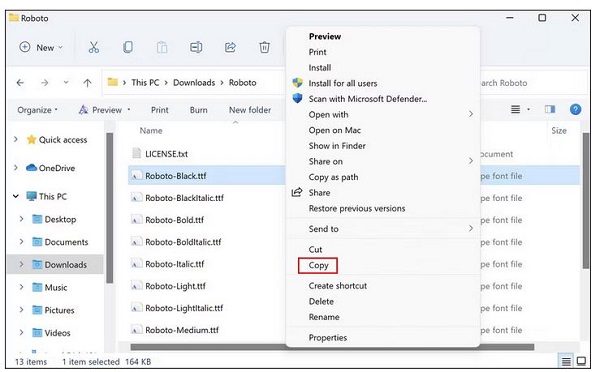
سپس به مسیر، C:WindowsFonts بروید و فایل کپی شده را در یک فضای خالی در پنجره پیست کنید و از مراحل ذکر شده در بالا برای تنظیم فونت استفاده کنید.
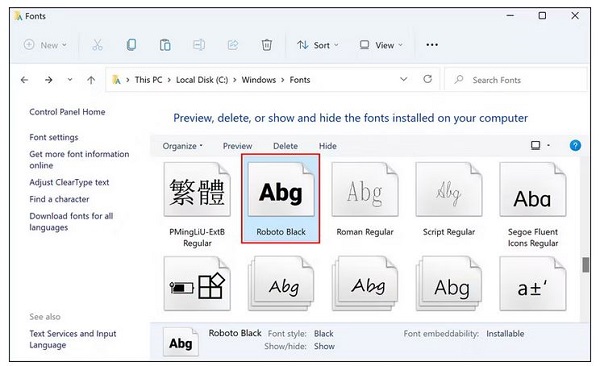
نظرات و پیشنهادات شما؟
امیدواریم با آموزش ۳ روش تغییر فونت ویندوز ۱۱ امروز لینک 2 دانلودتوانسته باشید تغییراتی در سیستم خود ایجاد کنید. اگر نکته ای وجود دارد که از قلم افتاده است یا ترفندی را سراغ دارید یا نظر و پیشنهادی دارید می توانید در بخش نظرات این مطلب با ما در میان بگذارید.