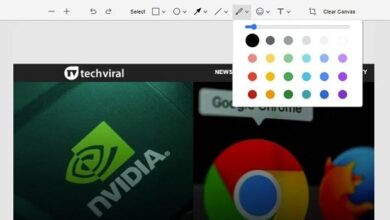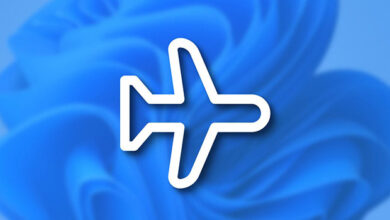آموزش کامل تصویری استفاده از ریموت دسکتاپ ویندوز 11

آیا میدانید ریموت دسکتاپ ویندوز ۱۱ چیست؟ 💻 شما این امکان را دارید که بتوانید از راه دور ویندوز ۱۱ خود را کنترل کنید. در این مطلب از لینک 2 دانلودبه آموزش نحوه فعال سازی ریموت دسکتاپ ویندوز ۱۱ میپردازیم.
آموزش ریموت دسکتاپ ویندوز ۱۱
How to Turn On and Use Remote Desktop on Windows 11
اگر به کامپیوتر خود دسترسی ندارید نگران نباشید. شما میتوانید ویندوز خود را طوری تنظیم کنید تا از راه دور به ویندوز ۱۱ خود متصل شوید. اتصال از راه دور به وسیله گوشی و یک کامپیوتر دیگر امکان پذیر است تنها کاری که شما باید انجام دهید این است که این قابلیت را فعال سازی کنید. اگر شما میخواهید از ریموت دسکتاپ ویندوز ۱۰ استفاده کنید میتوانید مطلب آموزش گام به گام تنظیمات و استفاده از ریموت دسکتاپ ویندوز ۱۰ را مطالعه کنید.
فعال سازی ریموت دسکتاپ از راه دور از طریق تنظیمات
برای فعال سازی ریموت دسکتاپ ویندوز ۱۱ از طریق تنظیمات ابتدا از طریق منو Start برنامه Settings را باز کنید. همچنین میتوانید با فشردن کلید های Windows+I از روی کیبورد خود به سرعت تنظیمات را باز کنید.
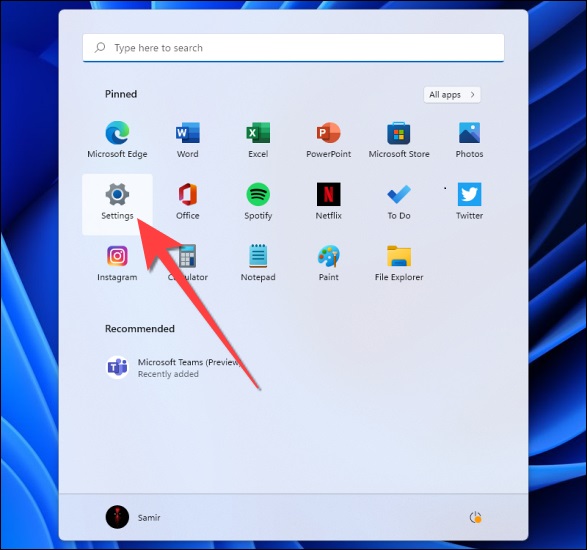
از سمت راست صفحه تنظیمات System و بعد از سمت چپ Remote Desktop را انتخاب کنید.
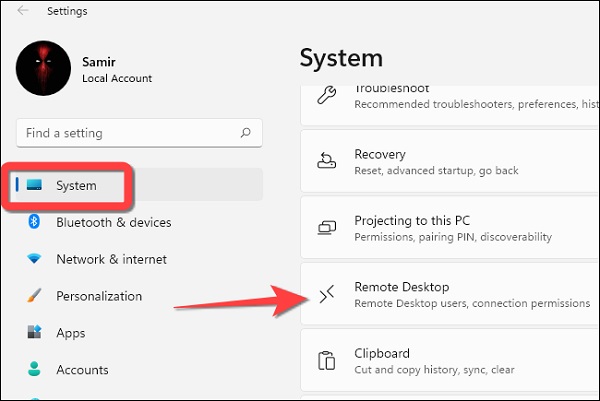
حالا گزینه Remote Desktop را فعال کنید.
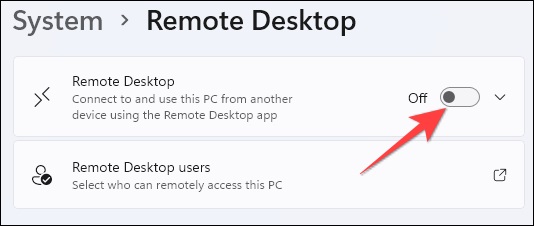
برای تایید فعال سازی ابتدا در کادر باز شده Yes و بعد Confirm را انتخاب کنید.
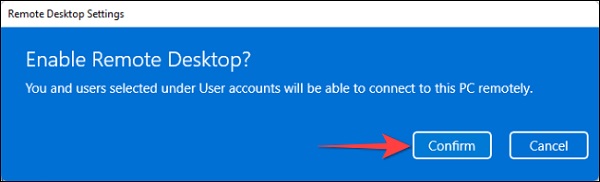
سپس روی فلش کوچک سمت چپ کلیک کنید.
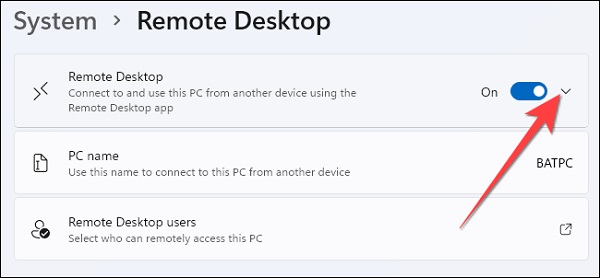
گزینه Require devices to use Network Level Authentication Connect (Recommended) را فعال کنید. بعد از آن برای اینکه ویندوز مطمئن شود که خودتان قصد تغییرات را دارید از شما پسورد اکانتتان را میخواهد.
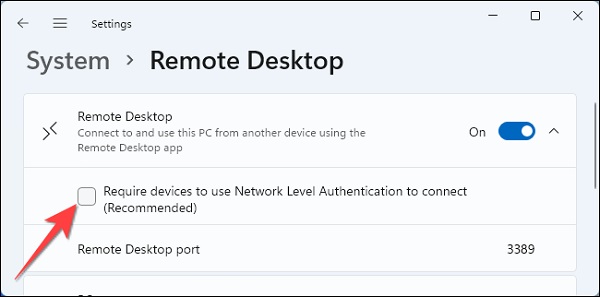
در آخر روی Yes و Confirm کلیک کنید.
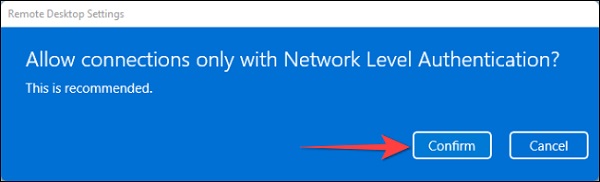
از این به بعد شما میتوانید با گوشی و کامپیوتر دیگر به کامپیوتر خود متصل شوید. ویندوز یک برنامه دارد که برای اتصال از راه دور به شما کمک میکند. اسم این برنامه Remote Desktop Connection است. چند راه برای دسترسی به این برنامه وجود دارد که در ادامه بررسی میکنیم.
ریموت دسکتاپ ویندوز ۱۱ به وسیله باکس جست جو
ابزار جست جو راهی عالی برای پیدا کردن فایل ها و برنامه ها در ویندوز است. به همین دلیل در کادر جست جو ویندوز ۱۱ عبارت Remote Desktop Connection را تایپ کنید و روی نتیجه جست جو کلیک کنید تا برنامه باز شود.
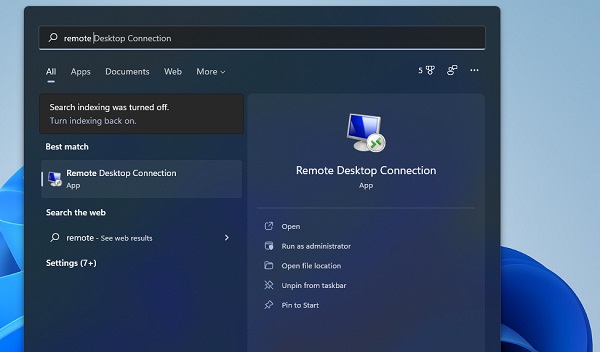
باز کردن برنامه Remote Desktop Connection با ابزار Run
ابتدا منو Start را باز کرده و Run را انتخاب کنید تا باز شود. همچنین میتوانید کلید های Win + X را از روی کیبورد خود فشار دهید. در کادر باز شده Mstsc را تایپ کنید. روی OK کلیک کنید تا Remote Desktop Connection باز شود. برای آشنایی بیشتر با ابزار Run میتوانید مطلب ۶ روش دسترسی به پنجره Run را مطالعه کنید.
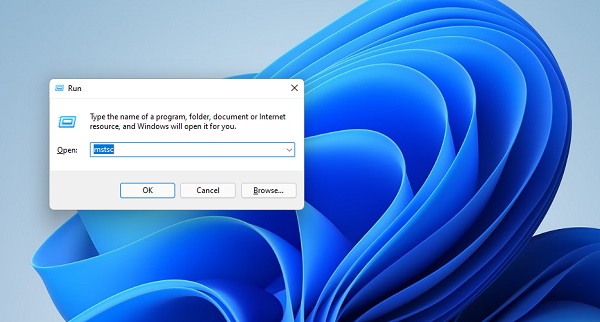
باز کردن برنامه Remote Desktop Connection با Command Prompt
Command Prompt را از منو Start باز کنید. برای باز شدن Remote Desktop Connection دستور Mtsc را وارد کنید و Enter را از روی کیبورد خود انتخاب کنید.
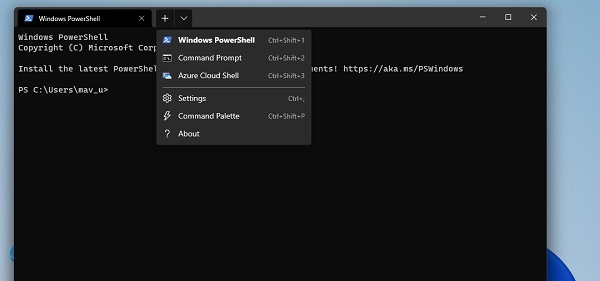
باز کردن برنامه Remote Desktop Connection با File Explorer
ابتدا File Explorer را در ویندوز ۱۱ باز کنید. و در درایو C مسیر Microsoft> Windows> Start Menu> Programs> Accessories را طی کنید. در این پوشه روی Remote Desktop Connection کلیک کنید.
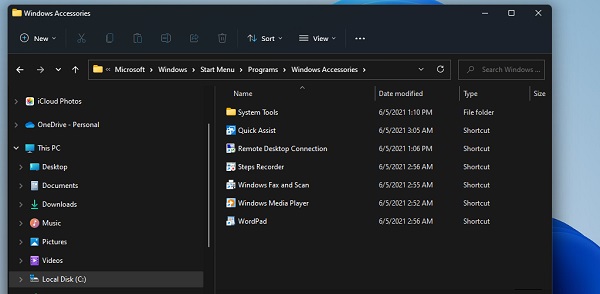
باز کردن برنامه Remote Desktop Connection با Shortcut
شما میتوانید برای برنامه Remote Desktop Connection یک میانبر روی دسکتاپ درست کنید تا راحت تر به این برنامه دسترسی داشته باشید. برای ایجاد میانبر Remote Desktop Connection روی فضای خالی دسکتاپ راست کلیک کرده و New بعد از آن Shortcut را انتخاب کنید. در کادر باز شده Windir%system32mstsc.exe% را وارد کنید و روی Next کلیک کنید.
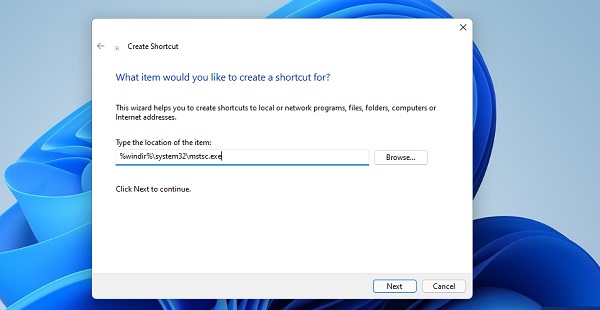
در کادر بعدی Remote Desktop Connection را تایپ کنید و روی Finish کلیک کنید تا میانبر برنامه مانند شکل زیر درست شود.
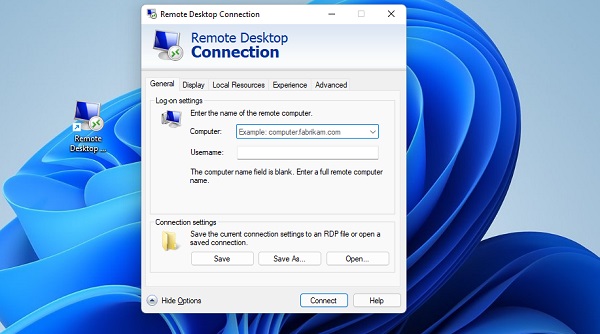
باز کردن برنامه Remote Desktop Connection با کلید های میانبر کیبورد
شما میتوانید با تنظیم میانبر کیبورد برنامه را باز کنید. برای این کار ابتدا از طریق روش قبلی برای برنامه یک میانبر بر روی دسکتاپ خود درست کنید. روی میانبر Remote Desktop Connection راست کلیک کرده و گزینه Properties را انتخاب کنید. در کادر Shortcut key حرف R را وارد کنید تا کلید میانبر Ctrl+ Alt+ R وارد شود. سپس روی Apply کلیک کنید تا تغییرات ذخیره شوند. حالا شما در هر زمانی با فشردن کلید های میانبر Ctrl+ Alt+ R از روی کیبورد خود میتوانید Remote Desktop Connection را باز کنید.
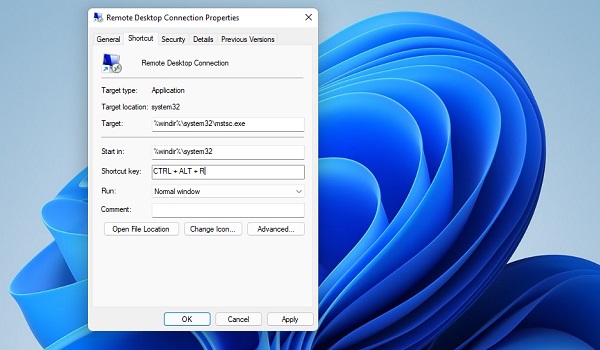
ریموت دسکتاپ ویندوز ۱۱
حالا که چند راه برای باز کردن Remote Desktop Connection یاد گرفتید میتوانید به کامپیوتر خود متصل شوید. برای این کار Remote Desktop Connection را با کامپیوتر دوم باز کنید و نام کامپیوتری که قصد اتصال به آن را دارید وارد کنید در تب Display به وسیله نوار Full Screen میتوانید اندازه صفحه نمایش را مشاهده کنید. روی Connect برای اتصال کلیک کنید.
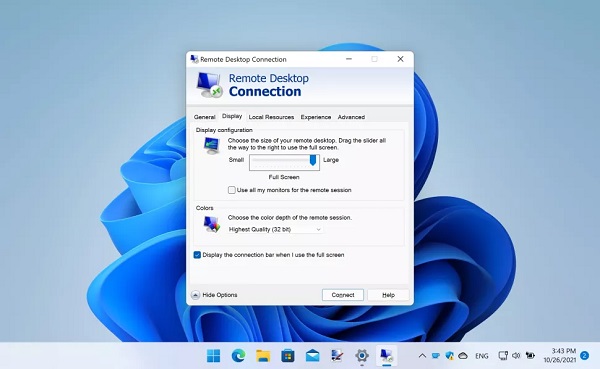
حالا باید برای احراز هویت باید پسورد را وارد کنید. این پسورد همان رمز عبوری است که برای ورود به ویندوز استفاده میکنید. روی OK کلیک کنید.
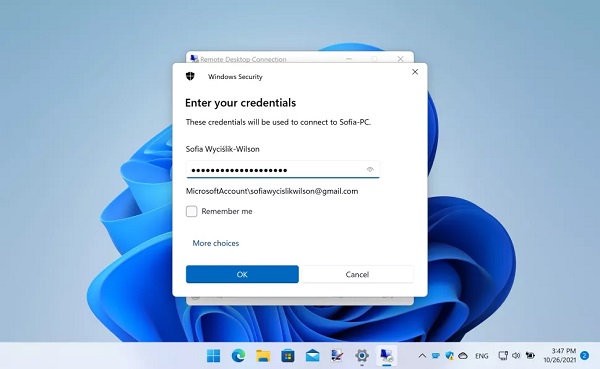
اکنون خواهید دید که وارد ویندوز ۱۱ خود شدید.
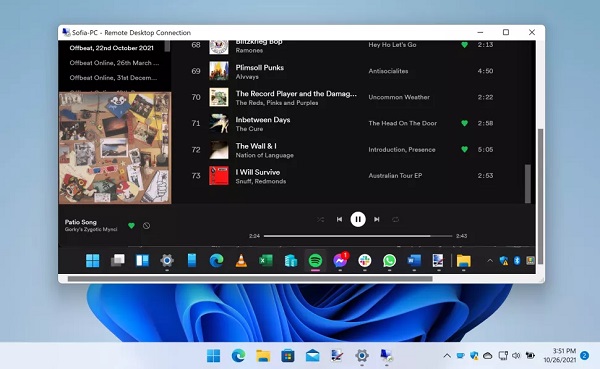
برای خارج شدن از حالت ریموت دسکتاپ میتوانید روی آیکن Close کلیک کنید. یک پیام برای شما بالا میاید روی OK کلیک کنید تا ریموت دسکتاپ بسته شود.
آموزش ریموت دسکتاپ ویندوز ۱۱ با گوشی از طریق برنامه Remote Desktop
برنامه Remote Desktop برای هر دو نسخه اندروید و iOS قابل دسترس است و شما میتوانید از این برنامه برای کنترل کامپیوتر خود از راه دور به وسیله گوشی استفاده کنید. پس از دانلود و نصب برنامه Remote Desktop، برنامه را باز کنید و روی Add PC ضربه بزنید.
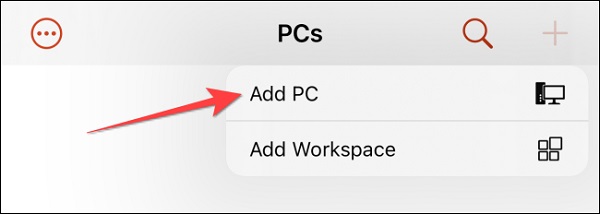
در دو قسمت مشخص شده باید اطلاعات ویندوز خود را وارد کنید.
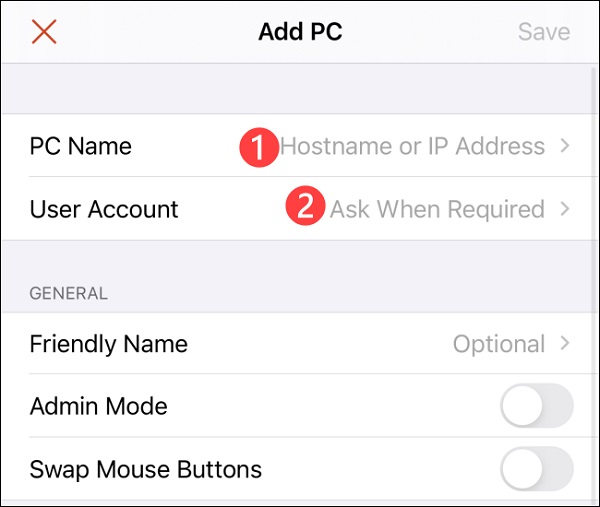
روی Save ضربه بزنید تا تغییرات ذخیره شوند.
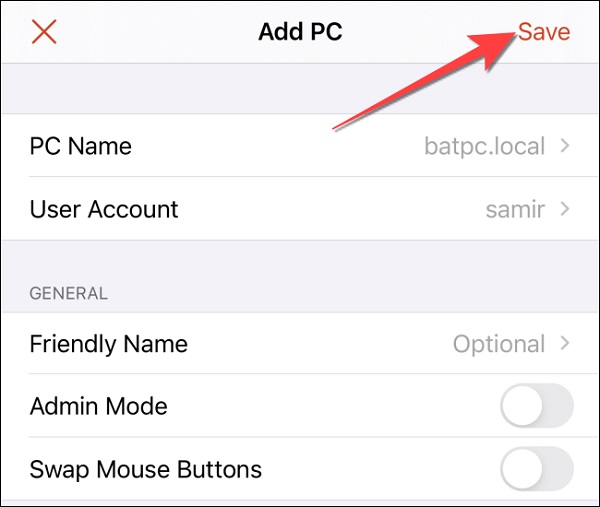
بعد از آن شما میتوانید روی مستطیل که نام کامپیوتر شما روی آن است ضربه بزنید تا ریموت دسکتاپ فعال شود.
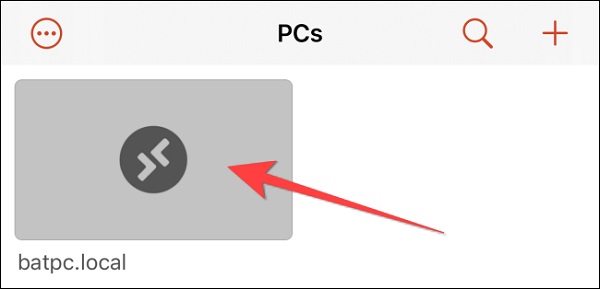
همچنین مطلب ۵ روش کنترل و ریموت گوشی اندروید به گوشی اندروید دیگر از راه دور میتواند برای شما مفید باشد.
نظرات و پیشنهادات شما؟
در مطلب امروز راجع به ریموت همزمان به ویندوز ۱۱ صحبت کردیم. آیا شما توانستید از ریموت دسکتاپ ویندوز ۱۱ استفاده کنید؟ شما میتوانید نظرات، پیشنهادات و تجربیات خود را در زمینه نحوه فعال سازی ریموت دسکتاپ از راه دور در بخش دیدگاه با ما به اشتراک بگذارید.