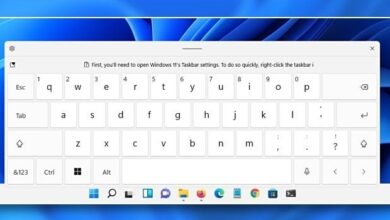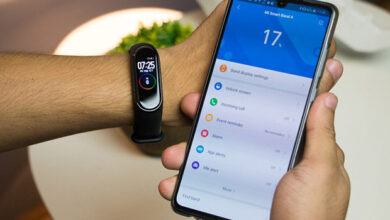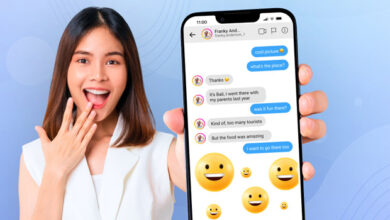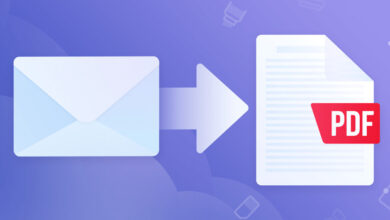آموزش محدود سازی اینترنت برای کودکان در ویندوز 11 ، 10 ، 7 و..

اینترنت علاوه بر مزایایی که دارد، می تواند نقطه ضعف هایی هم داشته باشد. در نتیجه، بهتر است مراقب فعالیت کودکان 👩👦 خود در اینترنت باشید. شما می توانید به این منظور محدودیت هایی را در ویندوز در نظر بگیرید. در این مطلب از لینک 2 دانلودبه آموزش محدود سازی اینترنت برای کودکان در ویندوز ۱۱ ، ۱۰ ، ۷ و ۸ میپردازیم.
چگونه اینترنت را برای کودکان محدود کنیم؟
?How to Set Up Parental Controls for Using Internet on Windows
اگر نمی خواهید فرزند شما بیش از حد از اینترنت و کامپیوتر استفاده کند و از برنامه محدود سازی اینترنت برای کودکان نیز استفاده نکنید، میتوانید محدودیتهایی را برای وی توسط ابزارهای داخلی مایکروسافت در ویندوز ۱۰، ۱۱، ۸ و ۷ اعمال کنید. در این مطلب از لینک 2 دانلودبه آموزش محدودسازی اینترنت برای کودکان میپردازیم. با ادامه این مطلب ما را همراهی کنید.
آموزش محدودسازی اینترنت برای کودکان در ویندوز ۱۰: بخش اول
برای محدودسازی اینترنت برای کودکان در ویندوز ۱۰، روی منوی استارت کلیک کنید و سپس روی settings بزنید یا Win+I را فشار دهید. سپس روی Accounts بزنید.
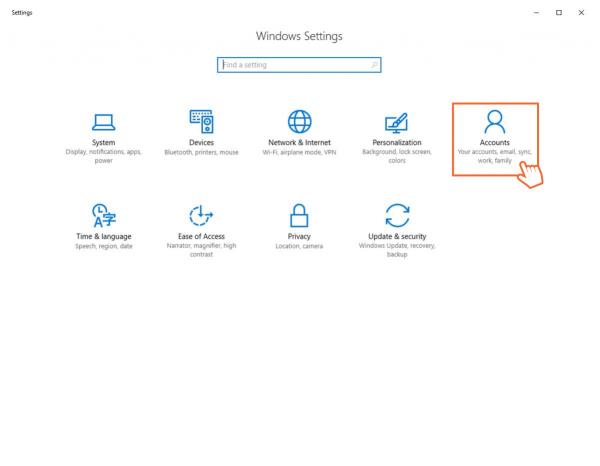
روی Family & Other People از سمت چپ بزنید.
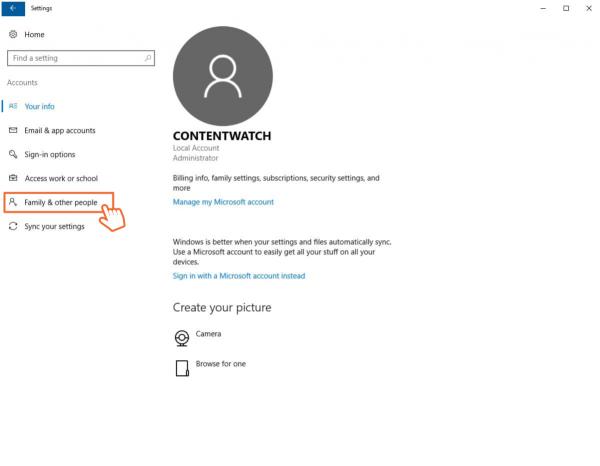
حال روی Add a Family Member بزنید.
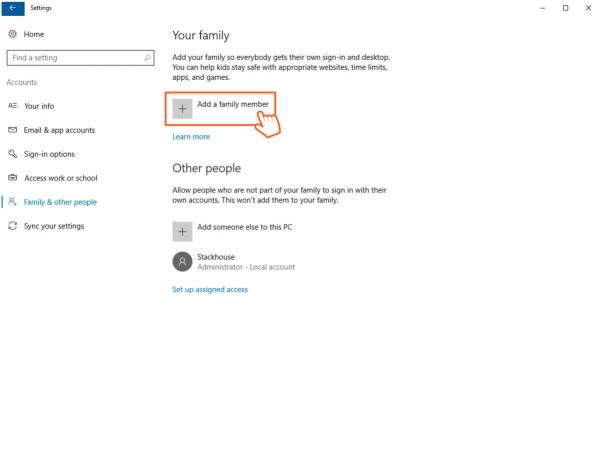
Add a Child را انتخاب کنید.
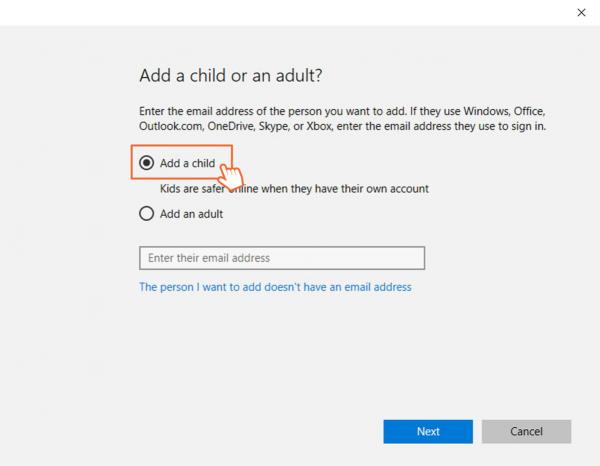
نکته: در برخی موارد باید گزینه Add a member را انتخاب کنید. سپس ایمیل خود را وارد کنید. پس از آن روی Create an email address for a child کلیک کنید تا بتوانید اکانتی برای فرزند خود بسازید.
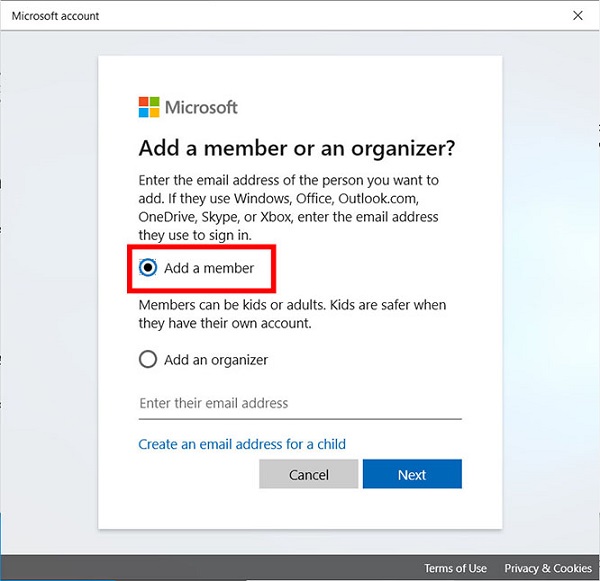
اگر قبلا برای فرزند خود اکانت مایکروسافت ساخته اید، باید آن را در این بخش وارد کنید. همچنین باید به این ایمیل دسترسی داشته باشید تا بتوانید این مرحله را تایید کنید. اگر فرزند شما اکانت ندارد، باید آن را بسازید. برای این کار روی The person I want to add doesn’t have an email address بزنید. سپس اکانتی بسازید. اطلاعات را به درستی وارد کنید و رمز آن را هم در جایی یادداشت کنید.
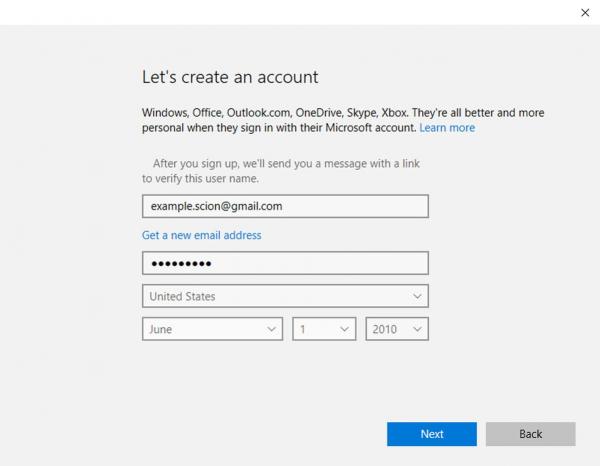
تیک گزینه های زیر را بردارید.
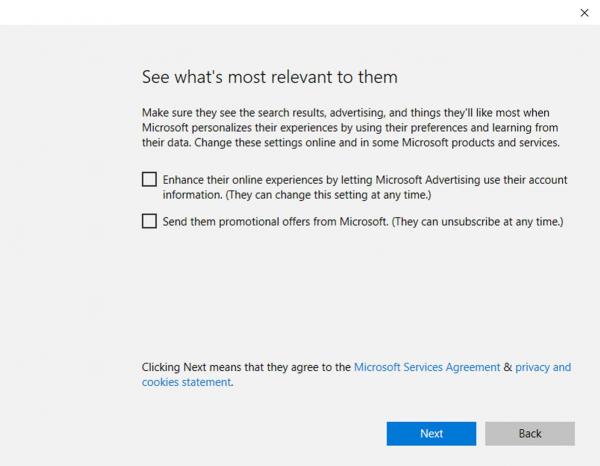
حال از شما خواسته می شود تا وارد اکانت خودتان شوید و هویت خود را تایید کنید.
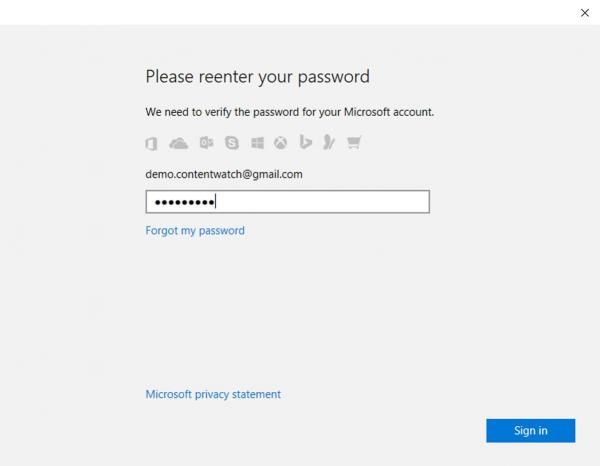
حال تایید کنید که فرزند شما می تواند به سرویس های آنلاین دسترسی پیدا کند.
آموزش محدودسازی اینترنت برای کودکان در ویندوز ۱۰: بخش دوم
همچنین تایید کنید که فرزند شما می توانید با استفاده از این اکانت به سرویس های آنلاین دسترسی داشته باشد. در نهایت روی Finish بزنید.
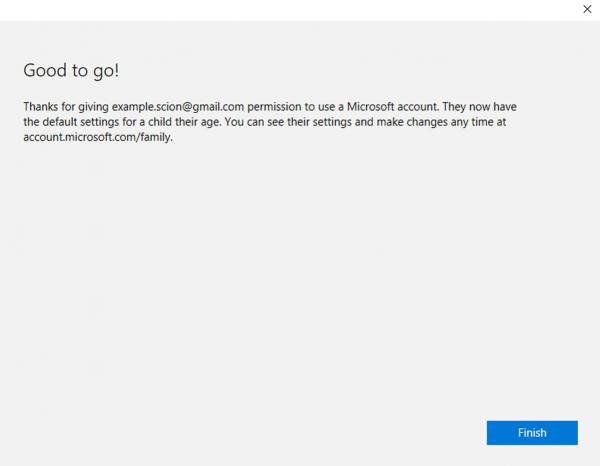
سپس وارد اکانت فرزند خود شوید. اگر اولین بار باشد که اکانت آنان را تنظیم میکنید، دو درخواست برای تایید وجود دارد. یکی برای تایید ایمیل کودک و دیگری برای تایید والدین. اگر کودک شما از قبل اکانت داشت، تنها گزینه دوم را مشاهده خواهید کرد. ابتدا ایمیل فرزند خود را تایید کنید. سپس درخواست دوم را با کلیک روی دکمه آبی تایید کنید.
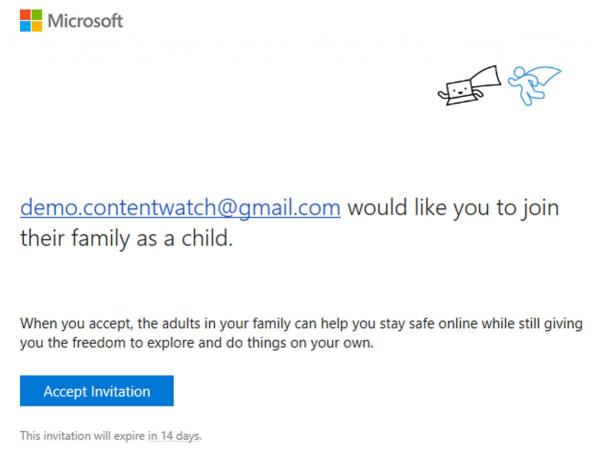
ممکن است نیاز باشد ابتدا از اکانت خود خارج شوید، سپس وارد اکانت فرزند خود شوید.
حال که اکانت فرزند شما فعال شد، میتوانید تنظیمات دیگر را اجرا کنید. برای شروع دوباره به تنظیمات و اکانت خود برگردید. در سمت چپ Family & Other People را انتخاب کنید. میتوانید اکانت فرزند خود را مشاهده کنید. از سمت راست روی Manage Family Settings Online بزنید.
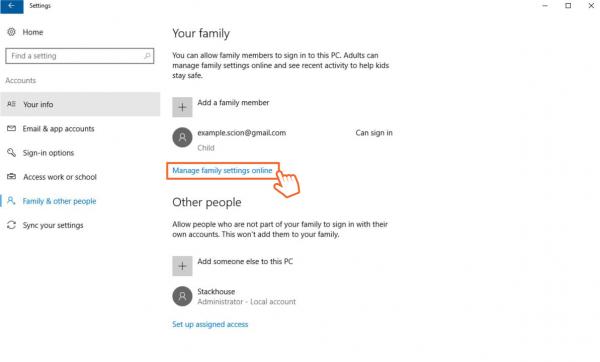
برای اعمال محدودیت دسترسی به اینترنت کودک روی Manage Family Settings Online بزنید. اگر اکانت فرزند شما به درستی ثبت شده باشد، باید صفحه زیر را مشاهده کنید.
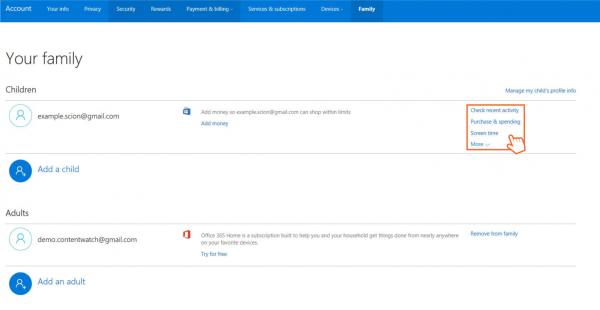
حال از منوی سمت راست می توانید موارد زیر را انتخاب و دسترسی کودک را تنظیم کنید:
- Web Browsing
- Apps
- Games
- Screen Time
- Media
به صورت خودکار ویندوز وب سایت هایی که موضوعات نامناسب و غیراخلاقی دارند، بلاک می کند. البته این بخش گاهی مشکلاتی دارد و ممکن است برخی از سایت ها را که هنوز در فهرست موضوعات نامناسب ثبت نشدهاند، نتواند تشخیص بدهد. همچنین این فیلتر تنها روی Internet Explorer و Microsoft Edge اعمال میشود.
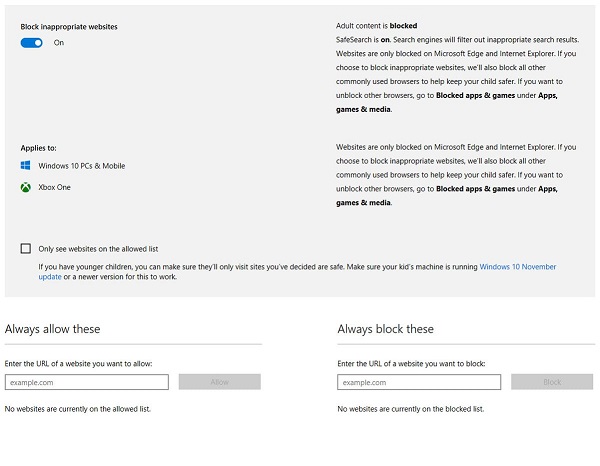
آموزش محدودسازی اینترنت برای کودکان در ویندوز ۱۰: بخش سوم
Windows Parental Controls میتواند سایتهای سایر مرورگرها را هم بلاک کند. با این حال، باز هم مواردی وجود دارد که بهتر است برای دوری از آنها از برنامهای در این زمینه استفاده کنید. نرم افزار محدود سازی اینترنت برای کودکان Net Nanny میتواند خدمات بهتری را برای بلاک کردن به شما ارائه بدهد. این برنامه تمامی مرورگرها را کنترل میکند و دستهبندیهای مختلفی را برای بلاک کردن ارائه میدهد.
حال روی Screen Time در زیر نام فرزند خود بزنید.
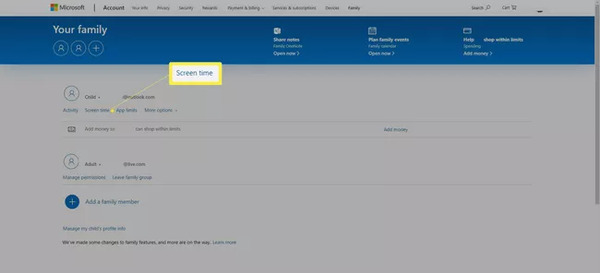
Screen Time Settings پیش فرض را با کلیک روی منو تغییر بدهید و برای هر روز مشخص کنید. با این کار فرزند شما در استفاده از کامپیوتر محدود میشود و هر روز میتواند به مدت زمان مشخصی از آن استفاده کند.
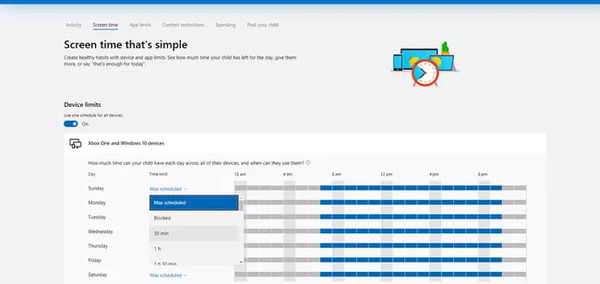
حال More Options را انتخاب کنید و روی Content Restrictions بزنید.
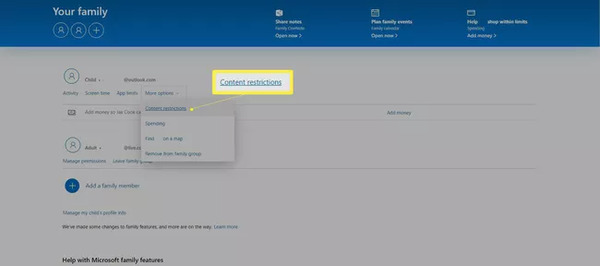
علامت Block Inappropriate Apps And Games and Block Inappropriate Websites را روشن کنید. سپس در بخش Allow و Block برنامهها و سایتهای موردنظر خود را وارد کنید. برای هر کدام هم محدودیت سنی بگذارید.
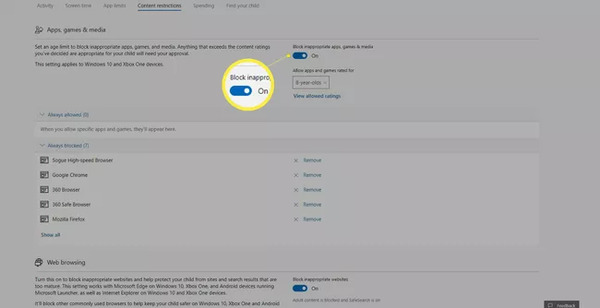
روی سربرگ Activity و سپس Manage بزنید. Activity Reporting و Email weekly reports to me را روشن کنید تا بتوانید گزارش هفتگی از فعالیت فرزند خود دریافت کنید.
نکته: برای این که بتوانید گزارشی از مرورگرها داشته باشید، فرزند شما باید از Edge و Internet Explorer استفاده کند. Internet Explorer مرورگر امنی نیست و میتوانید سایر مرورگرها را بلاک کنید.
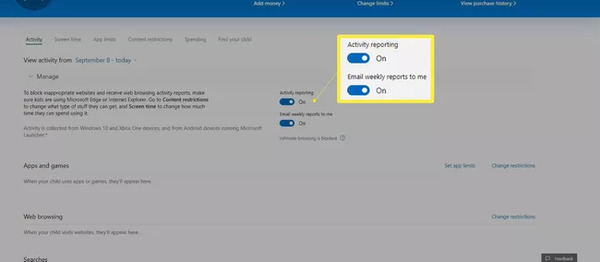
در صورت نیاز سایر بخشها را هم محدود و تنظیم کنید.
آموزش محدودسازی اینترنت برای کودکان در ویندوز ۱۱: بخش اول
برای محدودسازی اینترنت برای کودکان در ویندوز ۱۱، ابتدا باید اکانتی برای فرزند خود بسازید. با فشردن دکمه های Win+I وارد Settings شوید. روی Accounts بزنید و سپس روی اکانت خود کلیک کنید. Family & other users را انتخاب کنید.
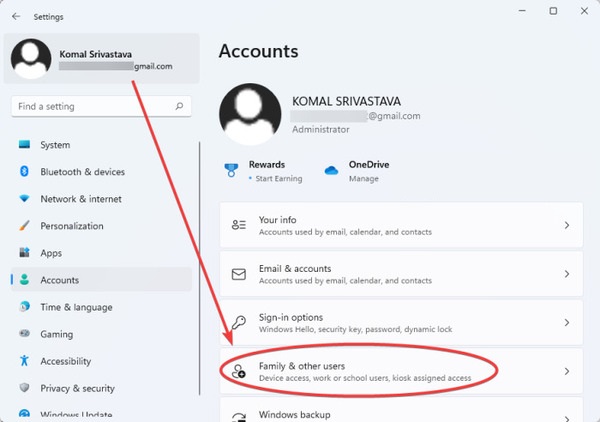
روی Add account در کنار Add a family member بزنید. Create one for a child را انتخاب کنید.
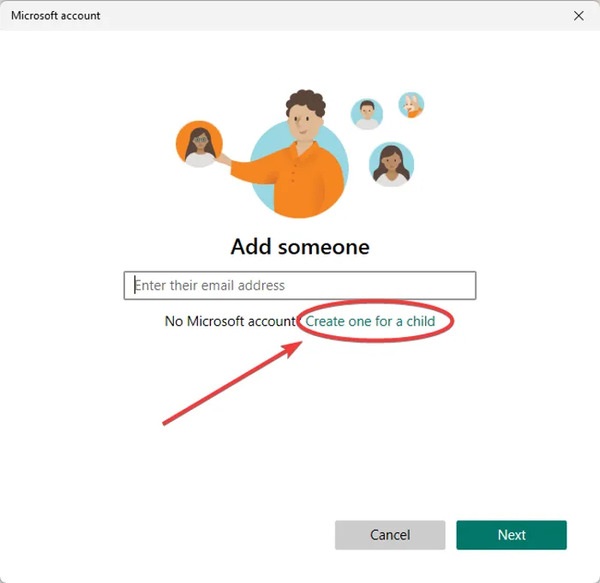
حال اکانت مدنظر برای فرزند خود را وارد کنید و روی Next بزنید.
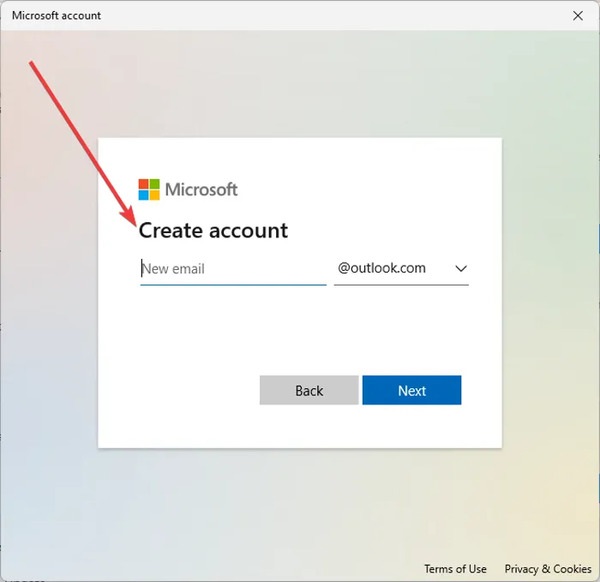
پسورد را وارد کنید و روی Next بزنید.
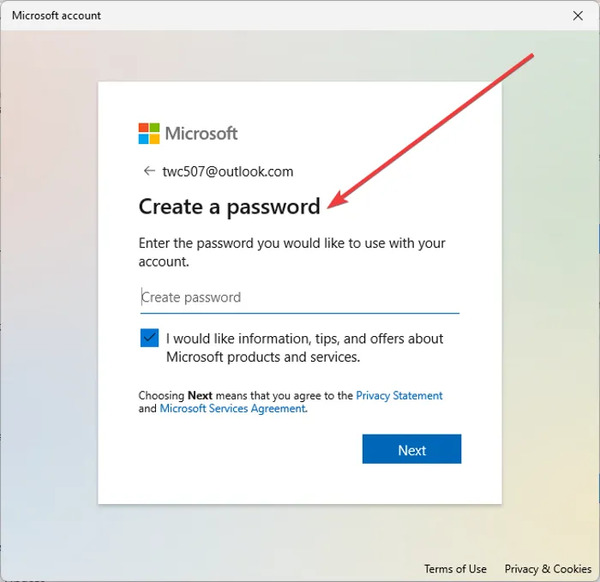
نام را وارد کنید و روی Next بزنید.
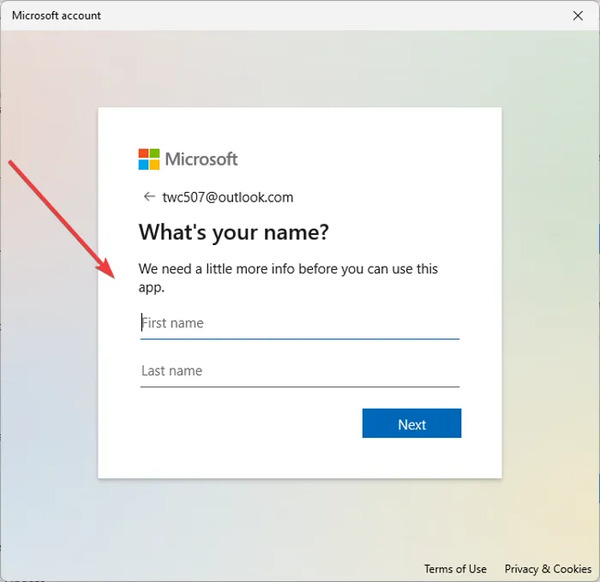
کشور را انتخاب کنید و تاریخ تولد فرزند خود را وارد کنید. در آخر روی Next کلیک کنید.
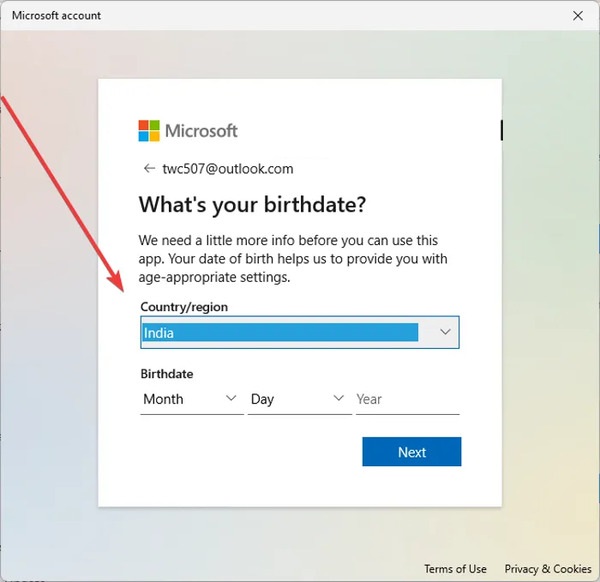
حال برای محدوسازی اینترنت، وارد Settings > Accounts > Family & other users شوید. سپس Manage family settings online or remove an account را انتخاب کنید.
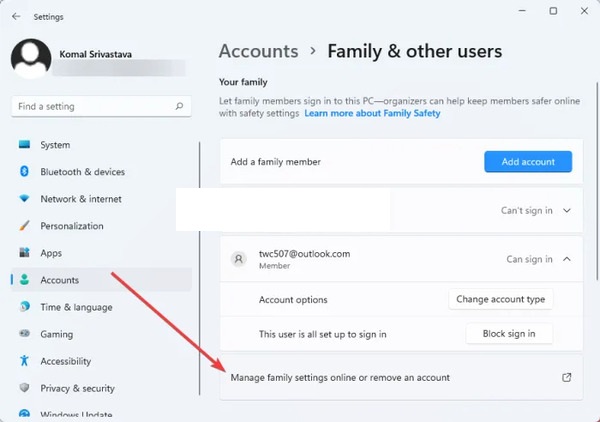
صفحه Family Safety باز خواهد شد. در این بخش روی اکانت فرزند خود کلیک کنید.
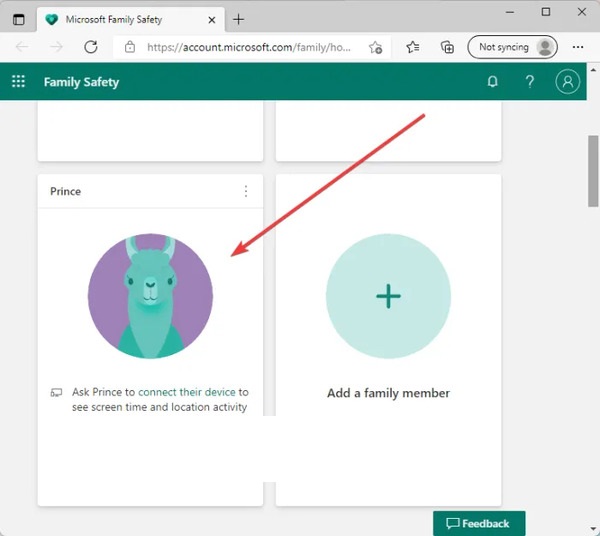
حال می توانید بخش های مختلف را در اینجا مشاهده کنید. شما میتوانید تنظیمات هر کدام را به دلخواه تغییر بدهید. روی سربرگ Screen time کلیک کنید و Use one schedule on all devices را روشن کنید.
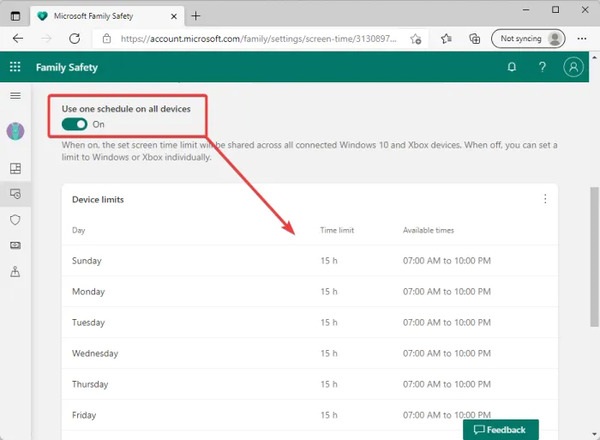
حال میتوانید برای هر روز زمانی را برای استفاده از کامپیوتر مشخص کنید. اگر زمان هر روز مشابه است، گزینه Everyday را انتخاب کنید تا با یک تنظیم همه روزها همان گونه محدود شوند. در صورتی که می خواهید هر روز را جداگانه تنظیم کنید، کافی است روی روز مدنظر خود کلیک کنید. برای وارد کردن زمان بندی جدید روی Add a schedule کلیک کنید. سپس زمانی را برای کار کردن فرزند خود با دستگاه مشخص کنید. با این روش میتوانید چند محدودیت را برای یک روز اعمال کنید. به عنوان مثال، مدت استفاده صبح و شب را مشخص کنید.
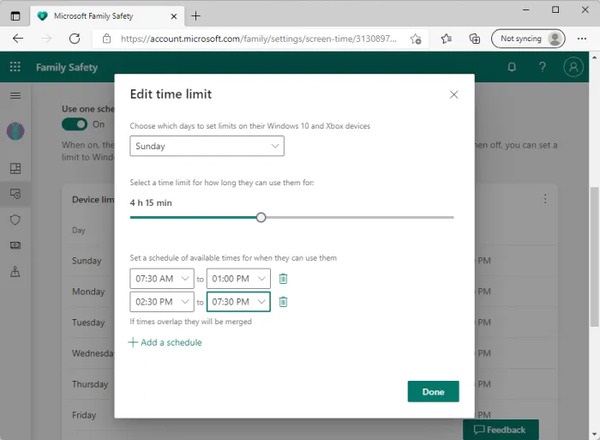
آموزش محدودسازی اینترنت برای کودکان در ویندوز ۱۱: بخش دوم
در ادامه محدودسازی اینترنت برای کودکان در ویندوز ۱۱، روی سربرگ Content filters کلیک کنید. در بخش Web and search علامت Filter inappropriate websites and searches را روشن کنید. با این کار SafeSearch with Bing را فعال خواهید کرد که به معنای جستجوی امن در بینگ است. علاوه بر این، هر گونه محتوای نامناسب برای کودکان هم بلاک خواهد شد.
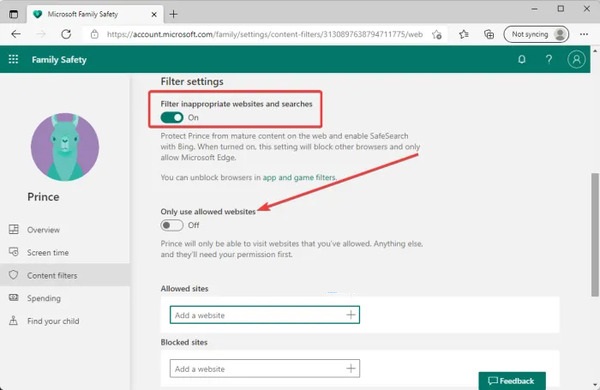
اگر سایت های دیگری هم مدنظر شما است، روی Only use allowed websites بزنید. سپس سایتهایی را که فرزند شما میتواند از آنها استفاده کند، وارد کنید. شما میتوانید روی Add a website (+) در بخش Allowed sites کلیک کنید. در این بخش سایتهای مجاز را وارد کنید. در بخش Blocked sites هم روی Add a website (+) کلیک کنید و سایت های غیرمجاز را بلاک کنید.
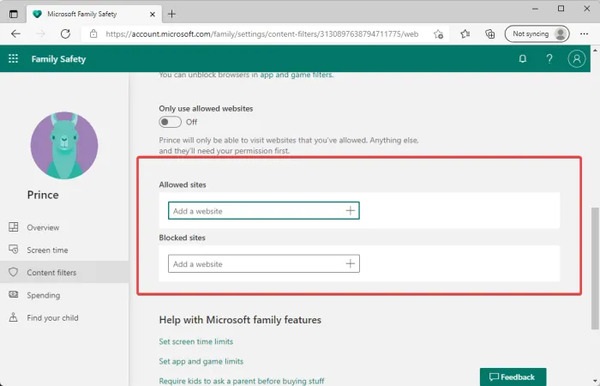
همچنین می توانید علامت Turn on activity reporting را روشن کنید تا گزارشی از فعالیت اکانت فرزند شما برایتان ارسال شود. سپس به بخش Apps and games بروید. در این بخش میتوانید برای برنامههای مختلف محدودیت سنی بگذارید.
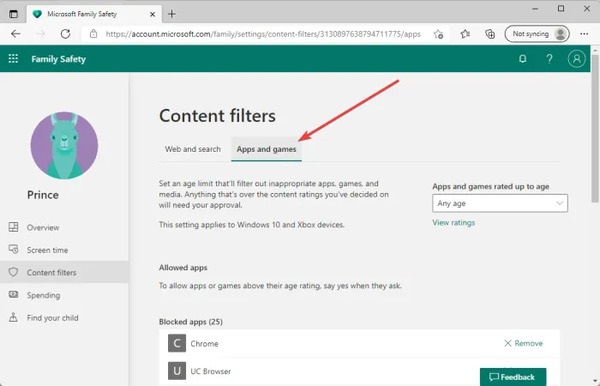
اگر فرزند شما میخواهد از برنامه خاصی استفاده کند، میتوانید دسترسی را در صورت لزوم برای وی آزاد کنید.
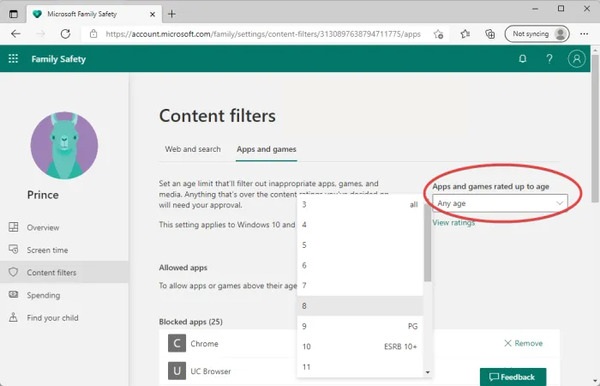
اگر میخواهید به برنامه ای که به صورت خودکار بلاک هست، مجوز بدهید، میتوانید روی Remove در جلوی برنامه و در بخش Blocked Apps کلیک کنید.
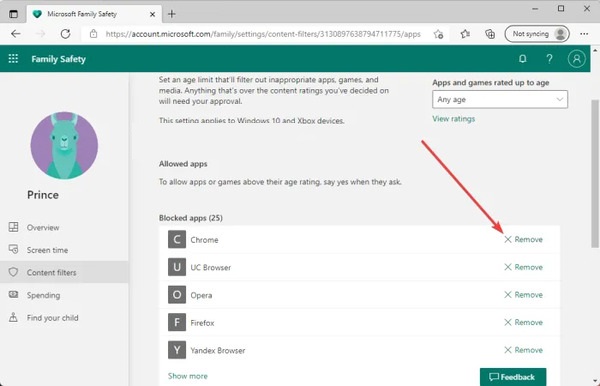
حال به سربرگ Spending بروید. روی Turn on activity reporting کلیک کنید تا گزارش هفتگی از فعالیت کودک برای شما ارسال شود.
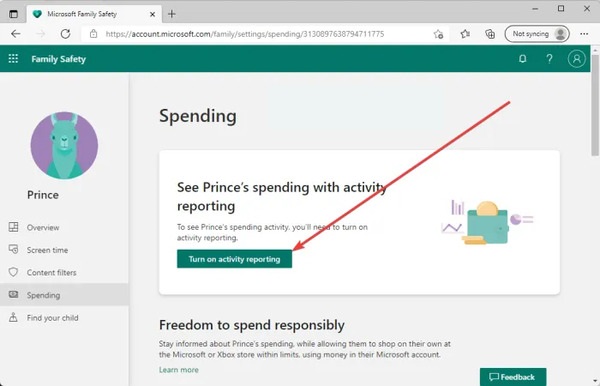
فیلتر اینترنت برای کودکان در ویندوز ۸
برای محدودیت دسترسی به اینترنت در ویندوز ۸، باید ابتدا برای خود و فرزند خود اکانت مایکروسافت بسازید. Win+C را فشار دهید. Change PC Settings را انتخاب کنید. سپس روی Accounts و Other Accounts بزنید. حال روی Add An Account بزنید. Add A Child’s Account را انتخاب کنید. سپس باقی مراحل را اجرا کنید. حال برای تنظیم Parental Controls وارد Control Panel شوید. User Accounts And Family Safety را انتخاب کنید.
سپس Set Up Parental Controls For Any User را انتخاب کنید. اکانت فرزند خود را انتخاب کنید. زیر Parental Controls روی Enforce Current Settings بزنید. حال باید روی موارد زیر کلیک کنید و هر کدام را که میخواهید، تنظیم کنید:
Web Filtering: بلاک کردن برخی از سایت ها و دانلودها
Time Limits: تعیین زمان و روز دسترسی کودک به کامپیوتر
Windows Store and Game Restrictions: محدود کردن برنامه ها با سن، زمان و…
App Restrictions: تعیین برنامه های مجاز برای استفاده کودک
پس از آن ایمیلی که شامل اطلاعات درباره صفحه ورود به Microsoft Family Safety است، دریافت خواهید کرد. اگر از اکانت مایکروسافت استفاده کنید، می توانید گزارشی از فعالیت های فرزند خود در کامپیوتر دریافت کنید.
اگر می خواهید این محدودیت در گوشی اندروید شما هم اعمال شود، مطلب آموزش و دانلود بهترین فایروال اندروید بدون نیاز به روت کردن گوشی را مطالعه کنید.
محدودیت دسترسی به اینترنت برای کودکان در ویندوز ۷
برای محدود کردن دسترسی به اینترنت برای کودکان در ویندوز ۷، ابتدا باید اکانت مایکروسافت برای فرزند خود بسازید. برای این کار همانند ویندوز ۸ به Control Panel > User Accounts > Give Other Users Access To This Computer بروید. سپس فرایند ساخت اکانت را انجام دهید.
حال روی منوی استارت کلیک کنید. Parental Controls را جستجو کنید. روی آن کلیک کنید. اکانت فرزند خود را انتخاب کنید. در صورت نیاز پسورد را وارد کنید. سپس در بخش Parental Controls، Enforce Current Settings را انتخاب کنید. در این بخش میتوانید محدودیتهای لازم را اجرا کنید.
برای جلوگیری از آپدیت خودکار برنامه ها، به مطلب آموزش جلوگیری از آپدیت خودکار نرم افزار ها ، مدیریت اتصال و مصرف حجم اینترنت مراجعه کنید.
نکاتی درباره محدودسازی اینترنت برای کودکان در ویندوز
در این بخش به نکاتی اشاره میکنیم که در حین محدود کردن اینترنت در ویندوز باید به آنان توجه شود.
اگر قرار است اکانت جدیدی برای فرزند خود ایجاد کنید، تنها میتوانید از بین Outlook و Hotmail انتخاب کنید.
با توجه به سن فرزند شما، ممکن است نیاز باشد ایمیل خود را برای تایید ایمیل آنها وارد کنید. پس از این کار، ایمیلی دریافت خواهید کرد که از شما میخواهد وارد اکانت خودتان شود و مجوز کودک را تایید کنید.
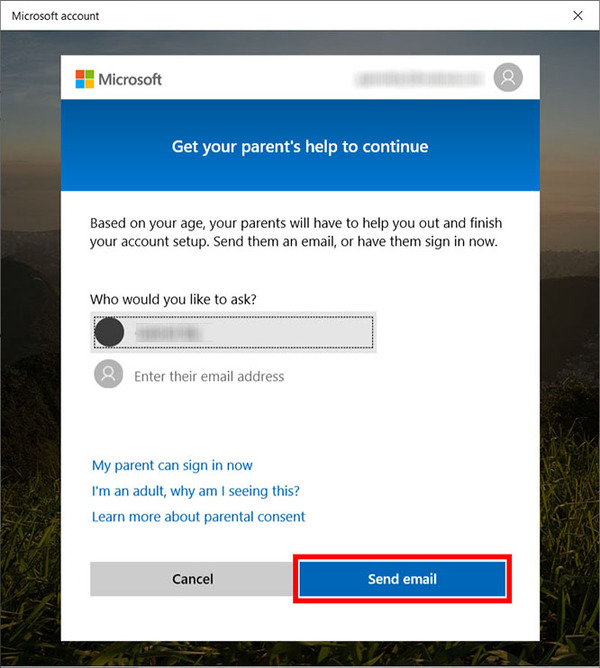
اگر در گوشی خود به انجام این کار بپردازید، صفحاتی مانند تصاویر زیر دریافت خواهید کرد:
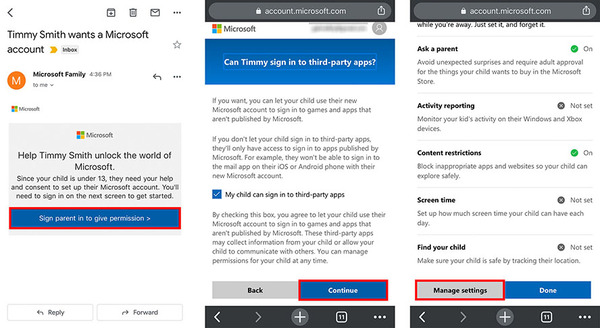
روی Manage settings کلیک کنید تا بتوانید محدودیتها را اعمال کنید.
شما میتوانید مستقیما از مرورگر وارد سایت family.microsoft.com شوید. سپس روی Sign in که در گوشه سمت راست و بالا قرار دارد، بزنید و وارد اکانت خود شوید.
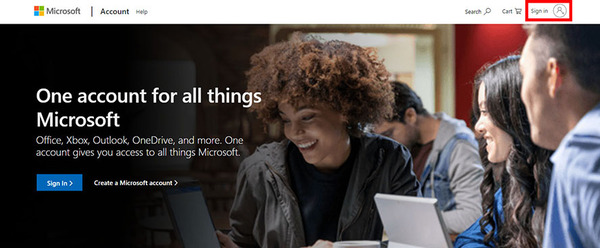
حال در اینجا به اعمال محدودیتها بپردازید.
اگر فرزند شما URL یا آدرسی را که شما در لیست بلاک قرار دادهاید، جستجو کنید، پیام زیر را دریافت خواهد کرد که به او میگوید برای دسترسی به این سایت باید از والدین خود اجازه بگیرید.
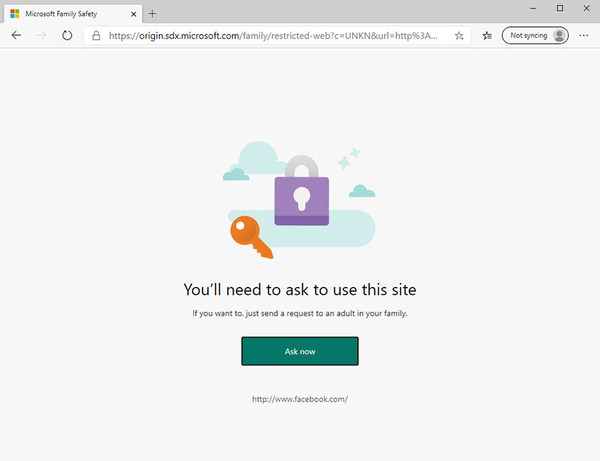
اگر فرزند شما در مرورگر اج موضوع نامناسبی را جستجو کند، پیام زیر را دریافت میکند که به وی میگوید باید تنظیمات را تغییر بدهد. هر چند او چنین اجازه ای را نخواهد داشت.
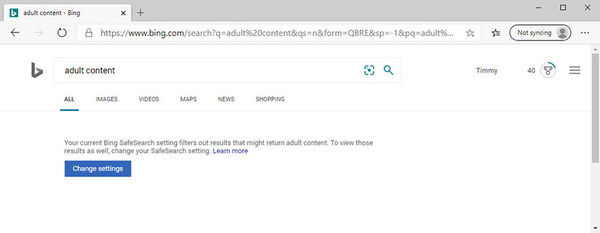
وقتی گزارش فعالیت فرزند برای شما ارسال شود، شما میتوانید ببیند که او چه سایتهایی را جستجو کرده و اگر نیاز است، از همین بخش برخی از آنها را از بلاک خارج کنید.
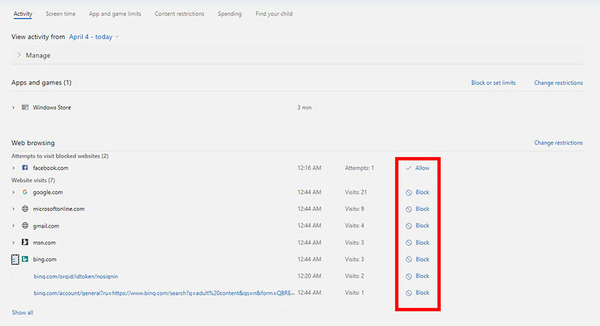
همچنین میتوانید مشاهده کنید که او چه میزان بازی کرده و چقدر از برنامهها استفاده کرده است و… .
با کلیک روی Find your Child میتوانید ببینید فرزند شما به کجا رفته است. البته این در صورتی امکانپذیر است که فرزند شما گوشی ویندوز ۱۰ یا اندروید مجهز به برنامه Microsoft Launcher داشته باشد.
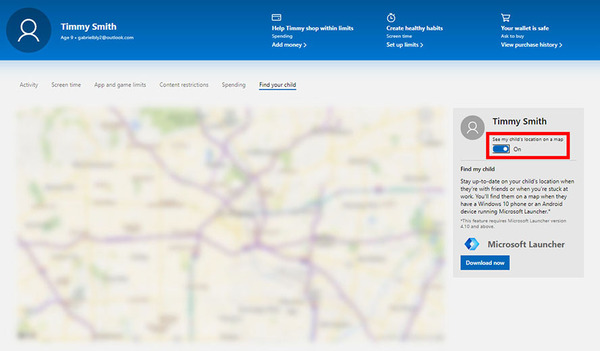
نظرات و پیشنهادات شما؟
در این مطلب از لینک 2 دانلودروش های محدود کننده اینترنت برای کودکان را توضیح دادیم. آیا موفق به اعمال محدودیت شدید؟ لطفاً نظرات و پیشنهادات خود را در بخش دیدگاه با ما در میان بگذارید.