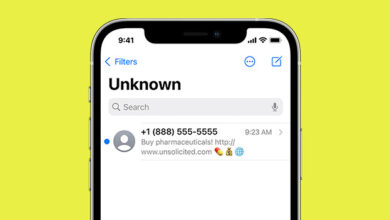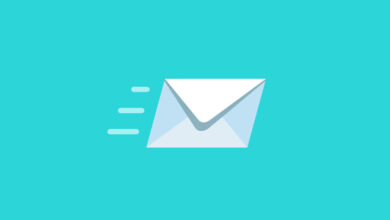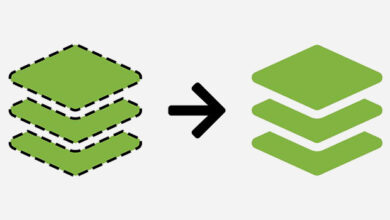آموزش 7 روش نصب مجدد مایکروسافت استور در ویندوز 10 و ویندوز 11

Microsoft Store 👜 از مهمترین بخش های ویندوز ۱۰ و ۱۱ است. در آن می توانید برنامه های مختلف، آهنگ ها و… را پیدا و بر روی سیستم عامل خود نصب کنید. گاهی این برنامه دچار مشکل میشود که برای حل آن باید برنامه را دوباره نصب کنید. در این مطلب از لینک 2 دانلودبه آموزش ۷ روش نصب مجدد مایکروسافت استور در ویندوز ۱۰ و ویندوز ۱۱ میپردازیم.
چگونه Microsoft Store را روی ویندوز ۱۱ و ویندوز ۱۰ نصب کنیم؟
?How to Reinstall Microsoft Store in Windows 10 and Windows 11
کاربران ویندوز می توانند تمامی برنامه های متناسب با آن را در مایکروسافت استور پیدا کنند. برنامه در دسه بندی های مختلف قرار دارند. در برخی موارد این برنامه دچار مشکلاتی می شود. در نتیجه شما باید آن را حذف و مجددا نصب کنید. روش های دیگری هم برای رفع این مشکل وجود دارد. در این مطلب از لینک 2 دانلودبه آموزش نصب مایکروسافت استور در ویندوز ۱۰ و ۱۱ میپردازیم. با ادامه این مطلب ما را همراهی کنید.
دانلود Microsoft Store برای ویندوز ۱۱
برای دانلود Microsoft Store برای ویندوز ۱۱ دکمههای Windows + I را فشار دهید تا Settings باز شود.
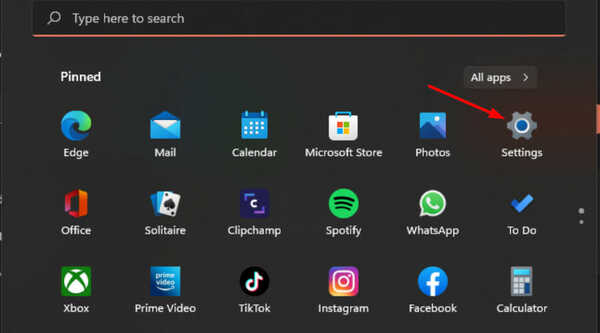
Microsoft Store را جستجو کنید. سپس روی منوی سه نقطهای گوشه سمت راست و بالا بزنید. سپس Downloads and updates را انتخاب کنید.
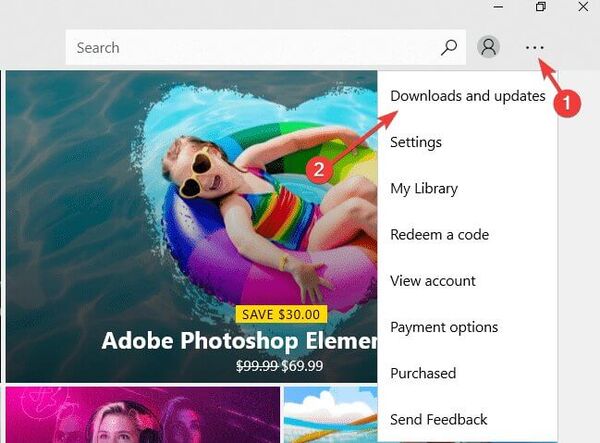
روی Get updates کلیک کنید.
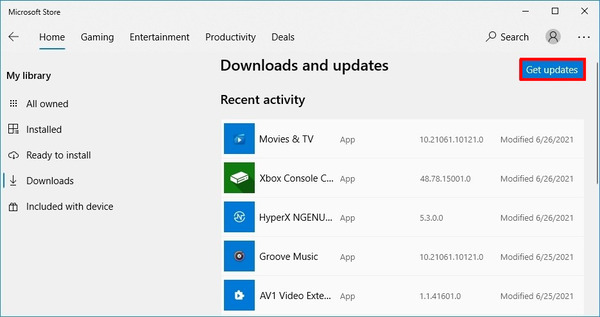
اگر آپدیتی وجود داشته باشد، مایکروسافت استور دوباره اجرا میشود و نسخه جدید را دریافت میکنید.
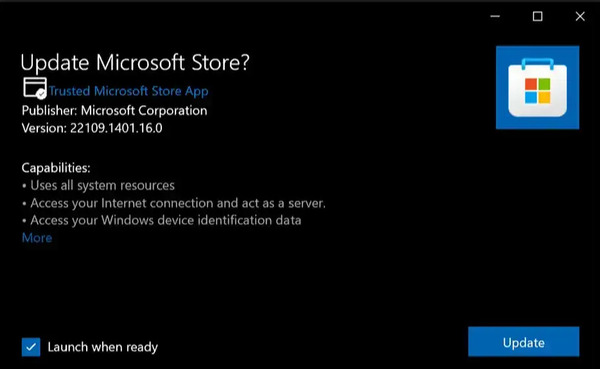
اگر نمیتوانید در کامپیوتر خود آن را پیدا کنید، میتوانید از سایت رسمی مایکروسافت آن را دانلود کنید. مرورگر خود را باز کنید. سپس به سایت مایکروسافت بروید. روی Get کلیک کنید. صبر کنید تا دانلود انجام شود.
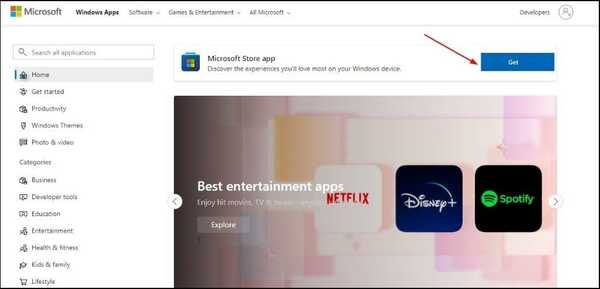
سپس برای نصب Microsoft store فایل را باز کنید. گاهی یک بار باید آن را پس از نصب حذف کنید. سپس دوباره نصب کنید تا بدون مشکل بتوانید از آن استفاده کنید.
نصب مایکروسافت استور در ویندوز ۱۱ با کمک Powershell
برای نصب مجدد استور ویندوز ۱۱ دکمههای Windows + I را فشار دهید تا Settings باز شود.
Powershell را جستجو کنید. سپس روی Run as administrator کلیک کنید.
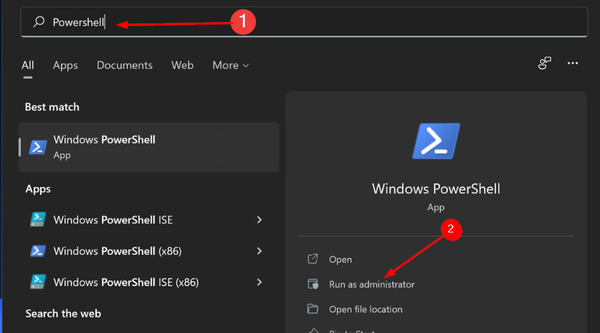
سپس دستور زیر را وارد کنید:
Get-AppxPackage -allusers Microsoft.WindowsStore | Foreach {Add-AppxPackage -DisableDevelopmentMode -Register “$($_.InstallLocation)AppXManifest.xml”}
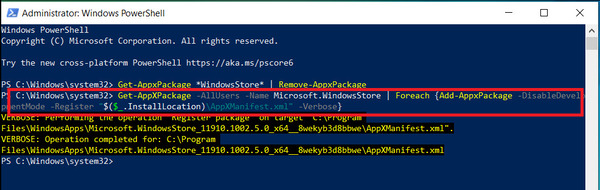
از همین دستور نصب Store در CMD هم میتوانید استفاده کنید.
اگر در این برنامه با ارور ۰x80070422 و ۰x80072EFD مواجه میشوید، مطلب ۱۲ روش رفع مشکل ارور ۰x80070422 و ۰x80072EFD استور و آپدیت ویندوز ۱۰ را مطالعه کنید.
نصب مجدد Microsoft store با Registry
برای نصب مجدد Microsoft store در ویندوز ۱۱ دکمههای Windows + R را فشار دهید. در کادر regedit را وارد کنید. سپس Enter را بزنید.
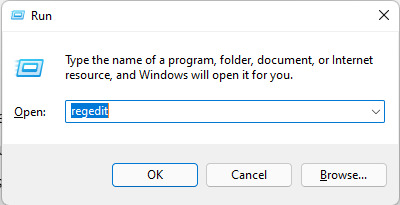
سپس به مسیر زیر بروید:
HKEY_LOCAL_MACHINESYSTEMCurrentControlSetServicesAppXSvc
روی start راست کلیک کنید و Modify را انتخاب کنید.
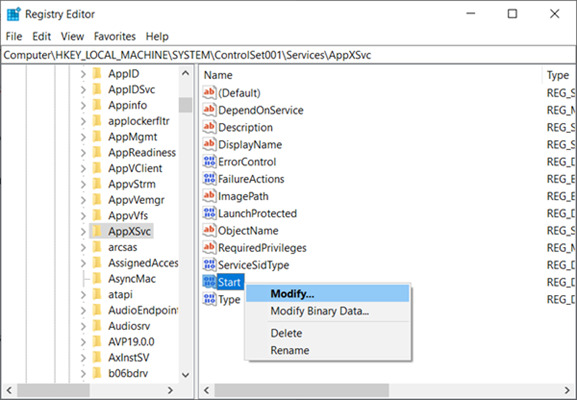
Value data را ۲ بگذارید و OK را بزنید.
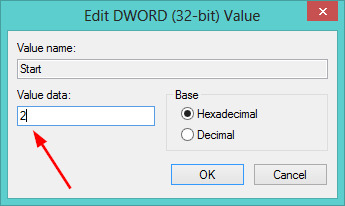
حل مشکل نصب مجدد استور ویندوز ۱۰ و ۱۱ با ریست کردن برنامه
اگر نمیتوانید به نصب مجدد مایکروسافت استور در ویندوز ۱۰ و ۱۱ بپردازید، شاید بتوانید با تعمیر برنامه مشکل را رفع کنید. به عنوان مثال، اگر برنامه لود نمیشود یا به درستی آپدیت نمیشود یا در زمان اجرا گیر میکند، میتوانید از روش زیر برای رفع مشکل استفاده کنید.
دکمه Windows + I را فشار دهید تا Settings باز شود.
Apps را انتخاب کنید.
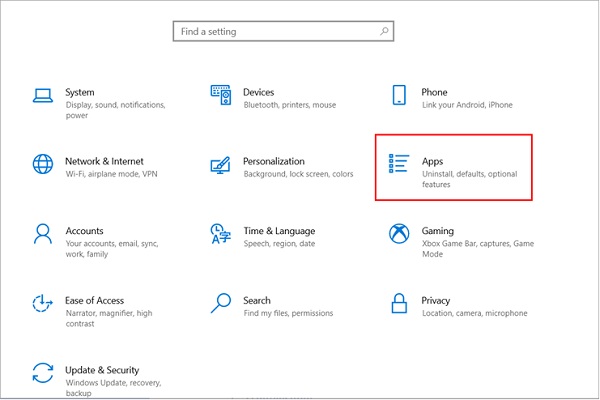
سپس روی Apps & features کلیک کنید. روی Microsoft Store کلیک کنید. سپس روی منوی سه نقطهای بزنید و Advanced options را انتخاب کنید.
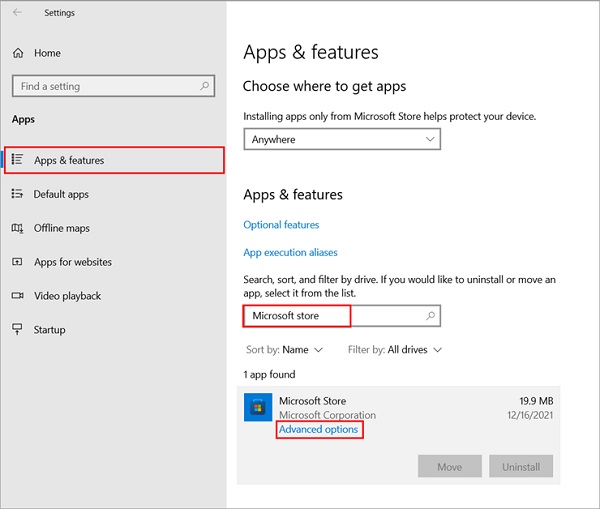
از بخش Reset گزینه Repair را انتخاب کنید.
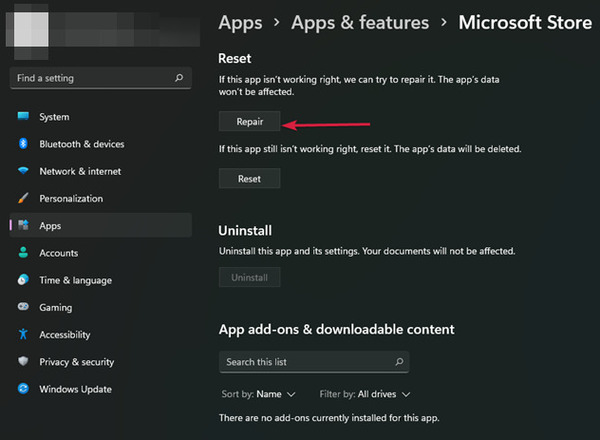
اگر این روش مشکل نصب استور ویندوز ۱۱ را رفع نکرد، باید آن را ریست کنید. دکمه Windows + I را فشار دهید تا Settings باز شود. Apps را انتخاب کنید. سپس روی Apps & features کلیک کنید. سپس روی منوی سه نقطهای بزنید و Advanced options را انتخاب کنید. حال روی Reset کلیک کنید.
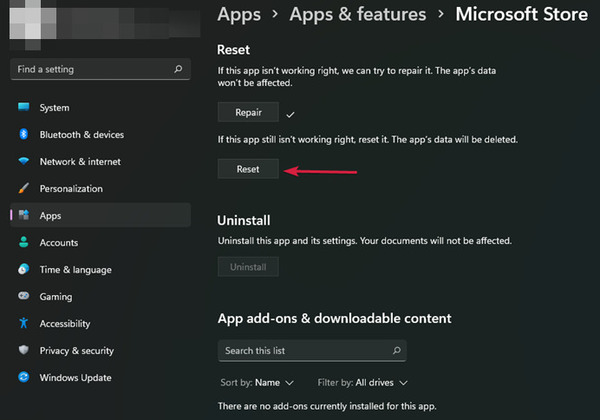
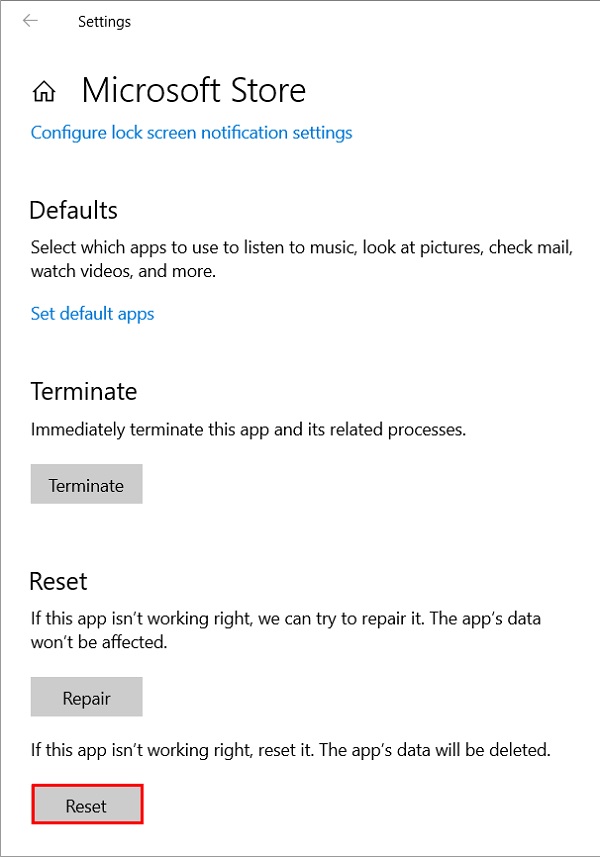
در نهایت روی YES کلیک کنید تا ریست انجام شود.
نحوه نصب مایکروسافت استور و پاک کردن کش
برای حل مشکل مایکروسافت استور، بهتر است کش برنامه را پاک کنید. برای این کار Windows+ R را فشار دهید. wsreset.exe را در کادر وارد کنید. روی OK بزنید.
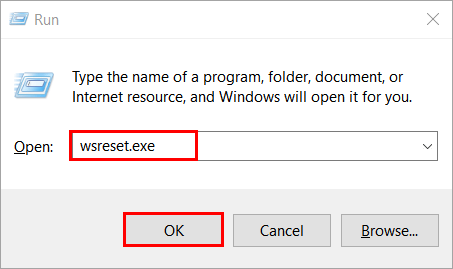
پنجره زیر باز خواهد شد و کش به مرور پاک میشود.
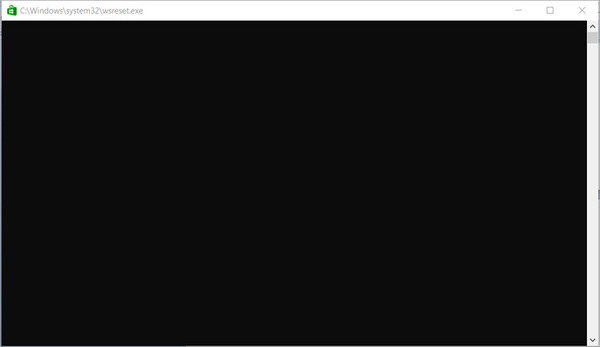
حدود ده الی ۱۵ ثانیه صبر کنید. مایکروسافت استور دوباره اجرا خواهد شد. کش نیز پاک شده است.
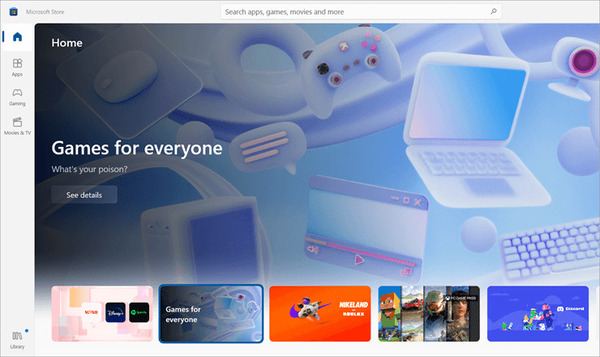
آموزش نصب Microsoft store و استفاده از ابزار عیب یاب ویندوز برای رفع مشکل آن
برای حل مشکل مایکروسافت استور روی منوی استارت کلیک کنید. سپس روی Settings کلیک کنید.
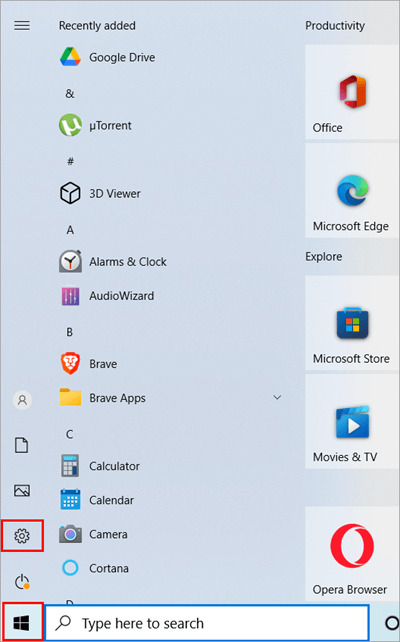
روی Update & Security کلیک کنید.
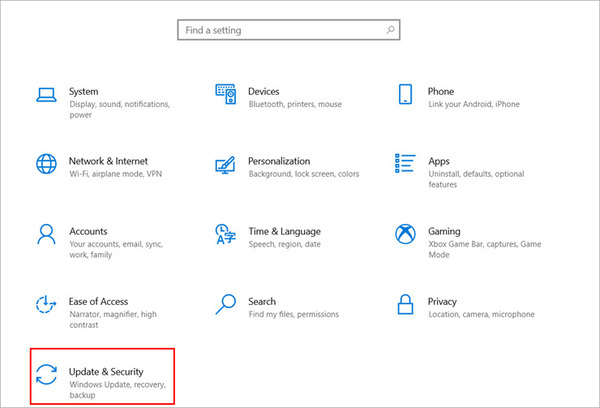
روی Troubleshoot کلیک کنید. روی Additional troubleshooters کلیک کنید.
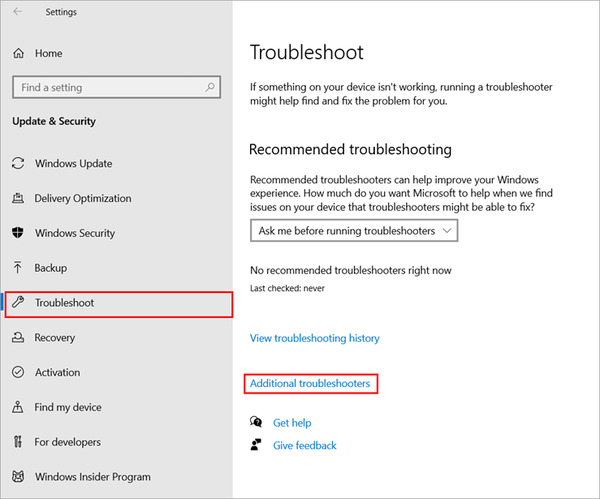
از بخش Windows Store Apps روی Run the troubleshooter کلیک کنید.
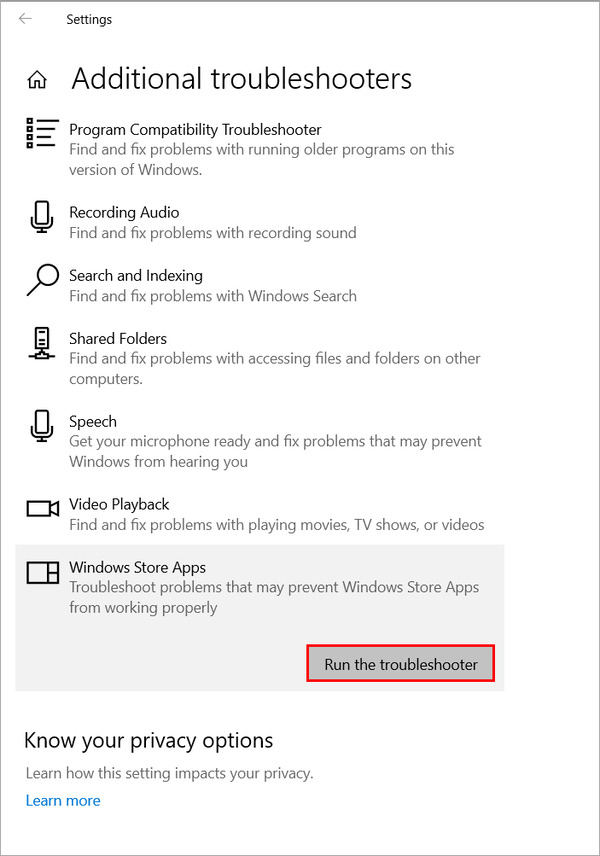
حال صبر کنید تا اسکن انجام شود و در صورت امکان مشکل رفع شود.
نصب مجدد مایکروسافت استور و حل مشکل آن با ساخت اکانت جدید
روش دیگر برای رفع مشکل مایکروسافت این است که اکانتی جدید بسازید و با آن وارد شوید. روی منوی استارت کلیک کنید. سپس روی Settings بزنید. حال روی Settings بزنید.
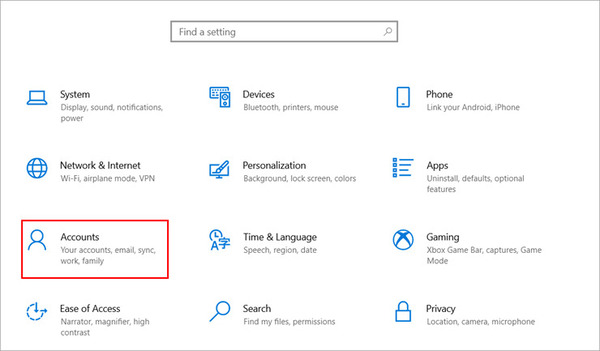
روی Family & other users بزنید. سپس روی Add someone else to this PC کلیک کنید.
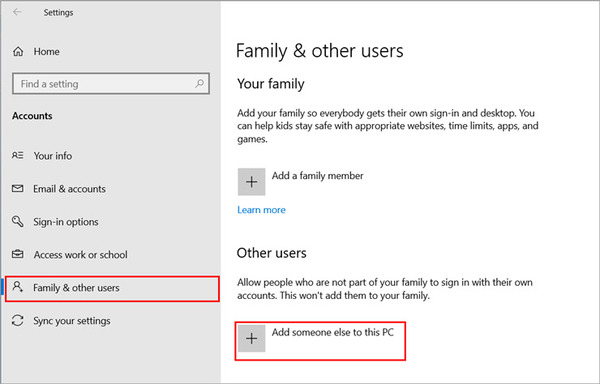
حال در صفحه باز شده اطلاعات لازم را وارد کنید و اکانتی جدید بسازید.
نظرات و پیشنهادات شما؟
در این مطلب از لینک 2 دانلودروش های نصب مایکروسافت استور روی ویندوز ۱۰ و ۱۱ را آموزش دادیم. شما از کدام روش برای انجام این کار استفاده کردید؟ لطفاً نظرات و پیشنهادات خود را در بخش دیدگاه با ما در میان بگذارید.