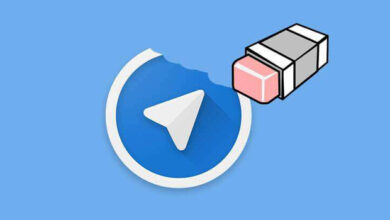آموزش کار با Troubleshoot در ویندوز 10 ، 8 و 7
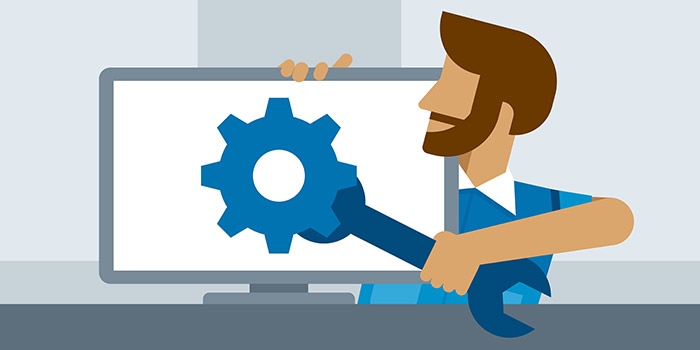
در ویندوز انواع خطاها و مشکلات ممکن است رخ دهد که خوشبختانه برای آنها را حل ها و ابزار مناسبی مانند Troubleshoot ویندوز 🔧 وجود دارد که در بیشتر مواقع می تواند موثر و راهگشا عمل کند. در این مطلب از لینک 2 دانلودبه آموزش کار با Troubleshoot در ویندوز ۱۰ ، ۸ و ۷ میپردازیم.
نحوه کار با ابزار عیب یابی Troubleshooting ویندوز ۱۰ ، ۷ و ۸٫۱
?How to Use Troubleshooting in Windows
یکی از سادهترین راههای پیدا کردن عیبها در ویندوز این است که از ابزار عیب یابی ویندوز ۱۰، ۸ و ۷ استفاده کنید. این بخش برای رفع سریع عیبهای ممکن در ویندوز طراحی شده است. هر چند همه مشکلات ویندوز با این روش حل نمیشود اما راه حلی سریع و آسان برای برطرف بسیاری از آن مشکلات است. در این مطلب از لینک 2 دانلودنحوه استفاده از قابلیت Troubleshoot در ویندوز ۱۰ و… را آموزش میدهیم.
آموزش عیب یابی ویندوز ۱۰ و.. در Control Panel
برای Troubleshooting ویندوز ۷، ۸ و ۱۰ با این روش به Control Panel بروید و روی System and Security کلیک کنید.
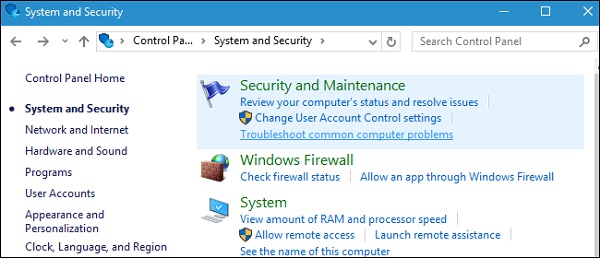
سپس روی Troubleshoot Common Computer Problems کلیک کنید. به جای این کار میتوانید در بخش Search control panel واژه Troubleshoot را وارد و جستجو کنید و سپس روی Troubleshooting را بزنید.
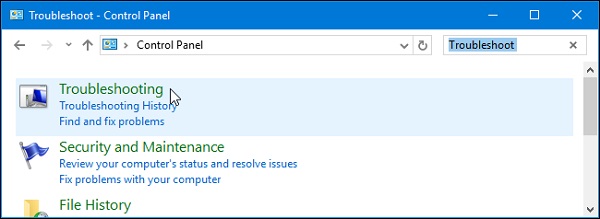
حال View all را از منوی سمت چپ انتخاب کنید.
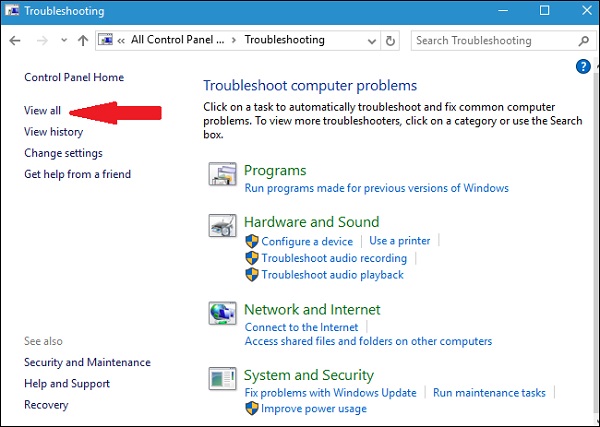
همچنین میتوانید از بخش Search Troubleshooting مشکل موردنظر را تایپ و جستجو کنید.
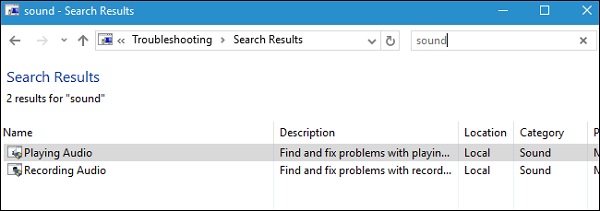
سپس از بین موارد نمایان شده، آن چیزی را که میخواهید عیب یابی کنید، انتخاب کنید. حال Next را بزنید.
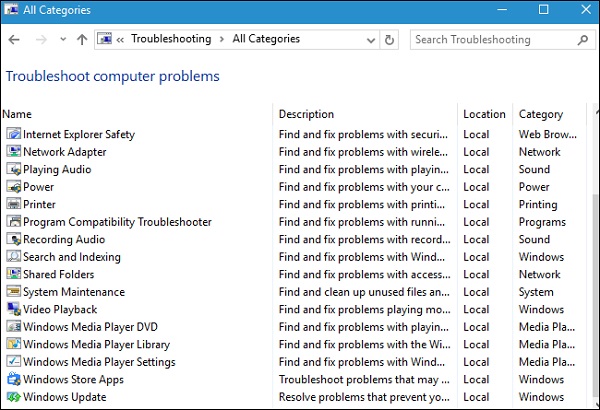
پس از آن، راه حل پیشنهادی آن را اجرا کنید. در اکثر موارد عیب یابی خودکار ویندوز ۱۰، ۸ و ۷ انجام میشود و نیازی نیست روی راه حلی کلیک کنید.
در برخی موارد هم لینک Advanced وجود دارد که با آن میتوانید عیب یابی را در حالت Run as administrator اجرا کنید. پس از زدن این گزینه، برای جلوگیری از اعمال تغییرات به صورت خودکار، در پنجره باز شده تیک گزینه Apply Repairs Automatically را بزنید.
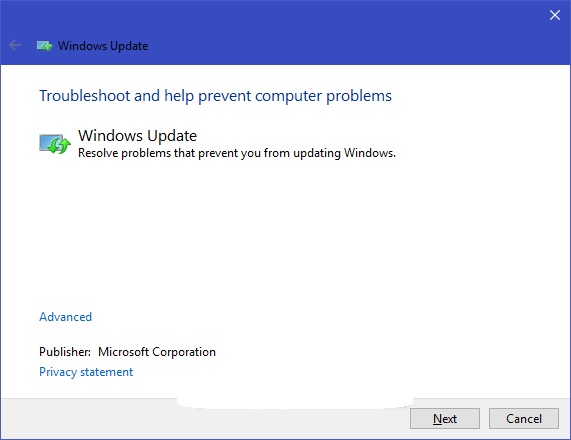
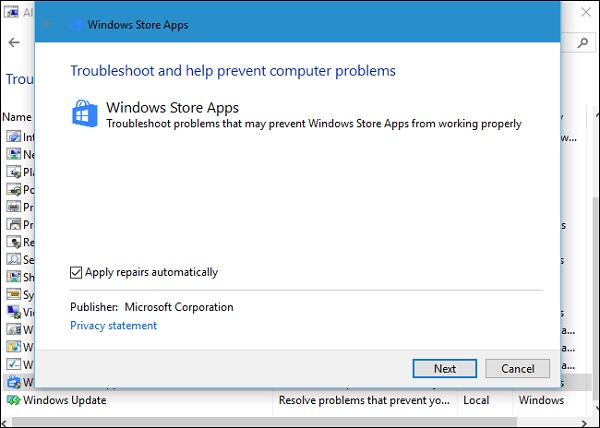
برای حل مشکل ارور Undoing Changes Made To Your Computer به مطلب روشهای برطرف کردن خطای We Couldn’t Complete The Updates, Undoing Changes مراجعه کنید.
نحوه Troubleshoot ویندوز ۸٫۱ و… از بخش تنظیمات
برای Troubleshoot در ویندوز ۱۰ و… با این روش از منوی Start به Settings بروید و روی Update & Security کلیک کنید. از سمت چپ روی Troubleshoot کلیک کنید.
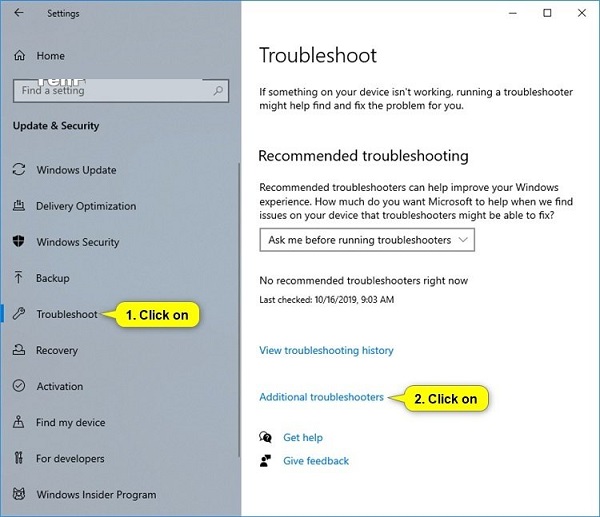
اگر مشکلی وجود داشته باشد، آن را میتوانید از بخش سمت راست مشاهده کنید. اصولا رایجترین مشکلات ویندوز ۱۰ شامل موارد زیر میشود:
- Internet connections
- Windows updates
- Blue screens
- Hardware and devices
- Network adapters
- Bluetooth connections
روی مشکل موردنظر کلیک کنید و Run the troubleshooter بزنید.
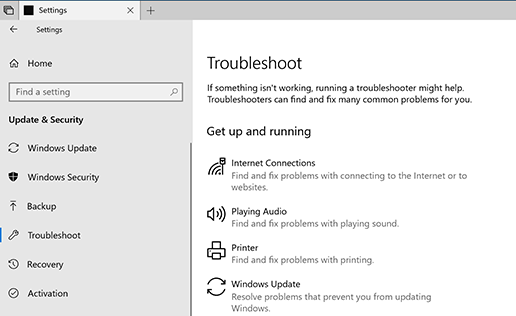
اگر مشکلی را که مد نظرتان است پیدا نمیکنید، روی Additional troubleshooters کلیک کنید تا همه موارد ممکن را بتوانید مشاهده کنید. سپس روی Run the troubleshooter بزنید.
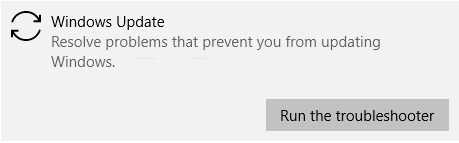
پس از این، Troubleshooter مشکل را حل میکند. ممکن است برای حل مشکل راهکارهایی به شما داده شود که باید راه حل موردنظر را از بین آنها انتخاب کنید و روی آن کلیک کنید.
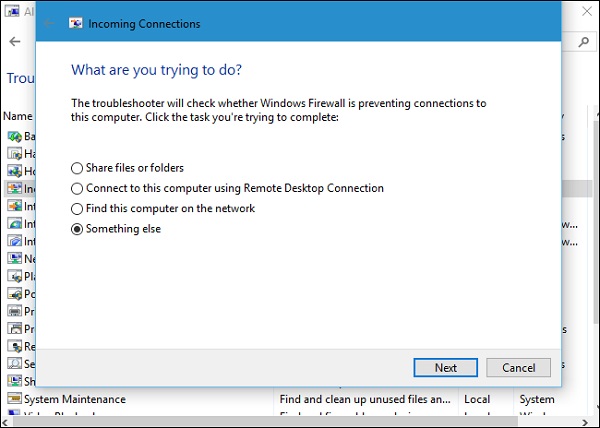
صبر کنید تا فرایند انجام شود و در صورت امکان مشکل برطرف شود.
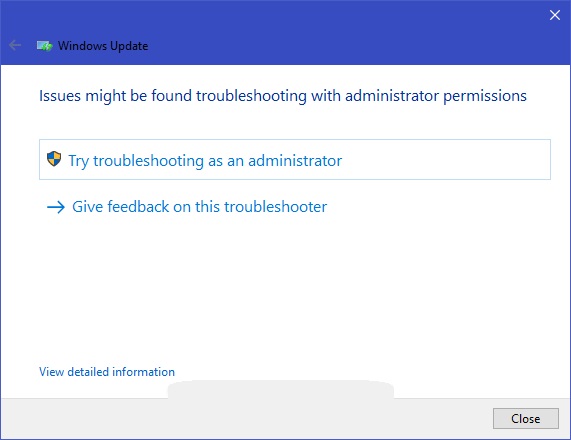
ممکن است Troubleshooter مشکل را پیدا نکند یا نتواند آنان را برطرف کند. در چنین حالتی گاهی به شما راهکارهای دیگری پیشنهاد میدهد اما این مورد همیشه اتفاق نمیافتد. البته این قابلیت به صورت دقیق نمیگوید که با چه شیوههایی مشکل را حل میکند.
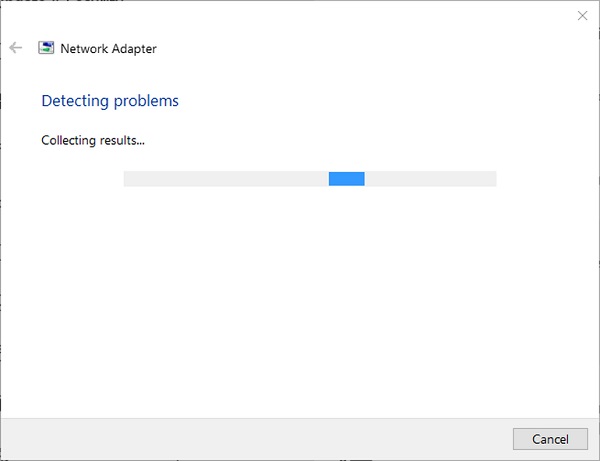
در صورتی که صفحه ویندوز شما مشکی میشود، به مطلب روشهای کارساز برای حل مشکل صفحه مشکی ویندوز ۱۰ مراجعه کنید.
نحوه انجام troubleshoot در ویندوز ۷ و ۸
برای انجام troubleshoot در ویندوز ۷ و ۸ به Control Panel و سپس System and Security بروید. حال روی لینک آبی رنگ Troubleshoot Common Computer Problems کلیک کنید. در ویندوز ۷ باید روی Find and Fix Problems کلیک کنید.
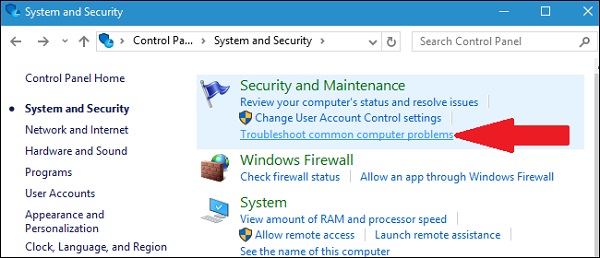
در این بخش پرکاربردترین Troubleshoot ها را مشاهده خواهید کرد. با کلیک روی View All میتوانید سایر آنها را مشاهده کنید.
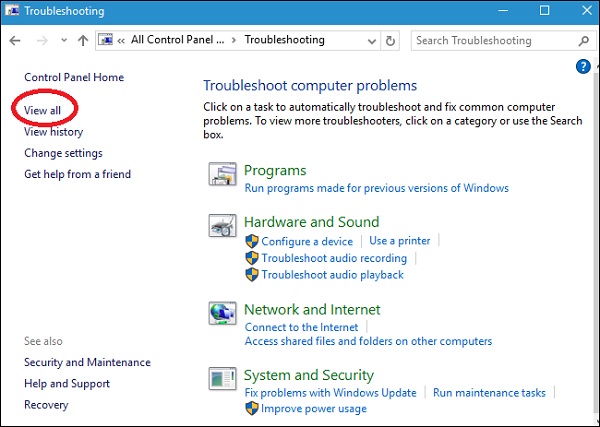
حال روی عیب موردنظر کلیک کنید.
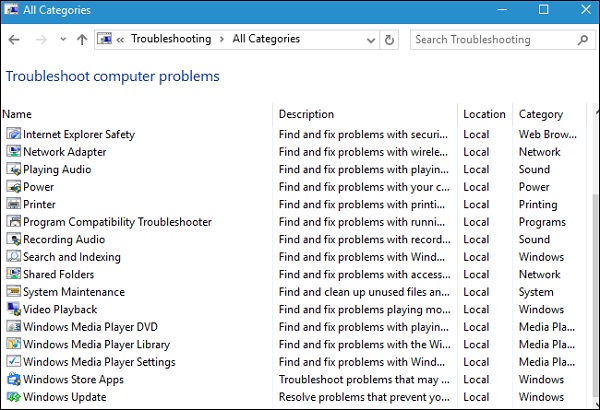
برای پیدا کردن سریعتر آنها میتوانید از نوار جستجویی که در بالا و سمت راست پنجره وجود دارد، استفاده کنید.
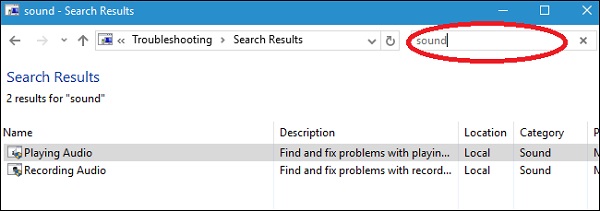
وقتی روی یکی از آنها کلیک کردید، سپس در پنجره باز شده Next را بزنید تا فرایند عیبیابی انجام شود. در برخی موارد گزینهای به نام Advanced وجود دارد که با کلیک روی آن وارد پنجرهای دیگر میشوید. در اینجا تیک باکس Apply Repairs Automatically را بردارید تا اعمال تغییرات بدون اطلاع شما انجام نشود. اگر با انجام خودکار این فرایند مشکلی ندارید، تیک را برندارید.
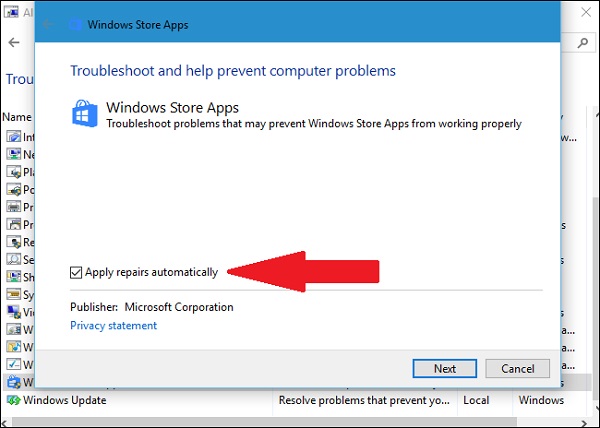
در برخی موارد هم راهحلها در پنجرهای برایتان نمایان میشود و باید از بین آنها راهحل موردنظر خود را انتخاب کنید. اصولا این فرایند به صورت خودکار انجام میشود و از کاربر سوالی پرسیده نمیشود.
نظرات و پیشنهادات شما؟
در این مطلب از لینک 2 دانلودروشهای Troubleshoot در ویندوز ۷، ۸ و ۱۰ را آموزش دادیم. شما از کدام روش برای عیب یابی استفاده کردید؟ لطفاً نظرات و تجربیات خود را در بخش دیدگاه با ما در میان بگذارید.