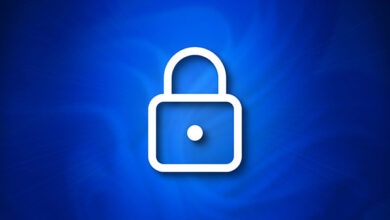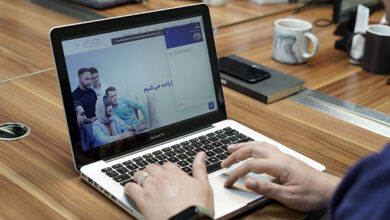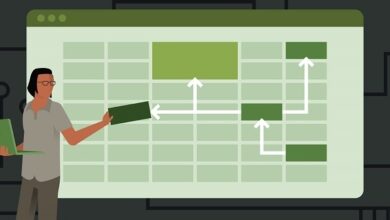آموزش نحوه تایپ صوتی و گفتاری ویندوز 10 و ویندوز 11

اگر از تایپ کردن با کیبورد خسته شده اید، می توانید به صورت گفتاری در ویندوز ۱۰ و ۱۱ تایپ کنید. 🎙️ انجام این کار بسیار آسان است و ویندوز دارای سیستمی به نام Speech-to-text یا Dictation است که برای تشخیص گفتار و تبدیل کلمات برخی از زبانها به متن است. در این مطلب از لینک 2 دانلودبه آموزش نحوه تایپ صوتی و گفتاری ویندوز ۱۰ و ویندوز ۱۱ میپردازیم.
آموزش تایپ صوتی در ویندوز ۱۱ و ویندوز ۱۰
?How to Type with Your Voice in Windows 10 and Windows 11
گاهی تایپ کردن میتواند بسیار خسته کننده باشد. مخصوصا زمانی که باید متن زیادی را تایپ کنید یا دست شما درد گرفته است. در چنین حالتی تبدیل صدا به متن در کامپیوتر میتواند به شما کمک کند. ویندوز ۱۱ و ویندوز ۱۰ دارای سیستمی برای تایپ صوتی هستند که کافی است آن را فعال کنید و متن خود را با صدا تایپ کنید. در این پست از لینک 2 دانلودنحوه تبدیل صدا به متن در ویندوز ۱۱ و ۱۰ را آموزش میدهیم. با ادامه این مطلب ما را همراهی کنید.
متاسفانه تایپ صوتی ویندوز فعلا از زبان فارسی پشتیبانی نمیکند و در فهرست زبانهای این ابزار قرار ندارد.
آموزش تایپ صوتی برای ویندوز ۱۰ بدون نیاز به برنامه: بخش اول
برای فعال کردن تایپ گفتاری ویندوز ۱۰ روی منوی استارت راست کلیک کنید و گزینه Settings را انتخاب کنید. میتوانید با فشردن دکمههای Win+I هم میتوانید وارد بخش تنظیمات ویندوز شوید.
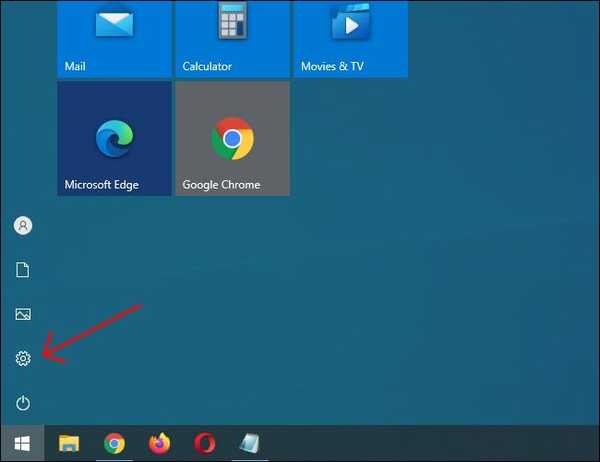
سپس روی گزینه Ease of Access بزنید.
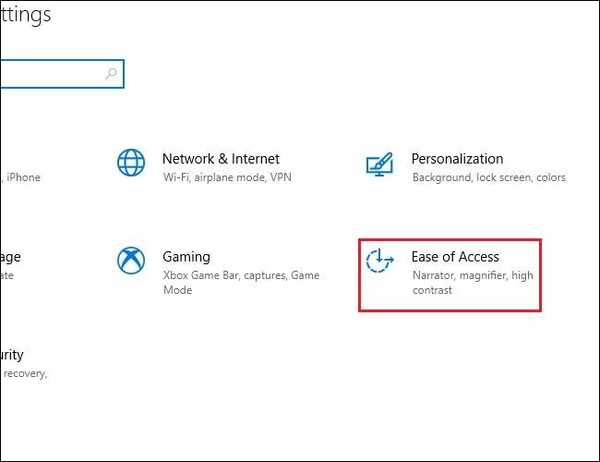
از سمت چپ روی گزینه Speech کلیک کنید. سپس از سمت راست علامت زیر Turn on Speech Recognition را روی حالت روشن یا ON بگذارید.
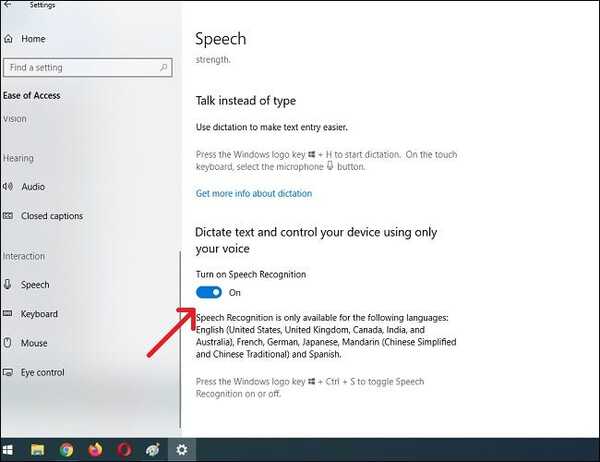
نکته: تایپ صوتی برای ویندوز ۱۰ شامل تمامی زبانها نمیشود. انگلیسی، فرانسوی، آلمانی، اسپانیایی، ژاپنی و ماندارین از جمله زبانهای تحت پوشش این قابلیت هستند. میتوانید لیست کامل زبان های پشتیبانی شده را در بخش زبان ویندوز مایکروسافت مشاهده کنید.
برای این که بتوانید این بخش را به راحتی فعال و غیرفعال کنید، میتوانید دکمههای Win+CTRL+S را فشار دهید.
وقتی که برای بار اول قابلیت تبدیل صدا به متن در ویندوز ۱۰ را فعال میکنید، باید بخش شناسایی صدا را تنظیم کنید.
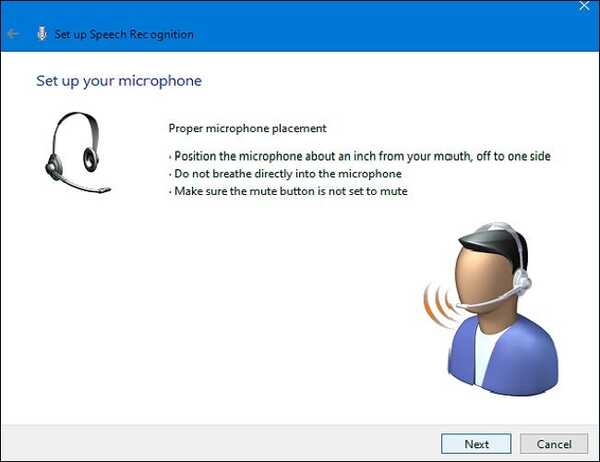
برای این که ویندوز بتوانید صدای شما را دریافت کند، باید یکی از گزینههای میکروفون هدست، میکروفون دسکتاپ یا دیگر میکروفونها را انتخاب کنید. پیشنهاد ما این است که Headset microphone را انتخاب کنید زیرا صدای شما با میکروفون هدست بهتر دریافت خواهد شد.
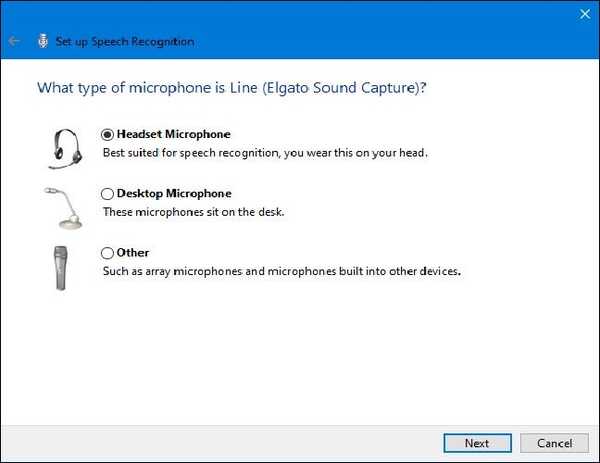
سپس هدست خود را به کامپیوتر وصل کنید. متنی روی صفحه وجود دارد. آن را باید بخوانید تا سیستم بتواند صدای شما را از طریق میکروفون دریافت و شناسایی کند.
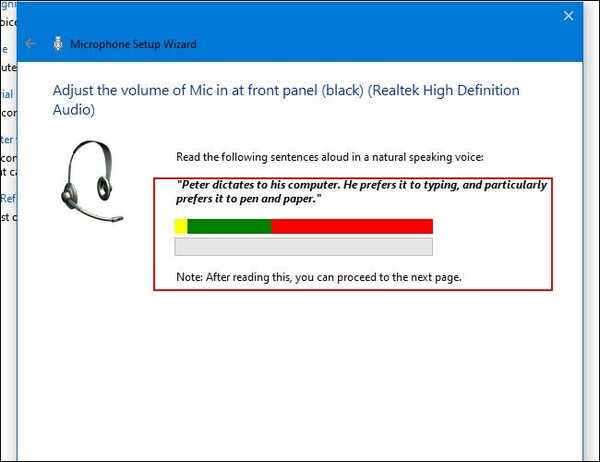
در نهایت، میتوانید تعیین کنید که کامپیوتر اسناد و ایمیلهای شما را مرور کند تا بتواند در هنگام دریافت صدای شما، بهتر عمل کند. برای فعال کردن این مورد، گزینه Enable documents review را انتخاب کنید.
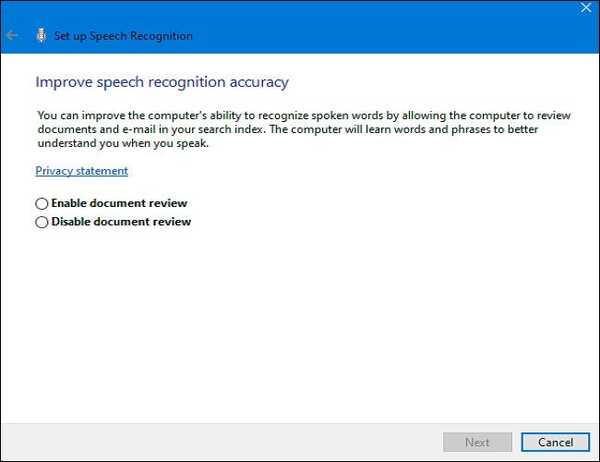
وقتی که این تنظیمات را انجام دادید، میتوانید از تایپ صوتی استفاده کنید.
نحوه انجام تایپ صوتی گوگل و… در ویندوز ۱۰: بخش دوم
وقتی میکروفون را تنظیم کردید، میتوانید با صدای خود تایپ کنید. هر زمان که کامپیوتر را روشن کنید، سوالی درباره Speech Recognition دریافت خواهید کرد. اگر میخواهید از همان ابتدا این قابلیت فعال شود، ان را تایید کنید.
اگر میخواهید چیزی بنویسید، سندی را باز کنید. سپس دکمههای Win+H را فشار دهید تا بتوانید حرف بزنید و سیستم آن را تایپ کند.
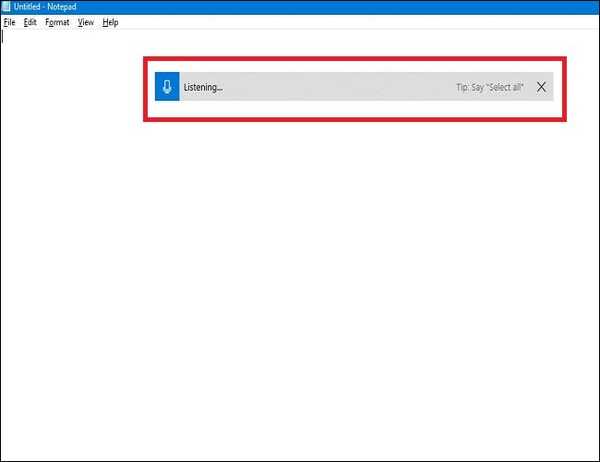
اصولا این بخش به صورت خودکار فعال میشود. اگر نشد، روی آیکون میکروفون کلیک کنید و سپس صحبت کنید. جملات خود را واضح و با صدای بلند بیان کنید. میتوانید هر چیزی بگویید و تایپ شدن آن را روی صفحه مشاهده کنید. بهتر است در محیطی ساکت این کار را انجام دهید. در حین تایپ صوتی میتوانید از دستورات صوتی هم استفاده کنید:
علائم نگارشی: برای این که بتوانید در جملات خود علائم نگارشی را وارد کنید، باید نام آن علامت را واضح بیان کنید. به عنوان مثال، برای گذاشتن نقطه در انتهای جمله انگلیسی، باید واژه Period را بگویید. برای وارد کردن ویرگول باید از واژه Comma استفاده کنید.
قرار دادن پرانتز: برای باز کردن پرانتز در جمله انگلیسی، باید open parentheses و برای بستن آن باید close parenthesis را بگویید.
وارد کردن عدد: برای وارد کردن عدد انگلیسی باید واژه Numerical را به همراه عدد بگویید.
رفتن به پاراگراف دیگر: بیان next line یا next paragraph
حذف متن: بیان delete به همراه کلمهای که میخواهید پاک شود. با بیان delete previous sentence جمله قبلی به صورت کلی حذف میشود.
انتخاب کلمه: بیان select به همراه آن کلمه
رفتن به اول یا آخر جمله: بیان go to start of the sentence برای رفتن به اول جمله و بیان go to the end of the sentence برای رفتن به آخر جمله. از این دستور برای پاراگراف هم میتوانید استفاده کنید.
قطع کردن تایپ صوتی: بیان Stop dictating
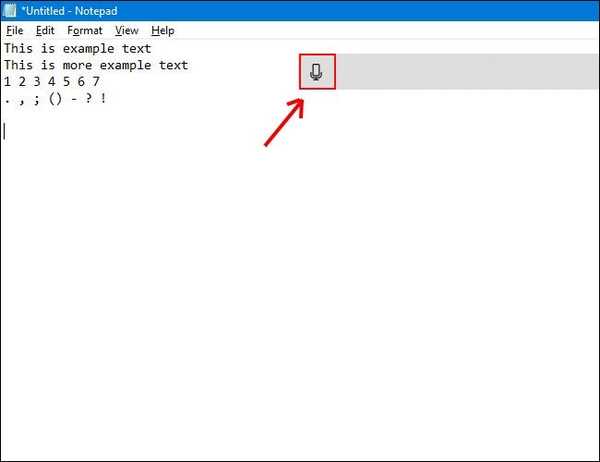
نحوه فعال کردن شناسایی بهتر صدا و توقف تایپ صوتی برای ویندوز ۱۰
برای این که ویندوز بتواند صدای شما را بهتر بشناسد، میتوانید به بخش Ease of Access بروید و Speech Recognition را انتخاب کنید. سپس روی Train Your Computer to Better Understand You بزنید. حال ویندوز از شما میخواهد تا متوانید را با صدای بلند بخوانید. این گونه میتواند نوع لحن و بیان شما را شناسایی کند و در زمان استفاده از این قابلیت، بهتر متوجه کلمات شما شود.
در بخش Speech Reference Card که در پایین ویندوز Speech Recognition قرار دارد، میتوانید دستورات صوتی را دریافت کنید.
برای این که بتوانید تایپ صوتی برای ویندوز ۱۰ را قطع کنید، کافی است Win+H را فشار دهید. در صورتی که میخواهید این قابلیت به صورت کلی متوقف شود، دکمههای Win+CTRL+S را فشار دهید. با این کار به صورت کلی این قابلیت را متوقف میکنید.
راه دیگر این است که وارد Settings یا تنظیمات ویندوز شوید. سپس به بخش Ease of Access بروید و Speech را جستجو کنید. سپس علامت زیر Turn on Speech Recognition را روی Off بگذارید.
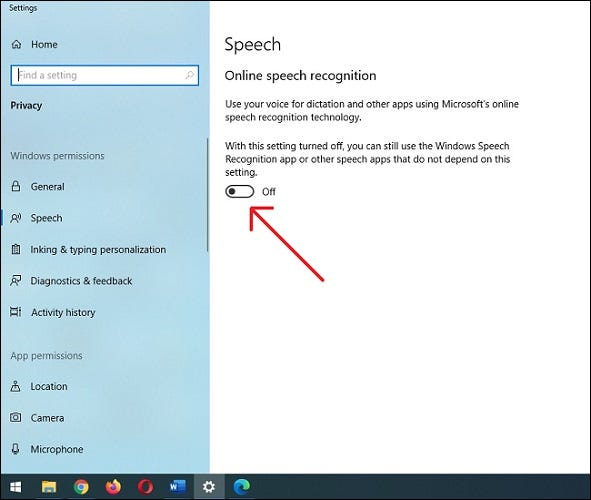
نحوه فعال کردن تایپ گفتاری ویندوز ۱۱
اگر میخواهید از تایپ صوتی برای ویندوز ۱۱ استفاده کنید، ابتدا باید وارد پنجره یا برنامهای شوید که میتوانید در آن چیزی تایپ کنید. مثلا Word را باز کنید و سندی ایجاد کنید. سپس روی بخشی که میتوانید متن را وارد کنید، کلیک کنید.
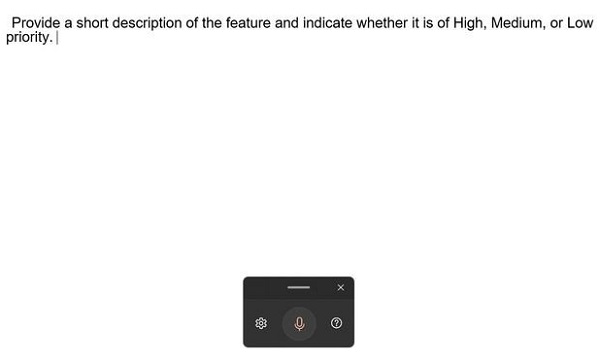
وقتی نشانگر چشمک زن را مشاهده کردید، Win + H را فشار دهید. سپس کادری باز میشود که برای تایپ صوتی در ویندوز ۱۱ است. اگر به جای مشاهده این کادر، ارور دریافت کردید، مطمئن شوید که اینترنت روشن است یا روی بخشی که متن وارد میشود، کلیک کرده باشید.
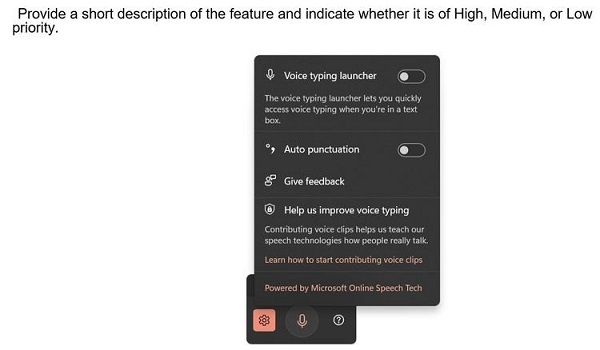
برای علامت گذاری خودکار میتوانید روی علامت چرخ دنده کلیک کنید و Auto punctuation را روشن کنید. اگر علامت Voice typing launcher را روشن کنید، سریعتر میتوانید به این قابلیت دست پیدا کنید.
وقتی آماده شدید، روی آیکون میکروفون بزنید یا Win + H را فشار دهید. ویندوز به صورت خودکار صدای شما را شناسایی خواهد کرد.
برای توقف تایپ صوتی در فایرفاکس و… ویندوز ۱۱ کافی است Stop Dictation یا Pause voice typing را بیان کنید. همچنین میتوانید روی آیکون میکروفون کلیک کنید تا خاموش شود یا Win+H را فشار دهید.
برای یادگیری تایپ صوتی گوگل در اندروید، مطلب آموزش استفاده از تایپ صوتی فارسی و انگلیسی گوگل در گوشی اندروید را مطالعه کنید.
نظرات و پیشنهادات شما؟
در این مطلب از لینک 2 دانلودنحوه تایپ صوتی در ویندوز ۱۰ و ویندوز ۱۱ را آموزش دادیم. آیا موفق شدید متن خود را به صورت گفتاری تایپ کنید؟ لطفا نظرات و پیشنهادات خود را در بخش دیدگاه با ما در میان بگذارید.