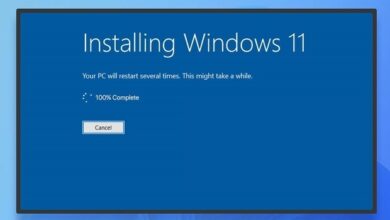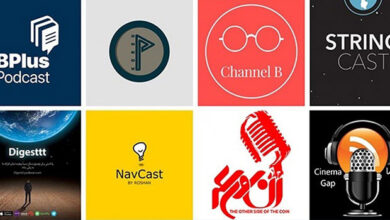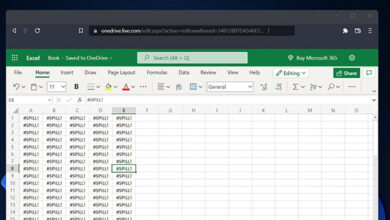رفع مشکل 100 درصد شدن دیسک و مصرف زیاد هارد در ویندوز 10
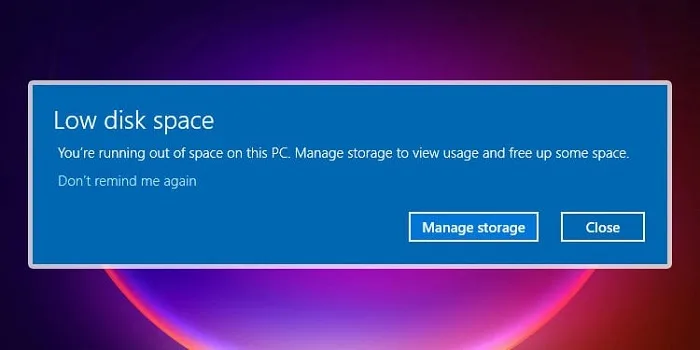
میخواهید ویندوز خود را آپدیت کنید اما فضای کافی در درایو شما وجود ندارد؟ 🌡️ مطلب امروز برای شماست. ممکن است شما هم در لپ تاپ خود با ارور “Windows Needs More Space” روبرو شده باشید. راههایی برای رفع مشکل ۱۰۰ درصد شدن دیسک و مصرف زیاد هارد در ویندوز ۱۰ وجود دارد. در مطلب امروز لینک 2 دانلودبه آنها میپردازیم.
رفع مشکل ۱۰۰ درصد شدن دیسک در ویندوز ۱۰
?How to Free Up Disk Space on Windows 10
مصرف زیاد هارد در ویندوز ۱۰ یک مسئله آزاردهنده است. اگرچه امروزه لپتاپ ها شامل درایوهایی با چندین ترابایت فضای ذخیرهسازی هستند، اما همیشه راهی برای پر شدن هارد درایو هست که باعث اشغال بودن ۱۰۰% هارد دیسک لپتاپ شود. در نتیجه سیستم دچار کندی، مشکل در ذخیره فایل ها و بسیاری مشکلات دیگر خواهد شد. خرید یک هارد اکسترنال یک گزینه مناسب برای این مشکل است. با این حال راههای دیگری نیز برای حل مشکل مصرف زیاد هارد وجود دارد که در ادامه آنها را بررسی میکنیم.
۱- Clean Up، راهی برای حل مشکل مصرف زیاد هارد
وقتی با مشکل پر شدن هارد درایو ویندوز ۱۰ روبرو میشوید، میتوانید با Clean Up درایو حاوی سیستمعامل ویندوز ۱۰ فضای بیشتری ایجاد کنید. برای اکثر مردم، این درایو، C است.
ابزار Windows 10 Disk Cleanup می تواند در این زمینه به شما کمک کند. این ابزار یک اسکن سریع روی درایو شما انجام میدهد و فایل های اضافی را پیدا میکند. شما میتوانید آنها را حذف کنید تا فضای بیشتری در هارد دیسک ایجاد کنید. در اینجا نحوه خالی کردن درایو دیسک با استفاده از این ابزار را برای شما آوردهایم:
Disk Cleanup را در نوار جستجوی منوی Start تایپ کنید و روی Open کلیک کنید.
درایو C: را انتخاب کنید و سپس روی OK در پنجره Disk Cleanup: Drive Selection کلیک کنید.
در پنجره Disk Cleanup for Drive (C:) روی Clean up system files کلیک کنید.
تمام فایلهای اضافی که میخواهید حذف کنید را انتخاب کرده و برای ادامه روی OK کلیک کنید.
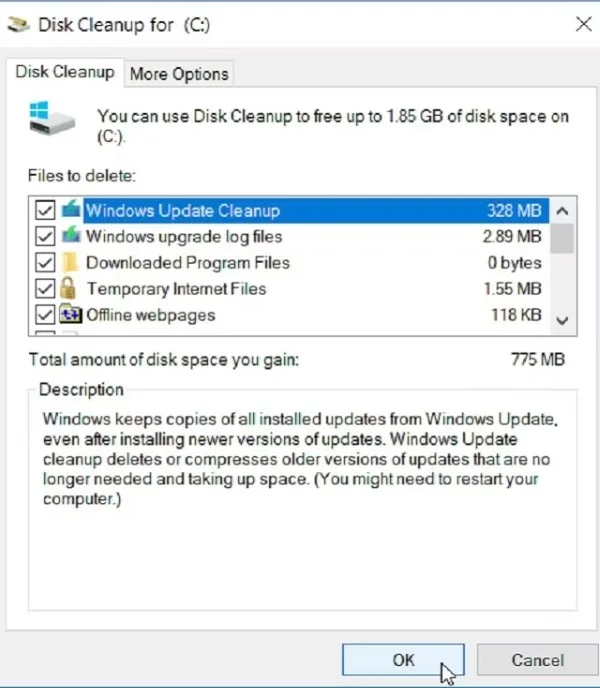
برای ایجاد فضای دیسک بیشتر و رفع مشکل مصرف زیاد هارد در درایو C میتوانید به صورت دستی برخی از فایل هایی که دیگر به آن نیاز ندارید را حذف کنید. برای مثال، میتوانید با حذف پوشهای به نام Windows.old شروع کنید ، که حاوی تمام دادههای قبلی در نسخه قبلی سیستم عامل شما است. این پوشه ای است که هر زمان که ویندوز ۱۰ را ارتقا می دهید به طور خودکار ایجاد می شود. با این حال، تنها در صورتی پوشه را حذف کنید که کاملاً از نسخه فعلی ویندوز ۱۰ خود راضی هستید و قصد بازگشت به سیستم عامل قدیمی را ندارید.
۲- گسترش فضای هارد با Disk Management Tool
اگر با مشکل پر شدن هارد لپ تاپ و مصرف زیاد هارد مواجهاید و نمیتوانید فضای دیسک کافی را روی لپتاپ خود آزاد کنید، میتوانید درایو خود را گسترش دهید. این کار همچنین فضای کافی برای بهروزرسانی ویندوز ۱۰ در اختیار شما قرار میدهد. البته، این روش فقط در صورتی کار می کند که فضای خالی در درایو خود داشته باشید. در ادامه نحوه گسترش فضای ذخیرهسازی درایو برای مقابله با خطای “Not Enough Disk Space” را برای شما آوردهایم:
disk part را در نوار جستجوی منوی Start تایپ کنید و آن را انتخاب کنید.
هنگامی که پنجره Disk Management ظاهر میشود، بررسی کنید که آیا فضایی وجود دارد که به درایو C اختصاص داده نشده است؟ اگر مقداری فضای تخصیص نیافته دارید، روی درایو C کلیک راست کرده و Extend Volume را انتخاب کنید تا فضای درایو C را گسترش دهید.
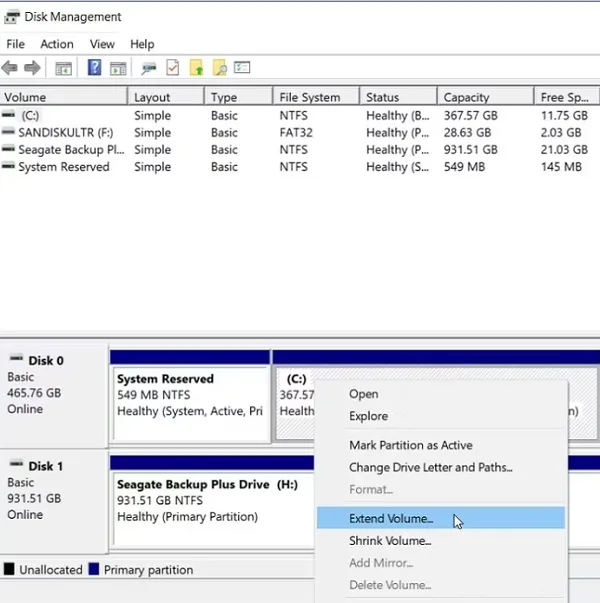
۳- کاهش مصرف هارد با حذف برنامههای سنگین
ممکن است به دلیل فایل های پنهان بزرگ، با مشکل ۱۰۰ درصد شدن فضا هارد مواجه شده باشید. ویندوز راههای مختلفی برای حذف نرمافزارهای ناخواسته ارائه میدهد، اما ممکن است پیدا کردن برخی از برنامهها به صورت دستی برای شما سخت باشد. شما با استفاده از نرم افزارهای شخص ثالث می توانید برنامه های بزرگ را به راحتی پیدا و حذف کنید.
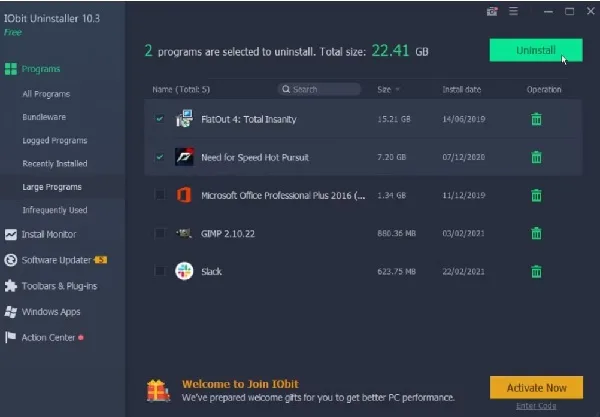
۴- آزاد کردن فضای Recycle Bin
ویندوز ۱۰ وقتی فایلها را حذف میکنید، آنها را از درایو پاک نمیکند. در عوض، آنها به سطل زباله منتقل و برای حذف شدن علامت گذاری می شوند. با این حال، از آنجایی که سطل زباله می تواند در طول زمان بزرگ شود، میتواند منجر به مصرف زیاد هارد شود. با خالی کردن محتویات سطل زباله می توانید به رفع مشکل Disk Usage 100% در ویندوز ۱۰ و ۱۱ کمک کنید. برای خالی کردن سطل زباله، مراحل زیر را دنبال کنید:
Start را باز کنید.
Recycle Bin را جستجو و باز کنید. اگر برنامه در نتیجه ظاهر نشد، میتوانید Windows + E را بزنید، Recycle Bin را تایپ کنید و Enter را فشار دهید.
روی تب “Recycle Bin Tools” کلیک کنید.
بر روی دکمه “Empty Recycle Bin” کلیک کنید.
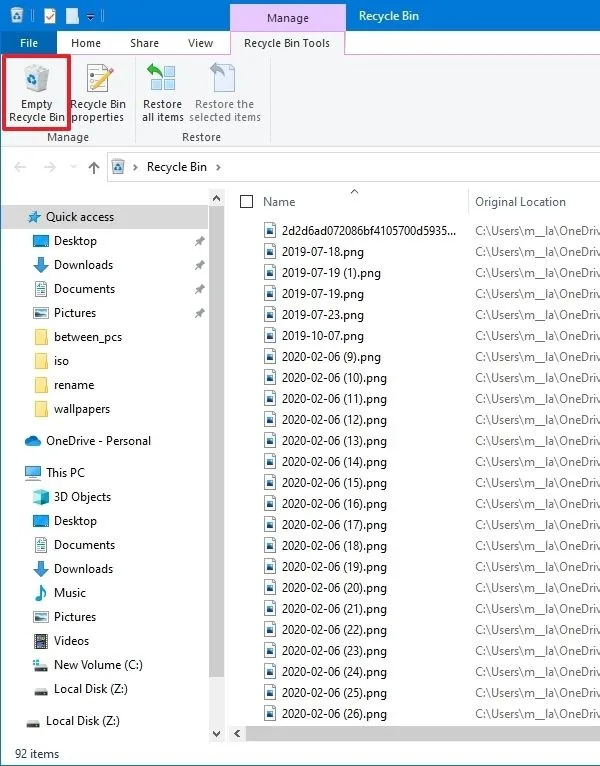
روی دکمه Yes کلیک کنید. پس از تکمیل مراحل، سیستم حدود ۱۰٪ از ظرفیت درایو را آزاد می کند.
۵- تغییر تنظیمات Recycle Bin برای حل مشکل مصرف زیاد هارد
ویندوز ۱۰، ۱۰ درصد از فضای موجود را برای فایل هایی که از سیستم خود حذف کردهاید در نظر می گیرد. پس از پر شدن ابن فضا، سیستم به طور خودکار فایل ها را از قدیمی به جدید حذف میکند. شما میتوانید میزان فضایی که سیستم برای سطل زباله استفاده میکند را تنظیم کنید. برای کاهش استفاده از فضای سطل زباله، این مراحل را طی کنید:
برای مشاهده دسکتاپ از میانبر صفحه کلید Windows + D استفاده کنید.
روی آیکون Recycle Bin کلیک راست کرده و گزینه Properties را انتخاب کنید.
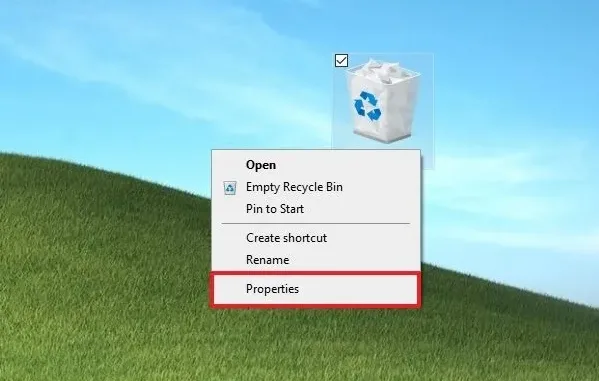
اگر چند پارتیشن دارید، مکانی که میخواهید سطل زباله را در آن پیکربندی کنید، انتخاب کنید. برای مثال، Local Disk (C:) درایوی است که ویندوز ۱۰ در آن نصب شده است.
در بخش “Settings for Selected Location”، گزینه Custom Size را انتخاب کنید.
در قسمت “Maximum Size (MB)” حداکثر فضایی که Recycle Bin میتواند بخش استفاده کند را بر حسب مگابایت مشخص کنید.
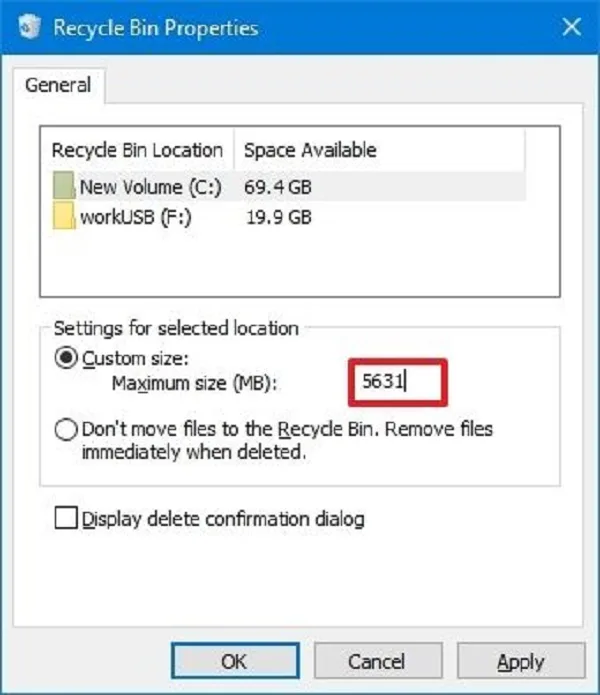
اگر میخواهید فایلها را به طور کامل از درایو کامپیوتر خود حذف کنید، گزینه “Don’t move files to the Recycle Bin. Remove files immediately when deleted” علامت بزنید.
روی دکمه Apply و سپس OK کلیک کنید.
پس از تکمیل مراحل، سطل زباله بسته به پیکربندی شما، میتواند تعداد بیشتری یا کمتر فایل را از یک مکان خاص نگه دارد.
۶- کاهش مصرف هارد با Storage Sense
Storage Sense قابلیتی است که به حذف انواع مختلف فایلهای ناخواسته (از جمله فایلهای نصب قبلی پس از ارتقا و فایلهای موقت) میپردازد و منجر به رفع مشکل پر شدن هارد کامپیوتر میشود. اگرچه میتوانید از Storage Sense به صورت دستی استفاده کنید، اما میتوانید این ویژگی را برای اجرای خودکار تعمیر و نگهداری نیز فعال کنید. برای فعال کردن Storage Sense در ویندوز ۱۰، این مراحل را طی کنید:
Settings را باز کنید.
روی System کلیک کنید.
به Storage بروید. سپس روی گزینه “Configure Storage Sense or Run it Now” کلیک کنید.
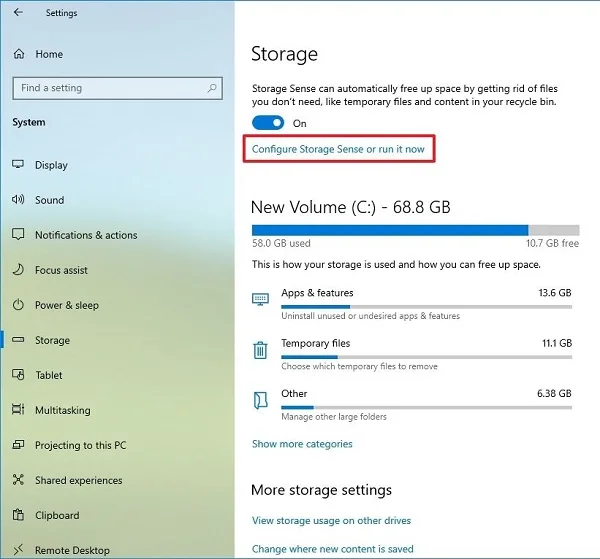
Storage Sense را روشن کنید.
از منوی کشویی Run Storage Sense استفاده کنید و بهترین گزینه را برای شرایط خود انتخاب کنید:
- Every day
- Every week
- Every month
- During low free disk space (recommended)
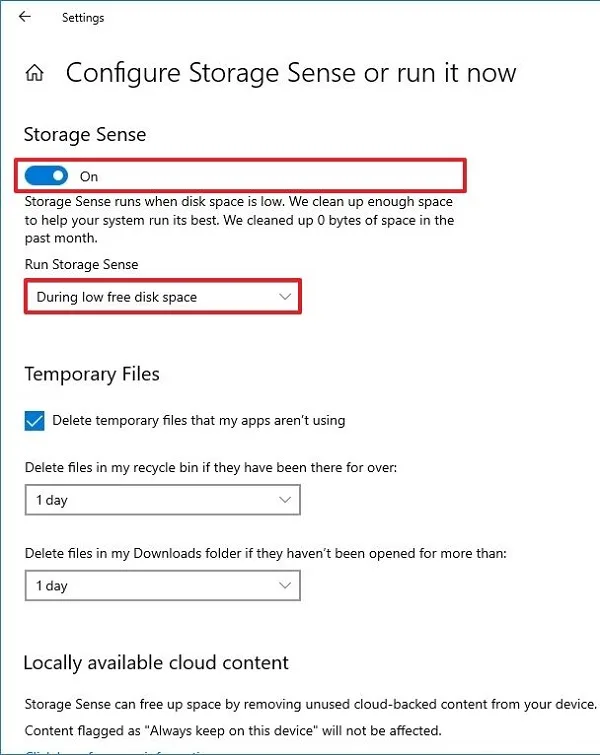
پس از تکمیل مراحل، Storage Sense به طور خودکار در برنامه مشخص شده شما اجرا می شود تا فضا آزاد شود و عملکرد ذخیره سازی در ویندوز ۱۰ بهبود یابد.
همچنین برای آزاد کردن فضا با استفاده از Storage Sense در ویندوز ۱۰، از دستورالعمل زیر استفاده کنید:
Settings را باز کنید.
روی System کلیک کنید.
به Storage بروید.
در بخش “Storage”، روی گزینه “Temporary Files” کلیک کنید. اگر این گزینه در دسترس نبود روی “Show More Categories” کلیک کنید.
فایلهایی که میخواهید حذف شوند را علامت بزنید. سپس روی دکمه Remove files کلیک کنید.
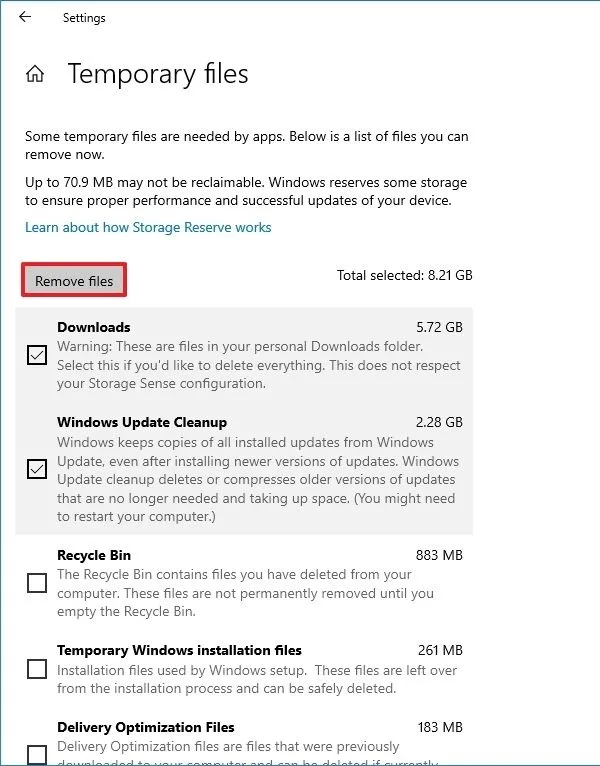
۷- آزاد کردن فضا با استفاده از OneDrive
میتوانید از ویژگی OneDrive Files On-Demand برای در دسترس قرار دادن فایلها به صورت آنلاین استفاده کنید. این روش به رفع مشکل ۱۰۰ درصد شدن دیسک در ویندوز ۱۰ و ۱۱ کمک میکند.
در ویندوز ۱۰، ویژگی Files On-Demand باید قبلاً در OneDrive فعال باشد، اما اگر فعال نیست، از این مراحل استفاده کنید:
روی نماد OneDrive در گوشه سمت راست پایین نوار وظیفه کلیک کنید.
دکمه Help & settings (چرخدنده) در بالا سمت راست را انتخاب کنید.
روی گزینه Settings دوبار کلیک کنید.
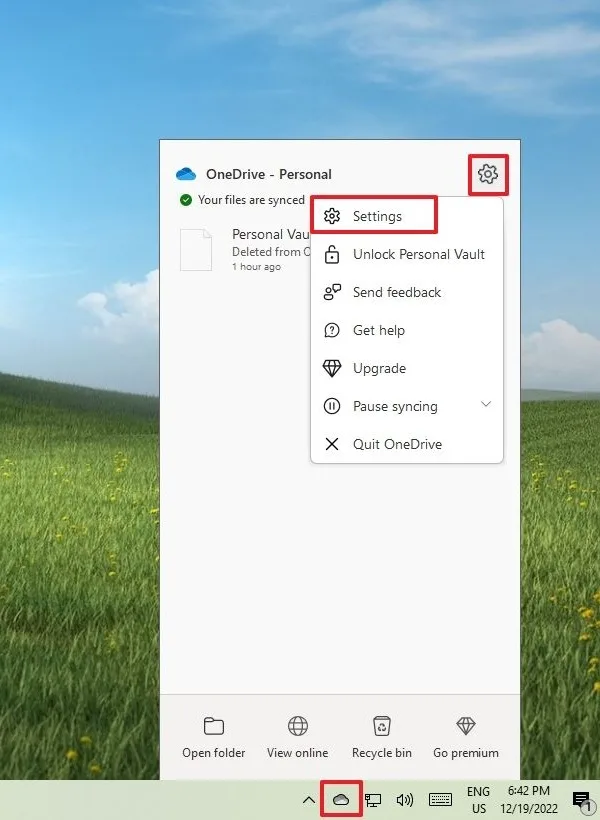
روی تب Settings کلیک کنید.
Sync and Backup را انتخاب کنید.
روی آیتم Advanced Settings کلیک کنید.
در بخش «Files On-Demand»، روی دکمه “Download Files as You Use Them” کلیک کنید.
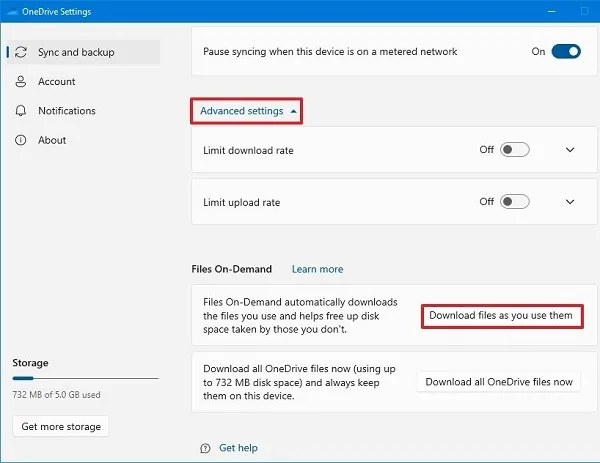
روی دکمه Continue کلیک کنید.
پس از تکمیل مراحل، میتوانید فایلها را به پوشه OneDrive منتقل کنید و آنها را فقط به صورت آنلاین در دسترس قرار دهید تا فضا آزاد شود.
فایل ها را فقط به صورت آنلاین در دسترس قرار دهید
برای انتقال فایلها به OneDrive، از این مراحل استفاده کنید:
File Explorer را باز کنید .
پوشه OneDrive را از قسمت سمت چپ انتخاب کنید .
فایل ها و پوشه هایی که بیشترین فضا را اشغال می کنند، انتخاب کنید.
بر روی فایلهایی که انتخاب کردهاید کلیک راست کرده و گزینه “Free up space” را انتخاب کنید.
پس از تکمیل مراحل، میتوانید با استفاده از File Explorer به تمام محتوای خود دسترسی داشته باشید، اما فقط میتوانید آنها را با اتصال به اینترنت باز کنید. نسخه رایگان OneDrive به شما امکان می دهد تا حداکثر ۵ گیگابایت داده را ذخیره کنید.
۸- خاموش کردن Hibernation به علت مصرف زیاد هارد
برای رفع مشکل ۱۰۰ درصد شدن دیسک در ویندوز ۱۰ میتوانید Hibernation را خاموش کنید. Hibernation از یک فایل بسیار بزرگ و پنهان به نام “hiberfile.sys” استفاده می کند. وقتی Hibernation را غیرفعال میکنید و کامپیوتر را ریستارت میکنید، این فایل پاک میشود و در نتیجه به رفع مشکل Disk Usage 100% در ویندوز ۱۰ کمک میکند. برای خاموش کردن Hibernation:
روی دکمه Start کلیک کنید و “Command Prompt” را در نوار جستجو تایپ کنید. در نتایج روی Command Prompt کلیک راست کرده و روی Run as Administrator کلیک کنید. در پنجره تأییدی که ظاهر می شود، روی «Yes» کلیک کنید.
یک پنجره Command Prompt سیاه باز می شود. عبارت زیر را دقیقاً همانطور که نوشته شده است، شامل فاصله ها و بدون نقل قول تایپ کنید:
“powercfg.exe /hibernate off”
سپس Enter را روی صفحه کلید خود فشار دهید.
یک اعلان جدید در زیر خطی که تایپ کردهاید دریافت خواهید کرد. اکنون می توانید پنجره Command Prompt را ببندید و کامپیوتر خود را ریستارت کنید.
۹- آزاد کردن فضای Compact OS
اگر با مشکل پر شدن هارد روبرو شدهاید، میتوانید فضای Compact OS را آزاد کنید. Compact OS ابزاری است که برخی فایلهای ویندوز ۱۰ و اپلیکیشن ها را فشرده می کند. در واقع به گفته مایکروسافت این ابزار سیستم عامل ویندوز را با فایلهای فشرده شده نصب میکند. این ویژگی برای دستگاههایی با فضای ذخیرهسازی محدود در نظر گرفته شده است، اما میتوانید از این ابزار برای بازیابی سریع چند گیگابایت فضازمانی که هارد اکسترنال ندارید، استفاده کنید.
قبل از انجام این کار، پیشنهاد میکنیم یک نسخه پشتیبان کامل از لپتاپ خود تهیه کنید.
Start را باز کنید.
Command Prompt را جستجو کنید، روی آن کلیک راست کرده و گزینه Run as administrator را انتخاب کنید.
برای فعال کردن Compress OS دستور زیر را تایپ کنید و Enter را فشار دهید:
compact.exe /compactOS:always
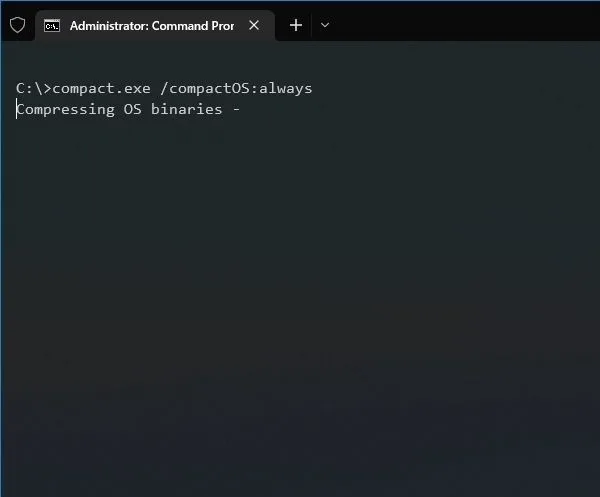
پس از تکمیل مراحل، این فرآیند حدود ۲ گیگابایت فضای ذخیرهسازی را بازیابی میکند که کمی عملکرد را بهبود میبخشد.
اگر میخواهید تنظیمات را به حالت اول برگردانید، مراحل شبیه به مراحل ذکر شده در بالا است. با این تفاوت که در مرحله وارد کردن دستور، دستورالعمل زیر را وارد کنید:
compact.exe /compactOS:never
۱۰- آزادسازی ایندکس ویندوز ۱۰
پایگاه جستجوی داده ویندوز گاهی اوقات به دلیل حجم محتوایی که نیاز به فهرستبندی دارد بسیار بزرگ می شود. این می تواند دلیل پر شدن هارد کامپیوتر باشد. در این صورت، پاکسازی و بازسازی پایگاه داده و اصلاح آیتم های فهرست می تواند به میزان قابل توجهی مصرف فضای ذخیره سازی را در ویندوز ۱۰ کاهش دهد.
برای بازسازی ایندکس برای رفع مشکل ۱۰۰ درصد شدن دیسک در ویندوز ۱۰، از این مراحل استفاده کنید:
Settings را باز کنید.
روی Search کلیک کنید.
روی Searching Windows کلیک کنید.
در بخش «More Search Indexer Settings» روی گزینه «Advanced Search Indexer Settings» کلیک کنید.
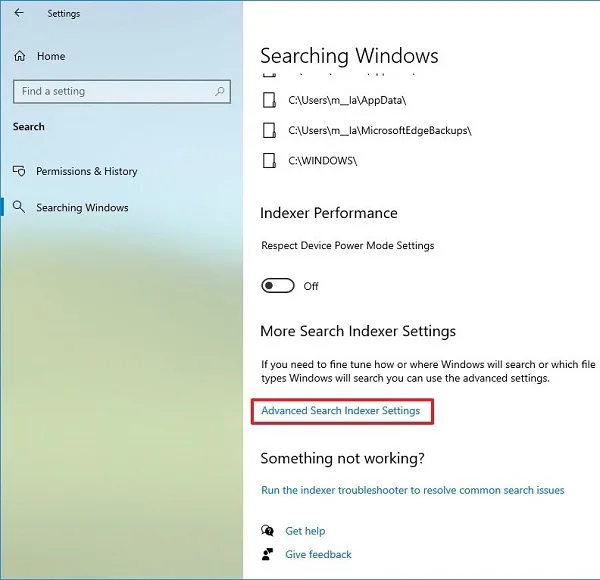
روی دکمه Advanced کلیک کنید.
روی تب Index Settings کلیک کنید.
در بخش «Troubleshooting»، روی دکمه Rebuild کلیک کنید.
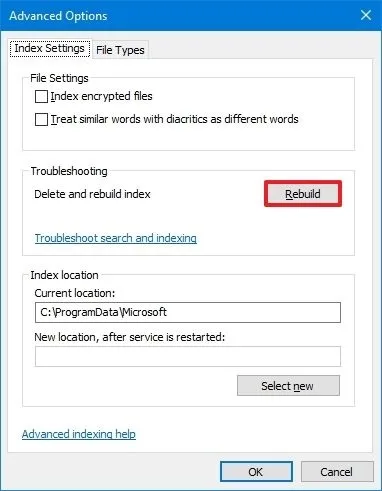
روی دکمه OK کلیک کنید.
هنگامی که مراحل را کامل کردید، سیستم پایگاه داده فهرست ویژگی جستجوی ویندوز را پاک کرده و بازسازی می کند، که می تواند به طور قابل توجهی فضای زیادی را بازیابی کند.
۱۱- غیرفعال کردن Reserved Storage برای رفع مشکل پرشدن هارد
“Reserved Storage” در ویندوز ۱۰ قابلیتی است که چندین گیگابایت فضا را برای بهروزرسانی ها، حافظه پنهان سیستم و فایل های موقت جدا می کند. وقتی بهروزرسانیهای جدید در دسترس هستند، سیستم بهطور خودکار فضای ذخیرهسازی را پاک میکند تا مشکلات در طول بهروزرسانیهای دیگر به حداقل برسد. اگرچه این یک ویژگی عالی برای به حداقل رساندن مشکلات هنگام آپدیت ویندوز است، اما فضایی را که میتوانید برای ذخیره اسناد، تصاویر و ویدیوهای بیشتر استفاده کنید، از بین میبرد. می توانید آن را غیرفعال کنید تا فضا آزاد شود.
این روش را به عنوان آخرین راهکار در نظر بگیرید. غیرفعال کردن Reserved Storage توصیه نمیشود، زیرا ممکن است در حین بهروزرسانی مشکلاتی ایجاد کند.
برای غیرفعال کردن Reserved Storage در ویندوز ۱۰، از این مراحل استفاده کنید:
Start را باز کنید.
PowerShell را جستجو کنید، روی نتیجه کلیک راست کرده و گزینه Run as administrator را انتخاب کنید.
دستور زیر را برای تأیید فعال بودن ویژگی تایپ کنید و Enter را فشار دهید:
Get-WindowsReservedStorageState
دستور زیر را برای غیرفعال کردن ویژگی تایپ کنید و Enter را فشار دهید:
Set-WindowsReservedStorageState -State disabled
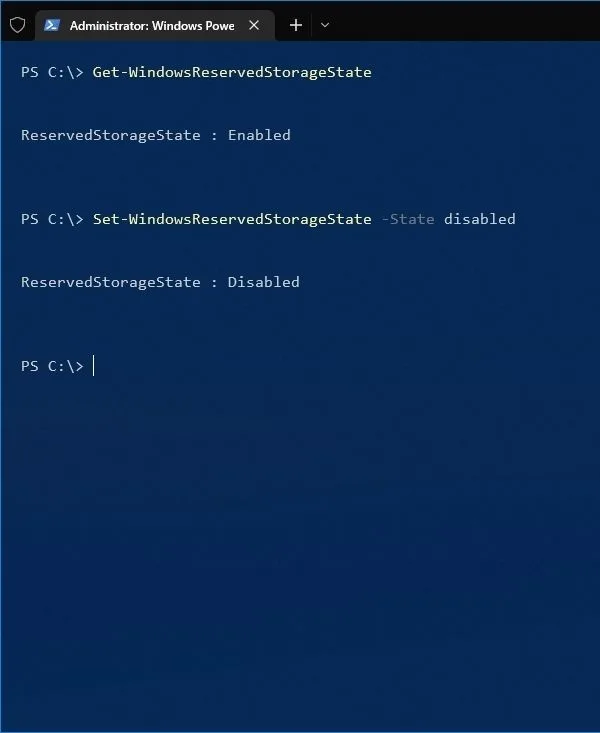
پس از انجام مراحل، این ویژگی در ویندوز ۱۰ خاموش می شود و به شما این امکان را میدهد که پس از بهروزرسانی بعدی ویندوز حدود ۷ گیگابایت فضا را بازیابی کنید.
سوالات متداول
آیا ویروس میتواند منجر به مصرف زیاد هارد شود؟
گاهی اوقات ویروسی شدن سیستم شما میتواند منجر به پر شدن هارد و مصرف زیاد دیسک شود. نصب آنتی ویروس میتواند راهکار خوبی برای پاک کردن بدافزار باشد.
نظرات و پیشنهادات شما؟
در مطلب امروز به رفع مشکل ۱۰۰ درصد شدن دیسک و مصرف زیاد هارد در ویندوز ۱۰ پرداختیم. آیا این مطلب برای شما مفید بود؟ لطفا نظرات و پیشنهادات خود را در بخش دیدگاه با ما در میان بگذارید.