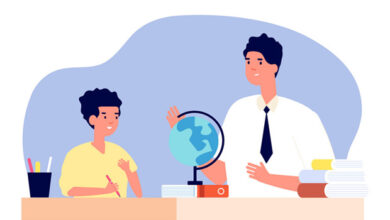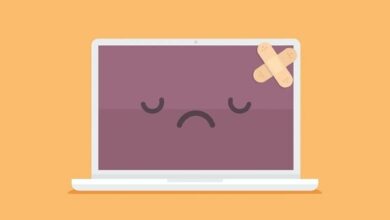آموزش 5 روش حذف فاصله در اکسل
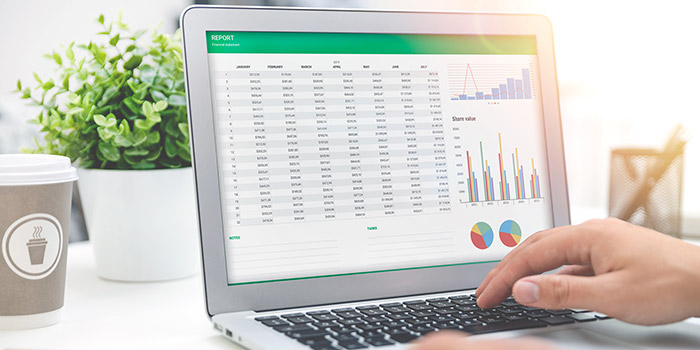
اکسل یکی از بهترین و محبوب ترین برنامه های مایکروسافت آفیس است. برای انجام کارهای مختلف در این برنامه، روشهای متفاوت و گوناگونی وجود دارد. یکی از این کارها، حذف فاصله بین کارکترها در جدول ❌ است. در این مطلب از لینک 2 دانلودبه آموزش ۵ روش حذف فاصله در اکسل میپردازیم.
روش و فرمول حذف فاصله اضافی در اکسل
?How to Remove Spaces in Excel
گاهی دادههای موجود در اکسل، دارای اشتباهاتی هستند. ممکن است این اشتباهات از منابعی که دادهها را از آنها کپی میکنیم، باشد یا به دلیل سرعت بالای ورود داده، دچار مشکلات نگارشی و ویرایشی شویم. یکی از اشتباهات رایج، گذاشتن فاصله اضافی بین کلمات و اعداد و حتی قبل و بعد آنها است. برای رفع این مشکل، روش های مختلفی وجود دارد. در این مطلب از لینک 2 دانلودروش های حذف فاصله بین کاراکترها در اکسل را اموزش میدهیم. با ادامه این مطلب ما را همراهی کنید.
نحوه حذف فاصله در سلول اکسل
برای حذف فاصله در اکسل مثالی میآوریم و توضیحات را روی این مثال میدهیم. فرض کنید یک جدول دو ستونی دارید. در اولین سلول ستون Name عبارت John Doe به صورت صحیح و بدون فاصله اضافی در میانه، اول و آخر عبارت نوشته شده است. در باقی سلولها این عبارت با فاصله اضافی در بخشهای مختلف نوشته شده است. در سلولهای ستون دوم به نام Lenght نیز تعداد کارکترهای هر سلول نوشته شده است و میتوانید ببینید که هر کدام چند کارکتر اضافیتر از ۸ تا دارند.
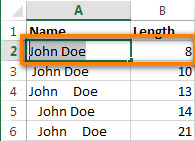
برای حذف فاصله روشهای مختلفی وجود دارد که در ادامه آنها را توضیح میدهیم.
برای یادگیری نحوه دسته بندی در Excel، مطلب آموزش کامل نحوه دسته بندی در اکسل را مطالعه کنید.
فرمول حذف فاصله در اکسل: فرمول Trim
با استفاده از تابع حذف فاصله در اکسل میتوانید فاصلههای اضافی متن را حذف کنید. برای استفاده از فرمول Trim ستونی کمکی در آخر ستونهای اصلی درست کنید. آن را Trim بنامید. در اولین سلول ستون کمکی (در اینجا C2) فرمول زیر را وارد کنید:
=TRIM(A2)
میتوانید =TRIM( را تایپ کنید. سپس روی سلول موردنظر کلیک کنید. به عنوان مثال، اگر روی سلول A2 کلیک کنید، کد A2 بعد از پرانتز نوشته خواهد شد. سپس پرانتز بعدی را برای بستن آن وارد کنید.
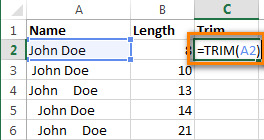
حال فرمول را برای سلولهای دیگر هم کپی کنید. سپس عبارات بدون فاصله اضافی را از ستون جدید کپی کنید و در ستون اولی Paste کنید. برای این کار میتوانید تمامی سلولهای ستون جدید را انتخاب کنید و سپس Ctrl + C را بزنید.
حال در ستون اصلی، سلول اولی را انتخاب کنید و سپس Shift + F10 را فشار دهید. میتوانید روی لول اولی کلیک کنید و سپس روی کلید منو در کیبورد بزنید و V را فشار دهید.
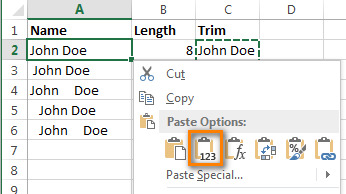
در آخر ستون کمکی را حذف کنید.
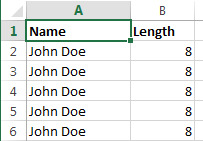
تابع TRIM فاصلهها را از متن حذف میکند و فقط یک فاصله بین دو کلمه را نگه میدارد. در ابتدا یا انتهای متن هیچ فاصلهای وجود نخواهد داشت.
حذف فاصله اضافه در اکسل با استفاده از Find & Replace
برای حذف فاصله ها در اکسل به این روش، سلولها یا ستون موردنظر را انتخاب کنید. سپس Ctrl + H را فشار دهید تا پنجره Find and Replace باز شود.
در کادر Find What دو بار دکمه Space را بزنید. در واقع در این کادر باید تعداد Space موردنظر خود را وارد کنید. اگر سه Space نیاز است، سه بار روی آن بزنید و… .
سپس در کادر Replace With تنها یک بار Space را بزنید تا تمامی Spaceها و فاصلههای بیشتر با یک فاصله جایگزین شوند.
حال روی Replace all بزنید.
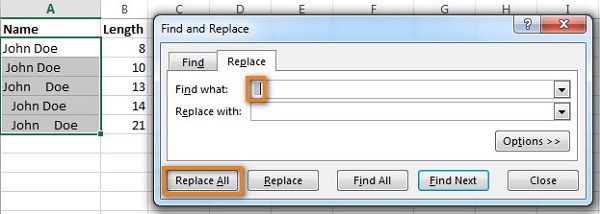
سپس روی OK بزنید.
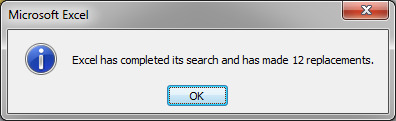
این مرحله را آن قدر تکرار کنید تا پیام We couldn’t find anything to replace. را دریافت کنید.
روش حذف فاصله بین اعداد در اکسل
برای حذف فاصله بین اعداد در اکسل، میتوانید از روش Find & Replace استفاده کنید.
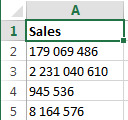
اگر بین اعداد جدول شما یک فاصله وجود دارد، در بخش Find what یک بار Space را بزنید. برای حذف فاصله، بخش Replace with را خالی بگذارید.
سپس روی Replace All بزنید. پس از آن روی OK بزنید.
برای یادگیری نحوه مرتبسازی خودکار در اکسل، به مطلب آموزش مرتب سازی خودکار اعداد، دادهها و… مراجعه کنید.
نحوه حذف فاصله بین کاراکترها در اکسل با استفاده از ابزار Trim Spaces
روش دیگری هم برای حذف فاصله بین کاراکترها در اکسل وجود دارد. برای این کار نسخه آزمایشی Ultimate Suite for Excel را دانلود کنید.
سپس سلولها یا ستونهای موردنظر خود را انتخاب کنید. برای انتخاب همه Ctrl + A را فشار دهید.
به سربرگ Ablebits Data بروید. روی آیکون Trim Spaces کلیک کنید.
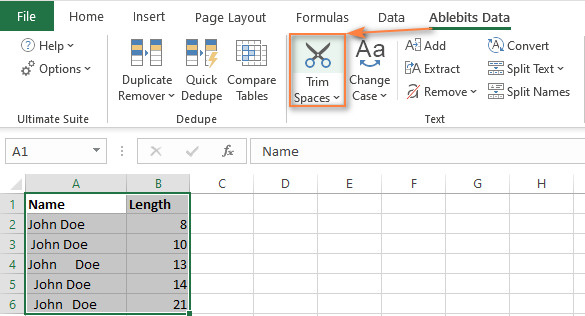
حال بخش مخصوص این افزونه در سمت چپ باز میشود. تیک باکسها را بزنید و روی Trim کلیک کنید.
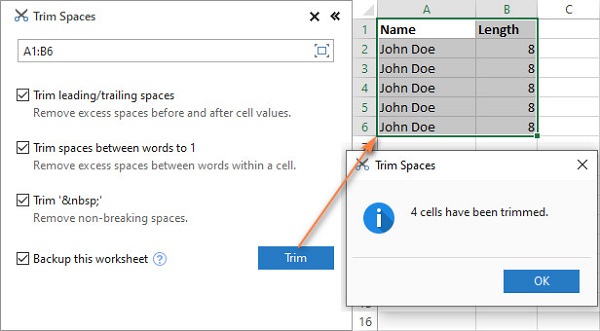
نحوه استفاده از فرمول حذف فاصله در اکسل: فرمول =SUBSTITUTE(
برای حذف فاصله ها در اکسل، =SUBSTITUTE( را در سلولی که میخواهید من بدون فاصله ظاهر شود، وارد کنید.
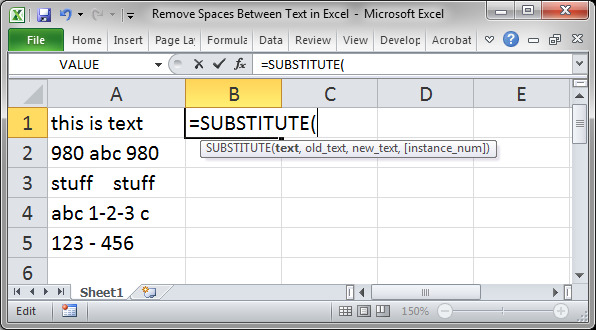
حال روی سلولی که دارای فاصله است، کلیک کنید.
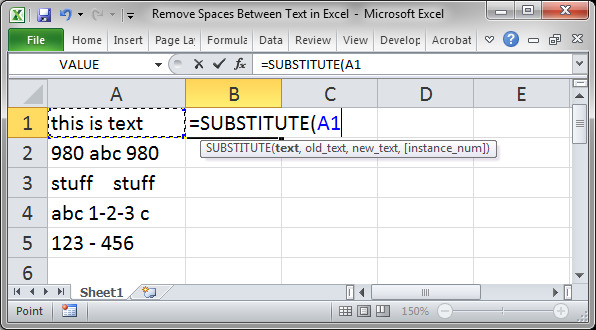
سپس روی ویرگول بزنید. پس از آن ” ” را تایپ کنید. حتما بین دو ” یک فاصله بگذارید.
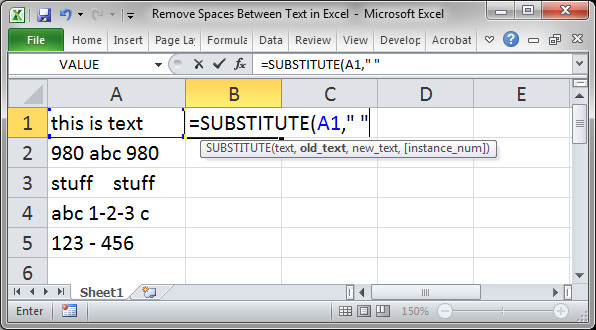
دوباره روی ویرگول بزنید. سپس “” را بدون فاصله بین آنها تایپ کنید.
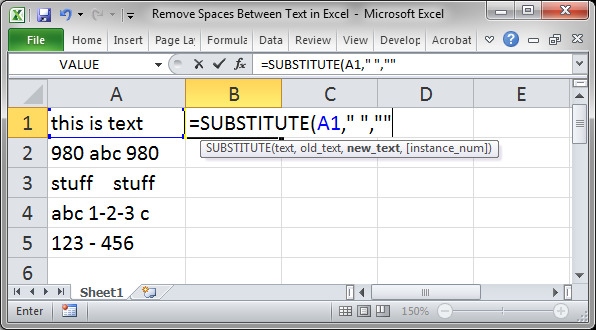
حال Enter را بزنید تا فرمول اعمال شود.
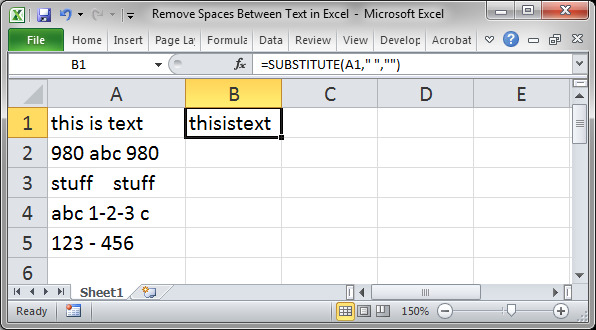
برای این که بتوانید این فرمول را روی تمامی جدول پیاده کنید، روی مربع سیاه کوچک سلول B1 در تصویر قبل دو بار کلیک کنید.
حال لیست جدیدی در کنار ستون قبلی ایجاد میشود. برای تبدیل ستون جدید به Text باید آن ستون را انتخاب کنید. سپس Ctrl + C را بزنید.
سپس Alt + E + S + V را بزنید و روی Enter بزنید.
حال SUBSTITUTE function به Text تبدیل میشود.
این روش برای حذف تمامی فاصلهها در کل جدول بود.
برای حذف فواصلی خاص، به عنوان مثال، حذف فاصله دوم، باید از فرمول دیگری استفاده شود.
=SUBSTITUTE( را در ستون کناری ستون موردنظر خود وارد کنید.
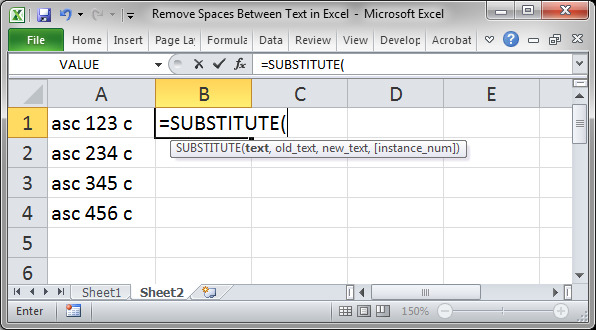
روی سلولی که میخواهید یکی از فواصل آن حذف شود، کلیک کنید.
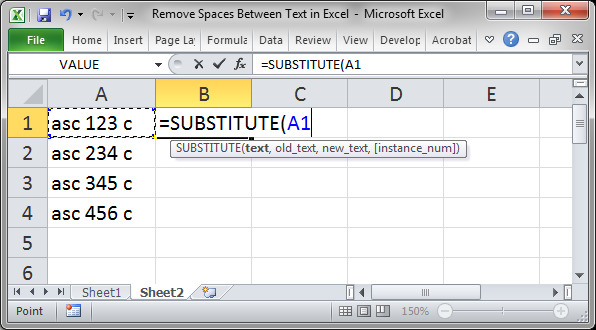
سپس ویرگول و پس از آن ” ” را با یک فاصله بین آنها وارد کنید.
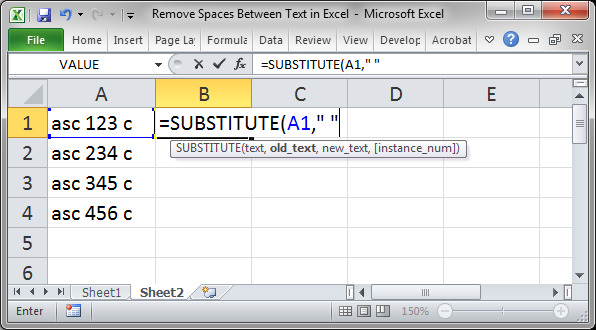
دوباره ویرگول وارد کنید و “” را تایپ کنید.
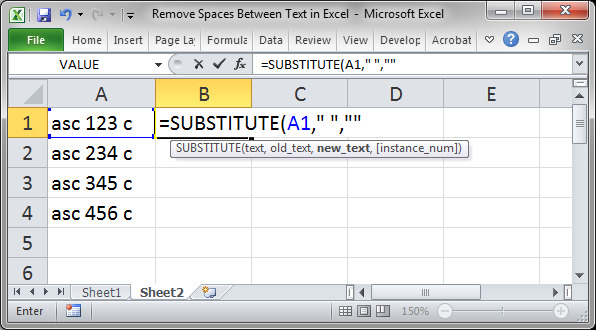
حال دوباره ویرگول را وارد کنید. سپس عددی را برای حذف فاصله وارد کنید. به عنوان مثال، با وارد کردن ۱ اولین فاصله بین کارکترها حذف میشود. با وارد کردن ۲ دومین فاصله بین کارکترها حذف میشود.
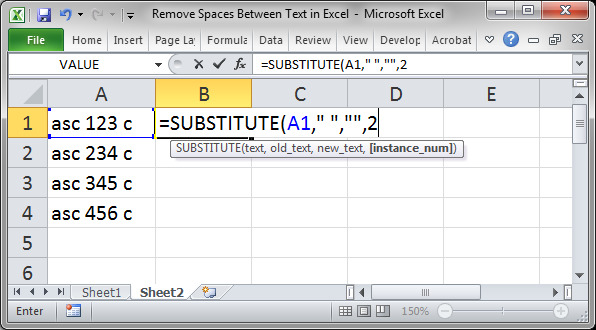
سپس Enter را بزنید تا فرمول اجرا شود.
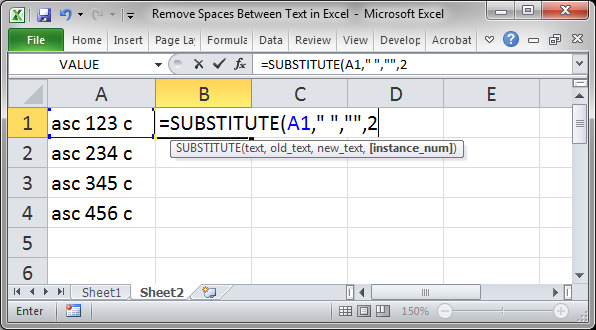
همان طور که میبینید فاصله بین ۳ و c حذف شد.
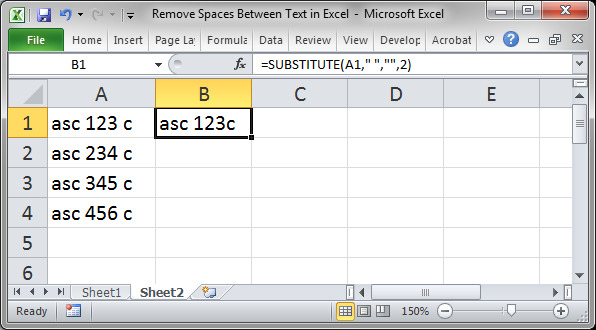
سپس به شیوه گفته شده، آن را روی تمامی سلولها اجرا کنید و سپس آن را از SUBSTITUTE function به Text تبدیل کنید.
در ادامه میتوانید ویدئوی نحوه انجام این کار را مشاهده کنید:
نظرات و پیشنهادات شما؟
در این مطلب از لینک 2 دانلودنحوه حذف فاصله اضافه در اکسل را آموزش دادیم. شما از کدام روش برای انجام این کار استفاده کردید؟ لطفا نظرات و پیشنهادات خود را در بخش دیدگاه با ما در میان بگذارید.