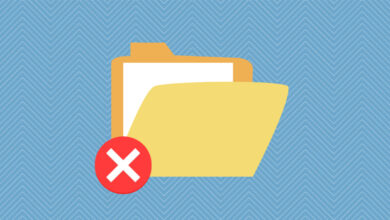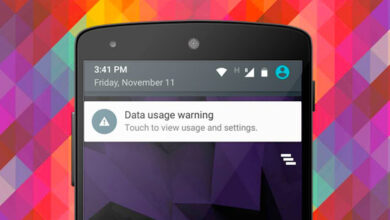آموزش 5 روش تغییر اندازه فونت در ویندوز 10 و ویندوز 11
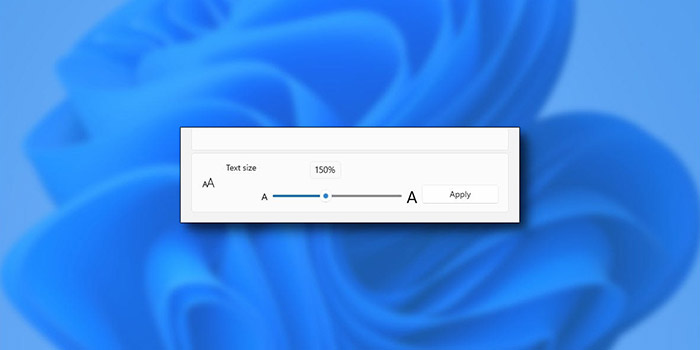
کاربران ویندوز ۱۱ و ۱۰ میتوانند بخشهای مختلف آنها را به دلخواه خود تغییر بدهند. یکی از این موارد، تغییر اندازه فونت ویندوز ۱۰ و ۱۱ است. ممکن است از نظر شما فونت ویندوز کوچک یا بزرگ ➕➖ باشد. اگر چنین باشد، به سادگی میتوانید اندازه فونت را تغییر دهید. در این مطلب از لینک 2 دانلودبه آموزش ۵ روش تغییر اندازه فونت در ویندوز ۱۰ و ویندوز ۱۱ میپردازیم.
نحوه تغییر اندازه متن در ویندوز ۱۱ و ویندوز ۱۰
?How to Change the Font Size on Windows 10 and Windows 11
ممکن است اندازه فونت ویندوز ۱۰ و ۱۱ برای برخی از کاربران بزرگ و برخی دیگر کوچک باشد. علاوه بر این، اگر فونتی را برای ویندوز دانلود کنید و پس از اعمال آن متوجه شوید که بسیار بزرگتر یا کوچکتر از انتظار شما است، کافی است اندازه آن را تغییر دهید. در این مطلب از لینک 2 دانلودروشهای تغییر اندازه فونت در ویندوز ۱۰ و ۱۱ را آموزش میدهیم. با ادامه این مطلب همراه ما باشید.
نحوه تنظیم اندازه فونت ویندوز ۱۰
برای تنظیم قلم ویندوز ۱۰، روی منوی Start کلیک کنید و Settings را انتخاب کنید.
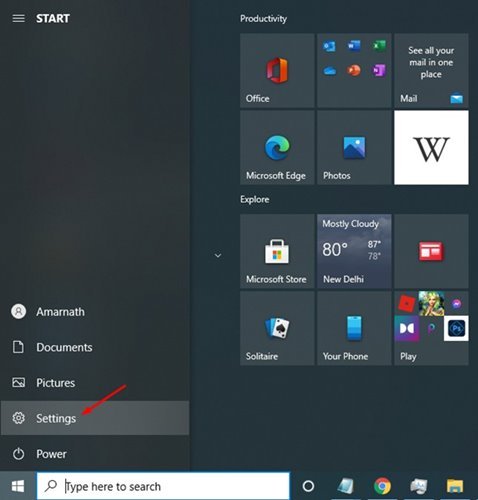
در صفحه باز شده روی Ease of Access بزنید.
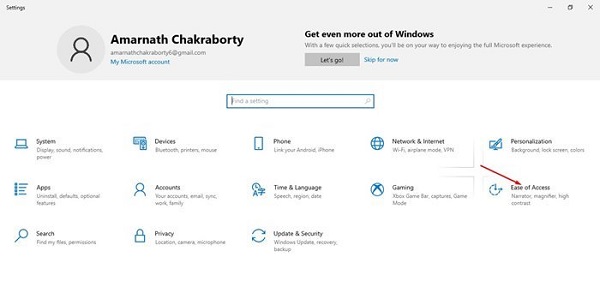
از سمت چپ روی Display کلیک کنید.
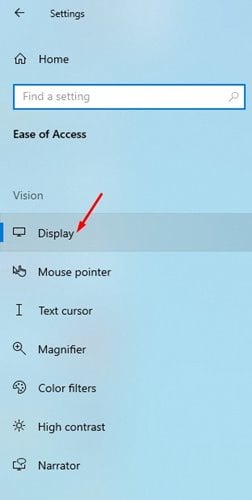
در سمت راست اسلایدری وجود دارد که با تکان دادن آن میتوانید سایز فونت ویندوز ۱۰ را تغییر دهید. برای بزرگ شدن فونت در ویندوز ۱۰ باید نوار تنظیم را به سمت راست بکشید و برای کوچک کردن فونت، اسلایدر را به سمت چپ بکشید.
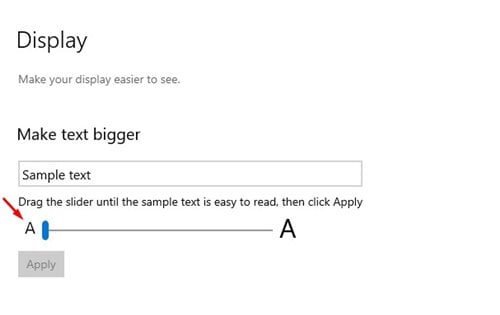
در نهایت روی Apply بزنید.
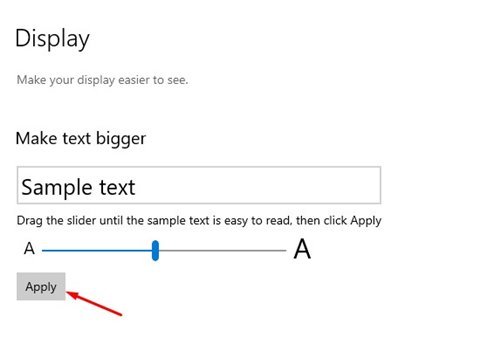
اگر فونت فارسی ویندوز ۱۰ شما به هم ریخته است یا نمایش داده نمیشود، به مطلب روشهای حل مشکل فونت فارسی ویندوز ۱۰ مراجعه کنید.
نحوه تنظیم اندازه فونت ویندوز ۱۱
برای تغییر اندازه فونت ویندوز ۱۱، دکمه win را فشار دهید و روی Settings کلیک کنید.
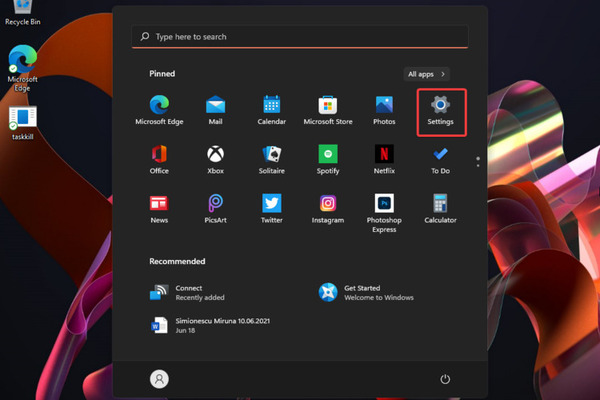
سپس به Accessibility بروید و از سمت راست روی Text size بزنید.
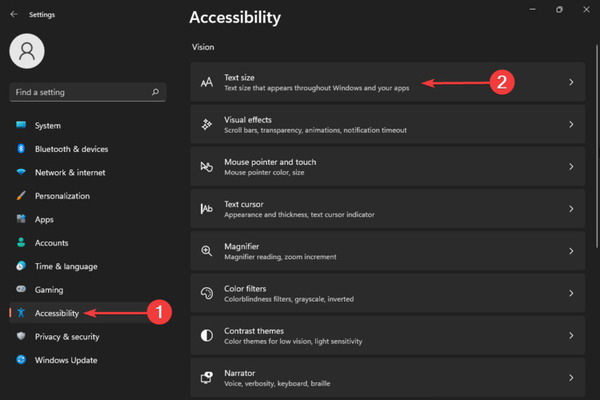
از سمت راست نوار تنظیم Text size را تغییر دهید و اندازه دلخواه خود را پیدا کنید.
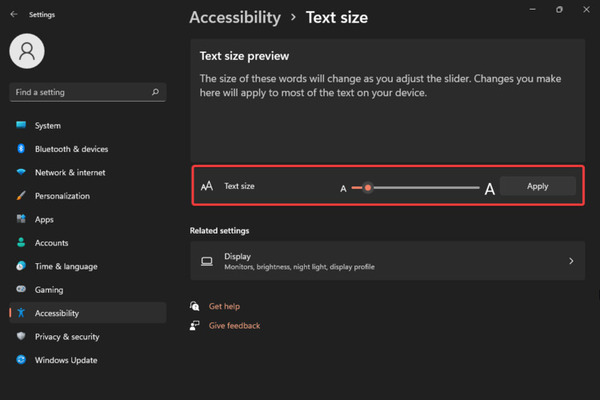
در بخش Text size preview میتوانید پیش نمایشی از تغییرات را مشاهده کنید. در نهایت روی Apply بزنید.
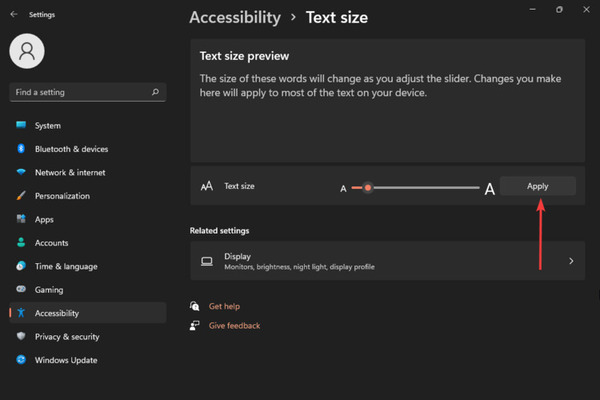
تغییر اندازه متن در ویندوز ۱۱: تغییر اندازه Text cursor
برای تنظیم قلم ویندوز ۱۱ وارد Settings> Accessibility> Text cursor شوید.
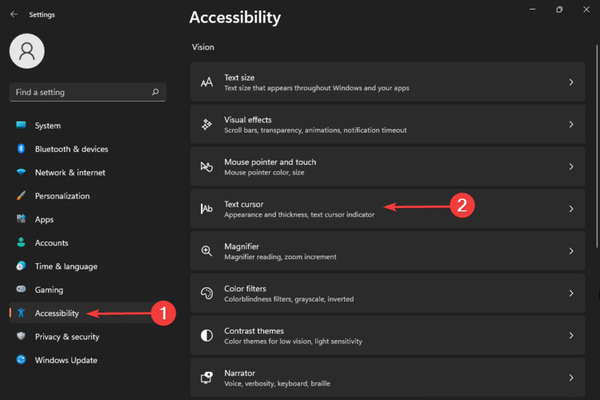
در بخش Text cursor indicator preview اسلایدر را تکان دهید تا به اندازه دلخواه برسید.
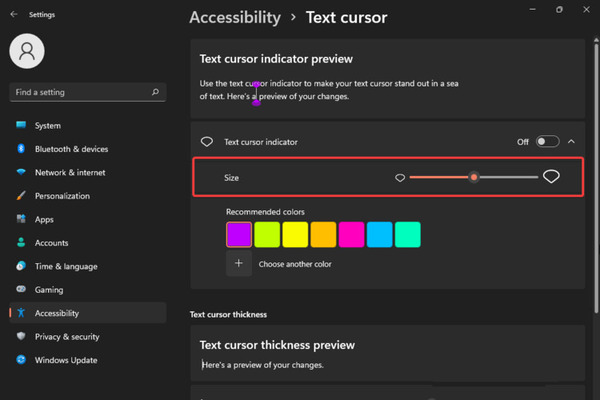
در همین بخش میتوانید رنگ دلخواه خود را هم انتخاب کنید. هر چه رنگ در این مورد روشنتر باشد، کار کردن با آن نیز راحتتر خواهد بود.
تنظیمات سایز فونت ویندوز ۱۱: تغییر انداز Scale و Layout
در ادامه تغییر اندازه فونت در ویندوز ۱۱، میتوانید بخش Scale و Layout را هم تغییر دهید. برای این کار وارد Settings> Accessibility> Text Size شوید.
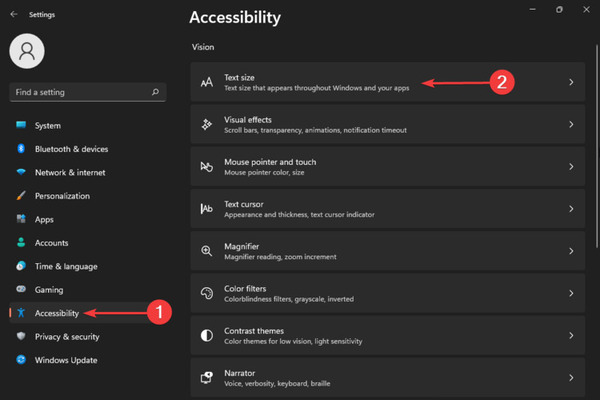
Display را انتخاب کنید.
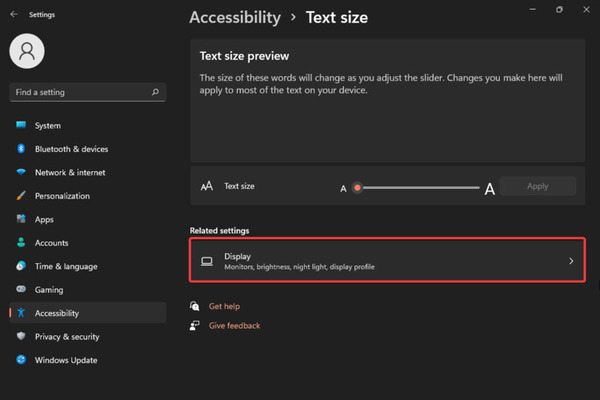
Scale را انتخاب کنید.
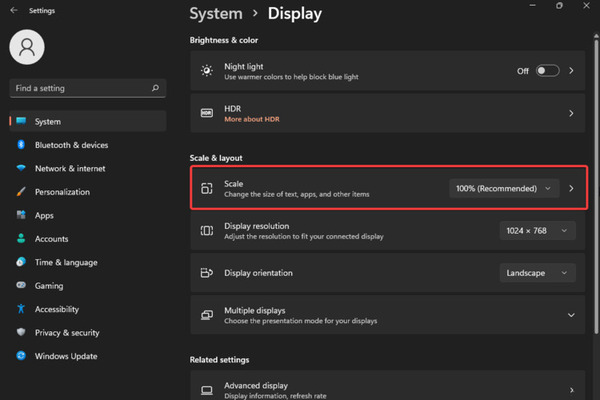
در بخش custom scaling، اندازه مورد نظر خود را از بین ۱۰۰% الی ۵۰۰% وارد کنید.
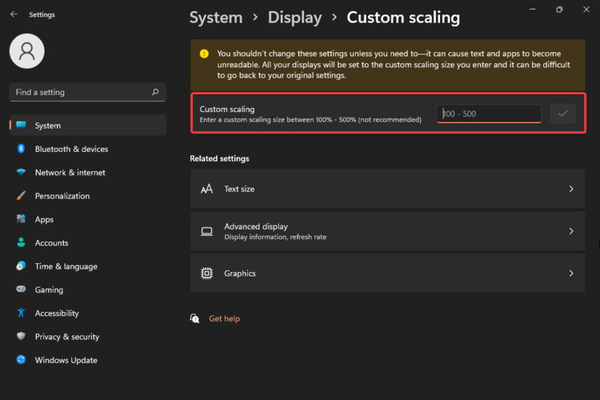
پس از این کار، پیامی دریافت خواهید کرد که میگوید بهتر است این بخش را تغییر ندهید زیرا موجب میشود متن و برنامهها غیرقابل خواندن شوند.
برای یادگیری نحوه تغییر فونت اولیه، مطلب آموزش تغییر فونت پیش فرض در ویندوز ۸،۷ و… را مطالعه کنید.
تغییر اندازه فونت ویندوز ۱۱ به حالت اولیه
برای تغییر اندازه فونت ویندوز ۱۱ به حالت اولیه، دکمه Win را فشار دهید. Control Panel را جستجو کنید و روی آن کلیک کنید.
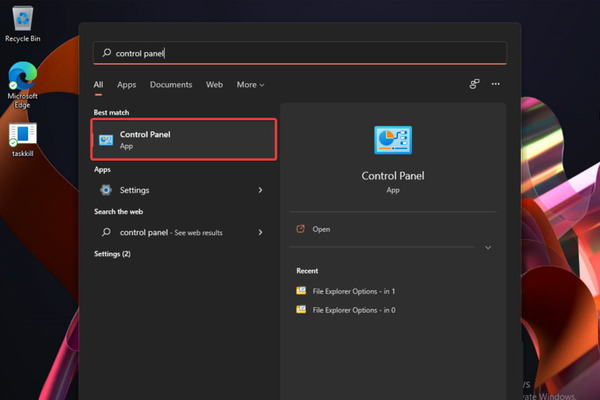
Appearance and Personalization را انتخاب کنید.

روی Change Fonts settings بزنید.
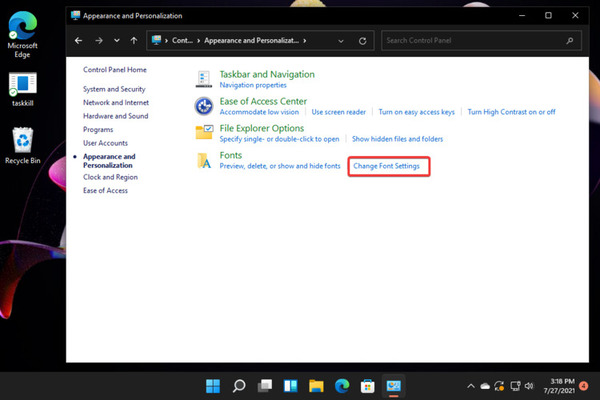
روی Restore default font settings کلیک کنید.
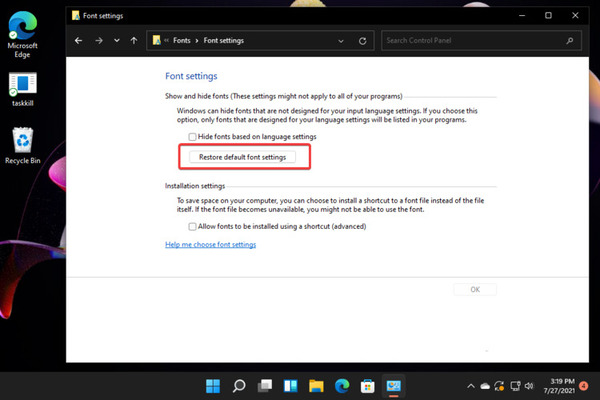
اگر با مشکل بهم ریختگی فونت در مرورگر مواجه هستید، به مطلب روشهای حل مشکل عدم نمایش صحیح و تغییر فونت مرورگر کروم و فایرفاکس را مطالعه کنید.
نظرات و پیشنهادات شما؟
در این مطلب از لینک 2 دانلودروشهای کوچک و بزرگ کردن متن در ویندوز ۱۰ و ۱۱ را آموزش دادیم. آیا موفق شدید اندازه فونت ویندوز خود را تغییر دهید؟ لطفا نظرات و پیشنهادات خود را در بخش دیدگاه با ما در میان بگذارید.