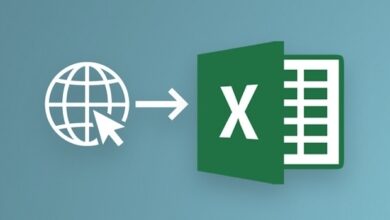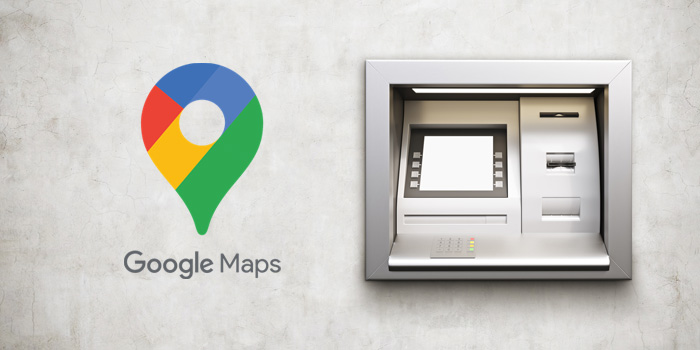آموزش 5 روش افزایش صدای میکروفون در ویندوز 10

روش های مختلفی برای بالا بردن صدای میکروفون در ویندوز ۱۰ 🎙️ وجود دارد. با استفاده از این روش ها میتوانید کیفیت صدا را بیشتر کنید. در این مطلب از لینک 2 دانلودبه آموزش ۵ روش افزایش صدای میکروفون در ویندوز ۱۰ میپردازیم.
چگونه صدای میکروفون را در ویندوز ۱۰ زیاد کنیم؟
?How to Boost Microphone Volume in Windows 10
اگر با صدای پایین میکروفون در ویندوز ۱۰ مشکل دارید یا نمی توانید در برخی از برنامه ها از آن استفاده کنید، می توانید با استفاده از روش های مختلف، این مشکل را رفع کنید. در این مطلب از لینک 2 دانلودنحوه بالا بردن صدای میکروفون در ویندوز ۱۰ را آموزش می دهیم. با ادامه این مطلب ما را همراهی کنید.
آموزش بالا بردن صدای میکروفون در ویندوز ۱۰ از تنظیمات
برای افزایش صدای میکروفن ویندوز ۱۰، روی Start کلیک کنید و سپس Settings را انتخاب کنید.
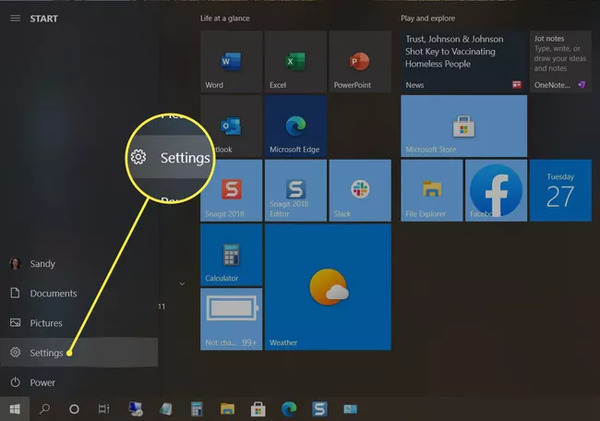
System را انتخاب کنید.
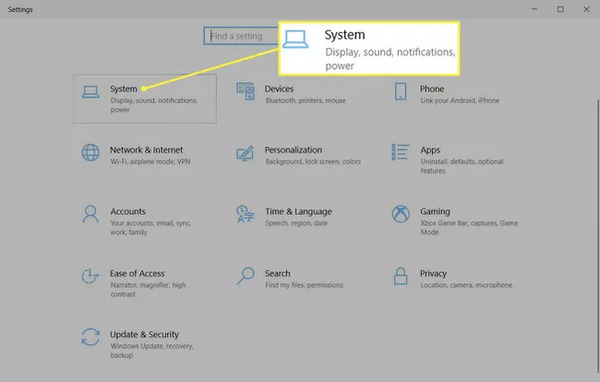
از سمت چپ Sound را انتخاب کنید.
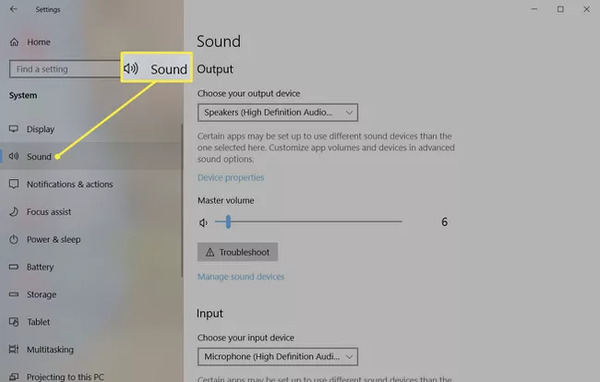
از بخش Input، گزینه Microphone را انتخاب کنید.
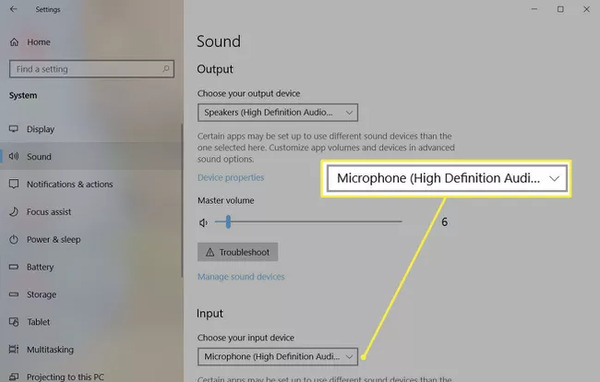
روی Device Properties بزنید.
اگر هدستی دارید که دارای میکروفون است، نام این گزینه به Device properties and test microphone تغییر پیدا می کند.
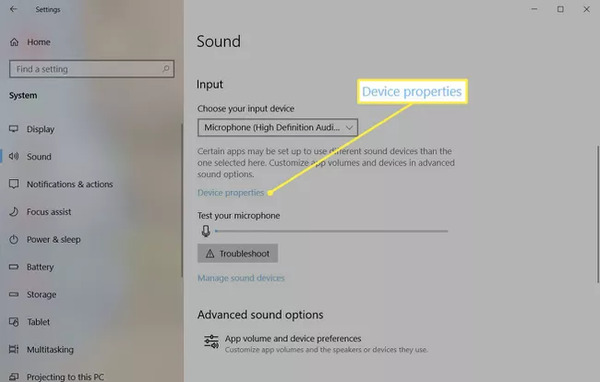
نوار Volume را برای بالا بردن صدا به سمت راست بکشید.
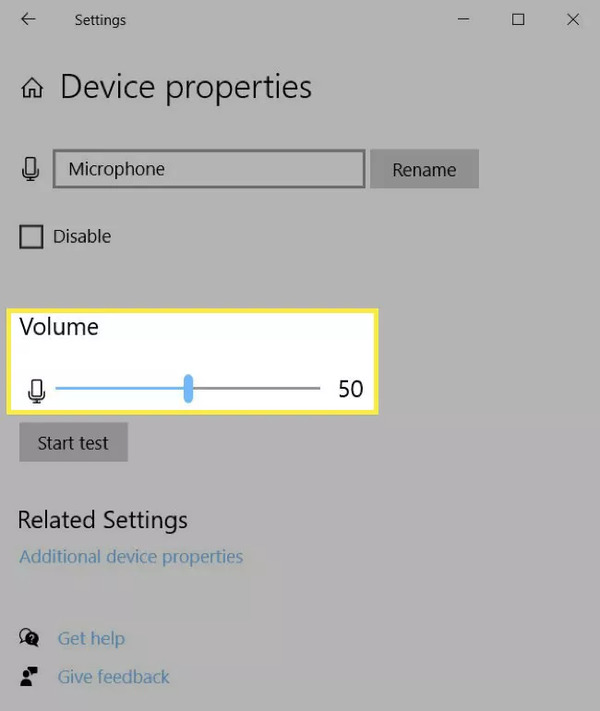
روی Start Test بزنید و میکروفون خود را تست کنید. در این بخش میتوانید درجهای را که میکروفون شما میتواند دریافت کند، مشاهده کنید.
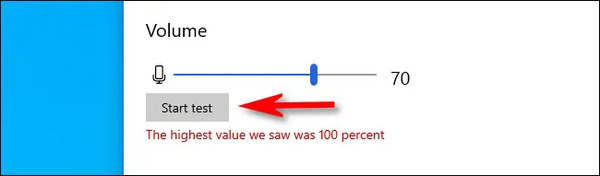
نکته: با راست کلیک روی آیکون اسپیکر در تسکبار و انتخاب Open Sound settings هم میتوانید وارد این بخش شوید.
افزایش صدای میکروفن ویندوز ۱۰ از Control Panel
برای افزایش صدای میکروفن ویندوز ۱۰ روی منوی استارت کلیک کنید. سپس control panel را جستجو کنید و روی آن بزنید. حال روی Hardware and Sound کلیک کنید.
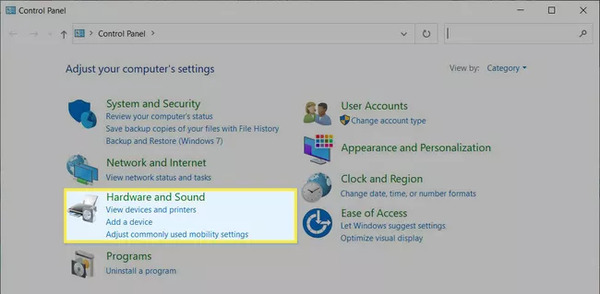
Sound را انتخاب کنید.
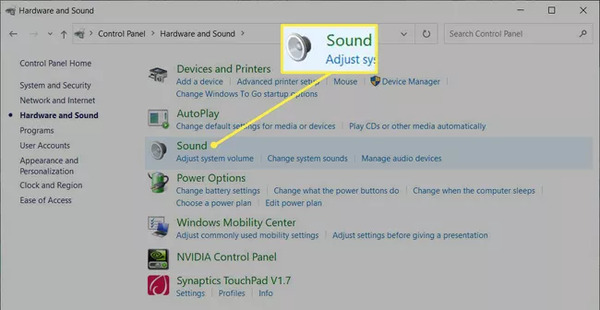
روی Recording کلیک کنید.
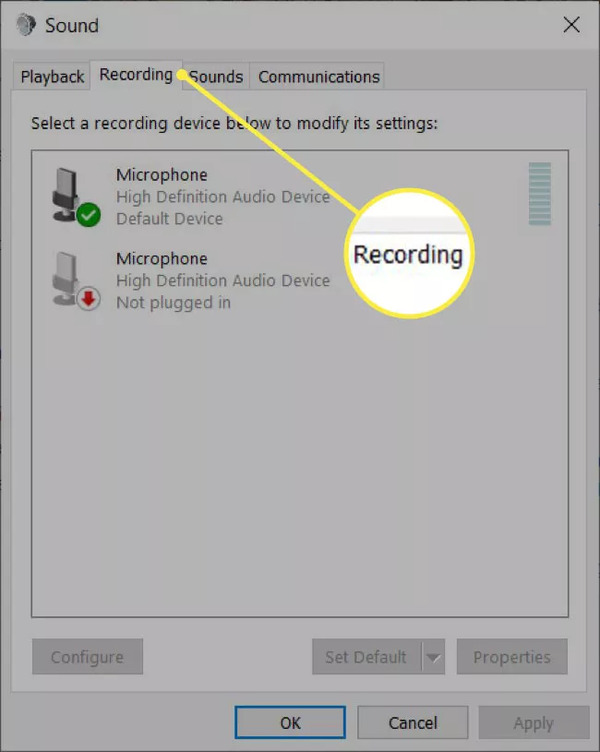
روی Microphone فعال راست کلیک کنید و Properties را انتخاب کنید.
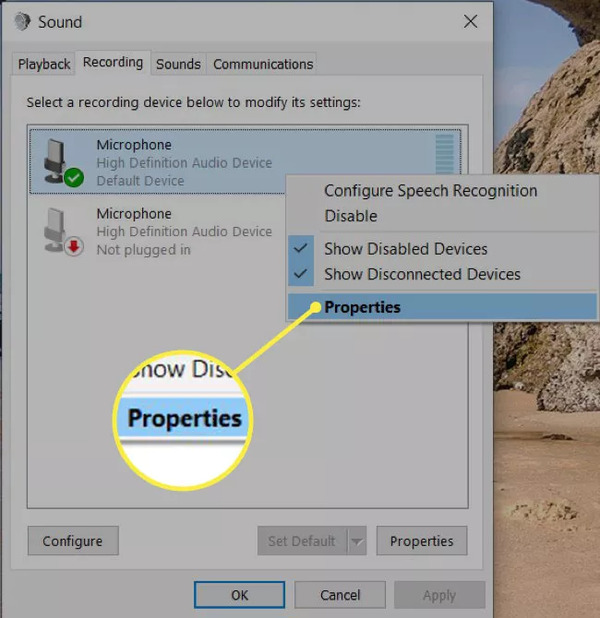
روی Levels بزنید. با تکان دادن نوار یا تغییر عدد کنار آن میتوانید صدا را کم و زیاد کنید.
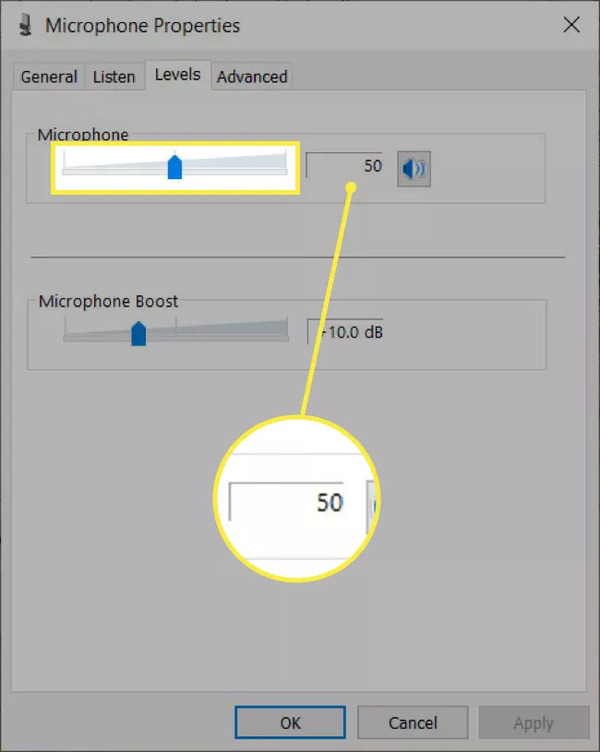
در آخر روی OK بزنید.
همچنین میتوانید روی Microphone Properties > Advanced بزنید و اگر بالا بردن صدا کار نکرد، تیک Allow application to take executive control of this device را بزنید.
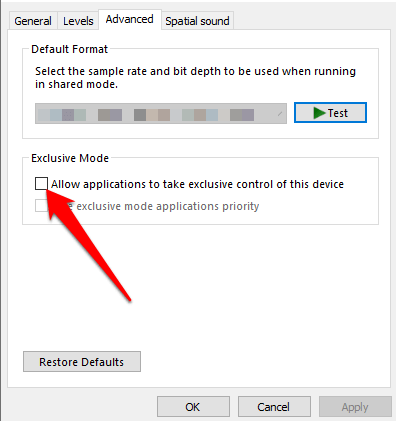
تنظیمات میکروفون در ویندوز ۱۰ و دادن مجوز به برنامهها
اگر صدای میکروفون را در برنامه خاصی نمی شنوید، به Start > Settings > Privacy بروید.
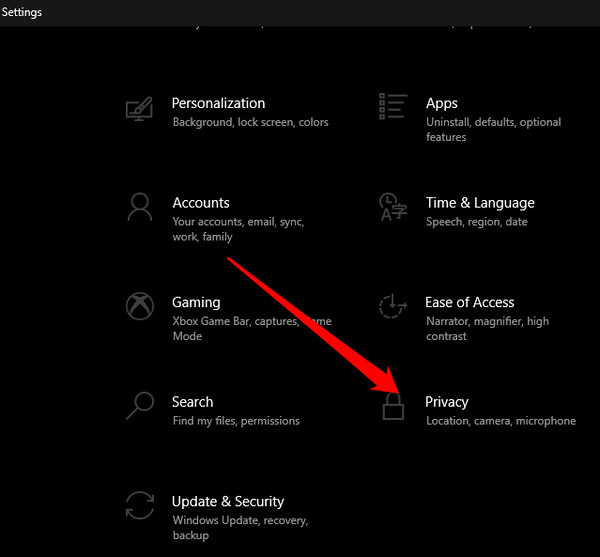
از بخش App Permissions روی Microphone کلیک کنید.
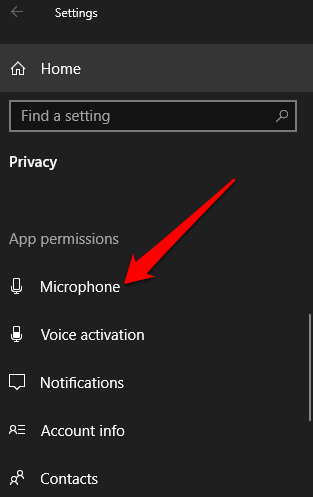
حال Change را انتخاب کنید. علامت زیر Allow apps to access your microphone را روشن کنید.
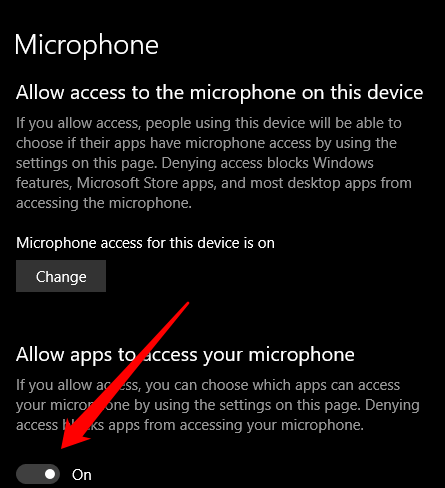
از بخش Choose which Microsoft apps can access your microphone برنامه مورد نظر خود را انتخاب کنید و Allow desktop apps to access your microphone را روشن کنید.
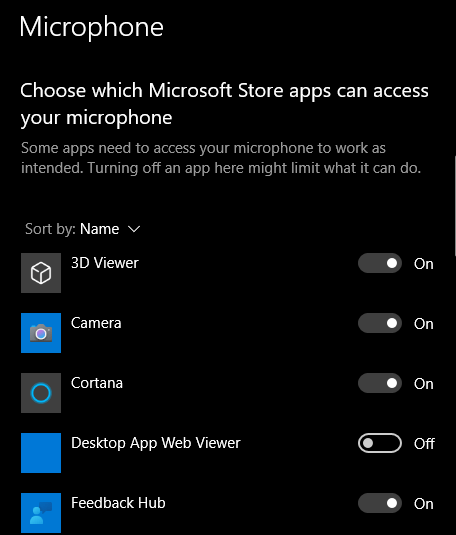
افزایش صدای میکروفون در ویندوز ۱۰ با استفاده از عیب یاب ویندوز
اگر مشکل همچنان ادامه دارد، وارد Control Panel شوید. View by را انتخاب کنید.
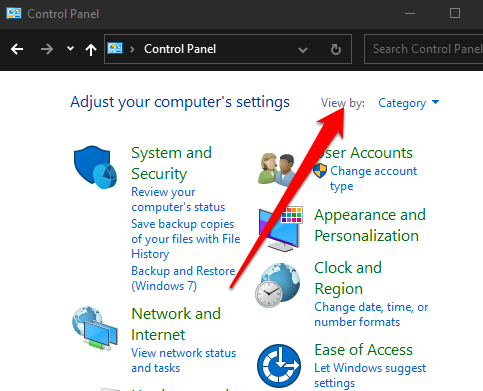
Large icons را انتخاب کنید.
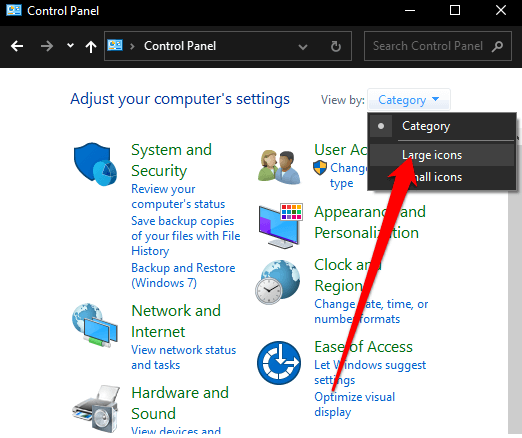
Troubleshooting را انتخاب کنید.
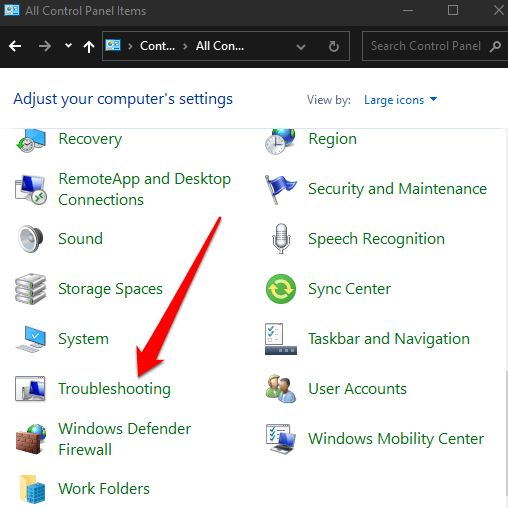
Troubleshoot audio recording را از بخش Hardware and Sound انتخاب کنید. سپس چک کنید و ببینید که آیا تنظیمات بالا بردن صدای میکروفون نمایان شده است یا خیر.
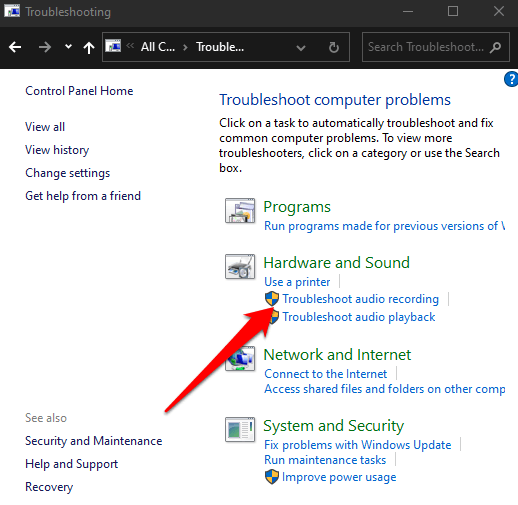
بالا بردن صدای میکروفون در ویندوز ۱۰ با آپدیت کردن درایورهای Audio
برای رفع این مشکل روی Start > Device Manager کلیک کنید.
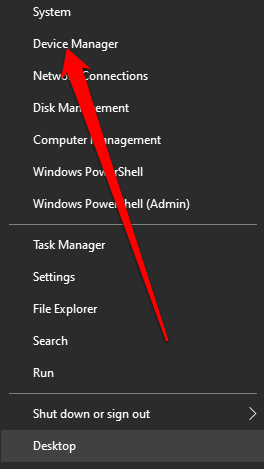
روی Audio inputs and outputs بزنید و سپس روی میکروفون خود راست کلیک کنید و Update Driver را انتخاب کنید.
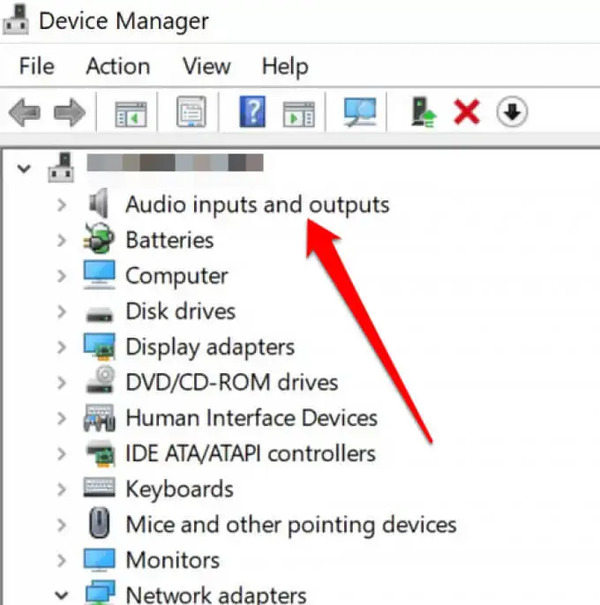
همچنین میتوانید کارت صدای خود را هم به روز کنید. روی Sound, Video and Game Controllers بزنید. روی کارت صدای خود راست کلیک کنید و Update driver software را انتخاب کنید.
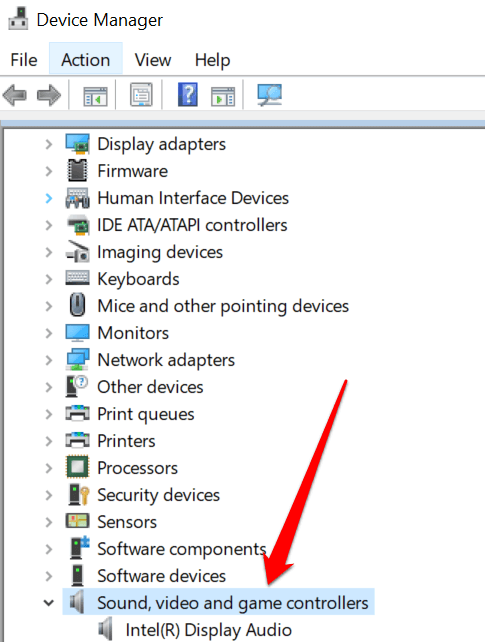
در نهایت سیستم خود را ری استارت کنید.
برای رفع مشکلات میکروفون ویندوز ۱۱، مطلب رفع مشکل کار نکردن میکروفون در ویندوز ۱۱ را مطالعه کنید.
نظرات و پیشنهادات شما؟
در این مطلب از لینک 2 دانلودنحوه افزایش صدای میکروفن ویندوز ۱۰ را آموزش دادیم. شما از کدام روش برای انجام این کار استفاده کردید؟ لطفاً نظرات و پیشنهادات خود را در بخش دیدگاه با ما در میان بگذارید.